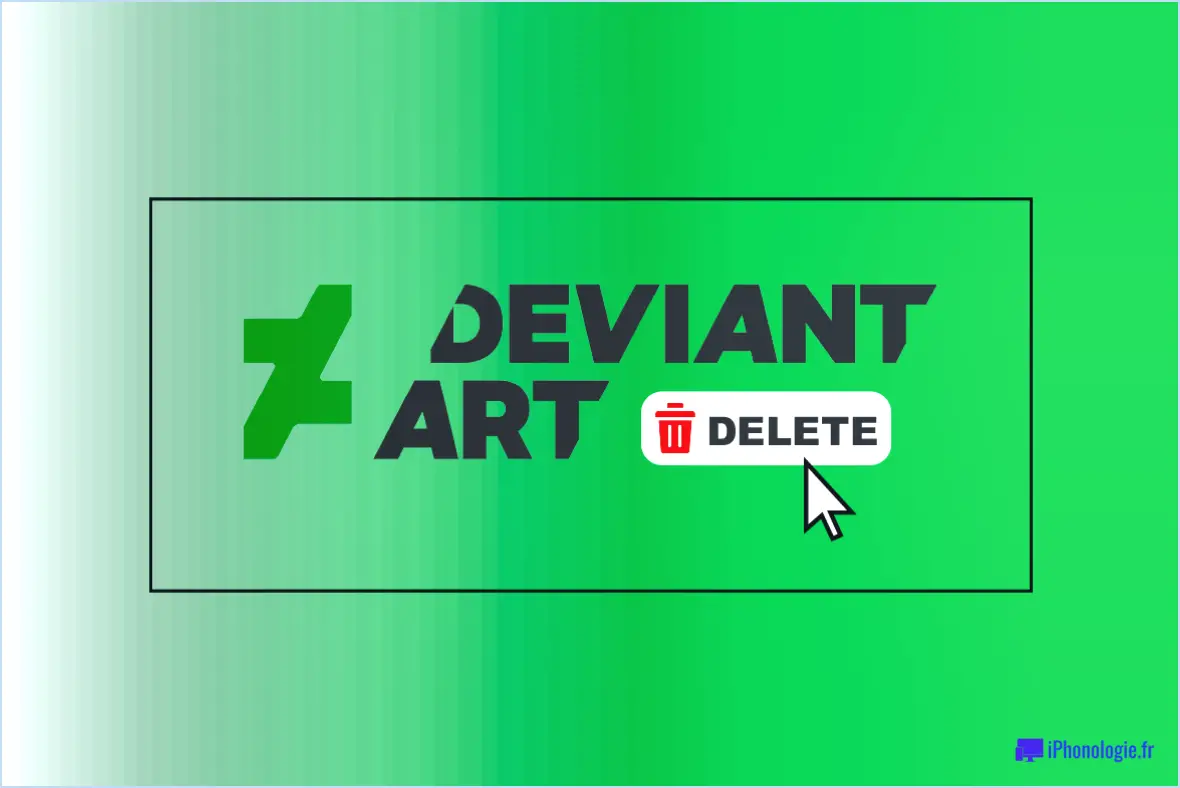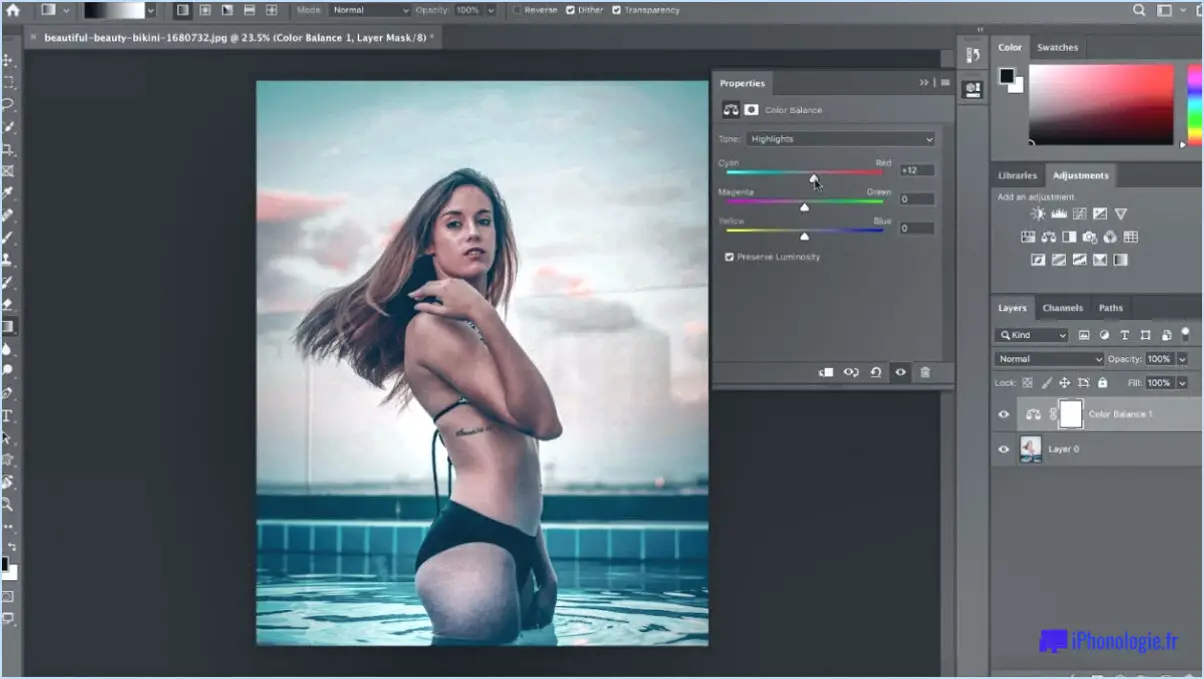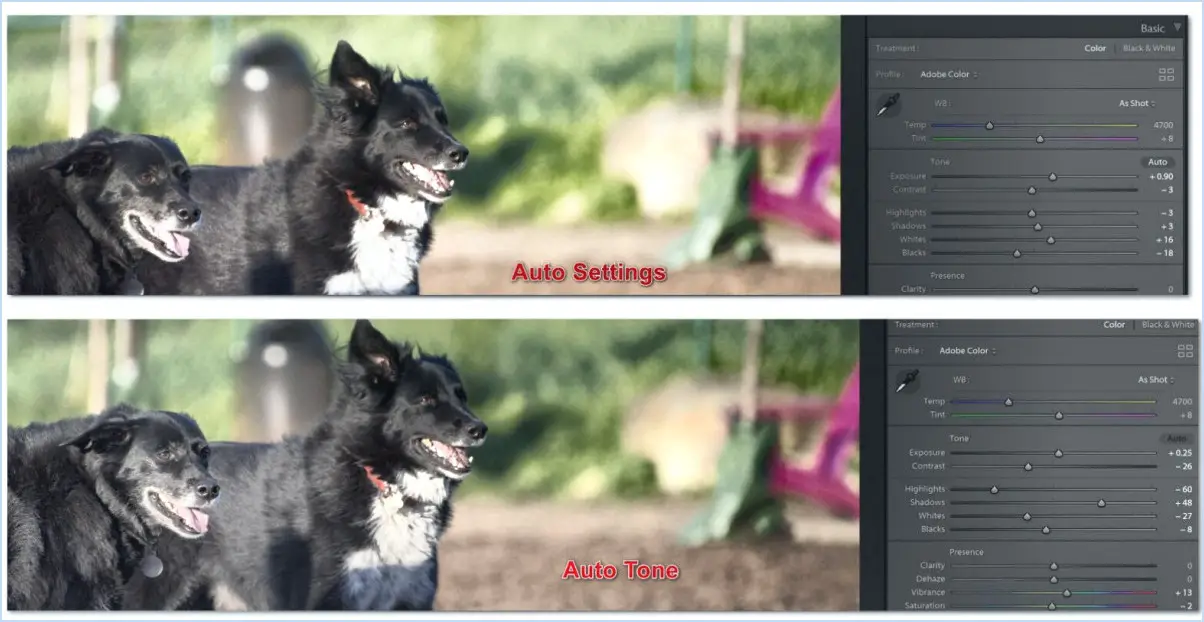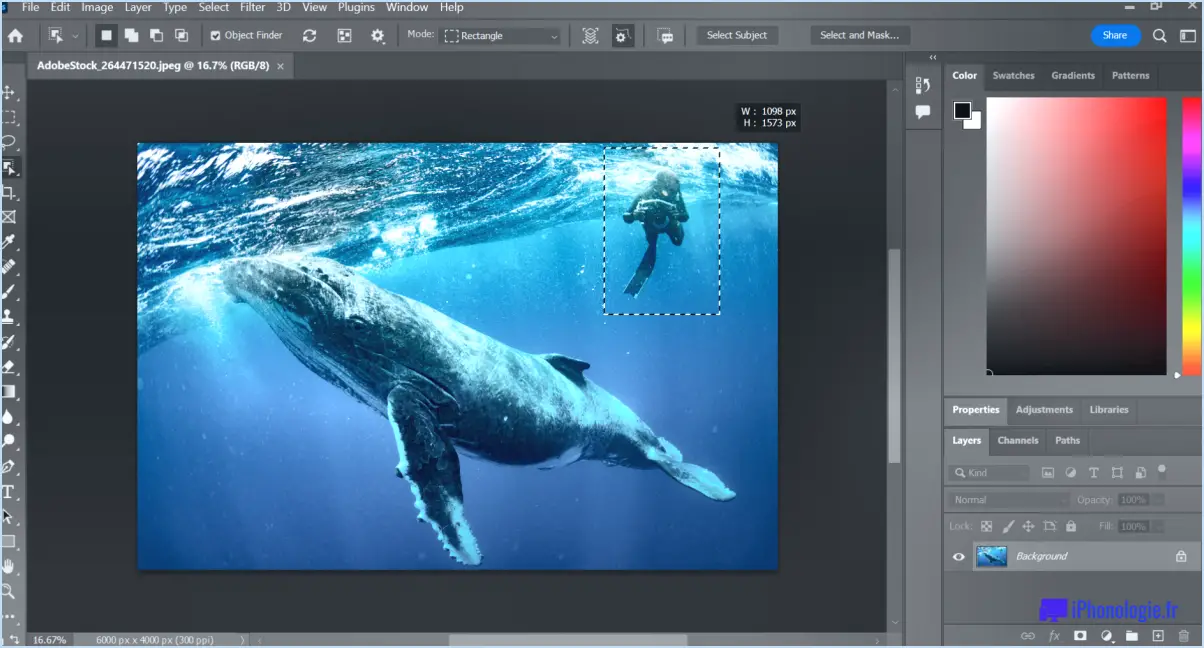Comment changer la largeur d'une ligne dans photoshop?
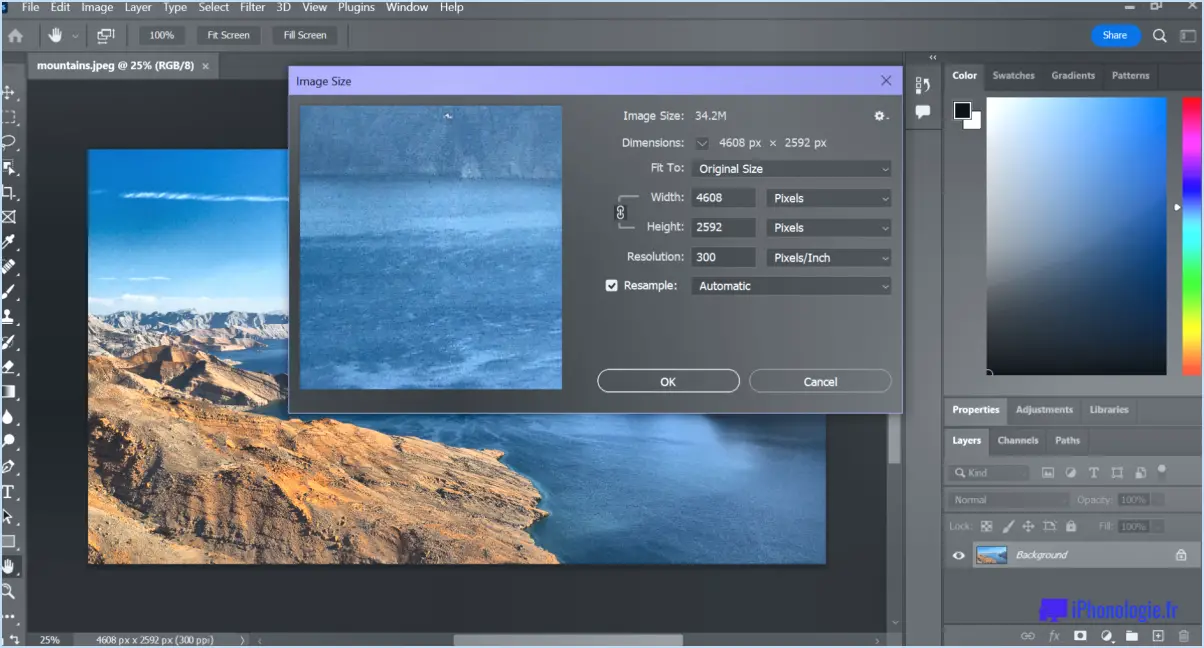
Pour modifier la largeur d'une ligne dans Photoshop, vous pouvez utiliser l'outil Largeur. Suivez les étapes suivantes pour ajuster la largeur de la ligne à votre convenance :
- Sélectionnez la ligne : Commencez par sélectionner la ligne que vous souhaitez modifier. Pour ce faire, vous pouvez utiliser les outils de sélection disponibles dans Photoshop, tels que l'outil Marquee ou l'outil Lasso. Cliquez et faites glisser sur la ligne pour créer une sélection autour d'elle.
- Accédez à l'outil Largeur : Une fois la ligne sélectionnée, localisez la barre d'outils dans Photoshop et trouvez l'outil Largeur. Il est représenté par une icône qui ressemble à un stylo avec une ligne courbe. Cliquez sur l'outil pour l'activer.
- Régler la largeur de la ligne : lorsque l'outil Largeur est actif, vous remarquerez un curseur en haut de l'interface de Photoshop. Ce curseur contrôle la largeur de la ligne. Faites glisser le curseur vers la droite pour augmenter la largeur, ou vers la gauche pour la réduire. Au fur et à mesure que vous réglez le curseur, vous verrez la largeur de la ligne changer en temps réel.
- Affiner la largeur : si vous avez besoin d'un contrôle précis de la largeur de la ligne, vous pouvez également saisir manuellement des valeurs spécifiques. Pour ce faire, cliquez sur le champ de texte situé à côté du curseur et entrez la valeur de largeur souhaitée. Appuyez sur la touche Entrée ou Retour de votre clavier pour appliquer les modifications.
- Affinez et expérimentez : Après avoir ajusté la largeur, prenez le temps d'examiner la ligne et de vérifier si elle répond à vos exigences. Si nécessaire, vous pouvez répéter les étapes précédentes pour modifier davantage la largeur jusqu'à ce que vous obteniez le résultat souhaité.
N'oubliez pas que l'outil Largeur de Photoshop vous permet de modifier la largeur de lignes, de traits ou de tracés individuels. Il offre flexibilité et contrôle sur l'apparence visuelle de votre œuvre d'art.
Comment modifier la largeur d'un objet dans Photoshop?
Pour modifier la largeur d'un objet dans Photoshop, procédez comme suit :
- Sélectionnez l'objet que vous souhaitez modifier.
- Accédez au menu "Édition" en haut de l'écran.
- Dans le menu déroulant, choisissez "Transformer" puis "Échelle".
- Une boîte de délimitation avec des poignées d'angle apparaît autour de l'objet.
- Pour modifier la largeur, cliquez sur l'une des poignées d'angle et faites-la glisser horizontalement.
- Au fur et à mesure que vous faites glisser, l'objet se redimensionne et sa largeur s'ajuste en conséquence.
- Relâchez le bouton de la souris lorsque vous êtes satisfait de la nouvelle largeur.
N'oubliez pas de maintenir la touche Majuscule enfoncée pendant que vous faites glisser l'objet afin de conserver ses proportions. De cette façon, la hauteur s'ajustera automatiquement avec le changement de largeur.
Comment modifier l'outil ligne dans Photoshop?
Pour modifier l'outil ligne dans Photoshop, il existe plusieurs méthodes. Tout d'abord, vous pouvez vous rendre dans la barre d'outils et localiser l'outil ligne. Il vous suffit de cliquer dessus pour le sélectionner. Vous pouvez également gagner du temps en appuyant sur la touche "L" de votre clavier, qui sélectionnera automatiquement l'outil ligne pour vous. Ces options permettent un accès rapide et pratique à l'outil Ligne dans Photoshop, ce qui vous permet de créer des lignes précises et droites dans vos dessins. Bonne retouche !
Comment rendre les lignes plus épaisses dans Photoshop 2020?
Pour rendre les lignes plus épaisses dans Photoshop 2020, procédez comme suit :
- Sélectionnez la ligne que vous souhaitez rendre plus épaisse.
- Allez dans la barre d'outils et choisissez l'option "Trait".
- Une nouvelle fenêtre s'ouvre, vous permettant de régler l'épaisseur du trait.
- Définissez la valeur d'épaisseur souhaitée.
- Vous pouvez également choisir la couleur et le style du trait si vous le souhaitez.
- Cliquez sur "OK" pour appliquer les modifications.
En utilisant l'outil de trait dans Photoshop 2020, vous pouvez facilement améliorer l'épaisseur de vos lignes pour obtenir l'effet désiré.
Comment augmenter l'épaisseur des lignes dans la peinture?
Pour augmenter l'épaisseur des lignes dans la peinture, il existe plusieurs méthodes efficaces que vous pouvez essayer :
- Utiliser plus de peinture: Chargez votre pinceau d'une quantité généreuse de peinture pour créer un trait plus épais. Trempez le pinceau dans la peinture et veillez à ce qu'il soit entièrement saturé.
- Choisissez un pinceau plus épais: Optez pour un pinceau à poils plus gros ou à pointe plus large. Un pinceau plus épais retiendra plus de peinture et créera des lignes plus larges.
- Ajouter de l'eau: Si vous travaillez avec des peintures à base d'eau, comme l'aquarelle ou l'acrylique, ajoutez progressivement de petites quantités d'eau à votre peinture pour en augmenter la liquidité. Vous obtiendrez ainsi des lignes plus épaisses lors de l'application.
N'oubliez pas d'expérimenter ces techniques pour trouver l'épaisseur de trait idéale pour votre œuvre. Bonne peinture !
Comment redimensionner une partie d'une image dans Photoshop?
Pour redimensionner une partie d'une image dans Photoshop, vous disposez de plusieurs options. La première méthode consiste à utiliser l'outil Marquee, qui vous permet de sélectionner la partie spécifique de l'image que vous souhaitez redimensionner. Après avoir effectué votre sélection, allez dans le menu "Image" et choisissez "Taille de l'image". Dans la boîte de dialogue qui s'affiche, vous pouvez ajuster les dimensions pour redimensionner la zone sélectionnée.
Vous pouvez également utiliser la commande Transformer librement. Une fois la partie souhaitée de l'image sélectionnée, allez dans le menu "Édition" et choisissez "Transformation libre" ou appuyez simplement sur Ctrl+T (Command+T sur Mac). Cela vous permettra de redimensionner, de faire pivoter et d'incliner la zone sélectionnée aux dimensions souhaitées.
N'oubliez pas de maintenir la touche Majuscule enfoncée pendant le redimensionnement afin de conserver le rapport hauteur/largeur et d'éviter les distorsions.
Ces deux méthodes permettent de redimensionner avec souplesse et contrôle des parties spécifiques d'une image dans Photoshop.
Quels sont les trois types de lignes dans Photoshop?
Dans Photoshop, il existe trois types de lignes : les lignes vectorielles, lignes matricielles et type. Les lignes vectorielles sont façonnées à l'aide de l'outil stylo et offrent une certaine flexibilité, car leur forme et leur taille peuvent être facilement modifiées. En revanche, les lignes matricielles sont formées à l'aide de l'outil pinceau et ne peuvent pas être modifiées une fois créées. Enfin, les lignes de type sont générées à l'aide de l'outil de type et, comme les lignes vectorielles, elles peuvent être modifiées pour ajuster leur apparence. Ces trois types de lignes offrent différentes options aux concepteurs et aux artistes pour obtenir les résultats souhaités dans Photoshop.
Quel outil permet de modifier l'épaisseur d'une ligne?
Pour modifier l'épaisseur d'une ligne, vous utilisez généralement un outil stylo. Le stylo est un outil polyvalent qui vous permet de créer des lignes d'épaisseur variable. En ajustant la pression appliquée lors de l'utilisation du stylo, vous pouvez contrôler la largeur de la ligne produite. Cette fonction est particulièrement utile dans le cadre de diverses activités artistiques, telles que le dessin, l'esquisse ou la calligraphie. Que vous utilisiez un stylo traditionnel avec de l'encre ou un stylo numérique sur une tablette ou un ordinateur, la possibilité de régler l'épaisseur du trait donne de la profondeur et de l'importance à vos créations.
Comment réparer mon outil de ligne?
Si vous rencontrez des problèmes avec votre outil de ligne, vous pouvez suivre quelques étapes de dépannage. Tout d'abord, assurez-vous que l'outil est bien connecté à votre ordinateur. Si c'est le cas, essayez de redémarrer votre ordinateur et le logiciel avec lequel vous travaillez. Si le problème persiste, pensez à mettre à jour votre logiciel ou vos pilotes, car cela permet souvent de résoudre les problèmes de compatibilité. Si aucune de ces mesures ne s'avère efficace, il est recommandé de contacter le fabricant du logiciel pour obtenir de l'aide et de l'assistance.