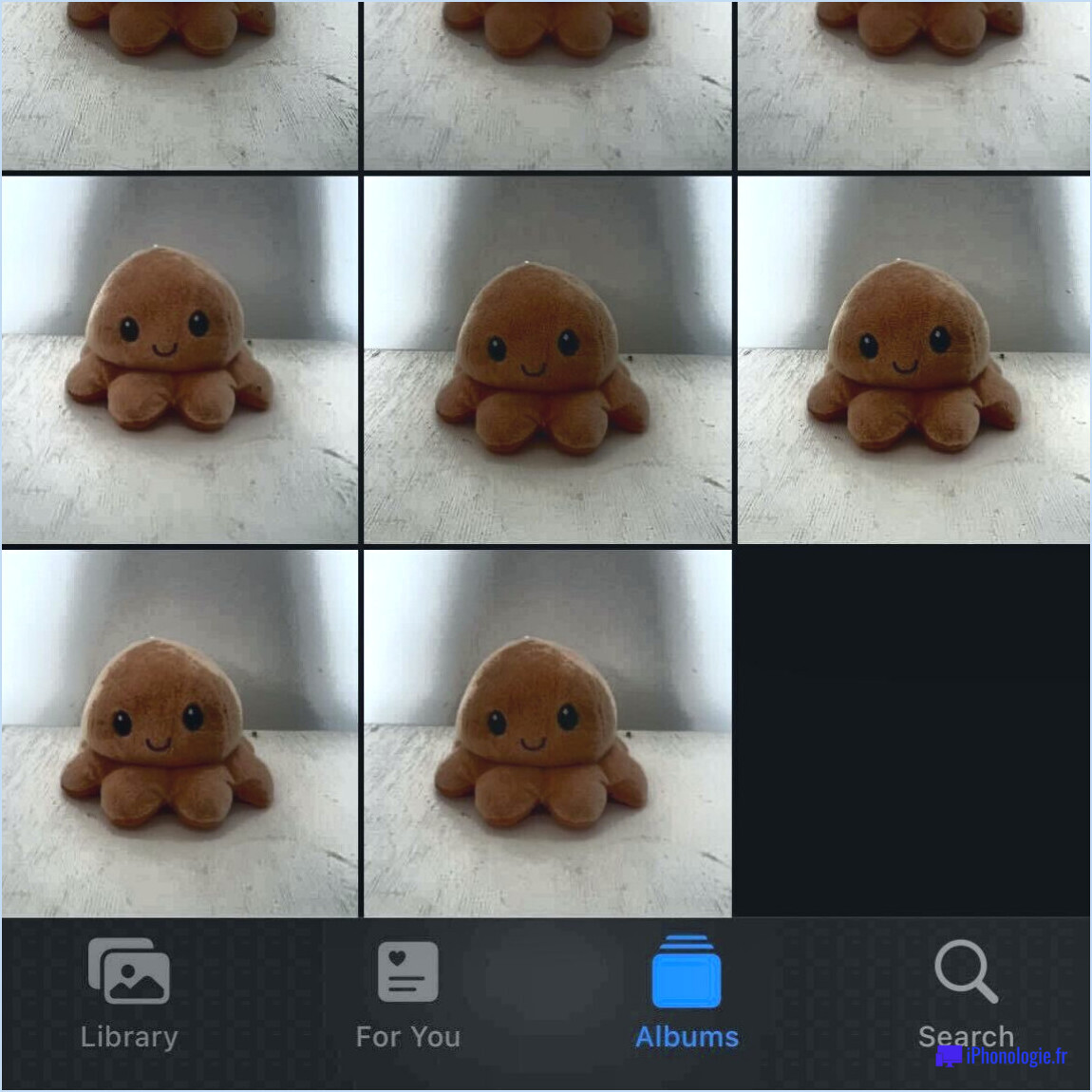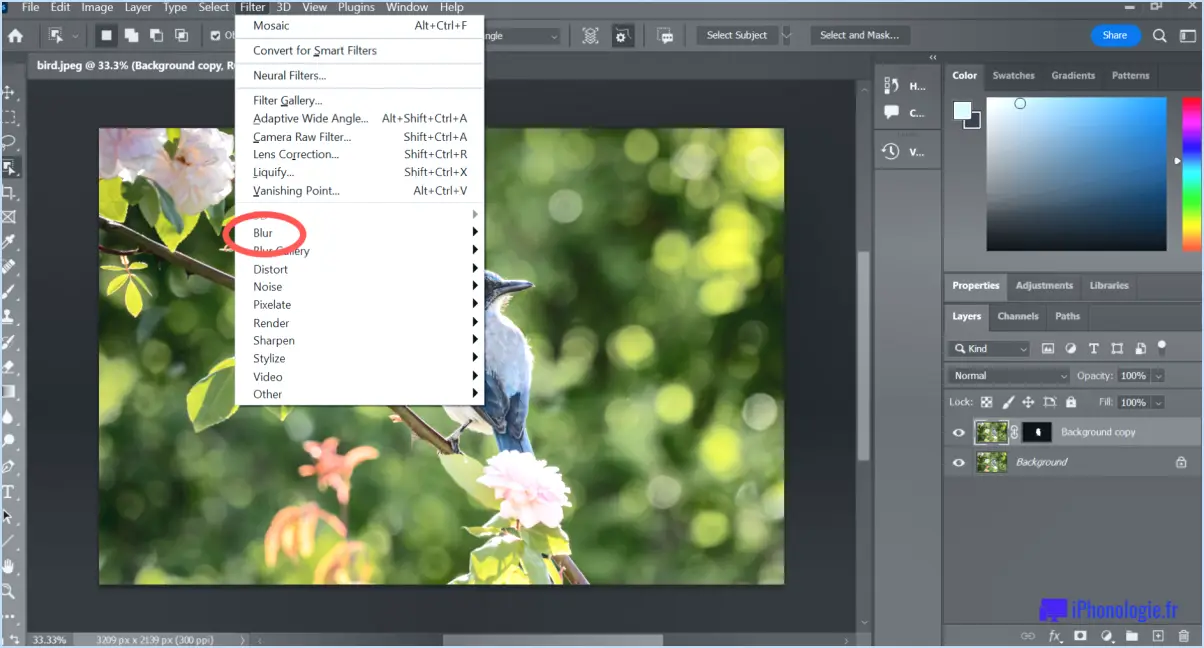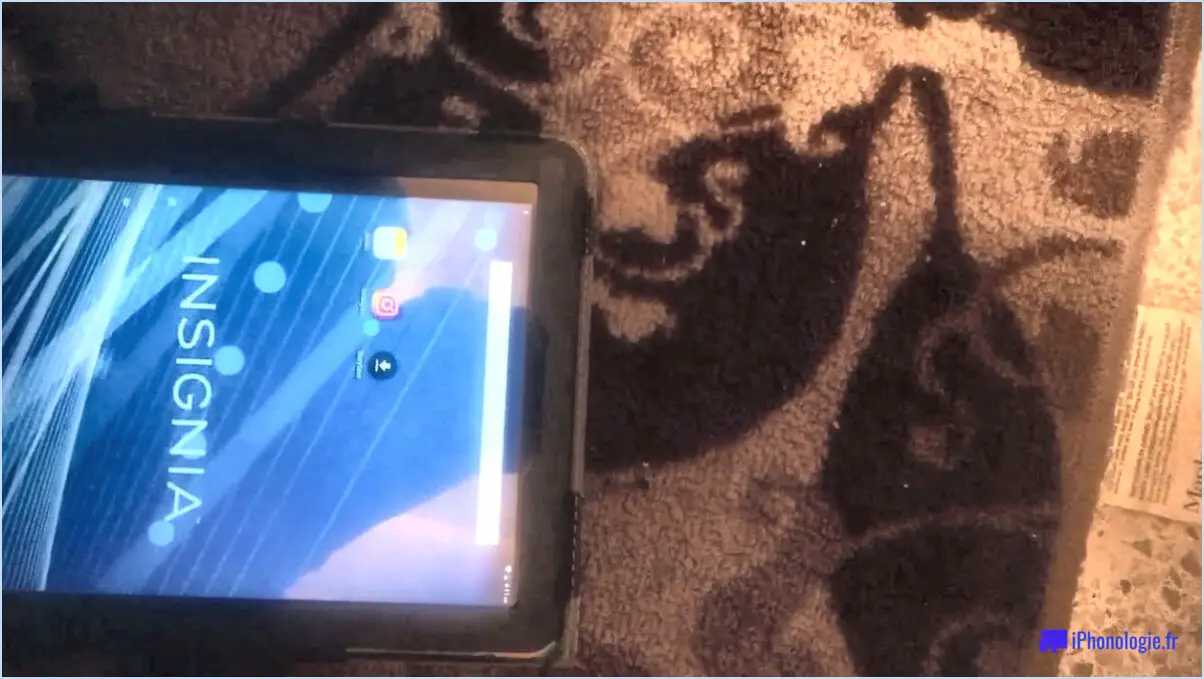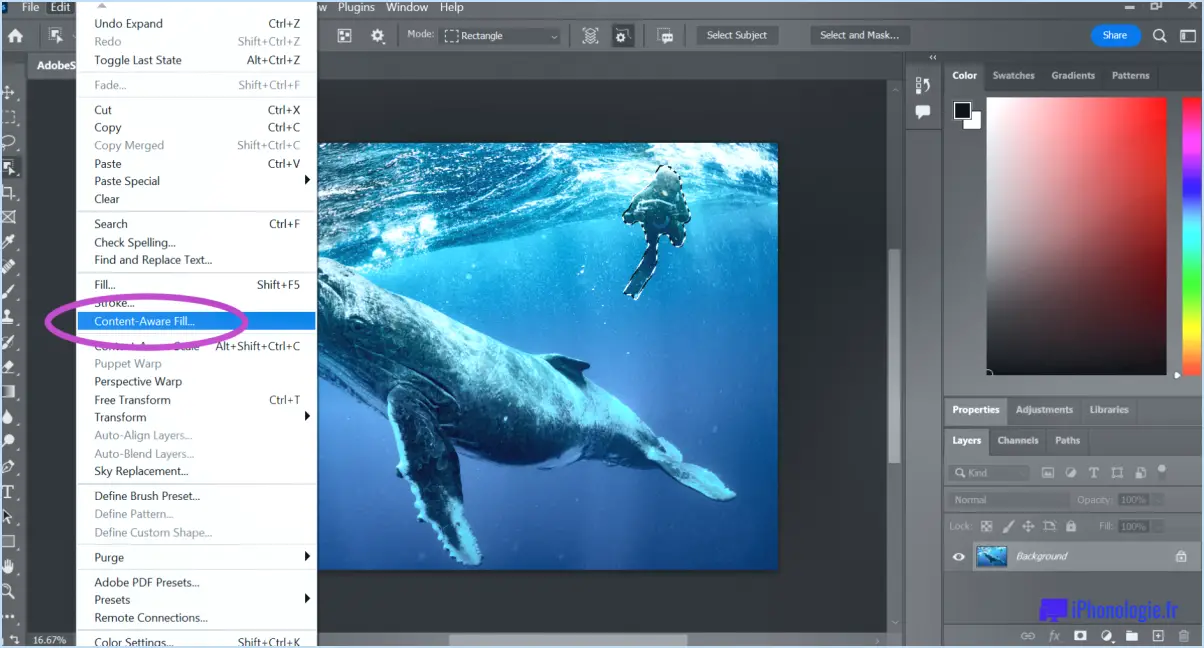Comment changer la luminosité et le contraste dans illustrator?
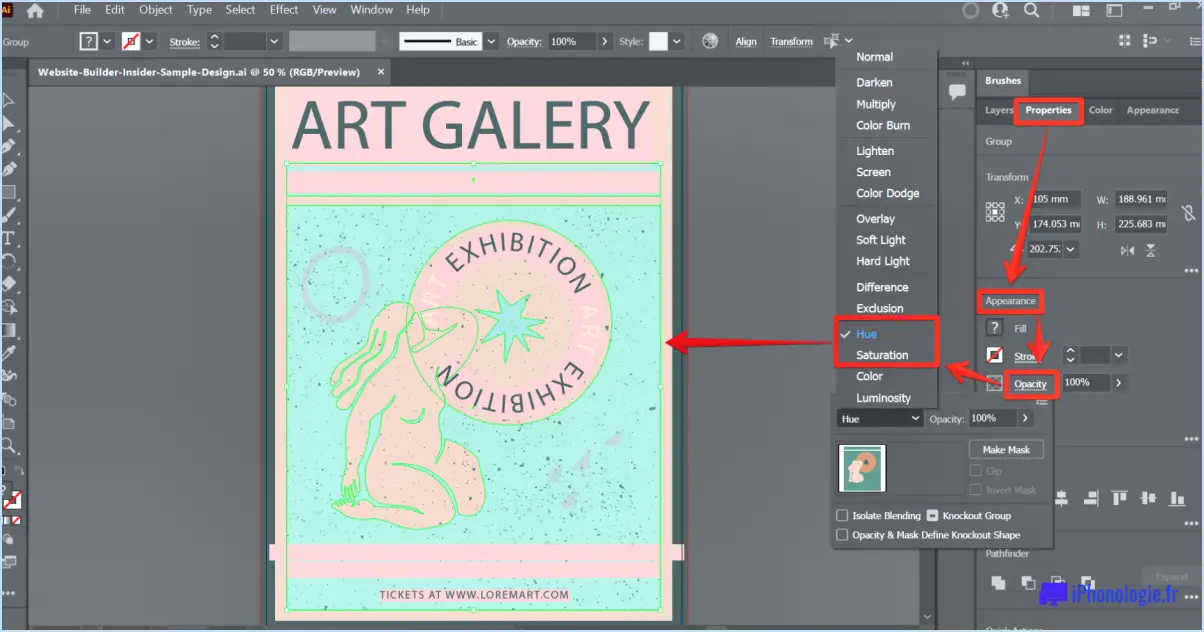
Pour modifier la luminosité et le contraste d'une image dans Illustrator, procédez comme suit :
- Ouvrez votre image dans Illustrator.
- Allez sur "Effet" dans la barre de menu supérieure, puis "Ajustements", et sélectionnez "Luminosité/Contraste" dans le menu déroulant.
- Une boîte de dialogue s'affiche avec des curseurs permettant de régler la luminosité et le contraste. Faites glisser les curseurs vers la gauche ou la droite pour diminuer ou augmenter la luminosité et le contraste.
- Prévisualisez les modifications en temps réel en cochant la case "Prévisualisation". Cela vous permet de voir les modifications que vous apportez à l'image avant de les appliquer.
- Une fois que vous êtes satisfait des modifications, cliquez sur "OK" pour les appliquer.
- Enregistrez votre image avec les nouveaux paramètres de luminosité et de contraste en allant sur "Fichier" dans la barre de menu supérieure et en sélectionnant "Enregistrer" ou "Enregistrer sous".
Il est important de noter que le réglage de la luminosité et du contraste peut affecter l'aspect général de l'image. Il est préférable de procéder à de petits ajustements et de prévisualiser les modifications avant de les appliquer de manière permanente. En outre, le réglage de la luminosité et du contraste d'une image vectorielle peut être un peu plus complexe et nécessiter quelques étapes supplémentaires.
Dans l'ensemble, la modification de la luminosité et du contraste dans Illustrator est un processus simple qui peut grandement améliorer l'aspect de vos images. Avec un peu de pratique, vous serez en mesure de créer des images avec une luminosité et un contraste parfaits.
Comment rendre mes couleurs CMJN vibrantes dans Illustrator?
Pour rendre vos couleurs CMJN éclatantes dans Illustrator, vous pouvez suivre les étapes suivantes :
- Utilisez une imprimante et un papier de haute qualité pour obtenir les meilleurs résultats.
- Choisissez des couleurs vives et saturées dans la palette de couleurs.
- Assurez-vous que votre document est configuré en mode couleur CMJN et non en mode RVB.
- Utilisez le bouton "Couleur" pour ajuster le canal de couleur de votre objet. En cliquant sur le bouton, vous pouvez modifier la saturation, la luminosité et la teinte de vos couleurs.
- Utilisez une combinaison de couleurs pour créer de la profondeur et de l'intérêt dans vos dessins.
En suivant ces étapes, vous pouvez obtenir des couleurs CMJN vibrantes dans Illustrator qui feront ressortir vos dessins. N'oubliez pas d'expérimenter différentes combinaisons de couleurs jusqu'à ce que vous trouviez le mélange parfait.
Comment utiliser les outils dans Illustrator?
Pour utiliser les outils dans Illustrator, vous devez d'abord sélectionner l'outil que vous souhaitez utiliser dans la barre d'outils située à gauche de l'écran. L'outil stylo est utilisé pour créer et modifier des tracés vectoriels, tandis que l'outil pinceau est utilisé pour créer des traits de tailles et de styles différents. L'outil de sélection permet de sélectionner et de déplacer des objets, tandis que l'outil de sélection directe permet de sélectionner et de manipuler des points d'ancrage individuels ou des segments de chemin.
Parmi les autres outils couramment utilisés, citons les outils de forme pour créer des formes géométriques, l'outil de saisie pour ajouter du texte et la pipette pour échantillonner des couleurs. En outre, l'outil de tracé peut être utilisé pour combiner ou soustraire des formes, et l'outil de dégradé peut être utilisé pour ajouter des dégradés ou des transitions de couleur aux objets.
Pour tirer le meilleur parti d'Illustrator, il est important d'expérimenter les différents outils et d'apprendre à les combiner pour créer des œuvres d'art complexes et visuellement étonnantes. La pratique et l'expérimentation sont essentielles pour maîtriser les différents outils disponibles dans Illustrator.
Comment améliorer une image dans Illustrator?
Pour améliorer une image dans Illustrator, plusieurs possibilités s'offrent à vous. Tout d'abord, vous pouvez utiliser la fonction Tracé d'image pour convertir l'image en dessin vectoriel. C'est un outil utile pour créer une version plus précise et évolutive de l'image. Une autre option consiste à utiliser la fonction Tracé en direct, qui crée une version vectorielle de l'image et vous permet d'ajuster les couleurs et d'autres détails. En outre, vous pouvez utiliser les effets Flou ou Accentuation pour améliorer l'apparence de l'image. Il suffit de sélectionner l'image et de naviguer dans le menu Effet pour appliquer ces effets.
Comment modifier le contraste d'une image dans Adobe?
Pour modifier le contraste d'une image dans Adobe Photoshop, allez dans Image > Ajustements > Niveaux. Une fois dans la boîte de dialogue Niveaux, réglez les points noirs et blancs en faisant glisser les curseurs vers la gauche ou la droite. En déplaçant le curseur noir vers la droite, vous augmentez le contraste, tandis qu'en déplaçant le curseur blanc vers la gauche, vous le diminuez. Vous pouvez également ajuster les tons moyens en déplaçant le curseur gris. Gardez à l'esprit que le réglage du contraste peut affecter la luminosité et la couleur globales de l'image, veillez donc à ajuster également ces paramètres si nécessaire.
Comment modifier le contraste d'un calque?
Pour modifier le contraste d'un calque dans Photoshop, il existe plusieurs façons de procéder. Vous pouvez utiliser le calque de réglage Niveaux, qui vous permet de régler séparément les ombres, les tons moyens et les hautes lumières. Une autre option est le calque de réglage Luminosité/Contraste, qui vous permet d'ajuster à la fois la luminosité et le contraste. Enfin, le calque de réglage Teinte/Saturation peut être utilisé pour ajuster la saturation et la luminosité de certaines couleurs, ce qui peut également affecter le contraste. Il suffit de sélectionner le calque que vous souhaitez ajuster, de choisir le calque de réglage souhaité et d'apporter les modifications nécessaires pour obtenir le contraste désiré.
Comment augmenter l'exposition dans Illustrator?
Pour augmenter l'exposition dans Illustrator, vous pouvez utiliser le bouton "Exporter sous" pour enregistrer vos fichiers au format PNG ou PDF. Cette méthode permet d'obtenir une version à plus haute résolution de votre travail, qui peut être utilisée pour des impressions, des graphiques sur le web ou d'autres supports visuels. Voici d'autres moyens d'accroître votre visibilité dans Illustrator :
- Utiliser les plateformes de médias sociaux pour présenter vos créations et vos compétences.
- Collaborer avec d'autres artistes ou designers pour mieux se faire connaître et atteindre un public plus large.
- Participer à des concours ou à des défis de conception pour mettre en valeur vos compétences et faire en sorte que votre travail soit vu par un public plus large.
- Optimiser vos créations pour le référencement en utilisant des mots-clés pertinents dans les noms de fichiers et les descriptions.
En mettant en œuvre ces stratégies, vous pouvez augmenter votre exposition dans Illustrator et obtenir plus de visibilité pour votre travail.
Pouvez-vous ajuster les couleurs dans Illustrator?
Tout à fait ! Dans Illustrator, vous disposez de plusieurs moyens pour ajuster les couleurs. Vous pouvez utiliser la palette de couleurs ou la roue chromatique pour sélectionner une couleur, puis ajuster sa luminosité, sa saturation et sa teinte. En outre, l'outil Pipette vous permet de sélectionner des couleurs à partir d'images ou d'autres documents pour les utiliser dans vos créations. Vous pouvez également appliquer des ajustements de couleur à des objets spécifiques, par exemple en ajustant la balance des couleurs, la luminosité/contraste ou les niveaux.
Pourquoi mes couleurs sont-elles si ternes dans Illustrator?
Si vous trouvez que vos couleurs sont ternes dans Illustrator, il peut y avoir plusieurs raisons à cela. L'une d'entre elles est que la palette de couleurs d'Illustrator est plus limitée que celle des autres programmes Adobe, ce qui signifie que vous devrez peut-être mélanger plusieurs teintes et primaires pour créer les couleurs spécifiques que vous souhaitez. En outre, il est important de s'assurer que votre mode de couleur est défini sur CMYK ou RGB, selon que vous concevez pour l'impression ou le web. Un autre facteur à prendre en compte est l'étalonnage de votre moniteur, car les couleurs peuvent apparaître différemment sur différents écrans. Enfin, vérifiez que votre maquette n'utilise pas un profil de couleurs atténuées, ce qui peut également donner des couleurs ternes.
Comment recolorer le blanc dans Illustrator?
Pour recolorer le blanc dans Illustrator, plusieurs options sont disponibles. Tout d'abord, utilisez l'outil pipette pour sélectionner une couleur dans une autre partie de votre image. Ensuite, utilisez l'outil godet de peinture pour remplir les zones blanches. Vous pouvez également créer un nouvel échantillon de couleur en ouvrant le panneau Échantillons et en sélectionnant "Nouvel échantillon". Nommez l'échantillon, sélectionnez la couleur souhaitée, puis utilisez l'outil godet de peinture pour remplir les zones blanches. N'oubliez pas de sélectionner les zones blanches à l'aide de l'outil de sélection avant de les remplir.
Comment trouver le panneau de configuration dans Illustrator?
Pour trouver le panneau de configuration dans Illustrator, cliquez sur le menu "Fenêtre" en haut de l'écran. Sélectionnez ensuite "Panneau de configuration" dans le menu déroulant. Vous pouvez également utiliser la combinaison de touches de raccourci Ctrl + Alt + 6 (Windows) ou Commande + Option + 6 (Mac) pour ouvrir le panneau de configuration. Le panneau de configuration permet d'accéder rapidement à divers outils et paramètres, tels que les options de trait et de remplissage, l'alignement et la distribution, etc.