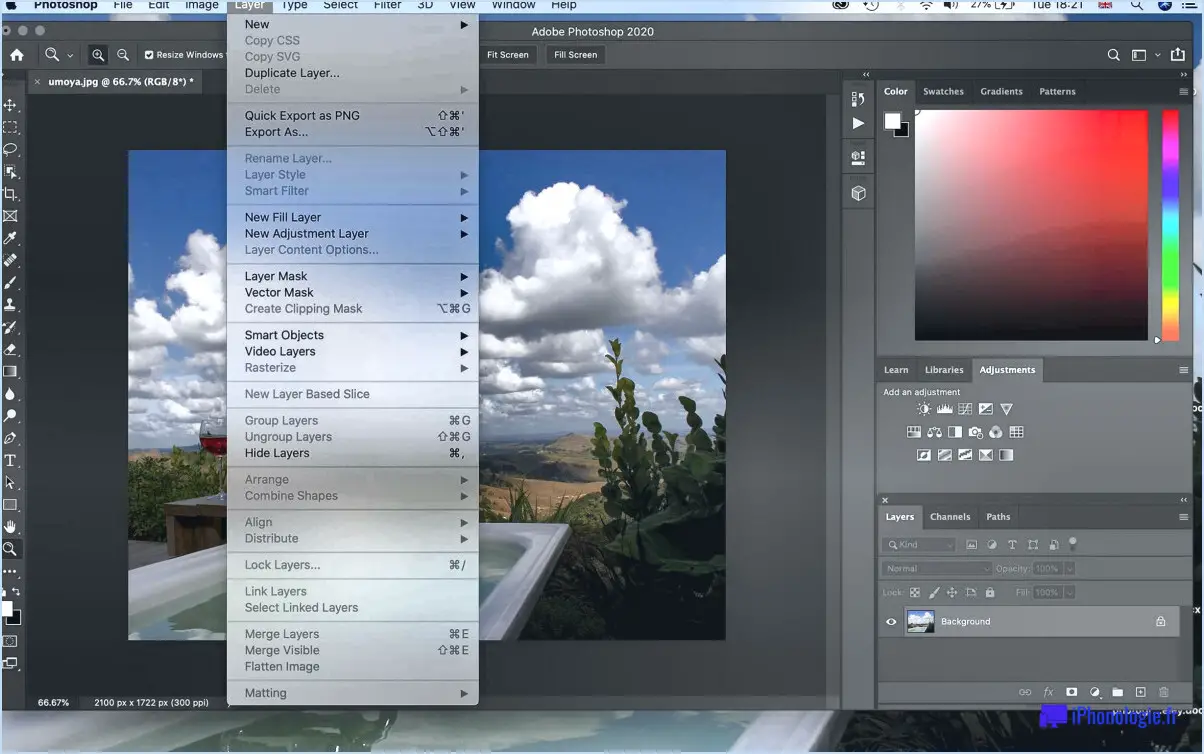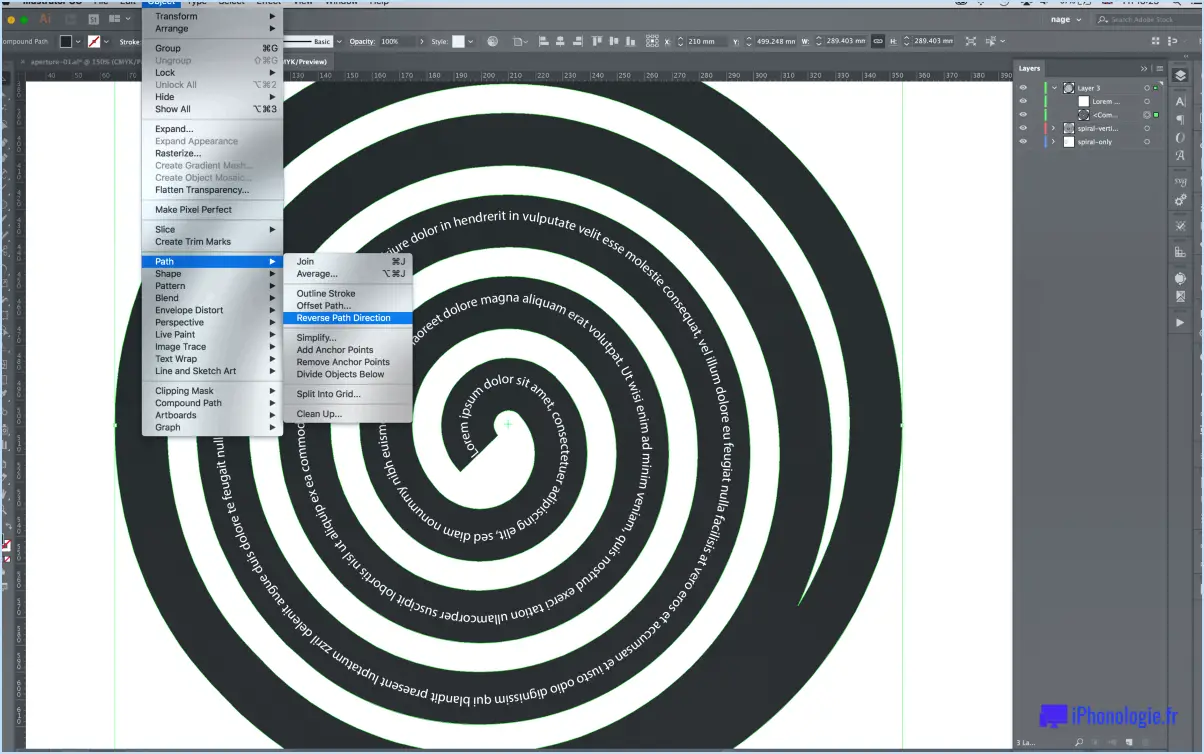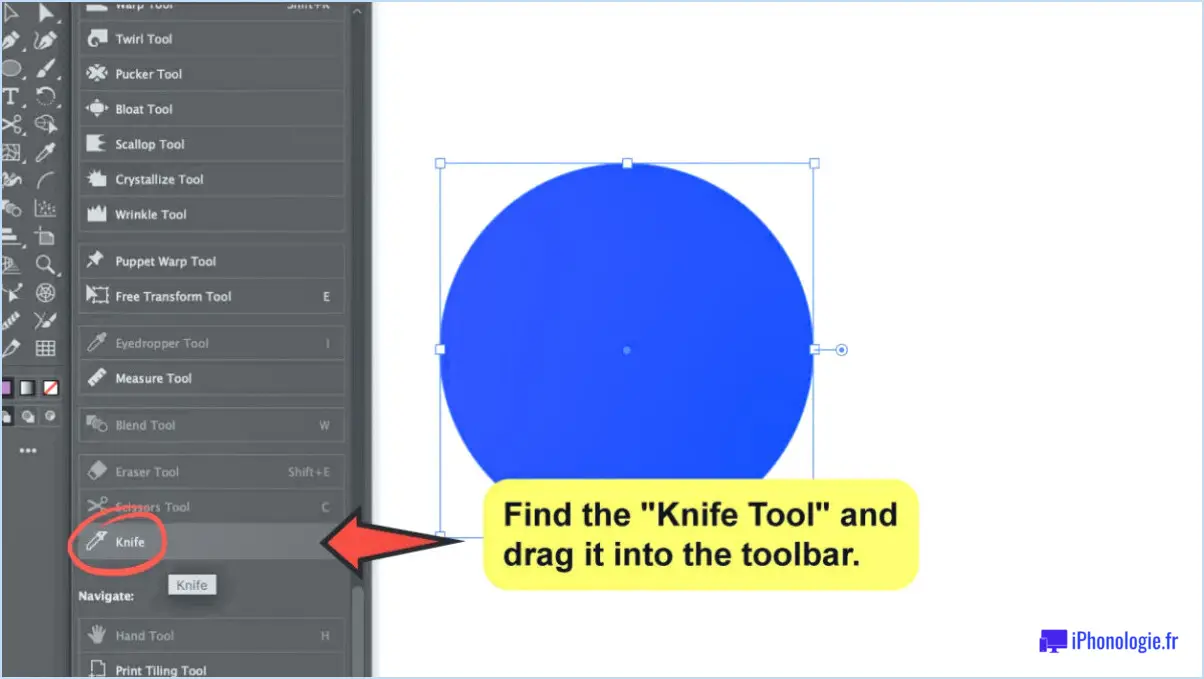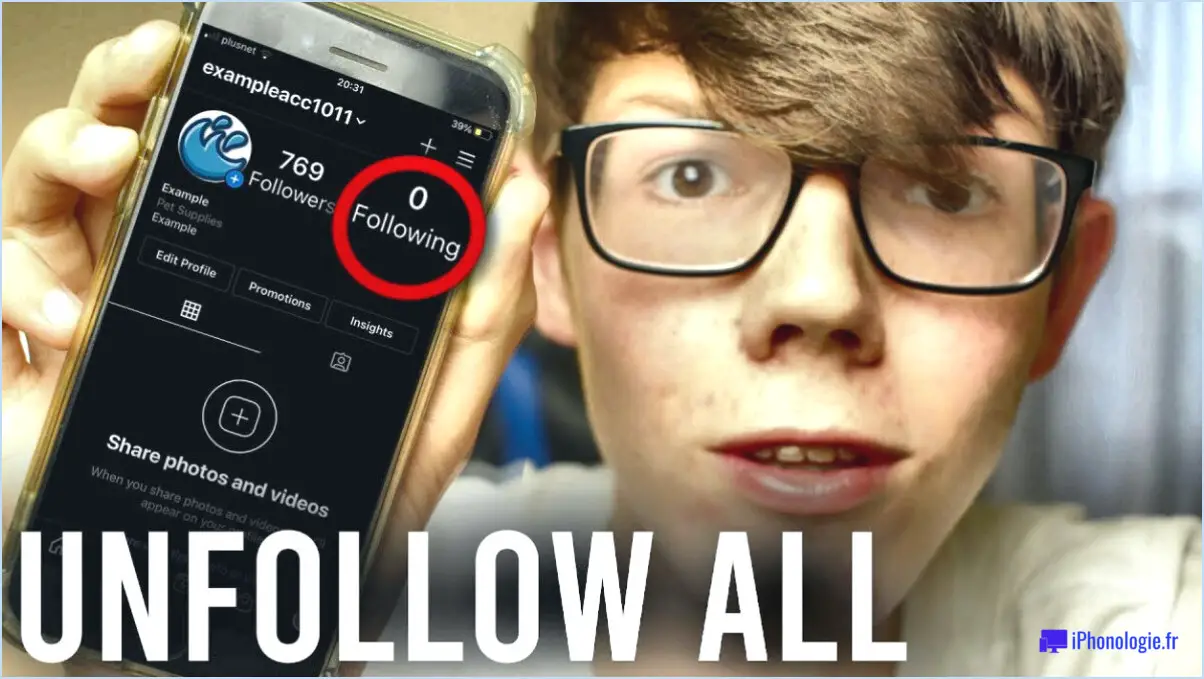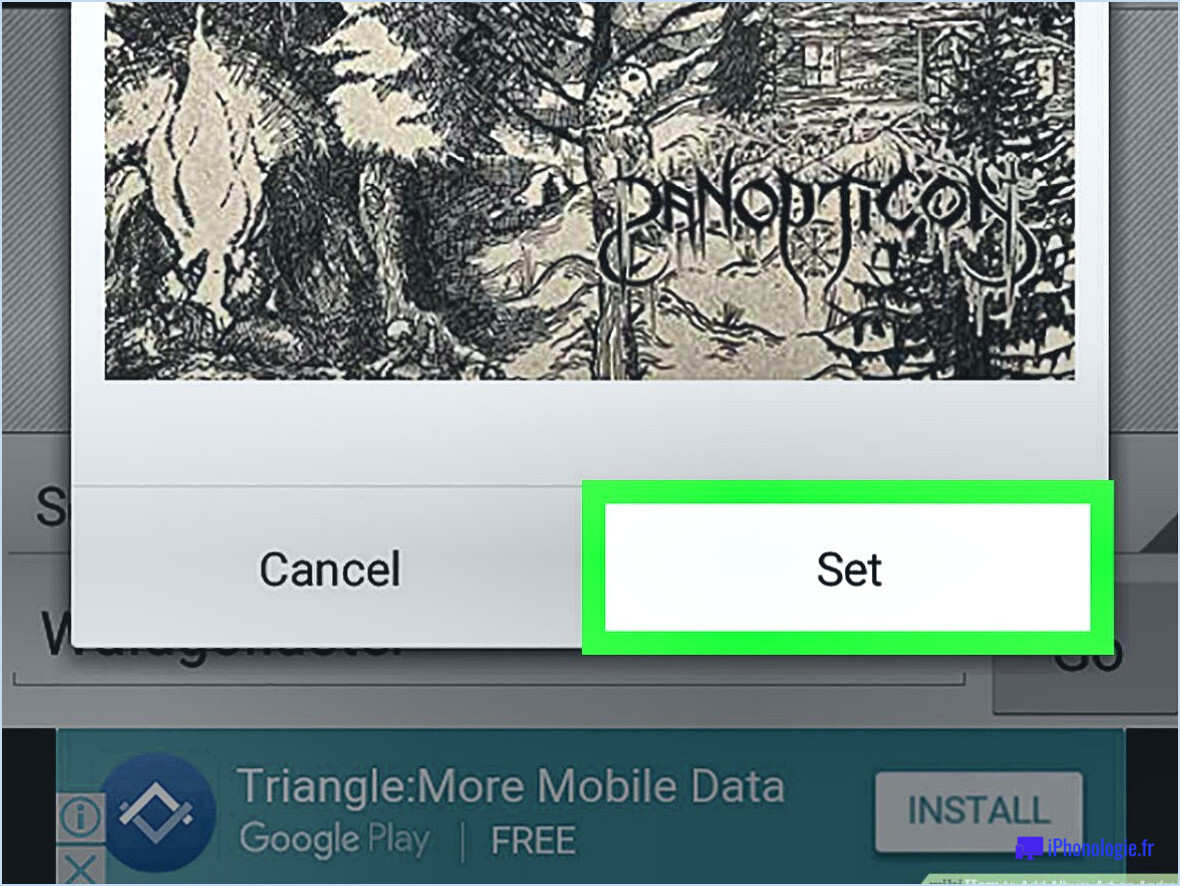Comment enregistrer plusieurs images en pdf dans photoshop?
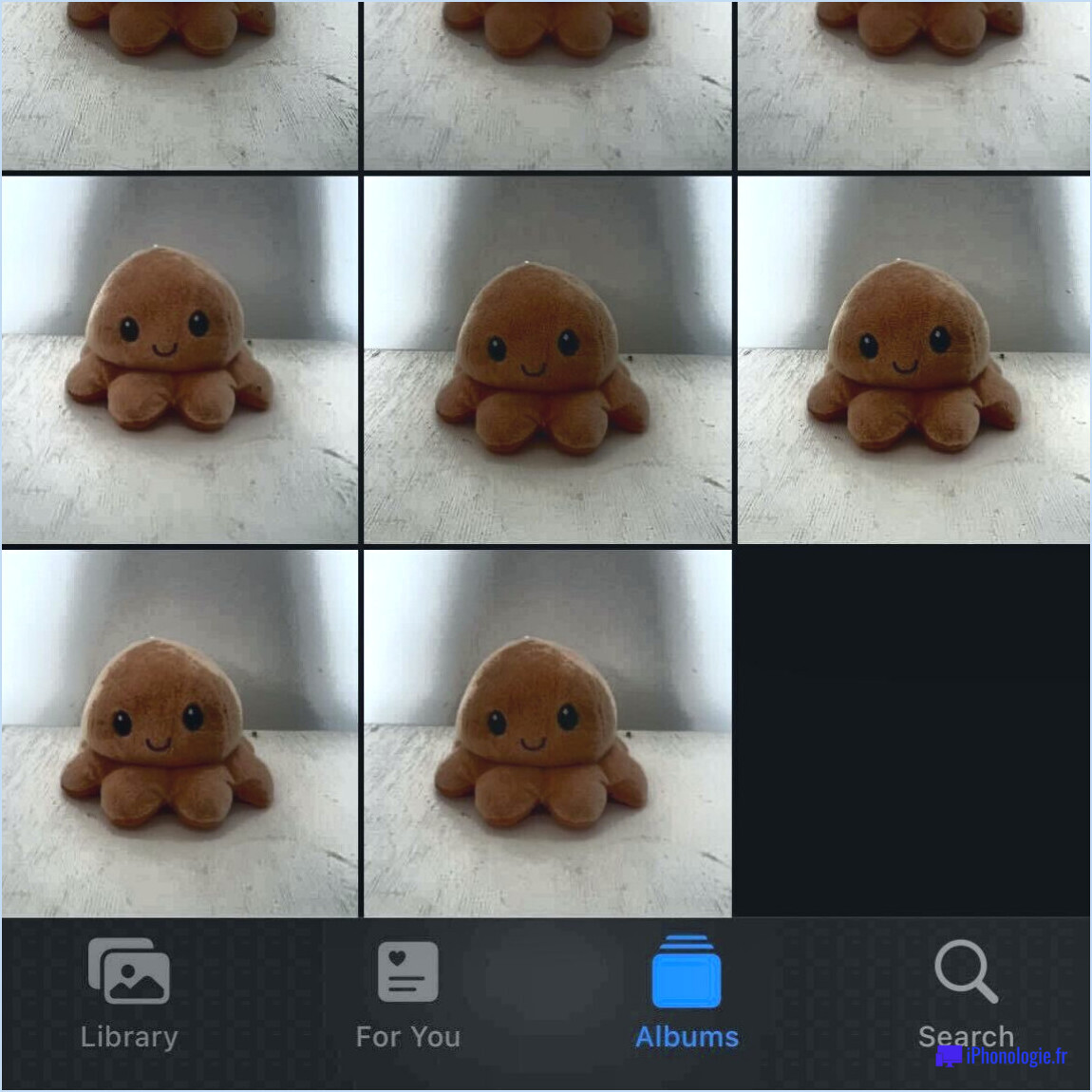
Pour enregistrer plusieurs images en tant que PDF dans Photoshop, suivez les étapes suivantes pour un processus transparent :
- Ouvrez les images: Commencez par ouvrir toutes les images que vous souhaitez convertir en PDF. Vous pouvez le faire en allant dans le menu "Fichier" et en sélectionnant "Ouvrir", puis en choisissant les images à partir de votre ordinateur.
- Disposer les images: Disposez les images dans l'ordre dans lequel vous souhaitez qu'elles apparaissent dans le PDF. Pour ce faire, il suffit de cliquer sur les onglets des images et de les faire glisser dans l'espace de travail de Photoshop.
- Menu Fichier: Naviguez vers le menu "Fichier" situé dans le coin supérieur gauche de la fenêtre de Photoshop.
- Enregistrer en PDF: Dans le menu "Fichier", cliquez sur "Enregistrer sous". Une boîte de dialogue apparaît.
- Choisissez le format: Dans le menu déroulant situé à côté de "Format", sélectionnez "Adobe PDF (pdf)" comme format souhaité.
- Nom et emplacement: Indiquez un nom approprié pour votre fichier PDF dans le champ "Nom". Choisissez l'emplacement où vous souhaitez enregistrer le fichier.
- Options d'enregistrement: Cliquez sur le bouton "Enregistrer". Une autre boîte de dialogue s'ouvre, vous permettant de personnaliser les paramètres du PDF.
- Préréglage Adobe PDF: Choisissez un préréglage approprié en fonction de l'utilisation que vous souhaitez faire du PDF. Par exemple, "Impression de haute qualité" est idéal pour l'impression, tandis que "Taille de fichier la plus petite" est parfait pour le partage sur le web.
- Compression et compatibilité: Ajustez les paramètres de compression de l'image selon les besoins. Une compression plus élevée permet de réduire la taille du fichier, mais peut réduire légèrement la qualité de l'image. Assurez-vous que la compatibilité est réglée sur la version d'Acrobat requise.
- Sortie: Choisissez le format de page pour votre PDF. Il peut s'agir d'un format standard comme Letter ou A4, ou vous pouvez spécifier un format personnalisé.
- Options: Si nécessaire, vous pouvez inclure des options telles que l'ajout de sécurité au PDF, l'intégration de profils de couleur ou l'inclusion de calques.
- Enregistrer le PDF: Une fois que vous avez configuré vos paramètres, cliquez sur "Enregistrer le PDF" pour finaliser le processus.
Et le tour est joué ! Vos images multiples sont maintenant enregistrées avec succès au format PDF dans Photoshop, et les images apparaissent dans l'ordre dans lequel vous les avez disposées.
N'oubliez pas que cette méthode offre une grande souplesse en termes de personnalisation et d'agencement, ce qui en fait un outil puissant pour créer des documents PDF à partir de plusieurs images.
Comment convertir plusieurs images PNG en PDF?
Pour convertir plusieurs fichiers PNG en PDF, vous pouvez utiliser la fonction pngcrush en ligne de commande. Suivez les étapes suivantes pour une conversion en douceur :
- Installez pngcrush : Tout d'abord, assurez-vous que pngcrush est installé sur votre système.
- Préparer les fichiers PNG : Placez tous les fichiers PNG que vous souhaitez convertir dans un seul dossier pour y accéder facilement.
- Ouvrez l'invite de commande ou le terminal : Naviguez jusqu'au dossier contenant les fichiers PNG à l'aide de l'invite de commande (Windows) ou du terminal (Mac/Linux).
- Exécutez la commande pngcrush : Entrez la commande "pngcrush -d dossier_de_sortie fichier_input1.png fichier_input2.png." Remplacez "output_folder" par le nom du dossier dans lequel vous souhaitez que le fichier PDF soit enregistré et listez tous les fichiers PNG d'entrée.
- Vérifiez la sortie du fichier PDF : Une fois la commande exécutée, pngcrush traitera les fichiers et créera un fichier PDF contenant vos images PNG.
N'oubliez pas que pngcrush offre diverses options pour optimiser le processus de conversion. Reportez-vous à sa documentation pour connaître les fonctionnalités plus avancées.
Comment convertir par lots dans Photoshop?
A conversion par lots dans Photoshop commencez par dupliquer l'image. Ensuite, ouvrez l'original dans Photoshop et sélectionnez tous les calques. Dans le panneau des calques, cliquez sur l'icône "Convertir en objet intelligent" à la base. Un nouveau calque apparaît, contenant les données de l'image originale, avec un masque "Tous les calques". Cela permet de s'assurer que seuls les calques choisis sont visibles.
Pourquoi Photoshop ne me permet-il pas d'enregistrer au format PDF?
Adobe Photoshop ne permet pas d'enregistrer un fichier au format PDF car ce format nécessite l'installation d'Adobe Acrobat sur l'ordinateur. Pour réussir à enregistrer votre fichier Photoshop au format PDF, suivez les étapes suivantes :
- Option d'exportation : Au lieu de "Enregistrer sous", utilisez l'option "Exporter" du menu "Fichier" de Photoshop.
- Choisissez PDF : Dans la boîte de dialogue d'exportation, sélectionnez le format "Adobe PDF".
- Préréglages : Choisissez un préréglage approprié ou personnalisez les paramètres en fonction de vos besoins.
- Compatibilité : Assurez-vous que les paramètres de compatibilité sont adaptés à votre public cible.
- Sauvegarde : Cliquez sur "Exporter" pour enregistrer votre fichier Photoshop au format PDF.
N'oubliez pas que l'utilisation de l'option d'exportation avec les paramètres prédéfinis PDF vous aidera à créer un fichier PDF à partir de Photoshop.
Comment exporter un groupe dans Photoshop?
Pour exporter un groupe dans Photoshop, procédez comme suit :
- Sélectionnez le groupe : Choisissez le groupe que vous avez l'intention d'exporter dans votre projet Photoshop.
- Accédez au menu Fichier : Cliquez sur le menu "Fichier" situé en haut de l'interface de Photoshop.
- Choisissez l'option Exporter : Dans le menu déroulant, sélectionnez "Exporter".
- Sélectionnez le format : Dans la boîte de dialogue d'exportation, choisissez le format souhaité pour votre groupe exporté.
- Enregistrer comme fichier Photoshop : Si vous souhaitez conserver le groupe sous forme de fichier Photoshop, cliquez sur "Enregistrer sous", puis choisissez "Photoshop (PSD)".
En suivant ces étapes, vous réussirez à exporter le groupe choisi de votre projet Photoshop tout en spécifiant le format préféré, ce qui vous permettra de le partager ou de le retravailler en toute transparence.
Comment sélectionner plusieurs images dans Photoshop?
Pour sélectionner plusieurs images dans Photoshop, plusieurs options s'offrent à vous :
- Outils de sélection : Utilisez des outils tels que la Marquise rectangulaire ou la Marquise elliptique pour dessiner autour des images que vous souhaitez sélectionner.
- Outil Lasso : Optez pour l'outil Lasso afin de créer une bordure de sélection personnalisée autour des images.
N'oubliez pas de maintenir la touche Majuscule tout en cliquant ou en faisant glisser pour ajouter à votre sélection. Inversement, utilisez la touche Ctrl (ou Commande sur Mac) pour soustraire de la sélection. Une maîtrise efficace de ces outils permet de sélectionner plusieurs images de manière transparente.
Qu'est-ce que le traitement par lots dans Photoshop?
Traitement par lots dans Photoshop désigne une technique qui améliore l'efficacité du flux de travail en exécutant simultanément plusieurs commandes. Cette approche accélère les tâches en automatisant les actions répétitives, ce qui permet d'économiser du temps et des efforts. Elle est particulièrement utile pour appliquer des modifications, telles que le redimensionnement, le filtrage ou le formatage, à de nombreuses images en une seule opération. Traitement par lots optimise la productivité, ce qui en fait un outil précieux pour les professionnels qui traitent de gros volumes de tâches d'édition d'images.
Photoshop PDF est-il la même chose que le PDF?
Non, Photoshop PDF diffère de PDF. Le format PDF est un format largement utilisé pour le partage de documents, Photoshop PDF est spécifique à Adobe Photoshop. Il s'agit d'un format propriétaire conçu pour préserver les calques, le texte modifiable et d'autres éléments spécifiques à Photoshop dans le document.