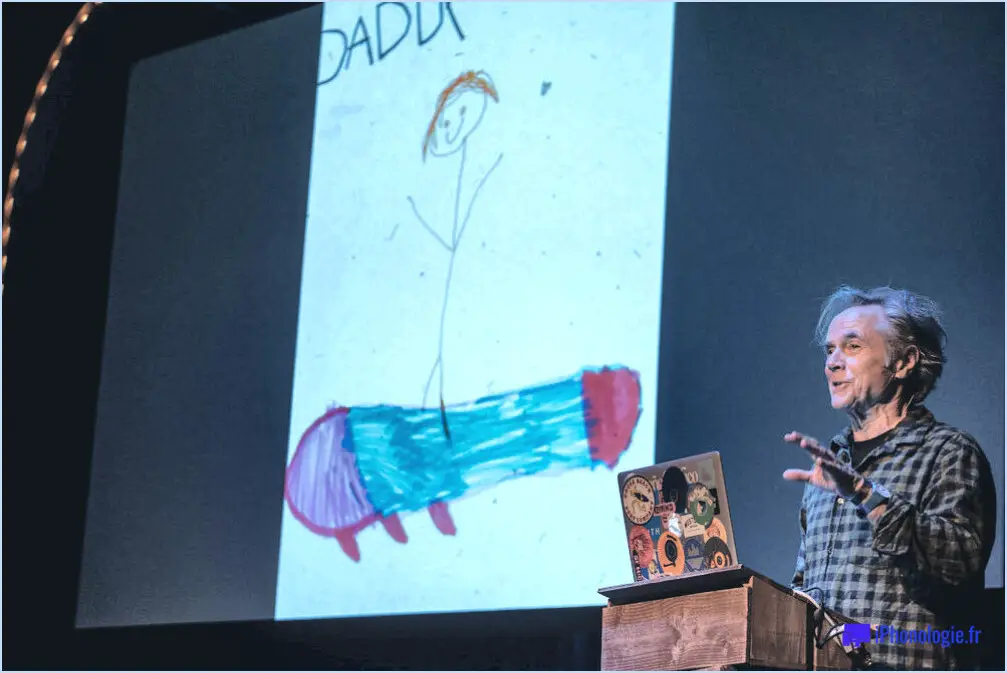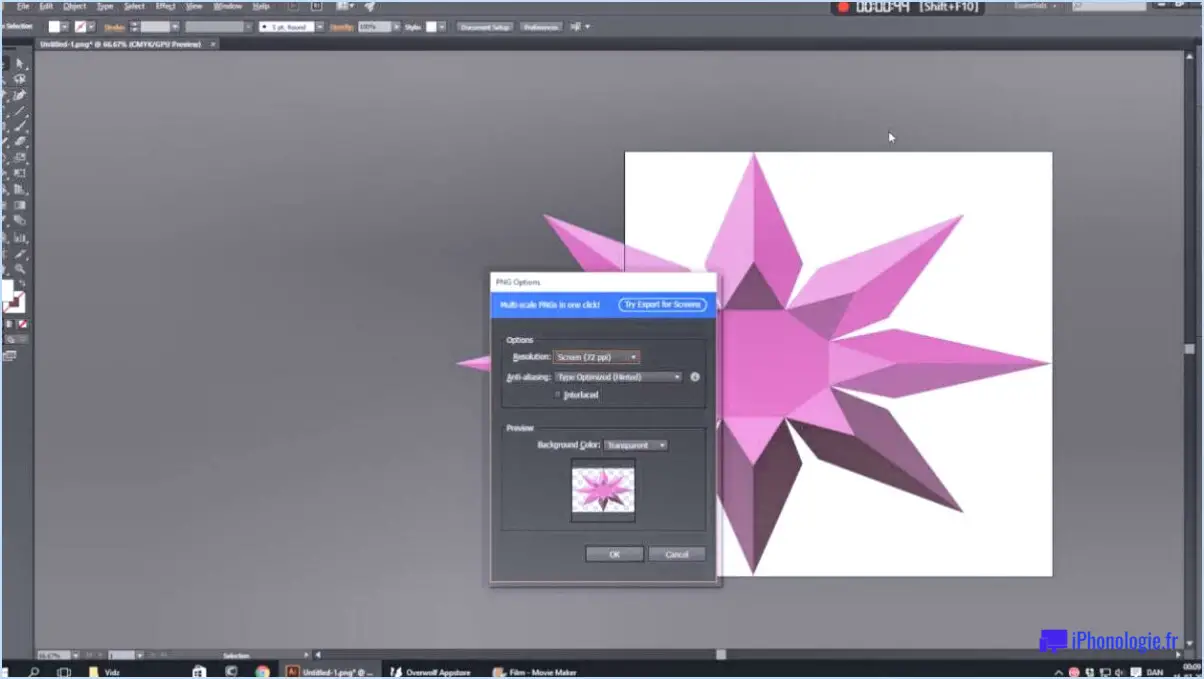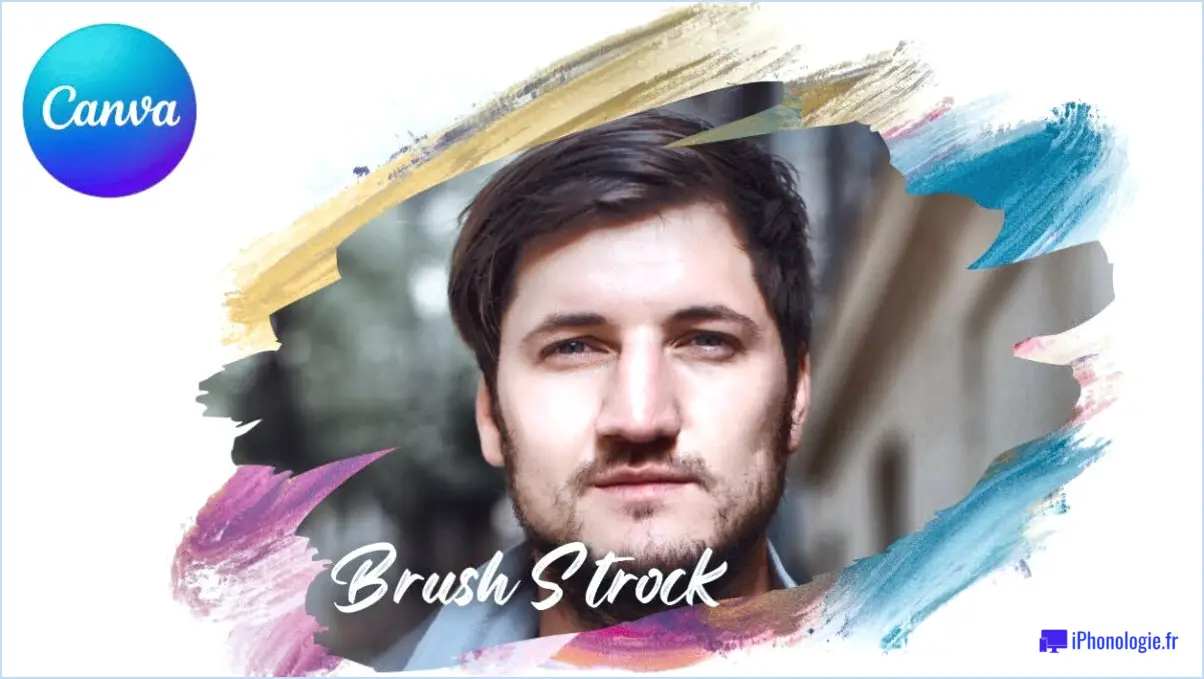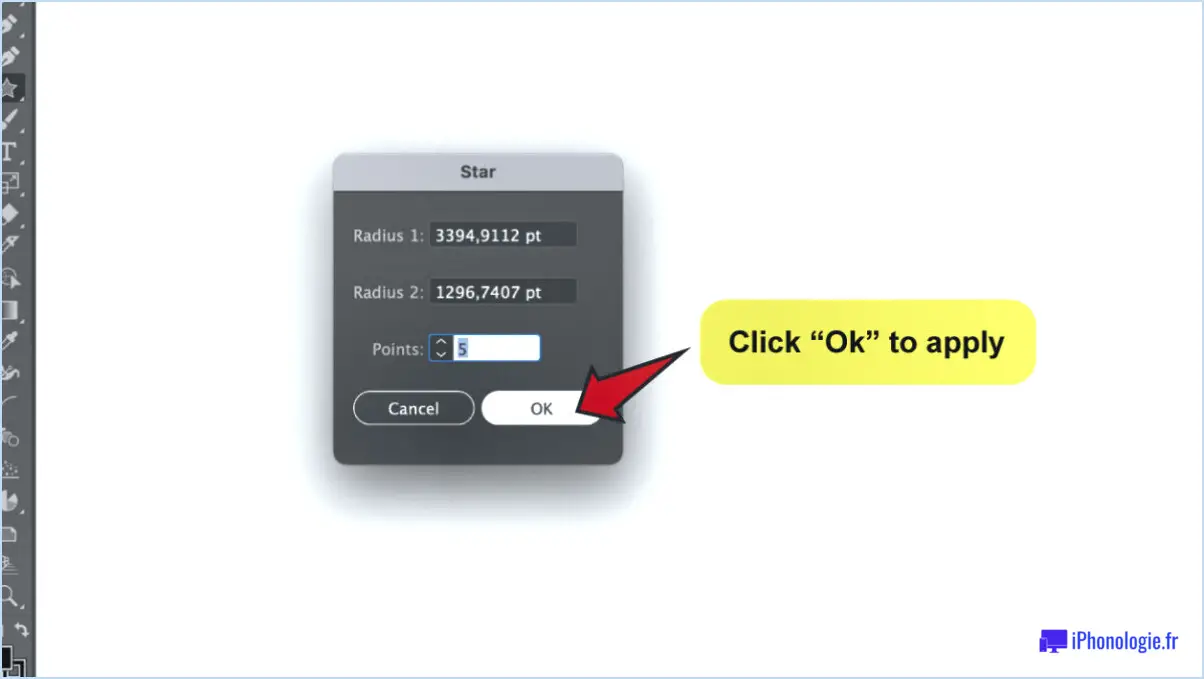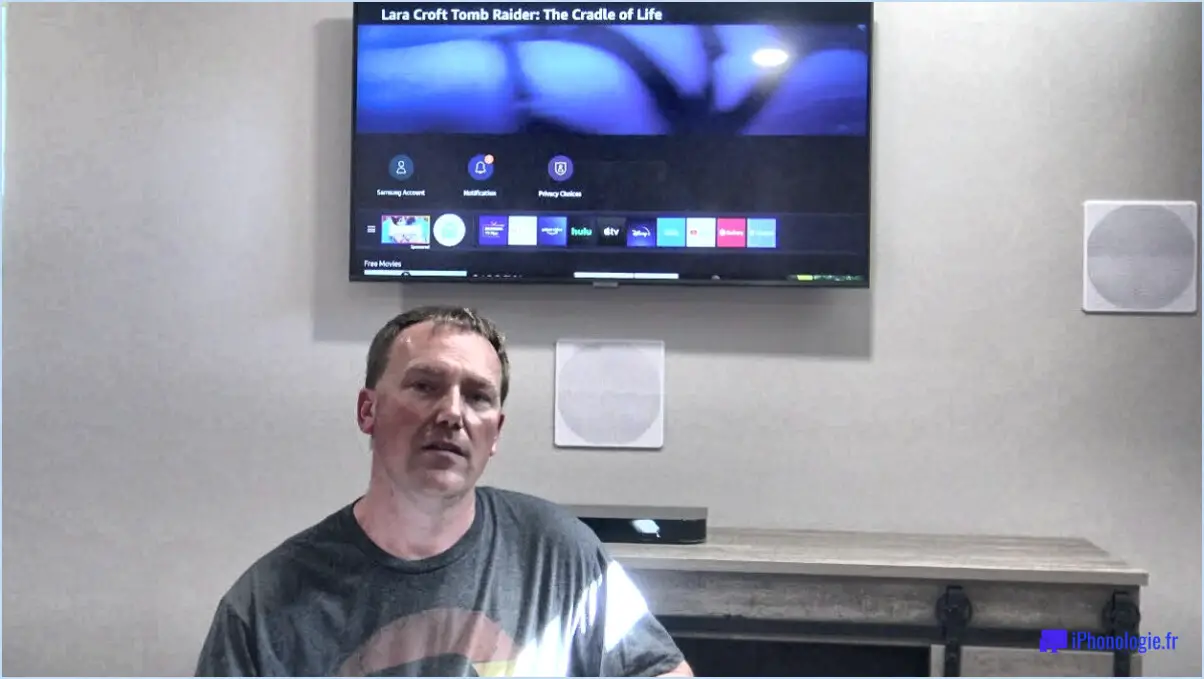Comment copier des effets dans photoshop?
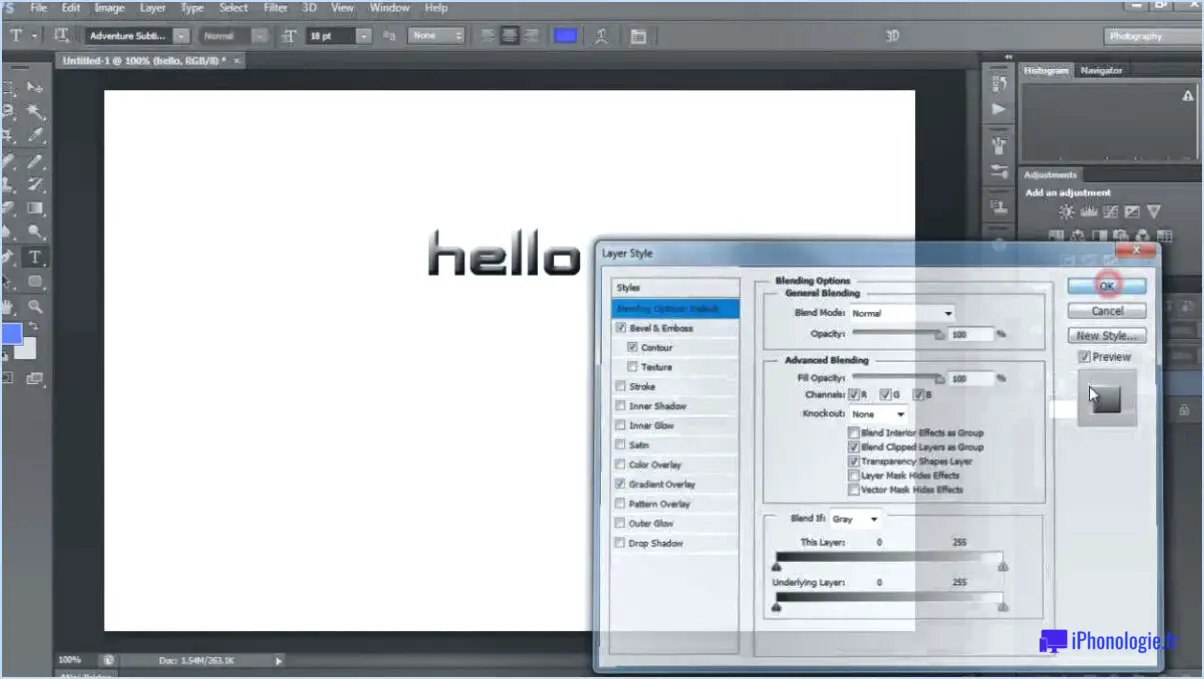
La copie d'effets dans Photoshop peut être réalisée à l'aide de différentes méthodes pour dupliquer et appliquer des effets de manière transparente. Voici quelques techniques que vous pouvez utiliser pour y parvenir :
- Commandes Copier et Coller :
La méthode la plus simple consiste à utiliser les commandes Copier et Coller. Commencez par sélectionner le calque ou l'objet qui contient l'effet souhaité. Ensuite, accédez au menu "Édition" et choisissez "Copier" (Ctrl+C ou Commande+C). Ensuite, sélectionnez le calque ou l'objet cible où vous souhaitez appliquer l'effet et allez dans le menu "Édition" > "Coller" (Ctrl+V ou Commande+V). Cette opération permet de copier l'effet du calque d'origine sur le nouveau calque.
- Effet > Commande Copier :
Une autre option consiste à utiliser le menu "Effet". Sélectionnez le calque ou l'objet avec l'effet que vous souhaitez copier, puis allez dans "Effet" > "Copier" ou cliquez avec le bouton droit de la souris et choisissez "Copier l'effet". Sélectionnez ensuite le calque ou l'objet cible et allez dans "Effet" > "Coller" ou cliquez avec le bouton droit de la souris et choisissez "Coller l'effet". Cette méthode est particulièrement utile pour copier des effets complexes ou plusieurs effets appliqués à un seul calque.
- Styles de calques :
Si vous souhaitez copier des styles de calques spécifiques tels que des ombres portées, des dégradés ou des traits, vous pouvez utiliser le panneau "Style de calque". Il suffit de cliquer avec le bouton droit de la souris sur le calque contenant les styles souhaités et de sélectionner "Copier le style de calque". Ensuite, cliquez avec le bouton droit de la souris sur le calque cible et choisissez "Coller le style de calque". Cette approche est idéale pour transférer des styles cohérents sur plusieurs calques.
- Calques de réglage :
Pour copier des calques de réglage, qui appliquent des effets non destructifs à l'ensemble de l'image ou à des calques spécifiques, vous pouvez cliquer avec le bouton droit de la souris sur le calque de réglage et sélectionner "Copier le calque". Ensuite, cliquez avec le bouton droit de la souris sur la destination souhaitée et choisissez "Coller le calque". Vous pouvez ainsi dupliquer le calque de réglage en conservant tous ses paramètres.
N'oubliez pas que ces méthodes sont efficaces lorsque les calques source et cible ont les mêmes dimensions et sont compatibles avec les effets sélectionnés. En outre, n'oubliez pas que certains effets peuvent nécessiter des ajustements supplémentaires ou une mise au point après le collage.
En utilisant ces techniques, vous pouvez copier efficacement des effets dans Photoshop, ce qui vous permet de gagner du temps et de l'énergie tout en conservant une certaine cohérence dans votre création.
Peut-on copier des effets Photoshop?
Tout à fait ! Il est en effet possible de copier des effets Photoshop. Photoshop offre un large éventail d'effets et de filtres qui vous permettent d'améliorer et de transformer vos images. En appliquant un effet spécifique à une image, vous pouvez obtenir différents styles artistiques, ajuster les couleurs, ajouter des textures ou créer des éléments visuels uniques.
Pour copier un effet Photoshop d'une image à l'autre, vous pouvez utiliser la fonction "Copier le style de calque". Il suffit de cliquer avec le bouton droit de la souris sur le calque contenant l'effet souhaité, de sélectionner "Copier le style de calque", puis de cliquer avec le bouton droit de la souris sur le calque cible pour appliquer l'effet à l'aide de l'option "Coller le style de calque".
En outre, Photoshop vous permet d'enregistrer et de charger vos propres effets personnalisés sous forme de préréglages, qui peuvent être facilement appliqués à plusieurs images pour obtenir des résultats cohérents. Ces préréglages peuvent inclure une combinaison d'ajustements, de filtres et d'autres modifications.
En exploitant les puissants outils et fonctionnalités de Photoshop, vous pouvez reproduire et appliquer des effets étonnants à vos images sans effort.
Comment copier un attribut de forme dans Photoshop?
Pour copier un attribut de forme dans Photoshop, procédez comme suit :
- Sélectionnez la forme que vous souhaitez copier.
- Ouvrez le panneau des propriétés en cliquant sur le menu "Fenêtre" et en sélectionnant "Propriétés".
- Dans le panneau Propriétés, cliquez sur l'onglet "Forme".
- Repérez la section Attributs de la forme.
- Cliquez sur le bouton "Copier" dans la section Attributs de la forme.
- Sélectionnez maintenant l'objet de destination auquel vous souhaitez appliquer l'attribut copié.
- L'attribut sera copié sur l'objet sélectionné.
En suivant ces étapes, vous pouvez facilement copier des attributs de forme dans Photoshop et les appliquer à d'autres objets, ce qui vous permet d'économiser du temps et des efforts.
Comment copier les options de mélange?
Pour copier les options de mélange dans Photoshop, vous avez plusieurs possibilités. Tout d'abord, vous pouvez utiliser le raccourci clavier "Ctrl+Shift+B" sous Windows ou "Command+Shift+B" sous Mac. Cette commande permet d'appliquer les options de mélange du calque sélectionné au calque cible. Vous pouvez également accéder à la boîte de dialogue Options de mélange en cliquant sur le bouton "Mélange" dans le panneau Outils de la fenêtre du document Photoshop. Cette boîte de dialogue vous permet de personnaliser et de copier des options de mélange spécifiques telles que les paramètres d'opacité, d'ombre portée et de biseau. Ces méthodes permettent de reproduire efficacement les effets de mélange sur différents calques dans Photoshop.
Comment enregistrer des ajustements dans Photoshop?
Pour enregistrer des ajustements dans Photoshop, vous avez plusieurs possibilités. La première consiste à utiliser la commande "Enregistrer sous". Vous pouvez y accéder en accédant au menu "Fichier" et en sélectionnant "Enregistrer sous". Une autre approche consiste à aller dans le menu "Calque" et à choisir "Enregistrer sous image". Ces deux méthodes vous permettent de préserver vos ajustements et de conserver la possibilité d'apporter d'autres modifications si nécessaire. N'oubliez pas de choisir un format de fichier approprié, tel que JPEG ou PNG, et de spécifier un emplacement pour enregistrer votre image modifiée. Bonne retouche !
Comment créer un calque de réglage principal dans Photoshop?
Pour créer un calque de réglage principal dans Photoshop, procédez comme suit :
- Créez un nouveau calque en cliquant sur le bouton "Nouveau calque" ou en utilisant le raccourci Ctrl/Cmd + Shift + N.
- Allez dans le menu "Calque" en haut de l'écran et choisissez "Nouveau calque de réglage".
- Dans le menu déroulant, sélectionnez le type de réglage que vous souhaitez effectuer, par exemple "Luminosité/Contraste", "Niveaux" ou "Teinte/Saturation".
- Une boîte de dialogue s'affiche avec des options d'ajustement. Définissez les valeurs souhaitées pour les ajustements que vous souhaitez effectuer.
- Pour appliquer le calque de réglage à l'ensemble de l'image, cliquez et faites glisser l'outil pipette de l'image au centre du calque de réglage.
- Affinez l'ajustement en modifiant l'opacité du calque ou le mode de fusion si nécessaire.
L'utilisation d'un calque de réglage principal vous permet d'apporter des modifications non destructives à votre image, car il affecte tous les calques situés en dessous. Ainsi, vous pouvez facilement expérimenter et apporter des modifications sans altérer de façon permanente votre image originale.
Comment modifier un calque dans Photoshop sans affecter les autres calques?
Pour modifier un calque dans Photoshop sans affecter les autres calques, procédez comme suit :
- Choisissez Editer > Préférences > Options des calques.
- Dans la boîte de dialogue Options des calques, localisez le menu déroulant situé à côté de "Nouveau calque".
- Sélectionnez "Aucun" dans le menu déroulant.
- Cliquez sur le bouton OK pour appliquer les modifications.
En réglant l'option "Nouveau calque" sur "Aucun", vous vous assurez que les modifications apportées au calque sélectionné n'auront pas d'incidence sur les autres calques de votre projet Photoshop. Cela vous permet d'effectuer des ajustements et des modifications précis sur un calque spécifique tout en conservant le reste de l'image intacte. N'oubliez pas d'enregistrer régulièrement votre travail pour préserver vos modifications.
Comment copier un filtre intelligent sur un autre calque?
Pour copier un filtre intelligent sur un autre calque, procédez comme suit :
- Ouvrez le menu principal et sélectionnez le filtre intelligent que vous souhaitez copier.
- Appuyez sur la touche Commande (Cmd) de votre clavier et maintenez-la enfoncée.
- Tout en maintenant la touche Cmd enfoncée, cliquez sur le filtre intelligent que vous souhaitez copier. Cela le sélectionnera.
- Une fois le filtre intelligent sélectionné, accédez au menu Édition et choisissez Copier.
En suivant ces étapes, vous réussirez à copier le filtre intelligent dans votre presse-papiers. Vous pouvez maintenant le coller sur un autre calque en sélectionnant le calque souhaité et en utilisant la commande Coller. N'oubliez pas d'enregistrer vos modifications pour vous assurer que le filtre intelligent copié est appliqué correctement.
Comment puis-je appliquer des ajustements à tous les calques?
Pour appliquer des ajustements à tous les calques dans Photoshop, il existe plusieurs méthodes. La première méthode consiste à utiliser le panneau Réglages. Il vous suffit de vous rendre dans Fenêtre > Ajustements pour y accéder. Ce panneau offre diverses options de réglage pour vos calques.
Vous pouvez également utiliser les raccourcis clavier. Par exemple, si vous souhaitez modifier la luminosité d'un calque, appuyez sur Ctrl+B (Windows) ou Commande+B (Mac).
N'oubliez pas que ces ajustements affecteront tous les calques visibles, à moins que vous n'ayez sélectionné des calques spécifiques. L'ajustement des calques vous permet d'améliorer vos images ou d'appliquer des modifications cohérentes à l'ensemble de votre conception.