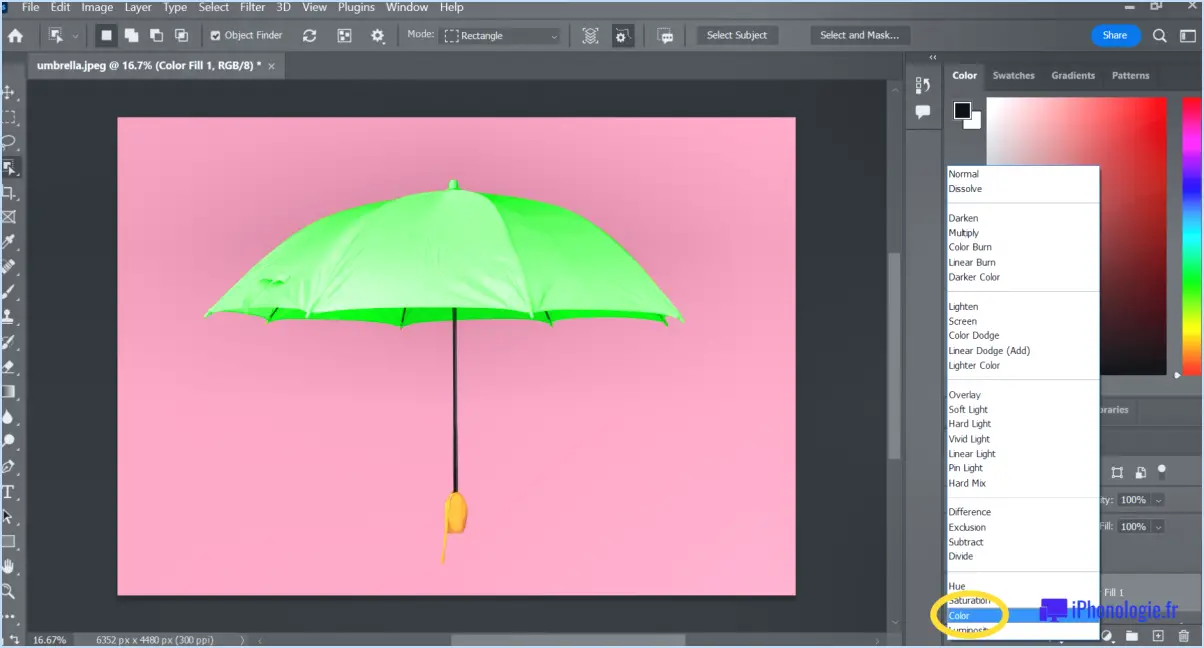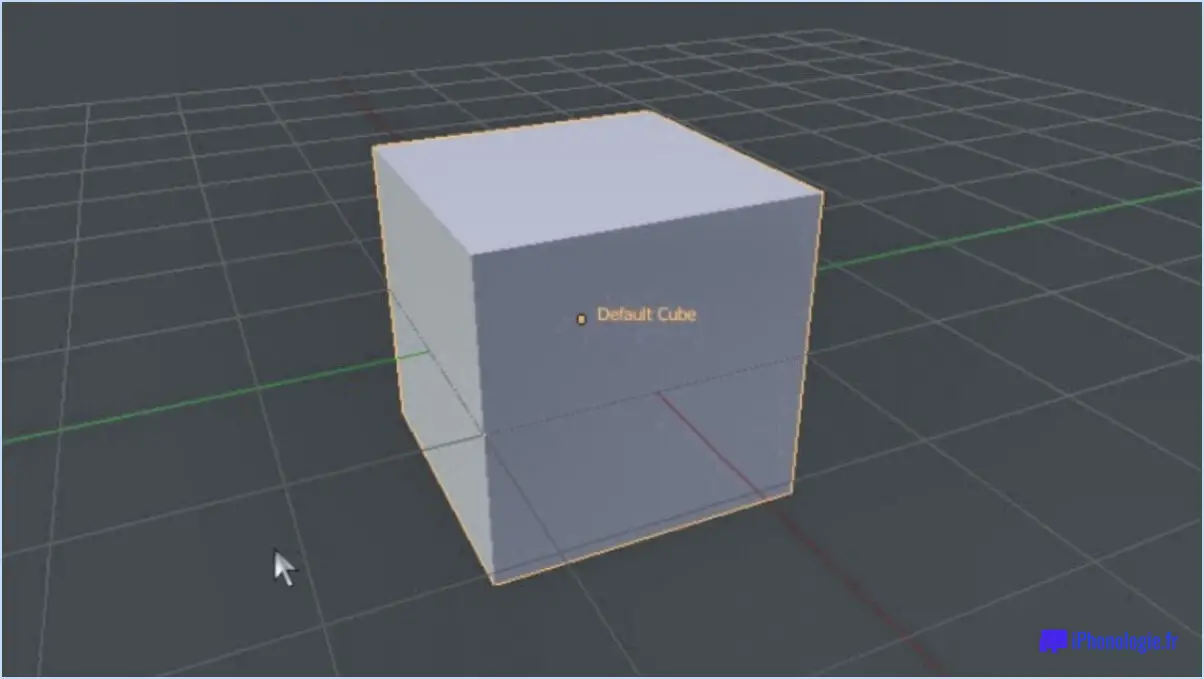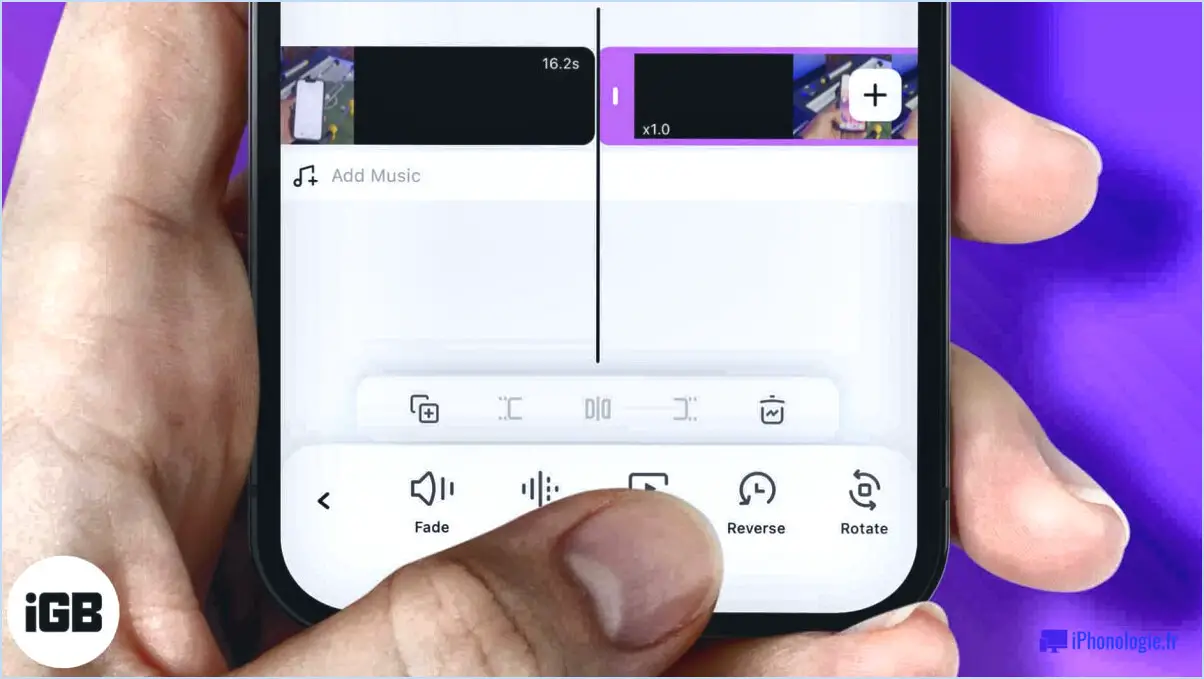Comment changer la taille de la toile dans photoshop cc?
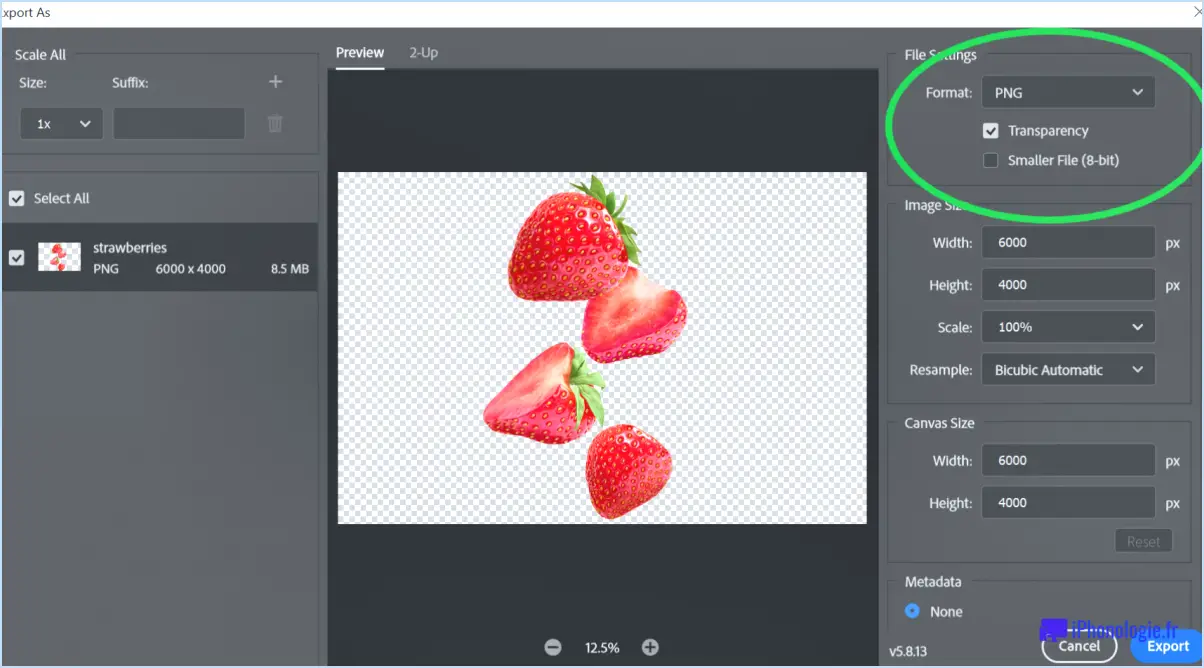
Pour modifier la taille de la toile dans Photoshop CC, vous pouvez suivre les étapes suivantes :
- Appuyez sur le raccourci clavier Ctrl+Entrée (Windows) ou Commande+Entrée (Mac). La boîte de dialogue Taille du canevas s'ouvre alors.
- Utilisez la molette de la souris pour effectuer un zoom avant ou arrière sur le canevas. Cela vous permettra de voir l'ensemble du canevas et d'effectuer des ajustements avec plus de précision.
- Localisez le coin inférieur gauche du canevas dans la boîte de dialogue. Vous verrez des valeurs numériques représentant la taille actuelle du canevas.
- Pour augmenter la taille de la toile, cliquez sur la poignée du coin inférieur gauche et faites-la glisser vers l'extérieur. En la faisant glisser vers la droite, vous augmentez la largeur, et en la faisant glisser vers le bas, vous augmentez la hauteur.
- Pour réduire la taille de la toile, cliquez sur la poignée du coin inférieur gauche et faites-la glisser vers l'intérieur. En la faisant glisser vers la gauche, vous diminuerez la largeur, et en la faisant glisser vers le haut, vous diminuerez la hauteur.
- À mesure que vous réglez la taille du canevas, les nouvelles dimensions s'affichent en temps réel dans les champs Largeur et Hauteur de la boîte de dialogue Taille du canevas.
- En option, vous pouvez également choisir le point d'ancrage dans le menu local Ancrage pour définir la partie du canevas qui reste fixe lorsque vous modifiez la taille.
- Lorsque vous êtes satisfait de la nouvelle taille du canevas, cliquez sur le bouton "OK" pour appliquer les modifications.
N'oubliez pas que l'utilisation de Ctrl+Entrée (Windows) / Commande+Entrée (Mac) est un moyen rapide d'accéder à la boîte de dialogue Taille du canevas, et que le fait de faire glisser le coin inférieur gauche du canevas directement vous permet de le redimensionner de manière pratique.
Grâce à ces étapes simples, vous pouvez ajuster efficacement la taille du canevas dans Photoshop CC pour vos projets.
Comment redimensionner la taille d'un canevas?
Pour redimensionner la taille d'un canevas, il suffit d'utiliser la fonction Cmd+Ctrl+T pour redimensionner une toile. Cette combinaison activera la fonction transformer dans divers logiciels de conception graphique comme Adobe Photoshop ou GIMP. Une fois l'outil de transformation activé, vous pouvez ajuster la taille de la toile en cliquant sur les poignées situées sur les bords de la toile et en les faisant glisser. Pour conserver le rapport hauteur/largeur d'origine lors du redimensionnement, maintenez enfoncée la touche Majuscule tout en faisant glisser la souris. Après le redimensionnement, n'oubliez pas d'enregistrer vos modifications pour conserver la taille actualisée de la toile.
Comment vérifier la taille de ma planche à dessin dans Photoshop?
Pour vérifier la taille de votre planche de travail dans Photoshop, ouvrez le document que vous souhaitez vérifier et sélectionnez "Affichage > Taille de la planche d'art".
Comment changer d'échelle sur Photoshop?
Pour redimensionner une image dans Photoshop, vous avez plusieurs possibilités. Une seule façon est d'utiliser la fonction Outil de recadrage où vous pouvez faire glisser les bords de l'image pour la redimensionner. Une autre méthode consiste à utiliser l'outil Outil de mise à l'échelle sous Fenêtre > Échelle. En outre, vous pouvez accéder à la fonction Taille de l'image par l'intermédiaire de Image > Taille de l'image pour définir le facteur d'échelle souhaité. Ces outils permettent d'ajuster les dimensions de votre image en fonction de vos besoins ou de vos préférences. Expérimentez chaque méthode pour trouver celle qui répond le mieux à vos besoins.
Comment modifier la taille de la toile sans modifier la taille de l'image?
Pour modifier la taille de votre toile sans modifier la taille de l'image, procédez comme suit :
- Utilisez la touche outil de zoom et faites-le glisser vers l'extérieur pour augmenter la taille de la toile, ou faites-le glisser vers l'intérieur pour la réduire.
- Appuyez sur Commande + (signe plus) pour agrandir la toile.
- Appuyez sur Commande - (signe moins) pour réduire la taille de la toile.
En utilisant ces méthodes, vous pouvez ajuster la taille de la toile indépendamment de la taille de l'image, ce qui vous permet de créer la composition souhaitée.
Qu'est-ce que 1920×1080 dans Photoshop?
Dans Photoshop, 1920×1080 se réfère à l'image résolution communément utilisé pour une TVHD standard. Cette dimension spécifie le nombre de pixels dans la largeur et la hauteur de l'image ou de la toile. Lorsque vous travaillez avec cette résolution, il est essentiel de tenir compte du rapport hauteur/largeur, qui est de 16:9 pour 1920×1080, afin de maintenir des proportions correctes et d'éviter les distorsions. L'utilisation de cette résolution dans Photoshop vous permet de créer des graphiques, des dessins ou des images optimisés pour être visualisés sur des écrans HDTV standard.
Où se trouve l'outil Artboard dans Photoshop?
L'outil Outil Artboard se trouve dans le menu Outils de Photoshop. Pour y accéder, naviguez vers Fenêtre dans le menu supérieur, puis sélectionnez Outils. Cela ouvrira le panneau Outils, où vous trouverez l'outil Tableau d'art parmi d'autres outils utilisés pour diverses tâches dans Photoshop.
Comment réduire la toile à la taille de l'image?
Pour réduire le canevas à la taille de l'image, procédez comme suit :
- Utilisez la fonction "Crop" (recadrage): Ouvrez l'image dans Photoshop ou GIMP, sélectionnez l'outil "Recadrer" et ajustez la sélection autour de l'image. Cliquez ensuite sur "Recadrer" pour redimensionner la toile.
- Éditeurs de photos: Utilisez Adobe Photoshop ou Lightroom pour des ajustements plus précis. Ouvrez l'image, passez à l'option "Taille de l'image" ou "Taille du canevas" et entrez les dimensions souhaitées.
N'oubliez pas de toujours enregistrer une copie de l'image originale afin d'éviter des modifications permanentes.