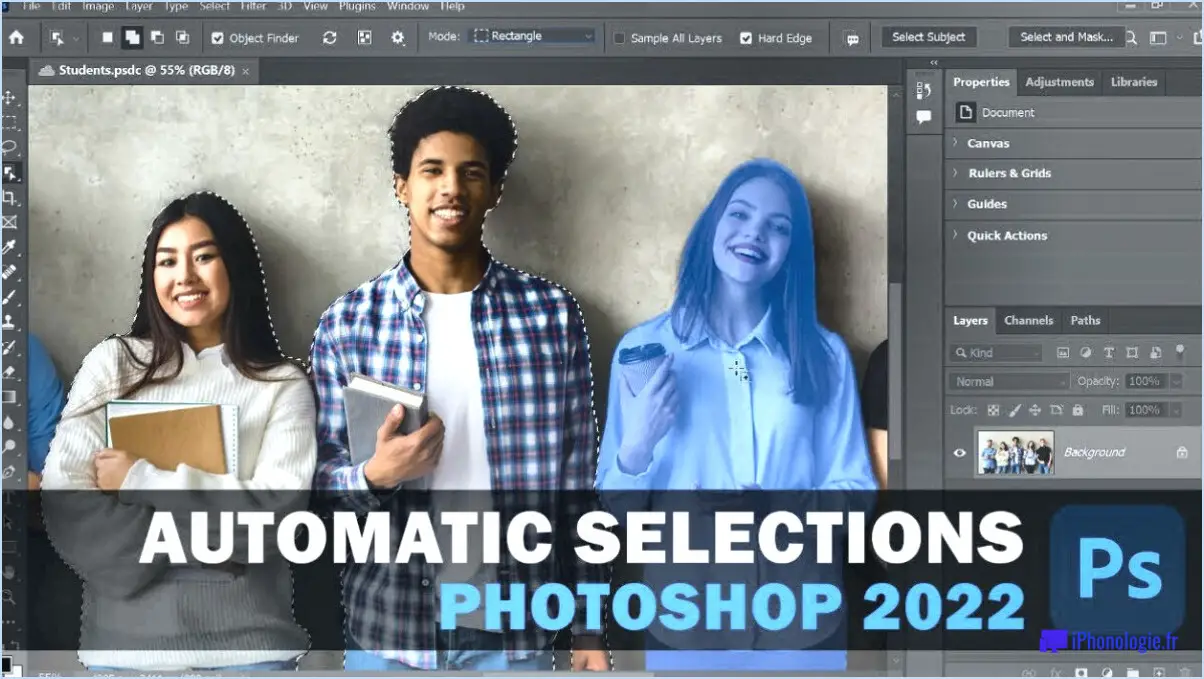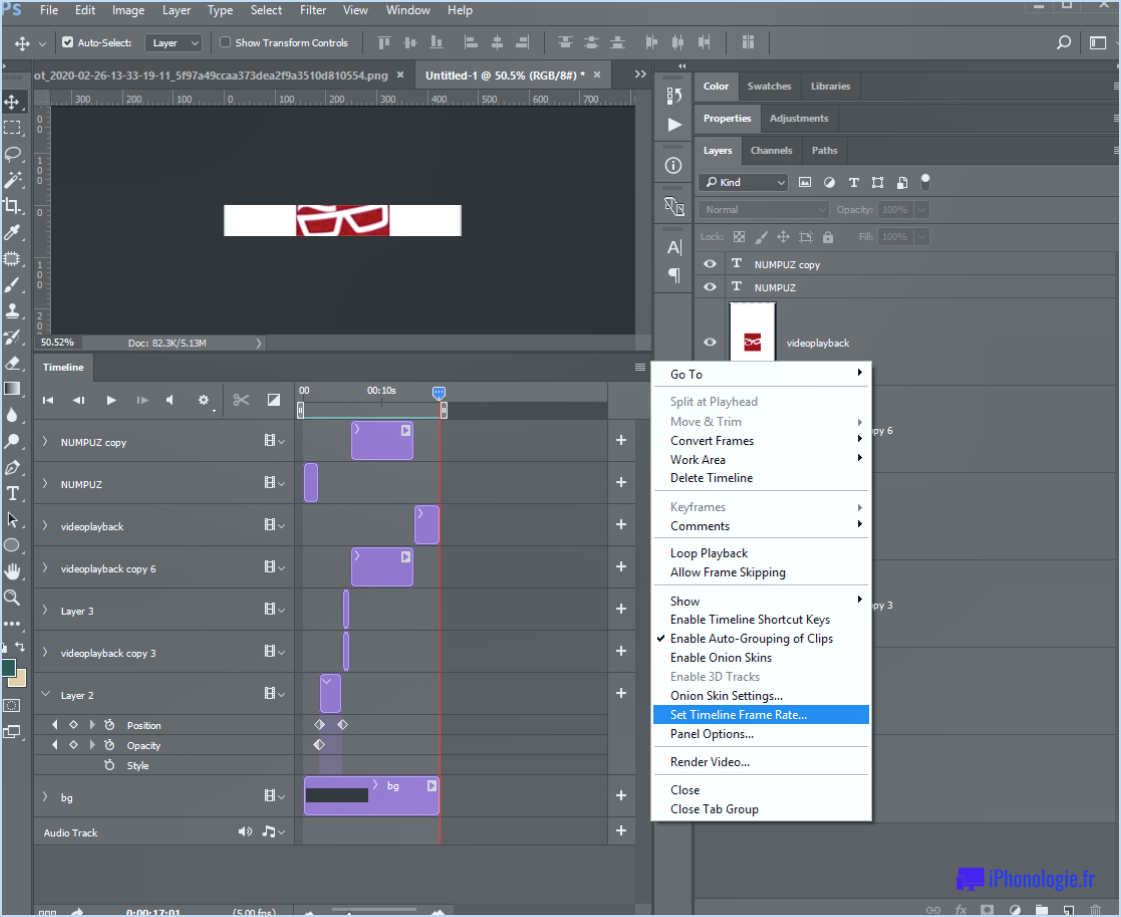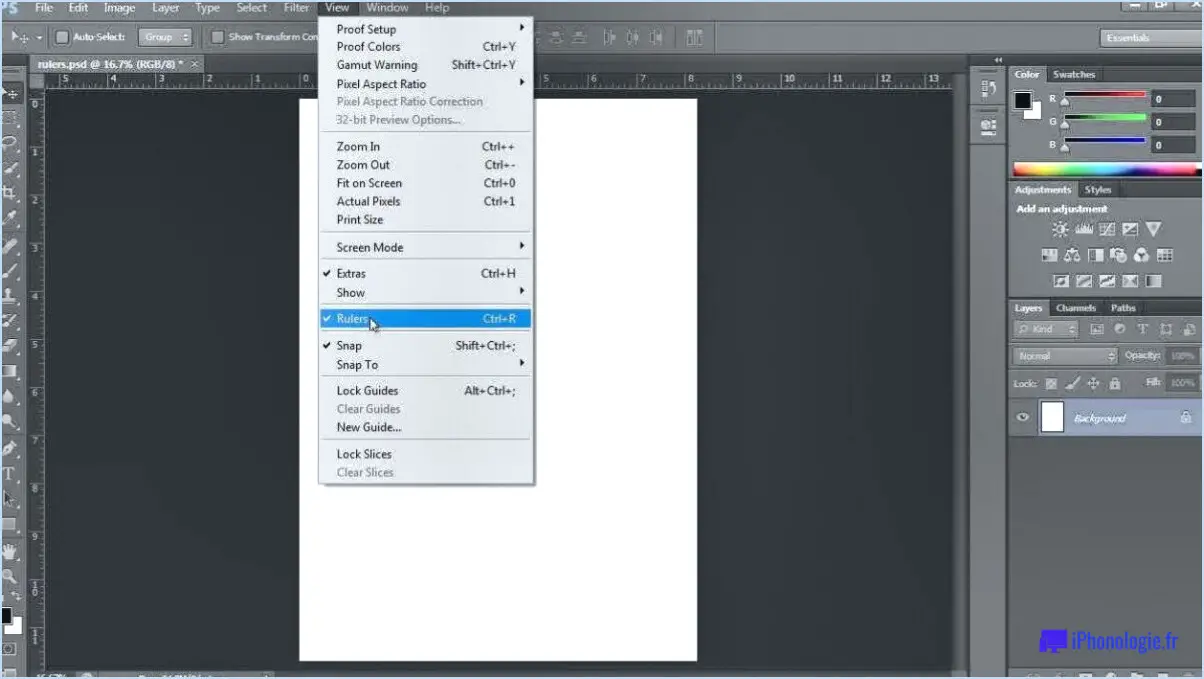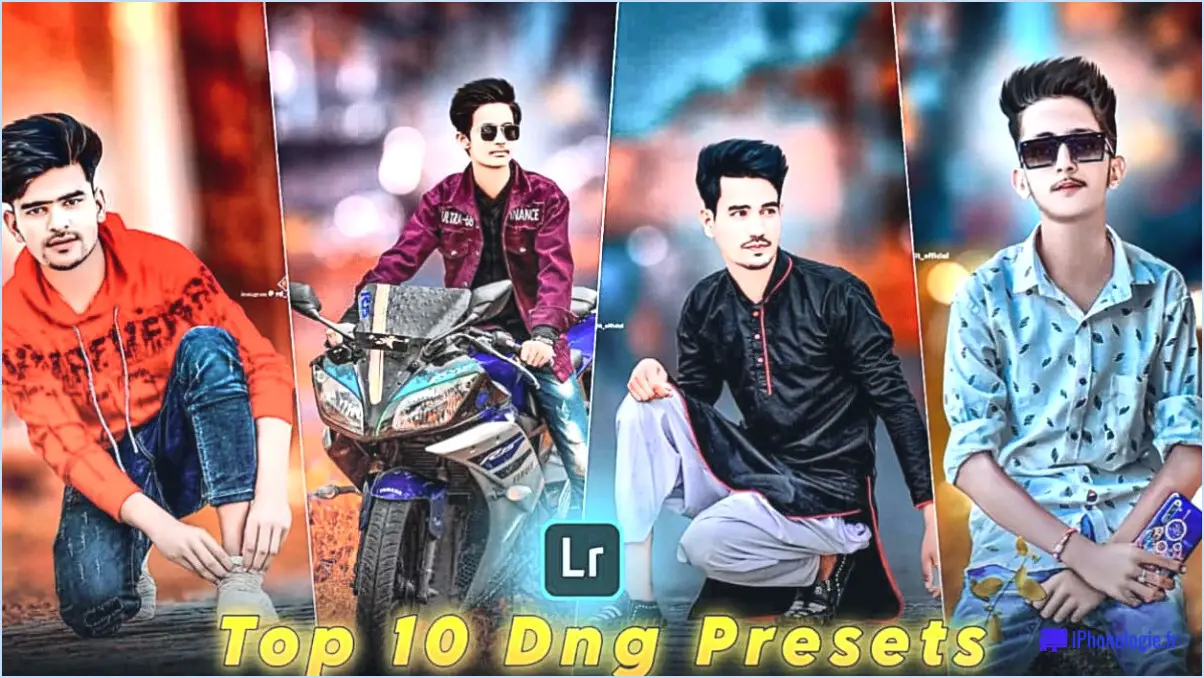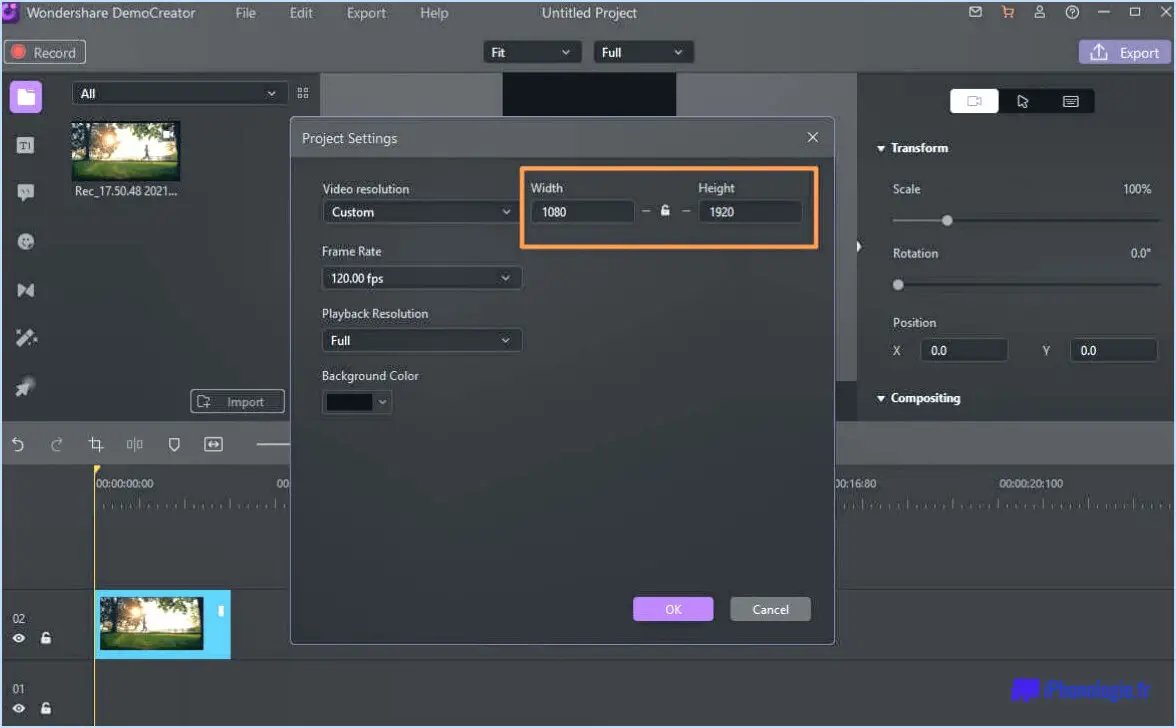Comment supprimer un cube dans blender?
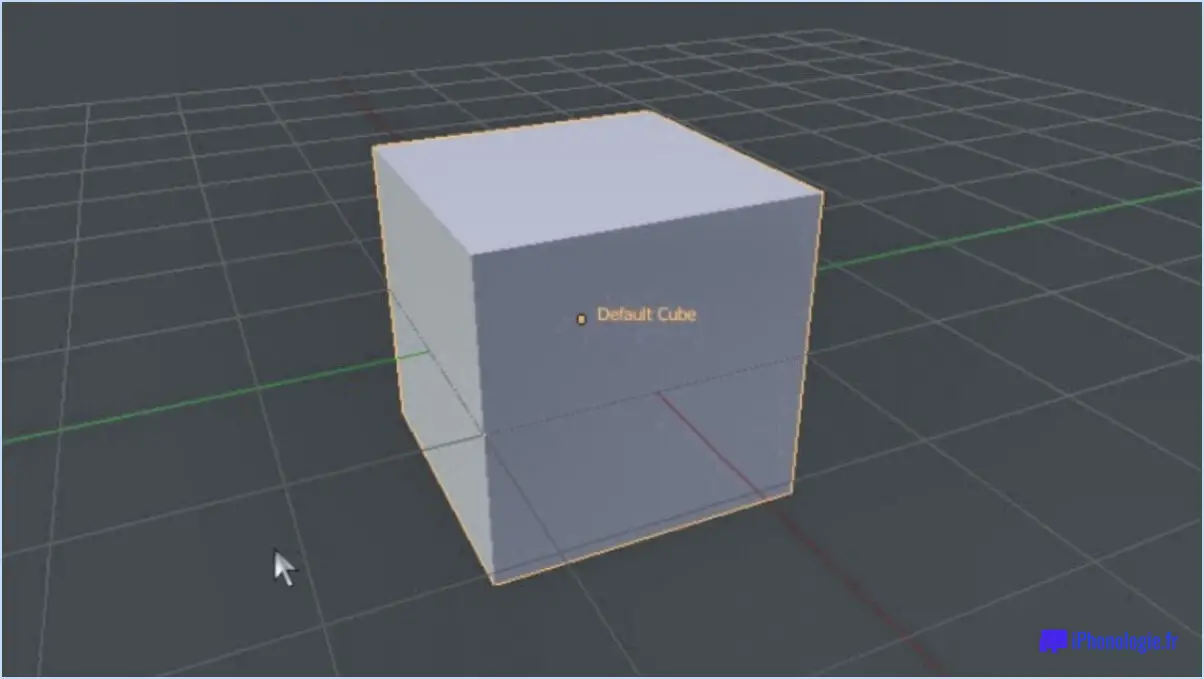
Pour supprimer un cube dans Blender, ouvrez d'abord la Vue 3D et sélectionnez le cube que vous souhaitez supprimer. Vous pouvez le faire en faisant un clic droit sur le cube dans la vue 3D. Une fois le cube sélectionné, appuyez sur la touche E pour entrer en mode édition.
Une fois que vous êtes en mode édition, vous devriez voir un panneau sur le côté droit de l'écran appelé panneau Propriétés. Si vous ne voyez pas ce panneau, vous pouvez appuyer sur la touche N pour l'activer ou le désactiver. Dans le panneau Propriétés, recherchez l'onglet Données de l'objet, qui doit se trouver près du haut du panneau.
Sous l'onglet Données de l'objet, vous devez voir un bouton intitulé Supprimer. Cliquez sur ce bouton pour supprimer le cube sélectionné. Il vous sera demandé de confirmer que vous souhaitez supprimer le cube. Si vous êtes sûr de vouloir le supprimer, cliquez sur le bouton OK.
Vous pouvez également utiliser la touche X pour faire apparaître un menu de suppression. Ce menu vous permettra de supprimer le cube, ainsi que tous les autres objets éventuellement sélectionnés.
Il est intéressant de noter que la suppression d'un objet dans Blender ne le supprime pas réellement de votre scène. Au lieu de cela, il est simplement retiré de la vue. Si vous souhaitez supprimer définitivement un objet de votre scène, vous pouvez le faire en le sélectionnant et en appuyant sur les touches Shift + Delete. Une boîte de dialogue de confirmation s'affiche alors, vous permettant de supprimer définitivement l'objet.
En résumé, pour supprimer un cube dans Blender, suivez les étapes suivantes :
- Ouvrez la vue 3D et sélectionnez le cube que vous souhaitez supprimer.
- Appuyez sur la touche E pour passer en mode édition.
- Dans le panneau Propriétés, cliquez sur le bouton Supprimer sous l'onglet Données de l'objet.
- Confirmez que vous souhaitez supprimer le cube.
- Vous pouvez également utiliser la touche X pour afficher le menu de suppression.
- Pour supprimer définitivement un objet, sélectionnez-le et appuyez sur Maj + Suppr.
Comment supprimer un cube?
Pour supprimer un cube dans un logiciel de modélisation 3D, suivez ces étapes simples :
- Sélectionnez le cube que vous souhaitez supprimer en cliquant dessus avec le bouton gauche de la souris.
- Cliquez avec le bouton droit de la souris sur le cube pour faire apparaître un menu contextuel.
- Dans les options du menu, sélectionnez "Supprimer" ou "Enlever" pour supprimer le cube.
- Confirmez la suppression en cliquant sur "Oui" ou "OK" lorsque vous y êtes invité.
Il est important de noter que les étapes spécifiques peuvent varier légèrement en fonction du logiciel que vous utilisez, mais le processus de base reste le même. En suivant ces étapes, vous pouvez facilement supprimer tout cube indésirable de votre modèle 3D.
Qu'est-ce que le raccourci Supprimer dans Blender?
Le raccourci Supprimer dans Blender est essentiel pour supprimer rapidement les éléments non désirés d'un projet. Le raccourci clavier pour Supprimer dans Blender est la touche Espace arrière. Cette fonction peut être utilisée pour supprimer des éléments sélectionnés tels que des objets, des sommets, des arêtes, des faces ou des os. Lorsque vous appuyez sur la touche Espace arrière, un menu contextuel apparaît, vous donnant la possibilité de supprimer la sélection, de ne supprimer que les sommets ou les faces, ou de supprimer les arêtes. Vous pouvez également utiliser la touche X comme raccourci pour supprimer les éléments sélectionnés. Cependant, il est important de noter que l'utilisation du raccourci Supprimer dans Blender est permanente et ne peut être annulée. Par conséquent, il est toujours préférable de sauvegarder votre travail avant de supprimer quoi que ce soit.
Que se passe-t-il lorsque vous supprimez le cube par défaut de Blender?
Lorsque vous supprimez le cube par défaut dans Blender, le logiciel n'utilisera ni ne créera plus d'objets par défaut. Cela signifie que le cube par défaut ne sera plus présent dans les nouveaux projets, et que tous les projets existants qui utilisaient le cube par défaut ne l'auront plus. Cependant, cette suppression ne vous empêche pas de créer de nouveaux objets et de les utiliser dans vos scènes. En fait, vous pouvez désormais utiliser d'autres types d'objets par défaut ou créer votre propre objet par défaut. Il est important de noter que la suppression du cube par défaut n'affecte aucun autre aspect de la fonctionnalité de Blender, et vous pouvez toujours utiliser toutes les autres fonctionnalités et outils normalement.
Comment créer un cube dans Blender?
Pour créer un cube dans Blender, vous pouvez suivre les étapes suivantes :
- Créez un nouvel objet en sélectionnant "Ajouter" dans le menu puis "Cube".
- Dans le panneau des propriétés, définissez les dimensions du cube en ajustant les propriétés Largeur, Hauteur et Profondeur à 128, 128 et 64 respectivement.
- Réglez le matériau du cube sur Plastique en cliquant sur les propriétés Matériau et en sélectionnant "Plastique" dans le menu déroulant.
- Dans la fenêtre Propriétés, sélectionnez les attributs Face et Vertex et réglez la Face sur "Front" et le Vertex sur "Haut-gauche".
Une fois que vous avez défini ces propriétés, vous avez créé un cube dans Blender avec les dimensions et le matériau spécifiés. À partir de là, vous pouvez continuer à modifier et à personnaliser le cube comme vous le souhaitez.
Quelle est la taille du cube par défaut de Blender?
Le cube par défaut de Blender a une dimension de 10x10x10. Cela signifie que le cube a une longueur, une largeur et une hauteur de dix unités. C'est le point de départ de nombreux modèles 3D dans Blender et il peut être facilement modifié pour répondre aux exigences de différents projets. Bien que le cube par défaut puisse sembler petit par rapport à d'autres objets dans une scène, il est conçu pour être un bloc de construction polyvalent qui peut être agrandi ou réduit selon les besoins. En outre, les utilisateurs peuvent ajuster l'échelle du cube pendant le processus de création ou le redimensionner ultérieurement.
Comment subdiviser un objet dans Blender?
Pour subdiviser un objet dans Blender, il existe plusieurs méthodes. L'une d'entre elles consiste à utiliser l'élément Subdivision Surface. Sélectionnez d'abord l'objet que vous souhaitez subdiviser, puis ajoutez le modificateur dans l'onglet Modificateur du panneau Propriétés. Ajustez le nombre de niveaux de subdivision comme vous le souhaitez. Vous pouvez également subdiviser un objet en utilisant le modificateur Peinture de poids. Sélectionnez l'objet et appuyez sur la touche 'W' de votre clavier pour ouvrir le menu Weight Paint. Dans le menu, choisissez "Subdiviser" et définissez le nombre de divisions.
Qu'est-ce que CTRL B dans Blender?
CTRL B est un raccourci clavier utilisé dans Blender pour créer un nouveau calque. Cette fonction est particulièrement utile lorsque vous avez besoin d'organiser des scènes complexes et de garder différents éléments séparés les uns des autres. En appuyant sur CTRL B, vous pouvez créer un nouveau calque et y déplacer les objets sélectionnés. Cela permet de désencombrer votre espace de travail et de vous concentrer sur des parties spécifiques de votre projet. Il convient de noter que Blender dispose également d'autres raccourcis clavier qui peuvent être utilisés pour manipuler les calques, tels que M pour déplacer des objets entre les calques et SHIFT+LMB pour sélectionner des objets sur un calque spécifique.
Comment supprimer tous les matériaux?
Pour supprimer tous les matériaux, il suffit d'utiliser le bouton "Effacer tout" situé dans la palette Matériaux. Cela supprimera tous les matériaux de votre projet. Pour vous débarrasser des emplacements de texture, supprimez les fichiers qui y sont associés. Si vous ne savez pas quels fichiers sont associés à un emplacement de texture particulier, vous pouvez cliquer avec le bouton droit de la souris sur l'emplacement de texture et sélectionner "Ouvrir la texture" pour voir le chemin d'accès au fichier. Il est important de noter que la suppression de fichiers de texture peut également affecter d'autres objets utilisant les mêmes textures. Vérifiez toujours avant de supprimer des fichiers afin d'éviter des conséquences inattendues.
Comment créer une boîte dans Blender?
Pour créer une boîte dans Blender, suivez les étapes suivantes :
- Créez un plan en allant dans le menu Ajouter et en sélectionnant Maillage. > Plan.
- Appuyez sur la touche de tabulation pour passer en mode édition.
- Utilisez la touche S et faites glisser avec votre souris pour créer un carré.
- Utilisez la touche E et faites glisser avec votre souris pour extruder le carré afin de créer les quatre coins de la boîte.
Vous avez maintenant la forme de base de votre boîte. Vous pouvez ensuite utiliser les outils d'échelle et de saisie pour ajuster la taille et la position de la boîte. Pour ajouter de la profondeur, vous pouvez utiliser l'outil d'extrusion en sélectionnant une face de la boîte et en appuyant sur la touche E. Enfin, pour donner à votre boîte un aspect 3D, vous pouvez ajouter un matériau et une texture.