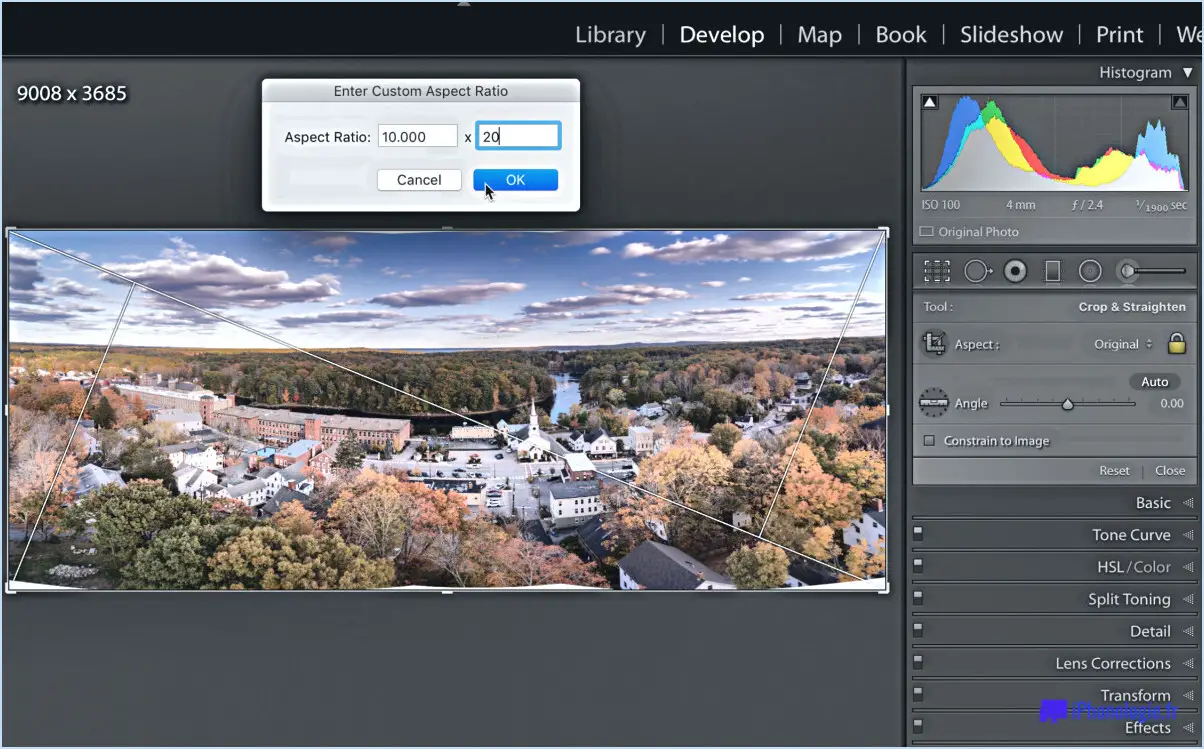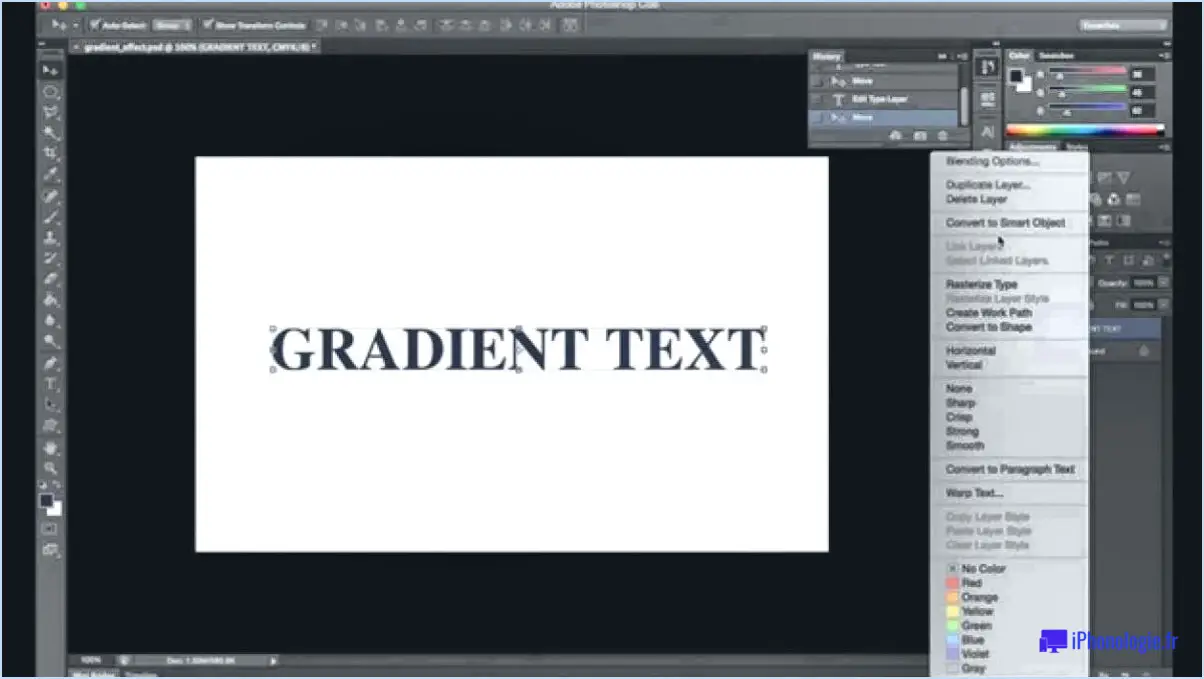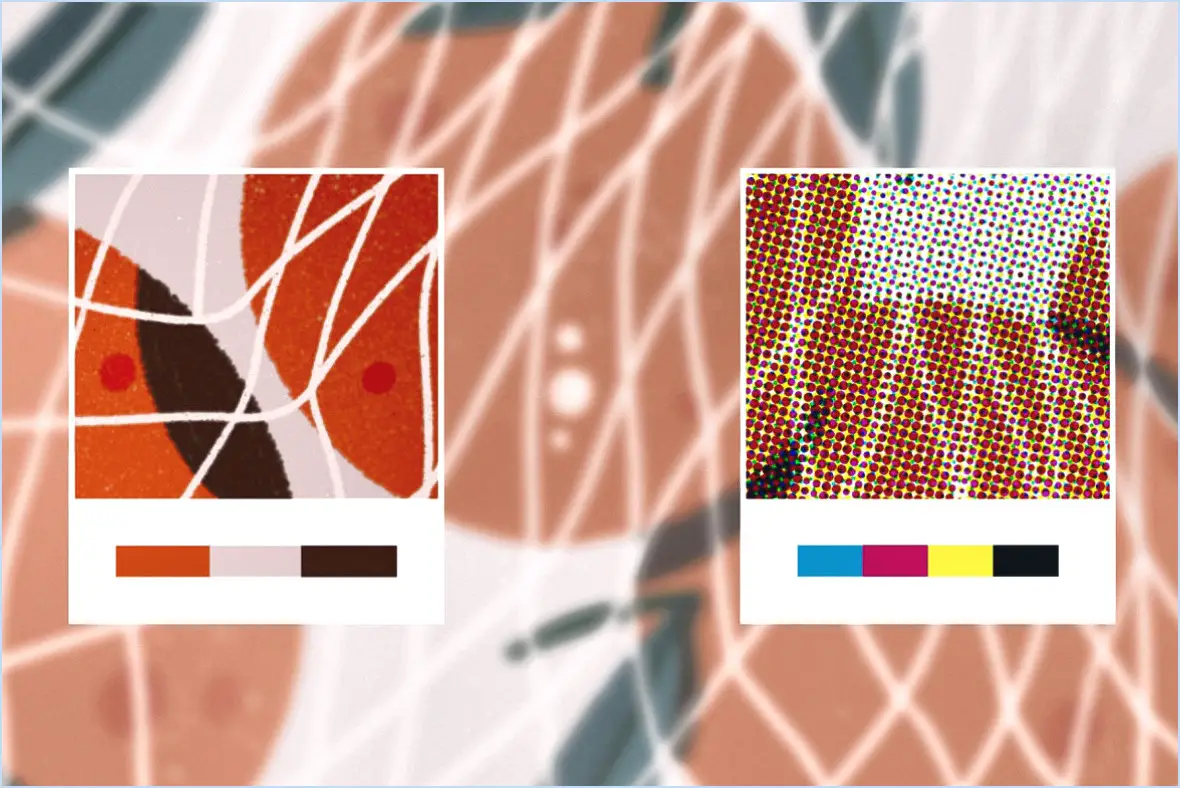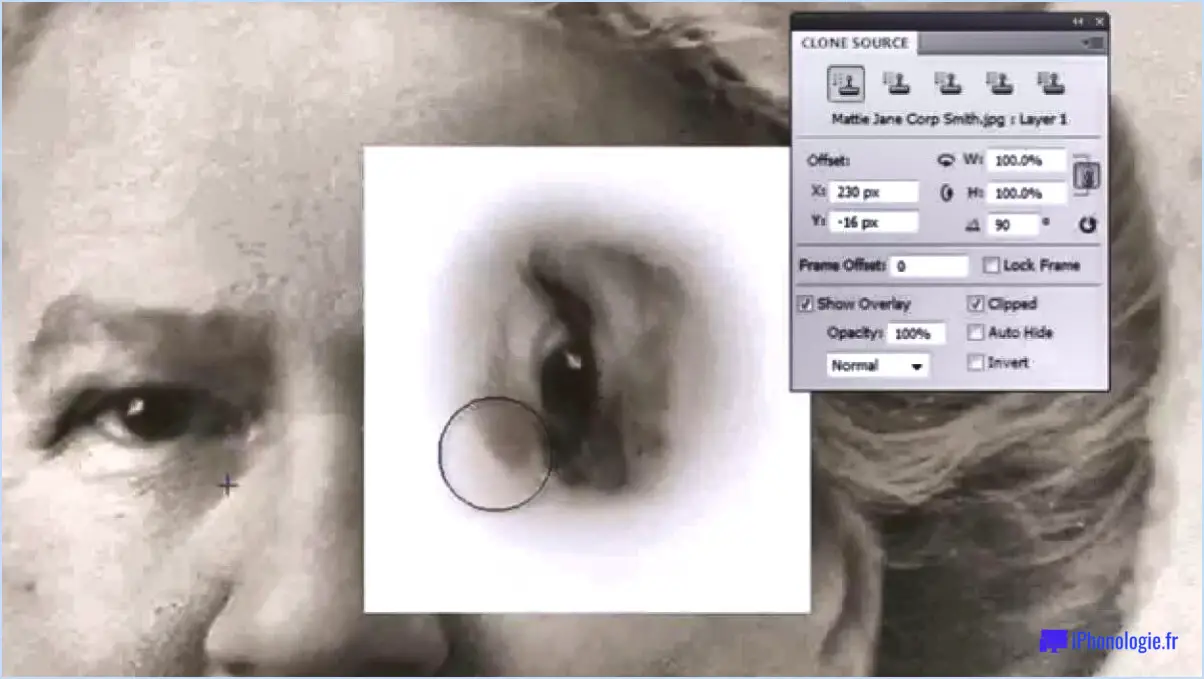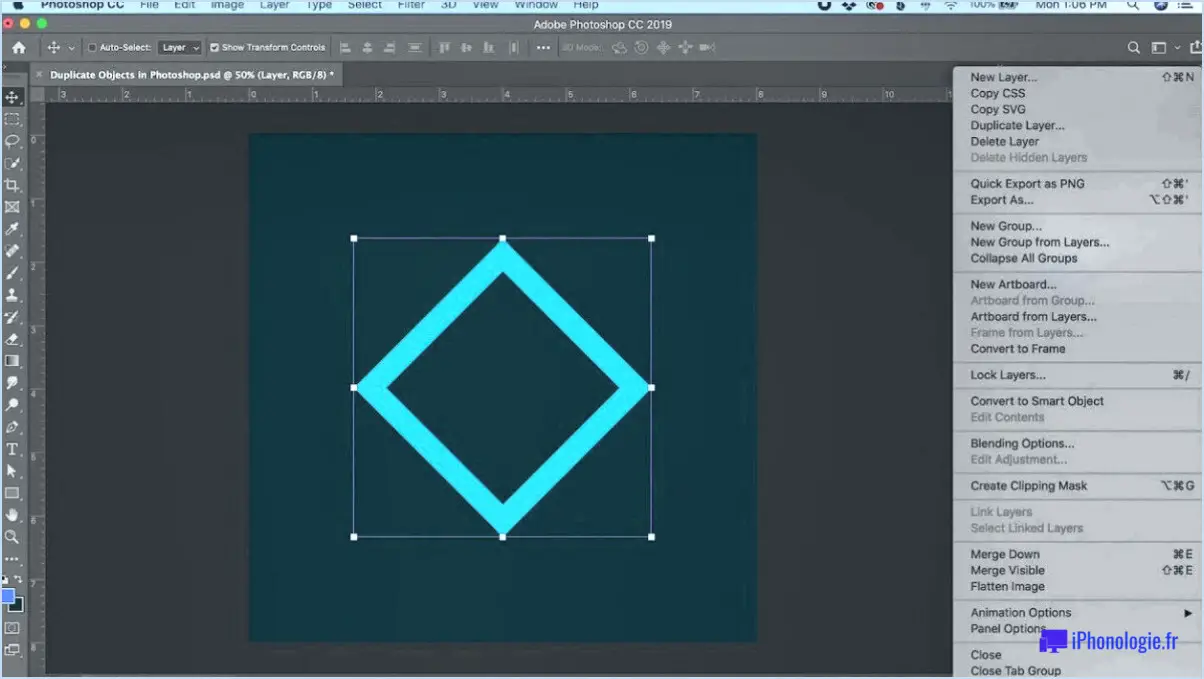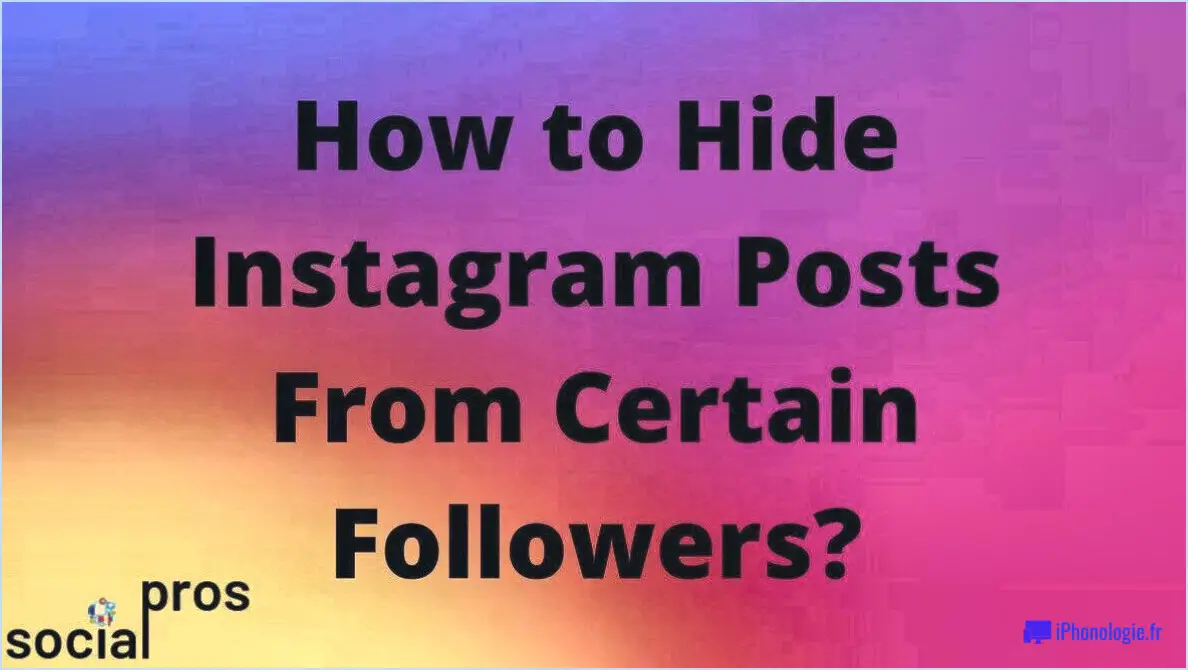Comment changer la taille d'un objet dans illustrator cc?
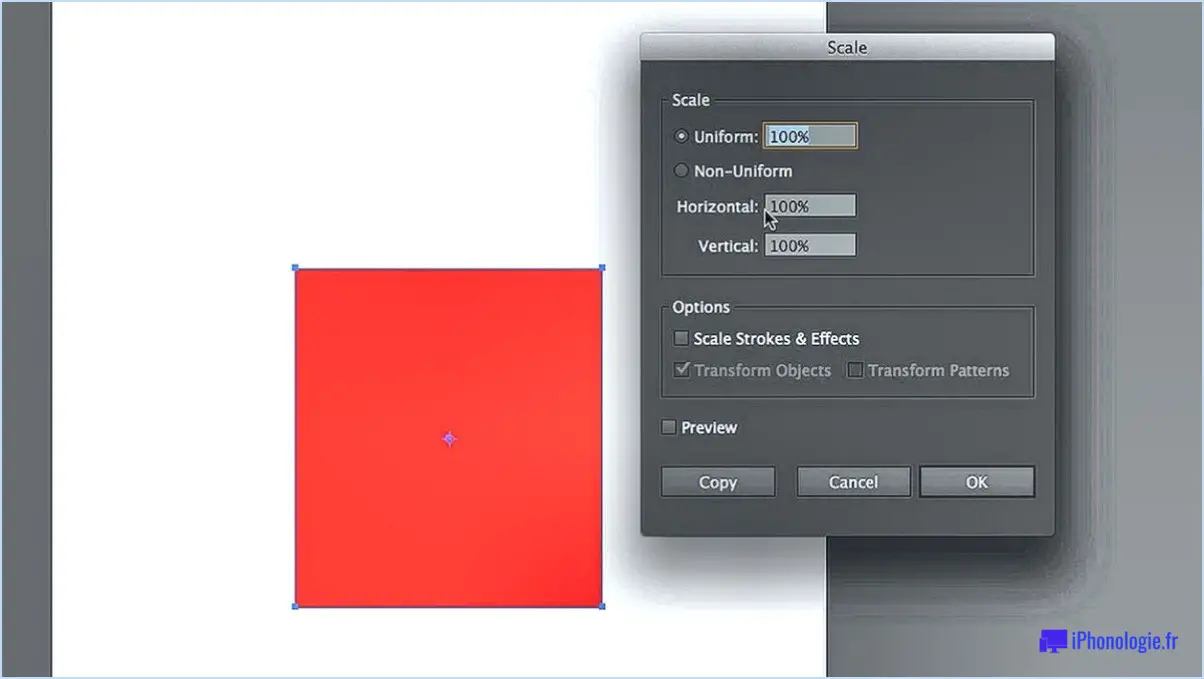
Pour modifier la taille d'un objet dans Illustrator CC, il existe plusieurs méthodes. Nous allons les explorer ci-dessous :
- Barre d'outils de sélection: La barre d'outils de sélection dans Illustrator CC offre un moyen rapide et facile de redimensionner les objets. Voici comment procéder :
a. Sélectionnez l'objet que vous souhaitez redimensionner en cliquant dessus.
b. Recherchez les valeurs de largeur et de hauteur dans la barre d'outils de sélection située en haut de la fenêtre d'application.
c. Cliquez sur la valeur de la largeur ou de la hauteur et saisissez une nouvelle valeur numérique pour ajuster la taille de l'objet. Appuyez sur la touche Entrée ou Retour pour appliquer les modifications.
- Panneau de transformation: Le panneau Transformer offre un contrôle plus précis de la taille, de la position et de la rotation d'un objet. Procédez comme suit pour redimensionner un objet à l'aide du panneau Transformation :
a. Sélectionnez l'objet que vous souhaitez redimensionner.
b. Allez dans le menu "Fenêtre" et choisissez "Transformer" pour ouvrir le panneau de transformation s'il n'est pas déjà visible.
c. Dans le panneau de transformation, vous trouverez des options permettant de modifier la largeur et la hauteur de l'objet.
d. Repérez les champs "W :" (largeur) et "H :" (hauteur) et entrez les valeurs souhaitées.
e. Appuyez sur la touche Entrée ou Retour pour appliquer les modifications.
N'oubliez pas que lorsque vous modifiez la taille d'un objet dans Illustrator CC, vous pouvez utiliser différentes unités de mesure telles que les pixels, les pouces, les centimètres ou les points. Il suffit d'ajouter l'unité appropriée après la valeur numérique, comme "100px" pour 100 pixels ou "2in" pour 2 pouces.
Il convient de mentionner qu'Illustrator CC offre des fonctionnalités supplémentaires pour la mise à l'échelle des objets, telles que la mise à l'échelle proportionnelle ou la mise à l'échelle à partir d'un point de référence. Vous trouverez ces options dans le panneau Transformer ou en cliquant avec le bouton droit de la souris sur l'objet et en sélectionnant "Transformer" dans le menu contextuel.
En utilisant la barre d'outils de sélection et le panneau Transformer dans Illustrator CC, vous disposez des outils nécessaires pour ajuster facilement la taille des objets avec précision et contrôle.
Comment redimensionner une boîte de délimitation dans Illustrator?
Pour redimensionner une boîte englobante dans Illustrator, vous disposez de plusieurs options.
- Outil de sélection (V) : Sélectionnez l'objet avec la boîte englobante, puis utilisez l'outil de sélection pour cliquer sur les coins de la boîte et les faire glisser. Cette méthode vous permet de redimensionner la boîte proportionnellement ou indépendamment dans le sens horizontal ou vertical.
- Outil de mise à l'échelle (S) : Lorsque l'outil d'échelle est sélectionné, cliquez sur l'un des points d'ancrage d'angle de la boîte englobante. Maintenez la touche Majuscule enfoncée pour conserver le rapport hauteur/largeur de l'objet et faites glisser le point d'ancrage pour redimensionner la boîte.
N'oubliez pas que ces méthodes permettent de redimensionner les boîtes englobantes en fonction de vos besoins. Expérimentez-les pour obtenir les dimensions souhaitées sans effort.
Comment redimensionner une image sur une planche d'art dans Illustrator?
Pour redimensionner une image sur une planche d'art dans Illustrator, vous disposez de plusieurs options :
- Outil de transformation: Sélectionnez l'image et utilisez l'outil de transformation pour la redimensionner. Il suffit de cliquer et de faire glisser l'une des poignées d'angle pour ajuster la taille.
- Outil de mise à l'échelle: Choisissez l'outil Échelle et sélectionnez l'image. Dans la barre d'options, saisissez le pourcentage ou les dimensions souhaités pour redimensionner l'image en conséquence.
- Méthode Artboard: Créez un tableau aux dimensions souhaitées. Il suffit ensuite de faire glisser l'image sur la planche d'art pour qu'elle s'ajuste automatiquement à l'intérieur de celle-ci.
Ces méthodes offrent des moyens flexibles de redimensionner les images dans Illustrator et de s'assurer qu'elles s'adaptent parfaitement à la planche d'art que vous avez choisie.
Comment redimensionner un PDF dans Illustrator?
Pour redimensionner un fichier PDF dans Illustrator, procédez comme suit :
- Ouvrez le fichier PDF dans Illustrator.
- Allez dans "Fichier" et sélectionnez "Propriétés du document" dans le menu déroulant.
- Dans la boîte de dialogue Propriétés du document, vous pouvez modifier la taille du PDF.
- Ajustez les valeurs de largeur et de hauteur en fonction des dimensions souhaitées.
- Veillez à sélectionner l'unité de mesure appropriée (par exemple, pouces, millimètres) pour plus de précision.
- Cliquez sur "OK" pour appliquer les modifications et redimensionner le PDF.
N'oubliez pas d'enregistrer le fichier modifié après l'avoir redimensionné pour préserver les changements.
Où se trouve l'outil de mise à l'échelle dans Illustrator?
L'outil d'échelle dans Adobe Illustrator se trouve dans la barre d'outils sur le côté gauche de l'écran. Il est situé comme deuxième outil en partant du haut, et son icône ressemble à un petit carré avec des flèches à chaque coin. Pour accéder à l'outil d'échelle, il suffit de cliquer sur son icône dans la barre d'outils. Une fois sélectionné, vous pouvez utiliser l'outil d'échelle pour redimensionner et transformer des objets dans votre document Illustrator. Il offre un contrôle précis sur le processus de mise à l'échelle, vous permettant d'ajuster la taille d'un objet de manière proportionnelle ou non proportionnelle. L'outil d'échelle est une fonction précieuse pour manipuler et ajuster les dimensions de votre œuvre d'art dans Illustrator.
Comment réduire la taille d'une forme dans Illustrator?
Pour réduire la taille d'une forme dans Illustrator, plusieurs options s'offrent à vous :
- Outil de mise à l'échelle : Sélectionnez la forme et choisissez l'outil Échelle dans le panneau Outils. Cliquez sur la forme et faites-la glisser pour la redimensionner proportionnellement. Vous pouvez également saisir des valeurs spécifiques dans le panneau Contrôle ou la barre d'options pour redimensionner en pourcentage ou en valeur absolue.
- Panneau de transformation : Sélectionnez la forme et ouvrez le panneau de transformation (Fenêtre > Transformer). Utilisez les poignées d'angle pour faire glisser la forme vers l'intérieur et la redimensionner. Maintenez la touche Majuscule enfoncée pour conserver le rapport hauteur/largeur pendant le redimensionnement.
N'oubliez pas de faire une copie de la forme avant de la redimensionner, au cas où vous souhaiteriez conserver l'original intact. Expérimentez ces méthodes pour obtenir la taille souhaitée pour votre forme dans Illustrator.
Pourquoi ne puis-je pas redimensionner des objets dans Illustrator?
Il existe plusieurs raisons pour lesquelles vous ne pouvez pas redimensionner des objets dans Illustrator.
- Objets verrouillés: Si l'objet ou la sélection que vous tentez de redimensionner est verrouillé, vous ne pourrez pas modifier sa taille. Pour le déverrouiller, accédez au menu "Objet" et choisissez "Déverrouiller".
- Objets groupés: Lorsqu'un objet fait partie d'un groupe, vous ne pouvez pas le redimensionner individuellement. Pour redimensionner un objet spécifique au sein d'un groupe, vous devez d'abord le dégrouper. Pour ce faire, sélectionnez le groupe et utilisez l'option "Ungroup".
En résolvant ces problèmes potentiels, vous devriez retrouver la possibilité de redimensionner les objets dans Adobe Illustrator.
Qu'est-ce que Ctrl D dans Illustrator?
Ctrl D dans Illustrator est un raccourci clavier pratique qui signifie "Désélectionner". Lorsque vous appuyez sur Ctrl D (ou Commande D sur Mac), vous effacez la sélection de tous les objets ou éléments actuellement sélectionnés dans Adobe Illustrator. Ce raccourci est utile lorsque vous souhaitez supprimer la sélection active sans affecter le reste de votre dessin. En appuyant rapidement sur Ctrl D, vous pouvez facilement vous concentrer sur d'autres tâches ou continuer à travailler sur d'autres éléments sans avoir à désélectionner manuellement chaque élément. Ce raccourci vous permet de gagner du temps et de rationaliser votre flux de travail dans Illustrator.
À quoi sert la touche Ctrl H dans Illustrator?
Ctrl H est un raccourci puissant dans Illustrator qui facilite la recherche et le remplacement de texte dans votre document. Grâce à cette commande, vous pouvez rapidement localiser des mots ou des phrases spécifiques et les remplacer facilement par les alternatives souhaitées. En appuyant sur Ctrl H, vous accédez rapidement à la boîte de dialogue Rechercher et remplacer, dans laquelle vous pouvez spécifier vos critères de recherche et apporter rapidement des modifications à votre texte. Ce raccourci est particulièrement utile lorsque vous devez apporter des modifications importantes à votre typographie ou mettre à jour des informations répétitives dans votre conception.