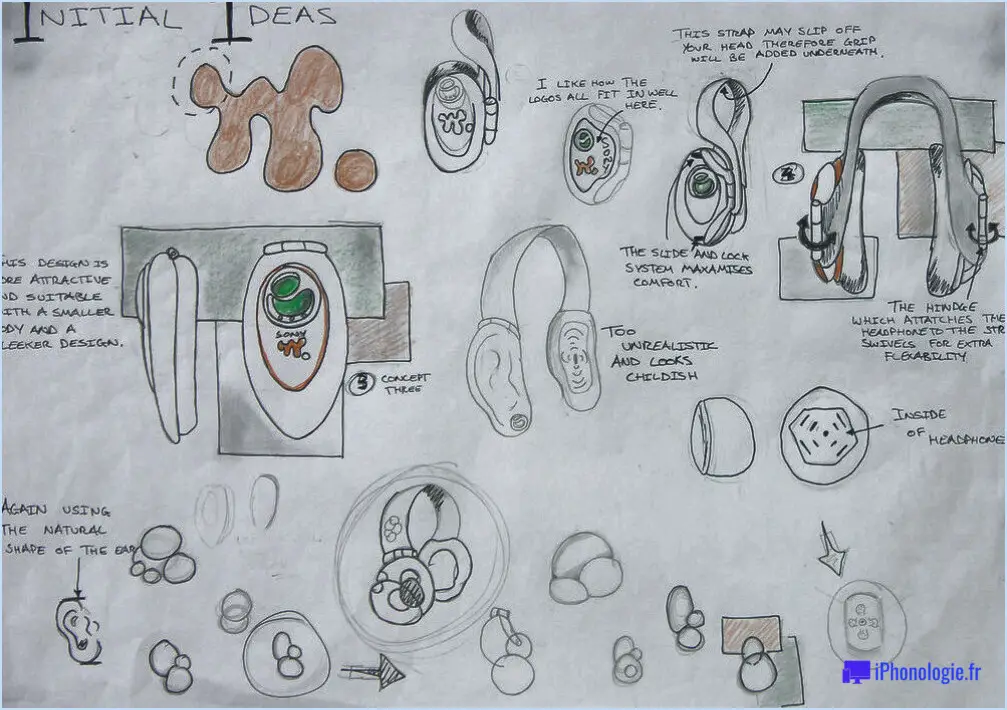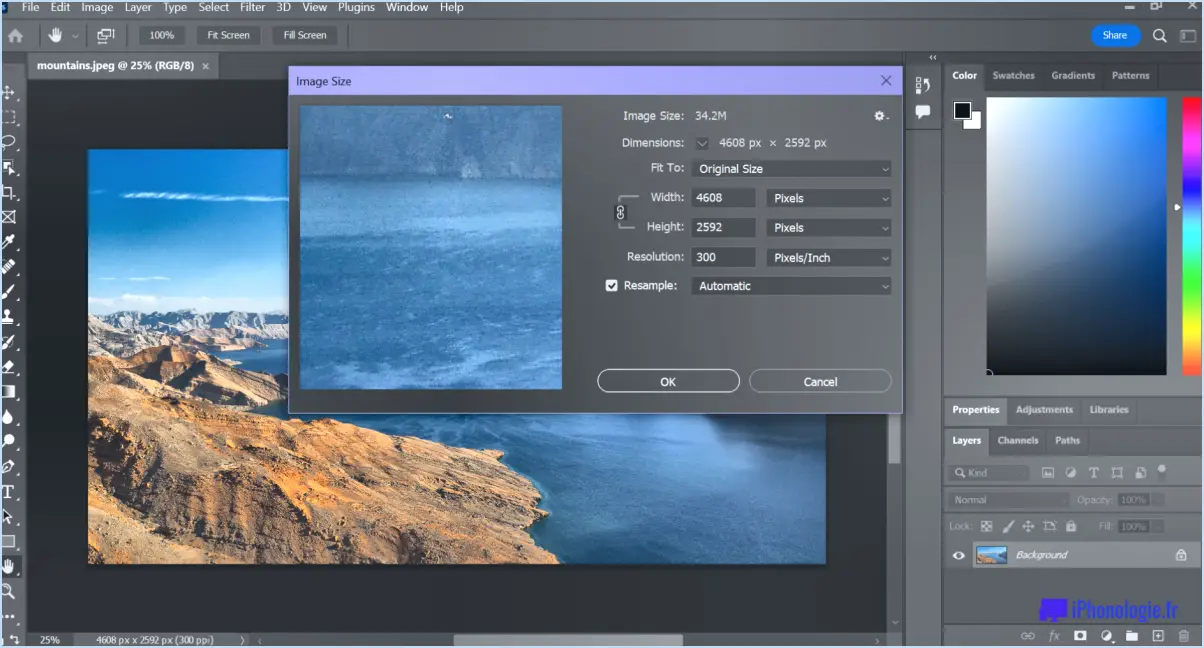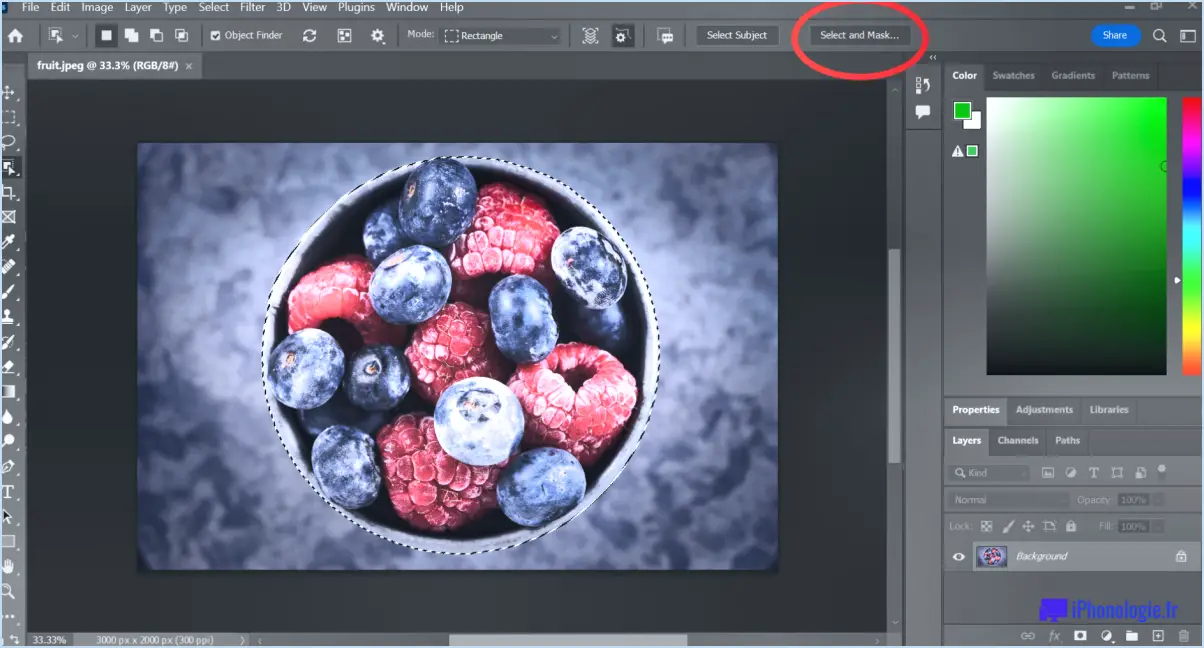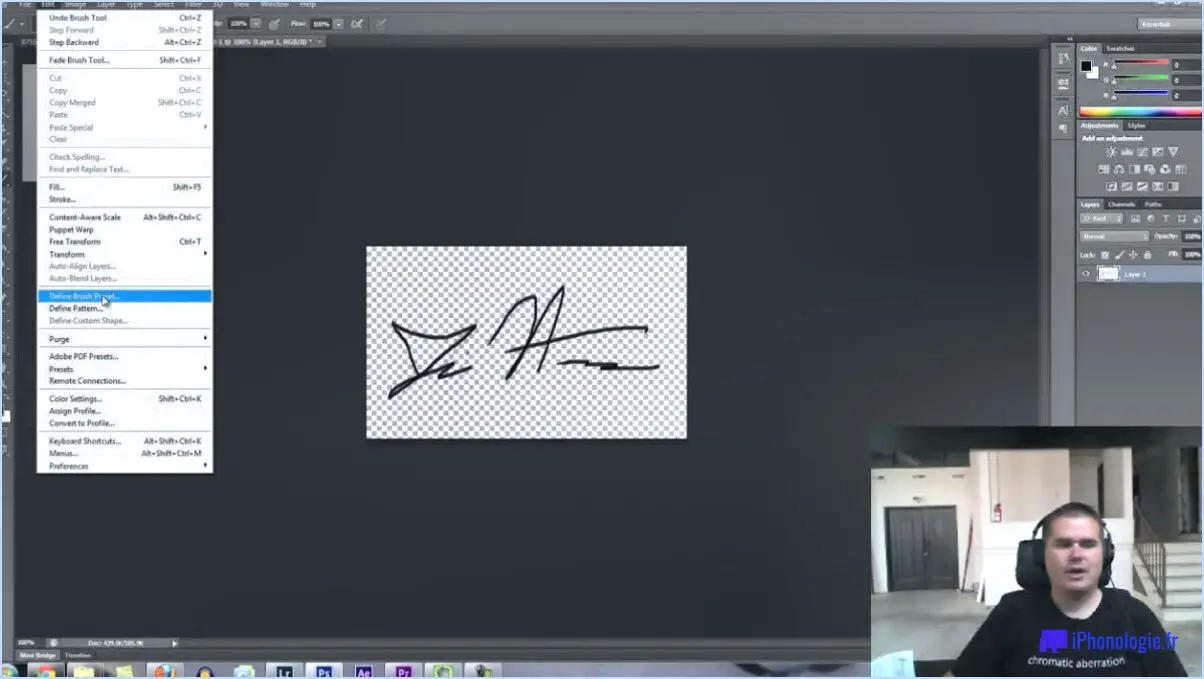Comment faire pivoter un patch dans photoshop?
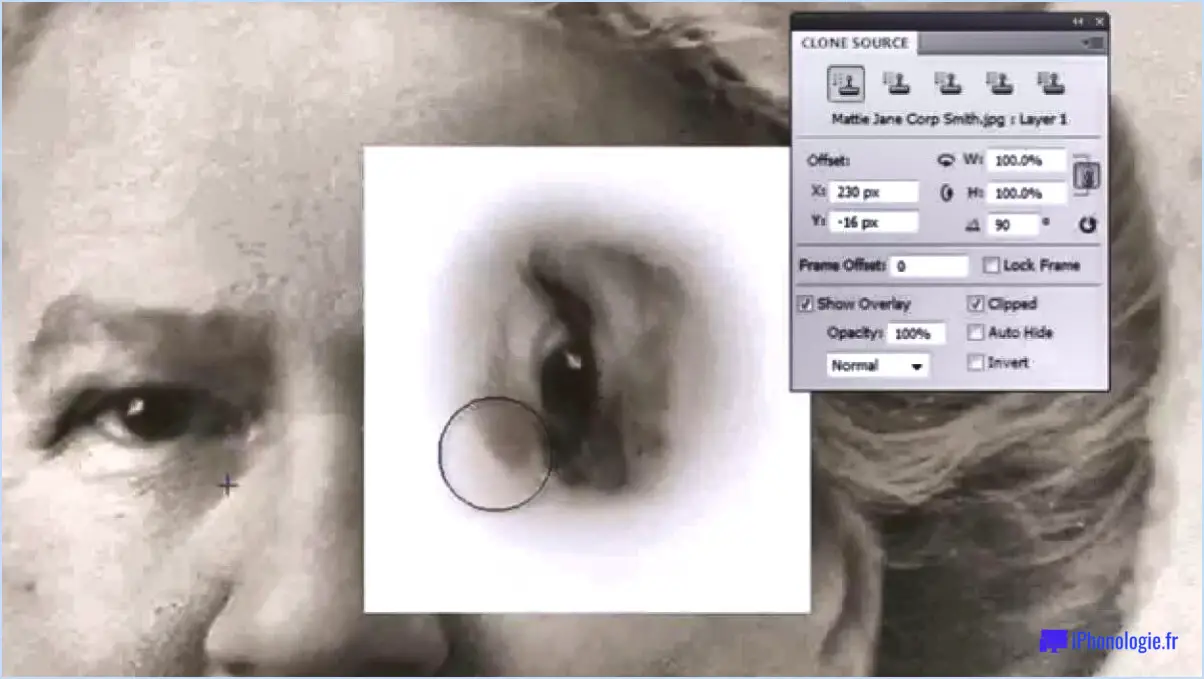
Pour faire pivoter un patch dans Photoshop, vous pouvez utiliser l'outil Rotation (R) pour des ajustements faciles et précis. Cet outil vous permet de faire pivoter une image ou une sélection autour de son centre, ce qui vous donne un contrôle total sur l'orientation. Voici un guide étape par étape sur la manière d'y parvenir :
- Ouvrez Photoshop : Lancez l'application Photoshop sur votre ordinateur et ouvrez l'image ou le fichier contenant le patch que vous souhaitez faire pivoter.
- Sélectionnez le patch : Utilisez n'importe quel outil de sélection (par exemple, l'outil Marquee, l'outil Lasso) pour sélectionner le patch que vous souhaitez faire pivoter. Veillez à ce que la sélection entoure l'intégralité du patch et laisse un certain espace autour de celui-ci pour la rotation.
- Activez l'outil de rotation : Appuyez sur la touche R de votre clavier pour activer l'outil de rotation. Vous pouvez également le trouver dans la barre d'outils sur le côté gauche de l'interface de Photoshop.
- Positionnez le centre de rotation : Cliquez une fois dans le patch sélectionné pour définir le centre de rotation. Ce point d'ancrage détermine l'axe autour duquel le patch tournera.
- Ajuster la rotation : Pour faire pivoter le patch, vous disposez de plusieurs options :
- Touches fléchées: Le patch étant sélectionné, utilisez les touches fléchées de votre clavier pour le faire tourner par incréments. Chaque pression sur une touche fléchée fait pivoter le patch d'un petit degré.
- Angle de rotation: Si vous avez un angle spécifique à l'esprit, vous pouvez le saisir dans la barre d'options située en haut de l'interface de Photoshop. Il vous suffit de saisir l'angle de rotation souhaité et d'appuyer sur Entrée.
- Permet d'affiner la rotation : Si vous avez besoin d'un contrôle plus précis de la rotation, vous pouvez également utiliser les commandes de transformation. Celles-ci se trouvent dans la barre d'options supérieure après avoir activé l'outil Rotation. Ces commandes vous permettent d'ajuster manuellement l'angle de rotation à l'aide de la souris.
- Appliquer la rotation : Une fois que vous êtes satisfait de la rotation du patch, cliquez sur l'icône de coche dans la barre d'options ou appuyez sur la touche Entrée de votre clavier pour appliquer la rotation et finaliser les modifications.
Comment faire pivoter un motif dans Photoshop CC 2019?
Pour faire pivoter un motif dans Photoshop CC 2019, vous pouvez suivre les étapes suivantes :
- Ouvrez votre document dans Photoshop CC 2019.
- Sélectionnez le calque qui contient le motif que vous souhaitez faire pivoter.
- Allez dans la palette des commandes et choisissez la commande "Calque".
- Dans le menu de commande du calque, sélectionnez "Transformer", puis "Faire pivoter".
- Une boîte de délimitation avec des poignées apparaît autour de votre calque. Cliquez sur les poignées et faites-les glisser pour faire pivoter le calque selon l'angle souhaité.
- Si vous souhaitez faire pivoter le motif autour d'un point précis, maintenez la touche Alt enfoncée (touche Option sur un Mac) tout en faisant glisser les poignées.
- Une fois que vous avez fait pivoter le calque à votre convenance, appuyez sur la touche Entrée ou Retour de votre clavier pour appliquer la rotation.
En suivant ces étapes, vous pourrez faire pivoter un motif dans Photoshop CC 2019 à l'aide de la commande Calque de la palette des commandes.
Comment utiliser l'outil patch dans Photoshop?
L'outil patch dans Photoshop est un outil puissant utilisé pour remplacer des pixels individuels dans une image par une autre couleur. Il est particulièrement utile pour supprimer les éléments indésirables ou les taches des photos. Voici comment utiliser efficacement l'outil patch :
- Sélectionnez l'outil patch dans la barre d'outils de Photoshop.
- Dessinez une sélection autour de la zone que vous souhaitez remplacer en cliquant et en faisant glisser.
- Une fois la sélection réalisée, faites-la glisser vers une zone propre de l'image qui présente une texture ou une couleur similaire.
- Relâchez le bouton de la souris pour fusionner la sélection avec la nouvelle zone de manière transparente.
L'utilisation de l'outil patch vous permet de conserver la texture et les détails des pixels environnants tout en remplaçant la partie indésirable. Il s'agit d'un outil polyvalent qui peut améliorer votre flux de travail de retouche photo. Expérimentez avec différentes sélections et ajustements pour obtenir le résultat souhaité.
Comment faire un angle dans Photoshop?
Pour donner un angle à un objet dans Photoshop, plusieurs options sont disponibles. L'outil Transformer (Ctrl+T) est la méthode la plus simple. Cet outil vous permet de faire pivoter et de transformer librement l'objet sélectionné. Une autre option consiste à utiliser des outils de forme spécifiques. L'outil Rectangle (M), l'outil Ellipse (L) et l'outil Trajectoire libre (P) permettent tous de créer des formes angulaires. En manipulant ces outils de forme, vous pouvez créer des angles personnalisés en fonction de vos besoins. Expérimentez ces outils et explorez leurs diverses capacités pour obtenir l'effet angulaire souhaité dans Photoshop.
Comment faire pivoter des calques individuels?
Pour faire pivoter des calques individuels dans un document, vous pouvez utiliser la commande Calques dans la palette des commandes. Voici un guide étape par étape :
- Ouvrez la palette de commandes en appuyant sur [Ctrl]+[Shift]+[P] (Windows) ou sur [Cmd]+[Shift]+[P] (Mac).
- Tapez "Calque" dans la barre de recherche de la palette des commandes et sélectionnez la commande "Calque" dans les options.
- Un sous-menu contenant diverses options relatives aux calques s'affiche alors.
- Recherchez l'option permettant de faire pivoter un calque, qui est généralement nommée "Rotation" ou "Transformation".
- Sélectionnez le calque que vous souhaitez faire pivoter.
- Choisissez l'angle de rotation ou entrez une valeur spécifique, selon le logiciel que vous utilisez.
- Confirmez la rotation, et le calque sélectionné sera maintenant tourné selon l'angle que vous avez spécifié.
N'oubliez pas que ce processus peut varier légèrement en fonction du logiciel que vous utilisez, mais le concept général reste le même.
Comment réinitialiser l'outil patch dans Photoshop?
Pour réinitialiser l'outil patch dans Photoshop, il existe plusieurs méthodes. Tout d'abord, vous pouvez simplement appuyer sur "Ctrl + Z" pour annuler la dernière action et rétablir l'état antérieur de l'outil de correction. Une autre option consiste à sélectionner l'outil de patch et, tout en maintenant la touche "Shift" enfoncée, à cliquer sur la zone que vous souhaitez patcher. Cette action réinitialisera l'outil de patch et vous permettra de recommencer. N'oubliez pas d'utiliser "Ctrl + Z" pour annuler ou la touche "Shift" lorsque vous cliquez pour réinitialiser l'outil de patch dans Photoshop.
Comment faire pivoter manuellement une image?
Pour faire pivoter manuellement une image, procédez comme suit :
- Localisez l'image que vous souhaitez faire pivoter et ouvrez-la dans un programme de retouche photo.
- Cliquez sur l'image pour la sélectionner. Cela permet de s'assurer que vous travaillez avec la bonne image.
- Recherchez les outils de rotation dans le programme d'édition. Ces outils se trouvent généralement dans une barre d'outils ou un menu.
- Selon le logiciel, vous pouvez trouver des options telles que "Rotation à gauche" ou "Rotation à droite". Sélectionnez l'option appropriée pour faire pivoter l'image dans la direction souhaitée.
- Certains programmes vous permettent également de spécifier le degré de rotation. Utilisez cette fonction si vous souhaitez faire pivoter l'image selon un angle spécifique.
- Une fois que vous avez ajusté la rotation, prévisualisez les modifications pour vous assurer qu'elles répondent à vos besoins.
- Enregistrez l'image pivotée dans le format et l'emplacement souhaités.
En suivant ces étapes, vous pouvez facilement faire pivoter manuellement une image à l'aide d'un programme de retouche photo.
Comment modifier l'angle d'un motif?
Pour modifier l'angle d'un motif, vous pouvez utiliser plusieurs méthodes. L'une d'entre elles consiste à utiliser l'éditeur de motifs, qui vous permet d'ajuster l'angle directement. Une autre approche consiste à utiliser l'outil de transformation dans des logiciels tels que Photoshop ou Illustrator. Cet outil vous permet de faire pivoter le motif selon l'angle souhaité. En outre, vous pouvez utiliser un éditeur de graphiques vectoriels pour modifier efficacement l'angle du motif. Ces méthodes permettent de modifier l'orientation des motifs en fonction de vos besoins spécifiques.