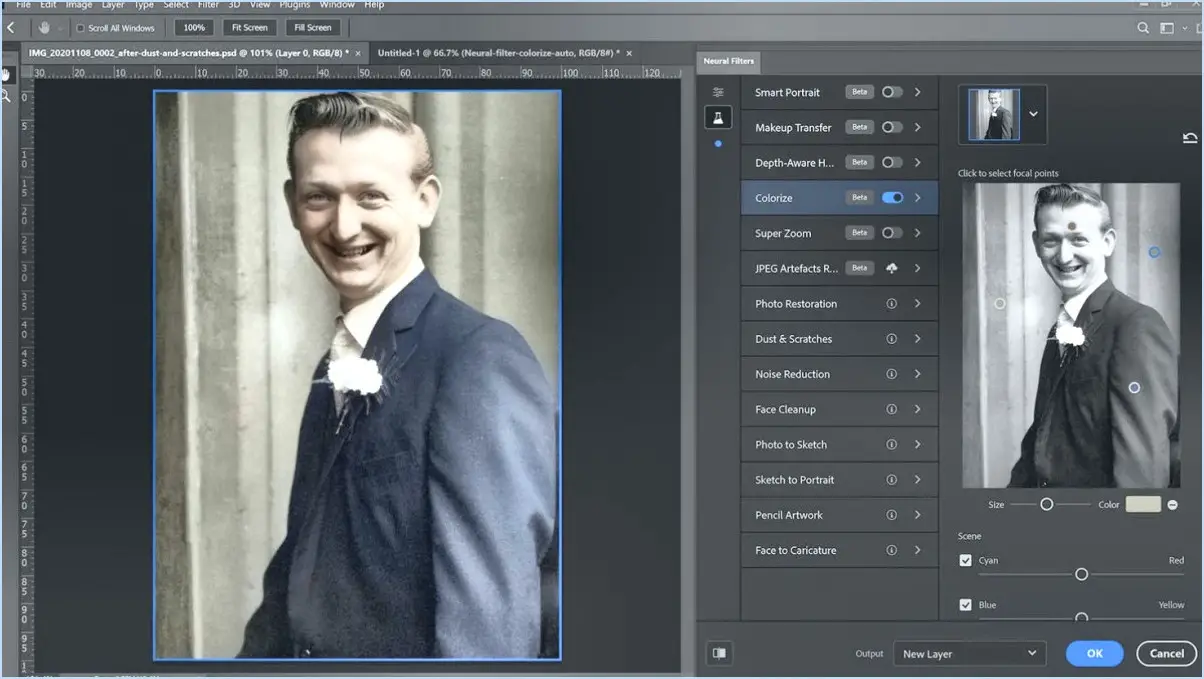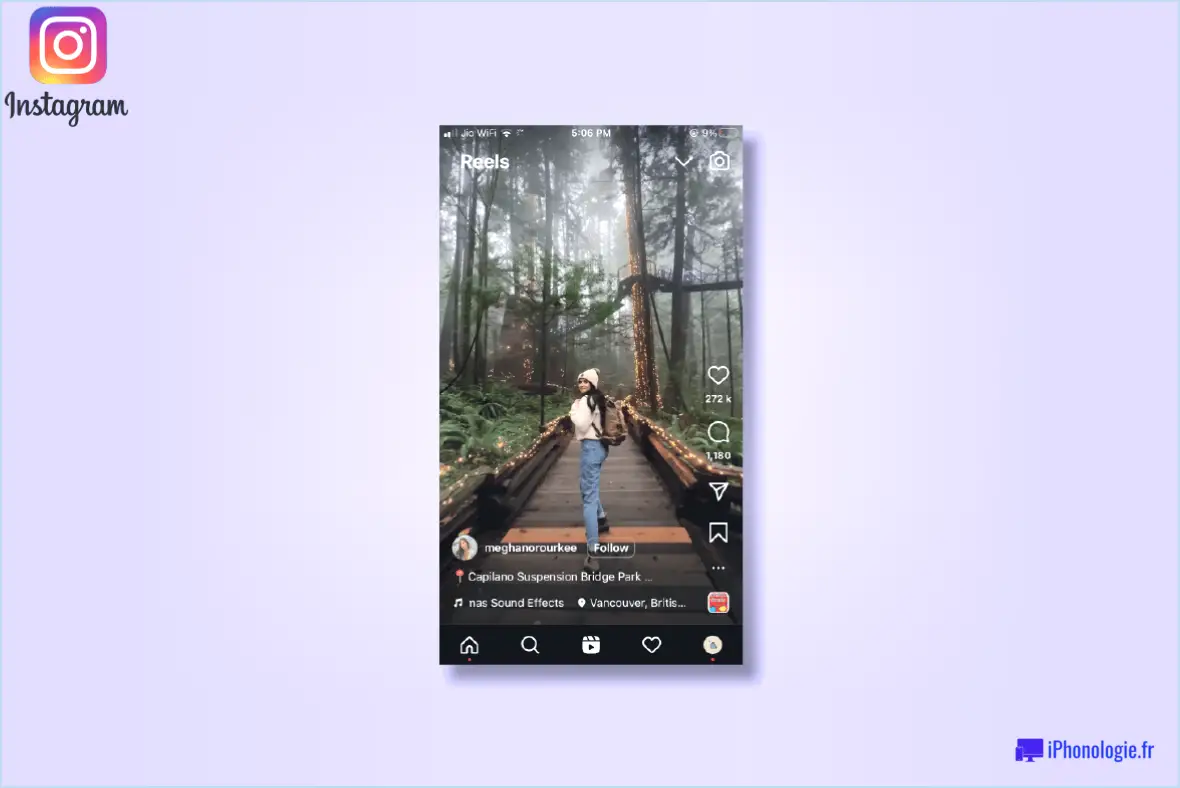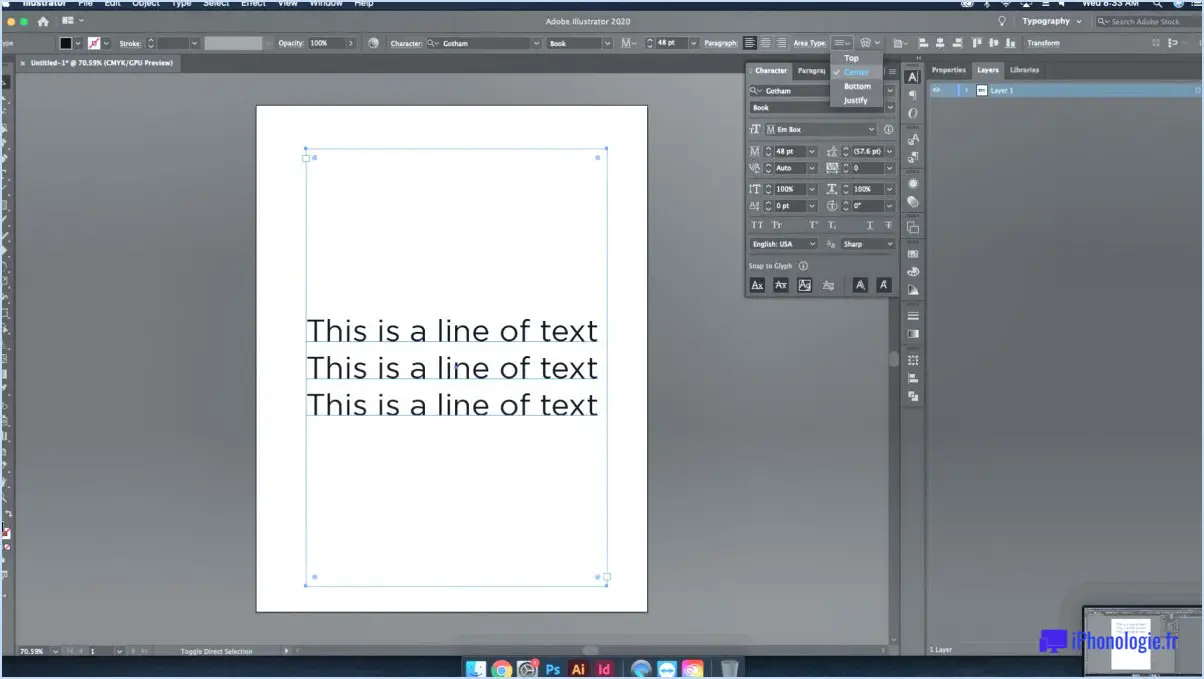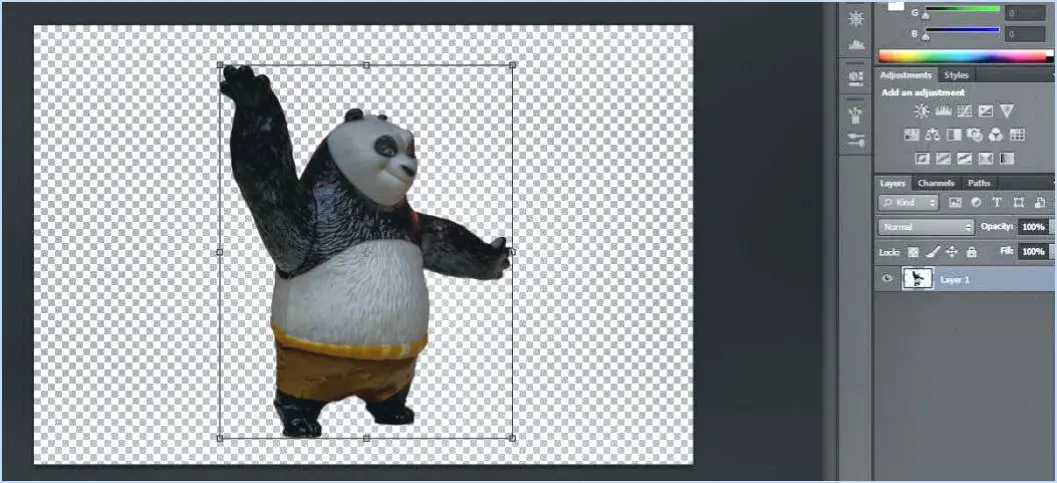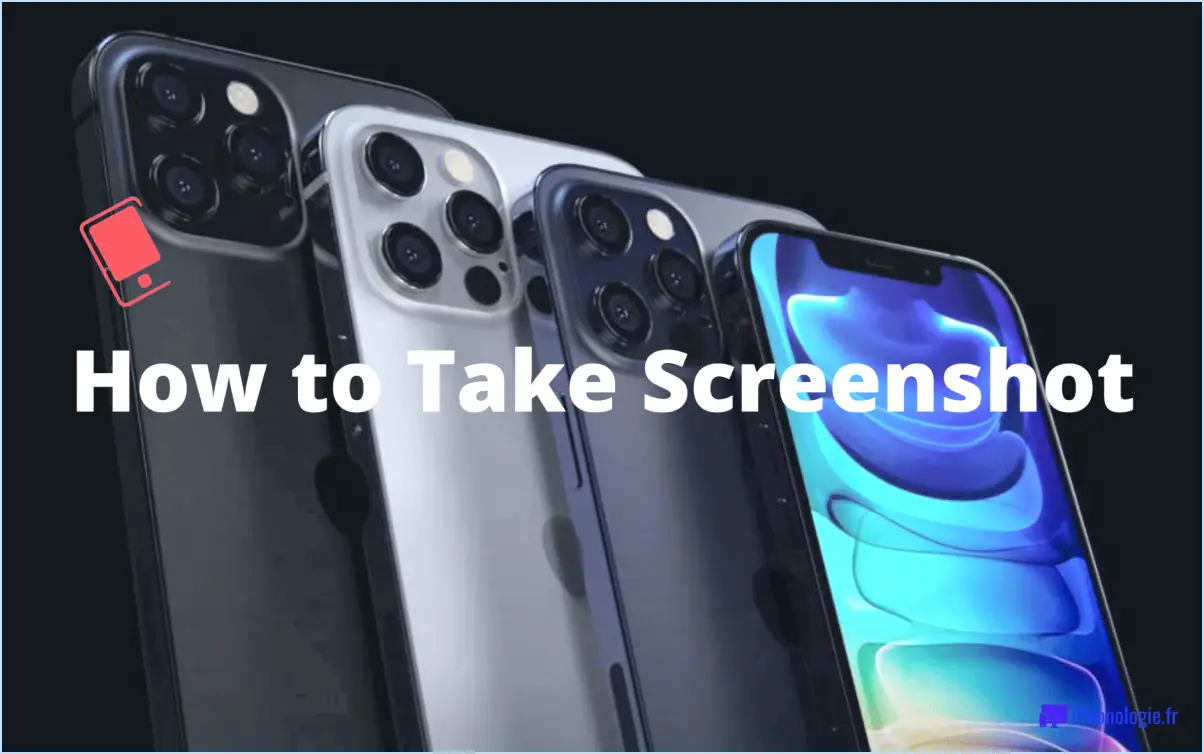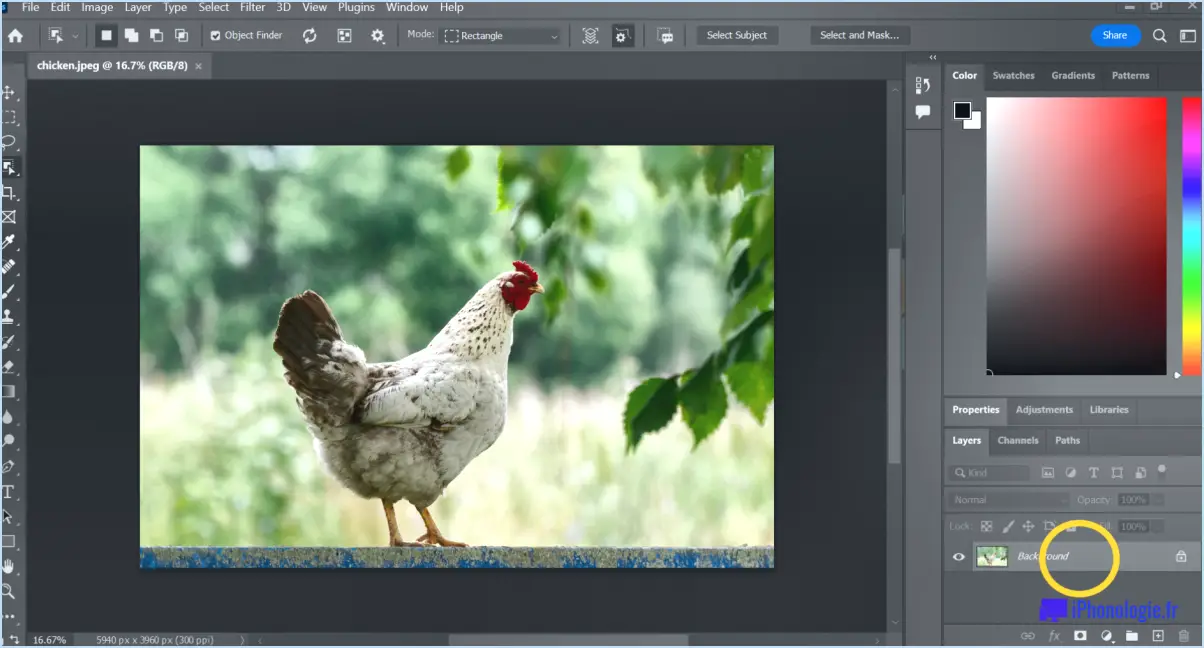Comment changer l'arrière-plan dans photoshop elements 2018?
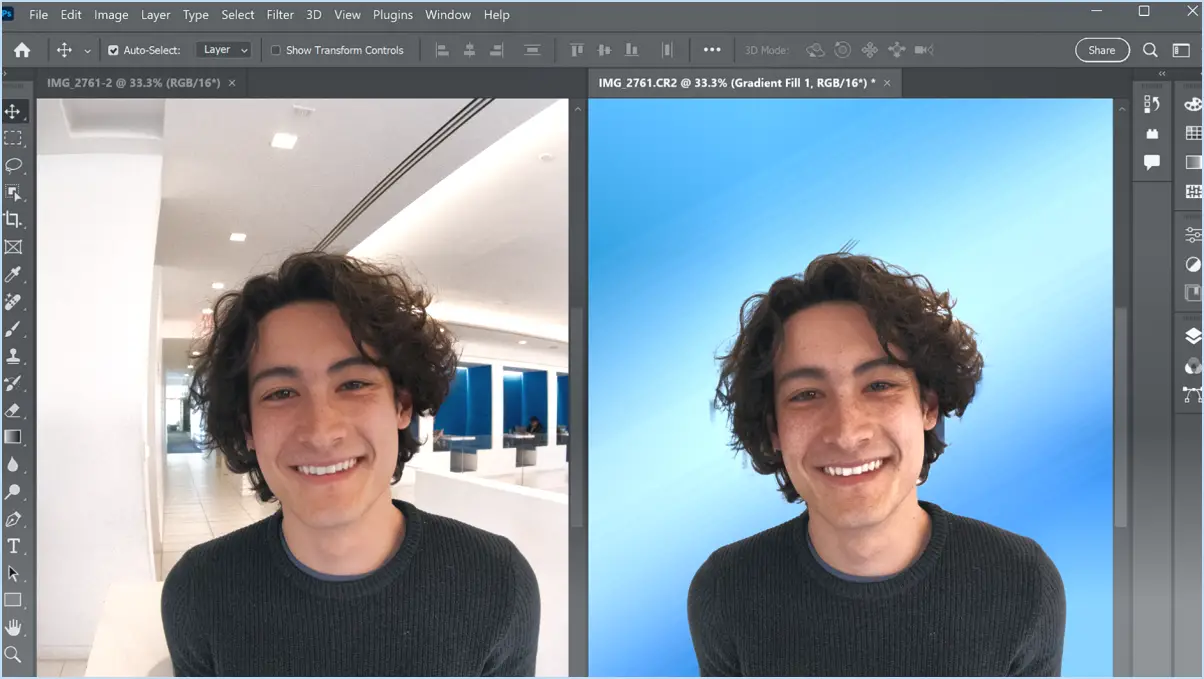
Pour modifier l'arrière-plan dans Photoshop Elements 2018, procédez comme suit :
- Ouvrez Photoshop Elements 2018 et sélectionnez la photo que vous souhaitez modifier.
- Recherchez la barre d'outils en haut de l'écran. Dans la barre d'outils, vous trouverez un bouton avec trois lignes, qui représente l'outil Arrière-plan. Cliquez sur ce bouton.
- Après avoir cliqué sur le bouton Arrière-plan, un menu s'affiche avec différentes options pour modifier l'arrière-plan. Vous pouvez choisir parmi des arrière-plans prédéfinis, des couleurs unies, des dégradés ou même utiliser votre propre image comme arrière-plan.
- Pour sélectionner un arrière-plan prédéfini, il suffit de cliquer sur l'option souhaitée dans le menu. Photoshop Elements 2018 propose une gamme d'arrière-plans préchargés que vous pouvez utiliser.
- Si vous préférez un arrière-plan de couleur unie, sélectionnez l'option "Couleur unie" dans le menu. Cela ouvrira un sélecteur de couleurs dans lequel vous pourrez choisir la couleur que vous souhaitez pour l'arrière-plan.
- Pour un arrière-plan en dégradé, sélectionnez l'option "Dégradé" dans le menu. Vous pouvez alors sélectionner un style de dégradé et personnaliser les couleurs pour créer l'effet désiré.
- Si vous souhaitez utiliser votre propre image comme arrière-plan, sélectionnez l'option "Image" dans le menu. Vous pourrez alors parcourir votre ordinateur pour trouver l'image que vous souhaitez utiliser.
- Une fois que vous avez sélectionné l'option d'arrière-plan qui vous convient, Photoshop Elements 2018 applique automatiquement la modification à votre photo.
N'oubliez pas d'enregistrer votre photo modifiée pour conserver les changements apportés à l'arrière-plan.
Peut-on modifier les arrière-plans dans Photoshop Elements?
Oui, vous pouvez modifier les arrière-plans dans Photoshop Elements. Pour ce faire, suivez les étapes suivantes :
- Ouvrez Photoshop Elements et localisez la barre d'outils.
- Cliquez sur le bouton "Arrière-plans" qui se trouve dans la barre d'outils.
- Vous pouvez également accéder au panneau des arrière-plans en sélectionnant "Fenêtre", puis en choisissant "Arrière-plans" dans le menu déroulant.
- Une fois le panneau Arrière-plans ouvert, parcourez les options disponibles et sélectionnez l'arrière-plan que vous souhaitez utiliser.
- Après avoir effectué votre sélection, cliquez sur le bouton "OK" pour appliquer le nouvel arrière-plan à votre projet.
En suivant ces étapes, vous pouvez facilement changer d'arrière-plan dans Photoshop Elements et améliorer l'attrait visuel de vos dessins ou images.
Comment transformer un arrière-plan blanc en arrière-plan noir dans Photoshop?
Pour changer un arrière-plan blanc en noir dans Photoshop, suivez les étapes suivantes :
- Ouvrez votre image dans Photoshop.
- Sélectionnez le calque Arrière-plan dans le panneau Calques.
- Créez un nouveau calque et nommez-le "Arrière-plan".
- Cliquez sur le bouton Ajouter un masque de calque dans le menu du panneau Calques.
- Un masque sera créé pour le calque d'arrière-plan.
- Choisissez l'outil Pinceau et réglez la couleur de premier plan sur le noir.
- Peignez sur les zones que vous souhaitez rendre noires sur le masque.
- L'arrière-plan blanc sera remplacé par du noir.
N'oubliez pas d'enregistrer votre image dans le format souhaité une fois que vous êtes satisfait des modifications. Bonne édition !
Quel est le raccourci pour supprimer l'arrière-plan dans Photoshop?
Pour supprimer l'arrière-plan dans Photoshop, il suffit de suivre les étapes suivantes :
- Sélectionnez la zone dont vous souhaitez supprimer l'arrière-plan.
- Utilisez le raccourci clavier Commande + Suppr (PC : Ctrl + Suppr).
En utilisant ce raccourci, vous pouvez rapidement éliminer l'arrière-plan et vous concentrer sur le sujet de votre image. N'oubliez pas de sélectionner la zone souhaitée avec précision pour obtenir les meilleurs résultats. Grâce à ce raccourci pratique, vous pourrez supprimer efficacement les arrière-plans et améliorer vos projets créatifs dans Photoshop.
Comment rendre une image transparente dans Photoshop Elements?
Pour rendre une image transparente dans Photoshop Elements, procédez comme suit :
- Sélectionnez l'image que vous souhaitez rendre transparente.
- Repérez la barre d'outils et trouvez le bouton "Transparent".
- Cliquez sur le bouton "Transparent" pour lancer le processus de transparence.
En suivant ces étapes, vous pouvez facilement rendre une image transparente dans Photoshop Elements. Cette fonction vous permet de supprimer l'arrière-plan ou d'ajuster l'opacité d'une image, ce qui vous donne plus de flexibilité dans vos projets de conception.
N'oubliez pas qu'il est essentiel de sélectionner l'image avant de cliquer sur le bouton "Transparent" pour s'assurer que l'image souhaitée est affectée. Expérimentez différents niveaux de transparence pour obtenir l'effet désiré.
Comment puis-je me débarrasser de l'écran vert dans Photoshop Elements?
Pour supprimer l'écran vert dans Photoshop Elements, plusieurs options s'offrent à vous. Une méthode efficace consiste à utiliser la fonction Remplissage en fonction du contenu. Cet outil puissant remplit automatiquement les zones manquantes avec la couleur d'arrière-plan de votre image, en l'intégrant de manière transparente au reste de l'image. Vous pouvez également utiliser l'outil Sélection rapide pour effectuer une sélection précise autour de la zone de l'écran vert. Une fois la sélection effectuée, il vous suffit d'utiliser la commande Effacer pour supprimer l'écran vert indésirable. Ces techniques vous aideront à donner un aspect propre et professionnel à vos photos.
Comment puis-je modifier la couleur de l'arrière-plan?
Pour modifier la couleur d'arrière-plan de votre téléphone Android, accédez à l'application Paramètres et sélectionnez "Affichage". Dans les paramètres d'affichage, recherchez l'option "Arrière-plan". Vous y trouverez une sélection de couleurs parmi lesquelles choisir. Il vous suffit de taper sur la couleur souhaitée pour la définir comme arrière-plan. Cela vous permet de personnaliser votre appareil et de le rendre visuellement attrayant. N'oubliez pas d'explorer les options de couleur disponibles pour trouver celle qui correspond le mieux à vos préférences. Profitez de la personnalisation de la couleur d'arrière-plan de votre téléphone Android !
Comment rendre un arrière-plan transparent dans les éléments?
Pour rendre un arrière-plan transparent dans les éléments, vous avez plusieurs options à votre disposition. L'une d'entre elles consiste à utiliser un canal alpha, tandis que l'autre consiste à utiliser la propriété de filtre CSS. Voici une analyse de chaque approche :
- Canal alpha: Cette technique consiste à créer une image avec un canal alpha, qui détermine le niveau de transparence de chaque pixel. En enregistrant votre image dans un format qui prend en charge les canaux alpha, comme le format PNG, vous pouvez préserver la transparence. Vous pouvez ainsi supprimer l'arrière-plan et n'afficher que les éléments souhaités.
- Propriété de filtre CSS: Une autre façon d'obtenir de la transparence est d'utiliser la propriété de filtre CSS. En appliquant la valeur "opacity" à l'élément d'arrière-plan, vous pouvez contrôler son niveau de transparence. Une valeur de 0 le rend totalement transparent, tandis qu'une valeur de 1 le rend totalement opaque. Cette méthode est particulièrement utile lorsque l'on travaille avec des éléments HTML et peut être facilement ajustée à l'aide de CSS.
N'oubliez pas que la méthode que vous choisissez dépend de vos besoins spécifiques et du contexte dans lequel vous travaillez.
Pourquoi ma gomme d'arrière-plan ne fonctionne-t-elle pas dans Photoshop?
Si votre gomme d'arrière-plan ne fonctionne pas dans Photoshop, il peut y avoir plusieurs raisons. Tout d'abord, assurez-vous que l'outil Gomme d'arrière-plan est activé dans le panneau Outils. Cliquez sur l'icône et sélectionnez le bouton Activer si nécessaire. Deuxièmement, tenez compte de la taille et de la proximité de l'arrière-plan que vous essayez d'effacer. S'il est trop grand ou trop proche d'un autre objet, essayez d'effacer des parties plus petites ou de travailler à distance. Ces étapes devraient vous aider à dépister et à résoudre le problème.