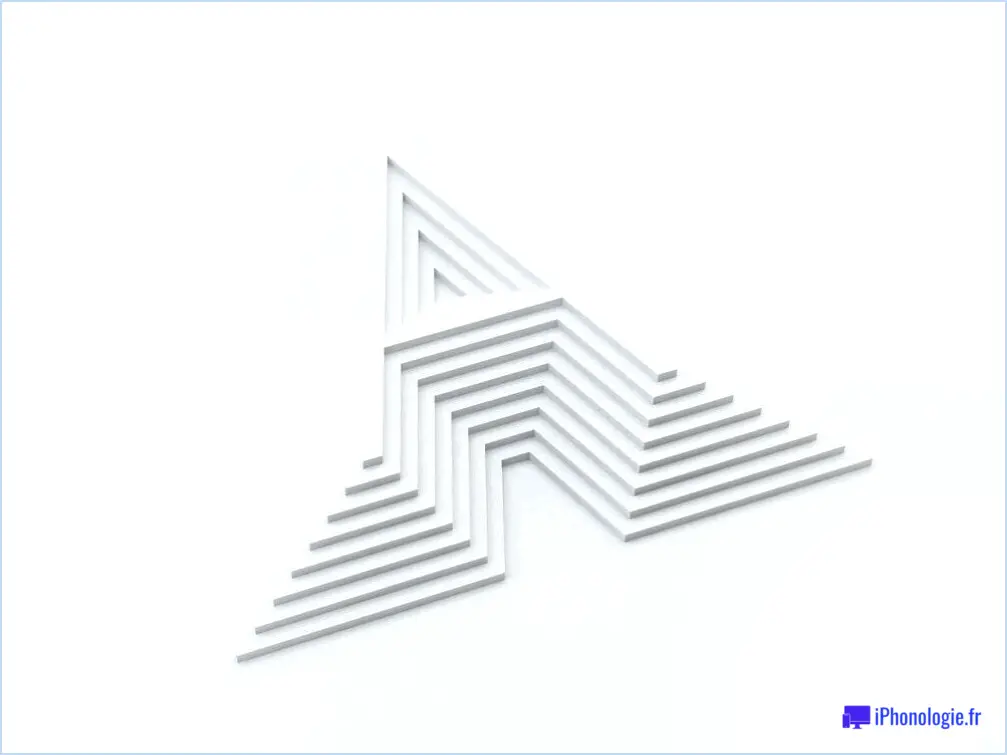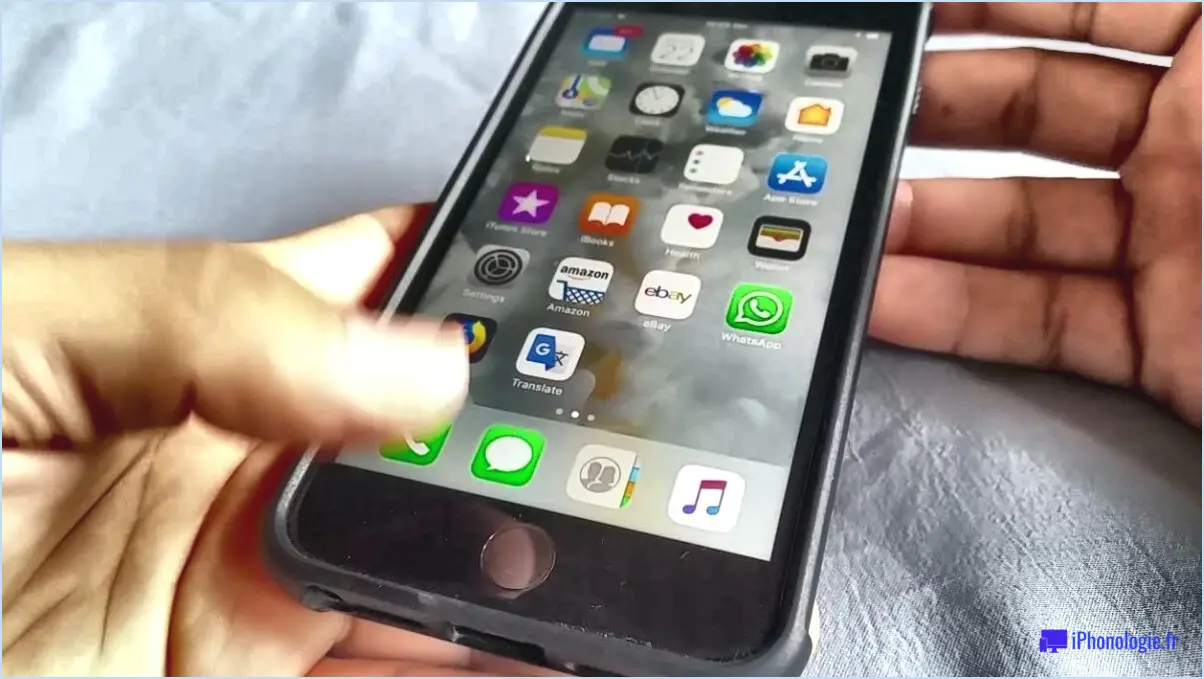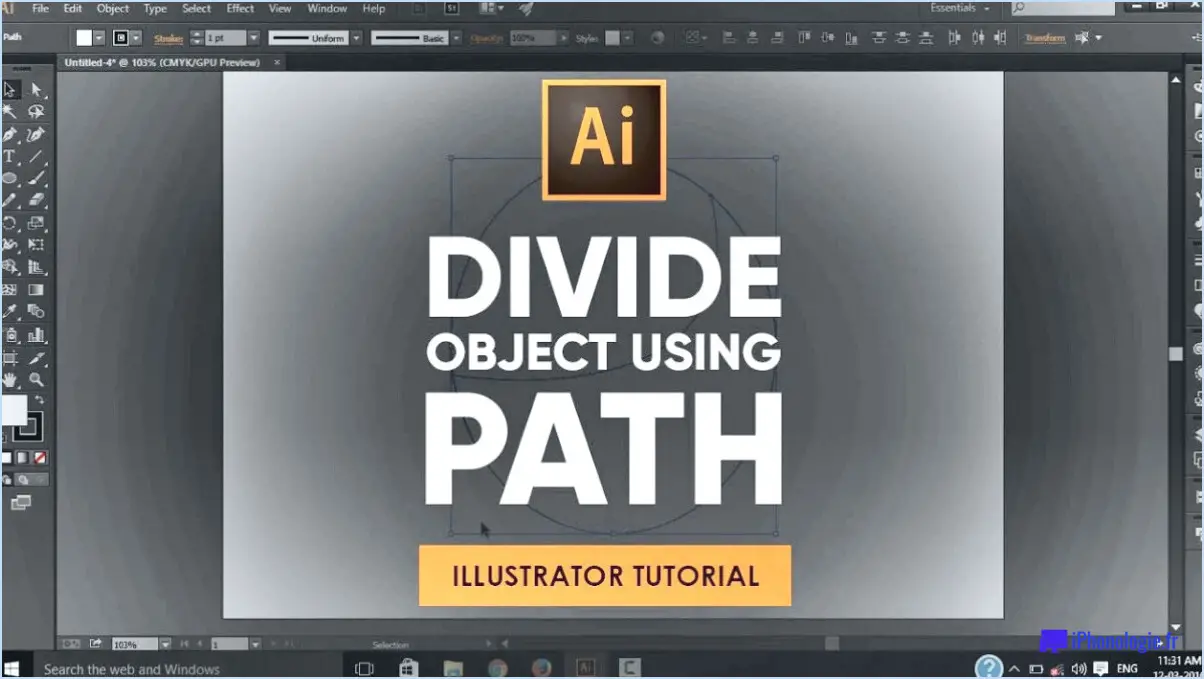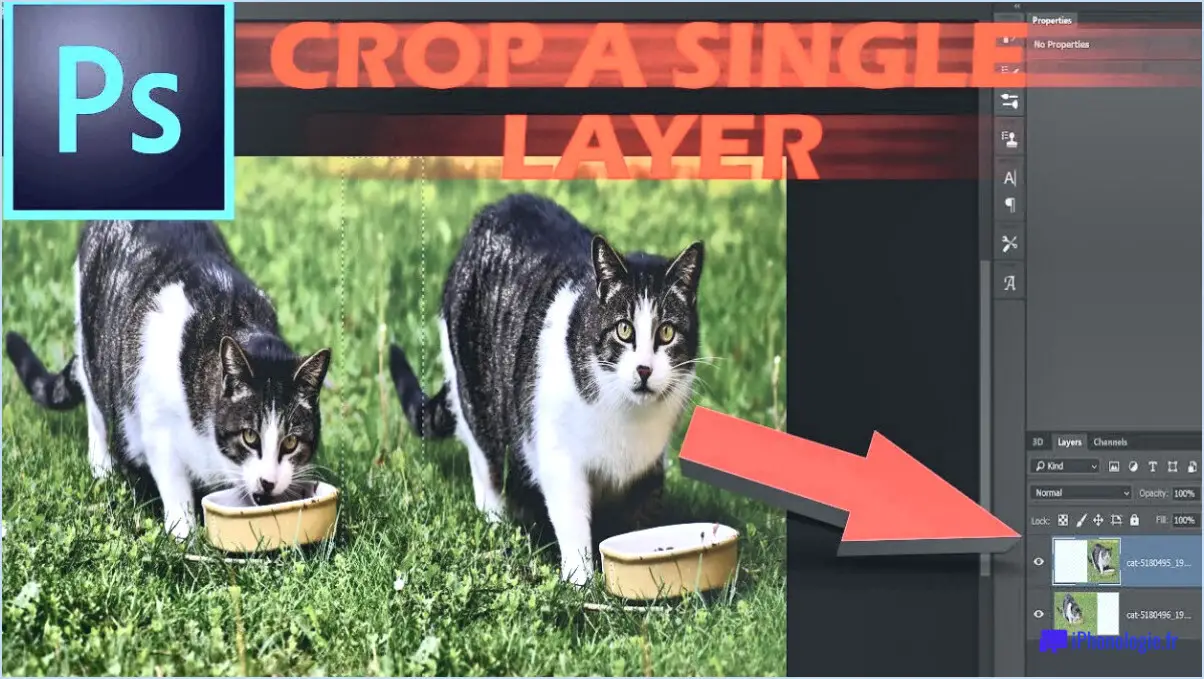Comment utiliser free transform dans photoshop cc?
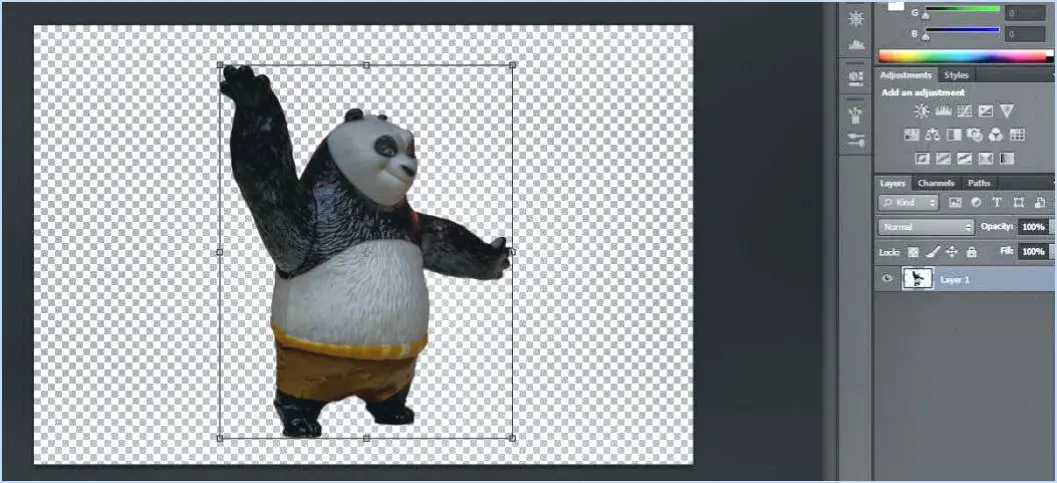
Pour exploiter la puissance de Free Transform dans Photoshop CC, suivez ces étapes simples pour une manipulation transparente des images :
- Sélectionnez votre objet: Commencez par choisir l'objet que vous avez l'intention de transformer. Il peut s'agir d'un calque, d'une sélection ou d'un élément spécifique de votre toile.
- Accès à la transformation libre: Localisez et cliquez sur le bouton Transformer librement, qui ressemble généralement à une petite boîte avec des poignées à chaque coin. Ce bouton se trouve généralement dans le menu Édition, sous le sous-menu Transformer, ou vous pouvez utiliser le raccourci "Ctrl + T" (Windows) ou "Commande + T" (Mac).
- Invoquer la transformation: Lorsque vous cliquez sur le bouton Transformer librement, vous remarquerez qu'une boîte de délimitation avec des poignées entoure l'objet sélectionné. Cela indique que le mode de transformation est maintenant actif.
- Modifier la taille et les proportions: Passez votre curseur sur l'une des poignées d'angle. Pour conserver les proportions de l'objet lors du redimensionnement, maintenez la touche "Shift" enfoncée tout en faisant glisser une poignée d'angle. Ajustez la taille comme vous le souhaitez.
- Faire pivoter avec facilité: Pour faire pivoter l'objet, il suffit de placer votre curseur légèrement en dehors de la boîte de délimitation. Lorsque le curseur se transforme en double flèche incurvée, cliquez et faites glisser pour faire pivoter. Pour une rotation plus précise, maintenez la touche "Shift" enfoncée.
- Inclinaison et déformation: Si vous souhaitez incliner ou déformer l'objet, cliquez sur l'une des poignées latérales et faites-la glisser. Maintenez la touche "Ctrl" (Windows) ou "Commande" (Mac) enfoncée pour transformer l'objet à partir du centre, en conservant la symétrie.
- Déplacement à l'intérieur des limites: Cliquez n'importe où à l'intérieur de la boîte de délimitation (pas sur une poignée) pour déplacer l'objet dans le canevas. Faites-le glisser jusqu'à la position souhaitée.
- Appliquer la transformation: Une fois satisfait de vos ajustements, appuyez sur la touche "Entrée" pour appliquer la transformation. Vous pouvez également cliquer sur l'icône de la coche dans la barre d'options.
- Annuler ou réinitialiser: Pour abandonner les modifications et revenir à l'état initial, appuyez sur la touche "Esc" ou cliquez sur l'icône "Annuler" dans la barre d'options.
- Affiner les réglages à l'aide de la barre d'options: La barre d'options située en haut de l'écran fournit des paramètres supplémentaires pour affiner la transformation. Vous pouvez y saisir des valeurs spécifiques pour la largeur, la hauteur, l'angle, etc.
La transformation libre dans Photoshop CC offre un large éventail de possibilités pour manipuler vos éléments avec précision. Maîtrisez cet outil et vous aurez la liberté créative de redimensionner, de faire pivoter, d'incliner et de positionner vos objets de manière impeccable.
Comment utilisez-vous l'outil de transformation dans Photoshop?
Pour utiliser l'outil outil de transformation dans Photoshop, en le sélectionnant dans la barre d'outils. Après la sélection, les capacités de transformation deviennent accessibles via les options de la barre d'outils. Manipulez et ajustez vos images à l'aide de ces commandes pour exécuter diverses transformations avec précision.
Comment effectuer une transformation libre dans Photoshop sans distorsion?
Pour effectuer une transformation libre dans Photoshop sans distorsion :
- Sélectionnez l'objet à transformer.
- Cliquez sur l'icône Transformer librement dans la barre d'outils (raccourci : Ctrl+T ou Commande+T).
- Maintenez la touche Majuscule enfoncée pour conserver les proportions lors du redimensionnement.
- Pour redimensionner à partir du centre, maintenez la touche Alt (Windows) ou Option (Mac) enfoncée tout en faisant glisser le curseur.
- Pour obtenir des angles précis, saisissez des valeurs dans la barre d'options.
- Pour déformer sans distorsion, cliquez avec le bouton droit de la souris et choisissez "Déformation" dans le menu.
- Utilisez les points de contrôle pour ajuster la déformation selon vos besoins.
- Appuyez sur Entrée ou Retour pour appliquer la transformation.
Cette méthode garantit des transformations sans distorsion dans Photoshop.
Comment activer les commandes de transformation dans Photoshop?
Pour activer les commandes de transformation dans Photoshop, vous avez plusieurs possibilités :
- Option de menu : Accédez au menu Outils et choisissez Transformer. Cela activera les commandes de transformation pour le calque sélectionné.
- Raccourci clavier : Vous pouvez également utiliser le raccourci clavier CMD+T sous Windows ou ⌘+T sur Mac. Cela fera également apparaître les commandes de transformation pour le calque sélectionné, ce qui constitue un moyen rapide et efficace d'effectuer des ajustements.
Les deux méthodes vous permettent d'accéder facilement à la manipulation et à la transformation de votre calque sélectionné avec précision.
Quelle est la différence entre la transformation et la transformation libre?
Transformer englobe une gamme de outils d'édition d'images, tandis que Free Transform est spécifiquement adapté à l'espace 3D. La transformation comprend plusieurs techniques permettant de modifier les propriétés d'un objet, telles que la mise à l'échelle, la rotation et l'inclinaison. Ce terme s'applique aux contextes 2D et 3D. D'autre part, Transformation libre est une fonction que l'on trouve principalement dans les logiciels graphiques comme Adobe Photoshop. Elle vous permet de manipuler un calque ou une sélection dans un fichier environnement 3D permettant des ajustements tels que la rotation, la mise à l'échelle et les changements de perspective. Contrairement à la transformation classique, la transformation libre se concentre uniquement sur l'aspect tridimensionnel, ce qui vous permet de mieux contrôler les objets dans un environnement 3D.
Comment déformer une partie d'une image dans Photoshop?
A déformer une partie de l'image dans Photoshop :
- Sélectionnez la partie outil de distorsion dans la barre d'outils.
- Choisissez l'outil de distorsion spécifique de l'image pour la distorsion.
- Utiliser les commandes de la barre d'outils pour régler finement la distorsion.
Comment redimensionner une image dans Photoshop?
Pour redimensionner une image dans Photoshop, procédez comme suit :
- Ouvrez l'image souhaitée.
- Cliquez sur le menu "Image" et choisissez "Redimensionner l'image".
- Dans la boîte de dialogue "Mise à l'échelle de l'image" :
- Utilisez les champs "Largeur" et "Hauteur" pour définir les nouvelles dimensions.
- Conservez le rapport d'aspect d'origine en activant l'option "Rapport d'aspect" ou réglez-le manuellement.
- Prévisualisez les modifications et assurez-vous qu'elles répondent à vos besoins.
- Cliquez sur "OK" pour appliquer le redimensionnement.
- Si nécessaire, enregistrez l'image modifiée sous un nouveau nom de fichier afin de préserver l'original.
N'oubliez pas que le redimensionnement a un impact sur la qualité de l'image. Une augmentation de la taille peut entraîner une pixellisation, tandis qu'une réduction de la taille peut entraîner une perte de détails. Tenez compte de ces facteurs pour obtenir des résultats optimaux.
Comment effectuer une mise à l'échelle proportionnelle dans Photoshop 2020?
Pour effectuer une mise à l'échelle proportionnelle dans Photoshop 2020, tenez compte des étapes suivantes :
- Masques de calques et calques de réglage : Utilisez les masques de calque et les calques de réglage pour maintenir la qualité de l'image lors de la mise à l'échelle.
- Maintenir les proportions : Maintenez la touche Majuscule enfoncée tout en faisant glisser une poignée d'angle pour maintenir le rapport d'aspect.
- Entrée numérique : Utilisez le panneau "Transformation" pour une mise à l'échelle précise en saisissant des valeurs en pourcentage.
- Interpolation bicubique : Optez pour l'interpolation bicubique pour un rééchantillonnage plus doux lors de la mise à l'échelle.
- Objets intelligents : Convertissez les calques en objets intelligents pour conserver les données de l'image originale lors de la mise à l'échelle.
N'oubliez pas que l'expérimentation de ces techniques vous permettra d'obtenir les résultats souhaités en fonction des exigences de votre image.
Comment déformer une image?
Pour déformer une image, utiliser des outils de déformation dans des logiciels comme Photoshop ou GIMP. Vous pouvez également utiliser un éditeur de photos avec fonctions de distorsion comme Adobe Photoshop CS6 ou Adobe Photoshop Elements 14.