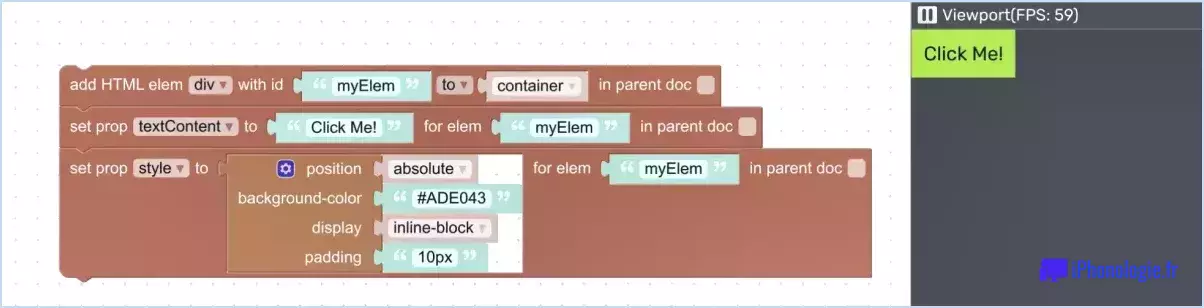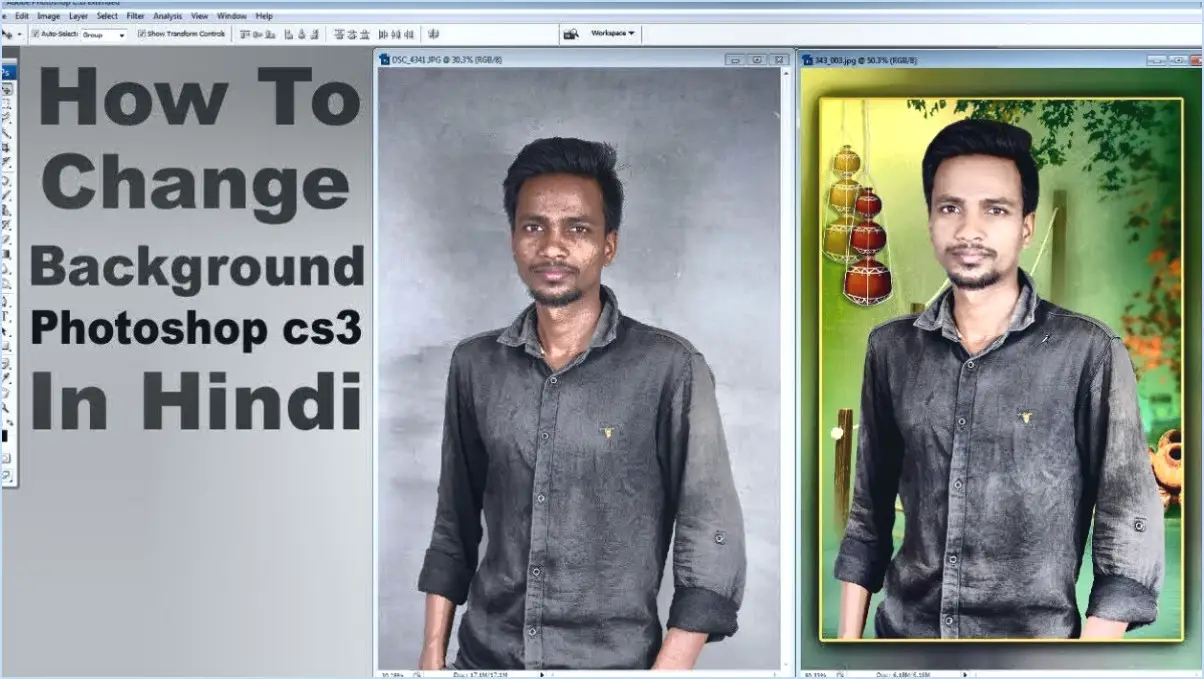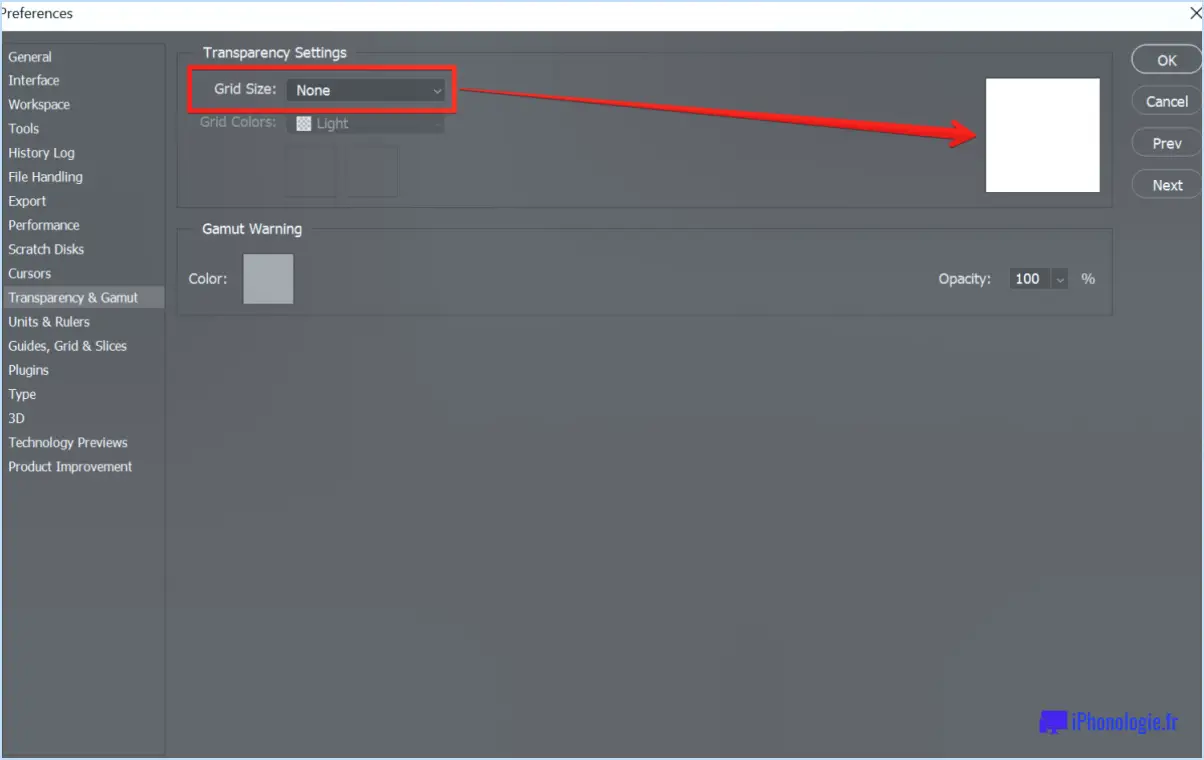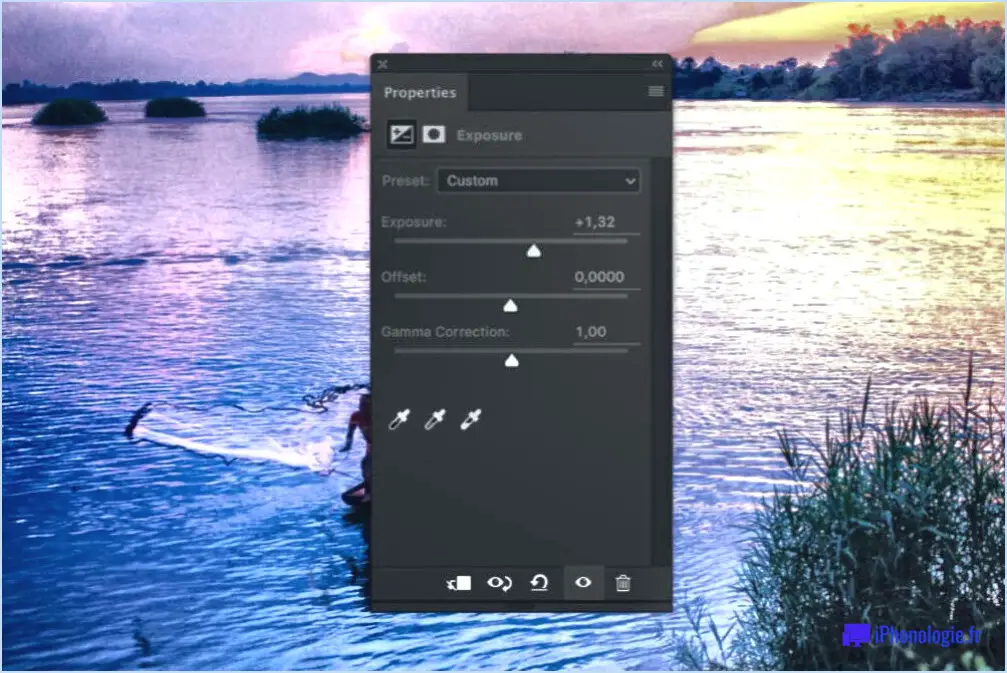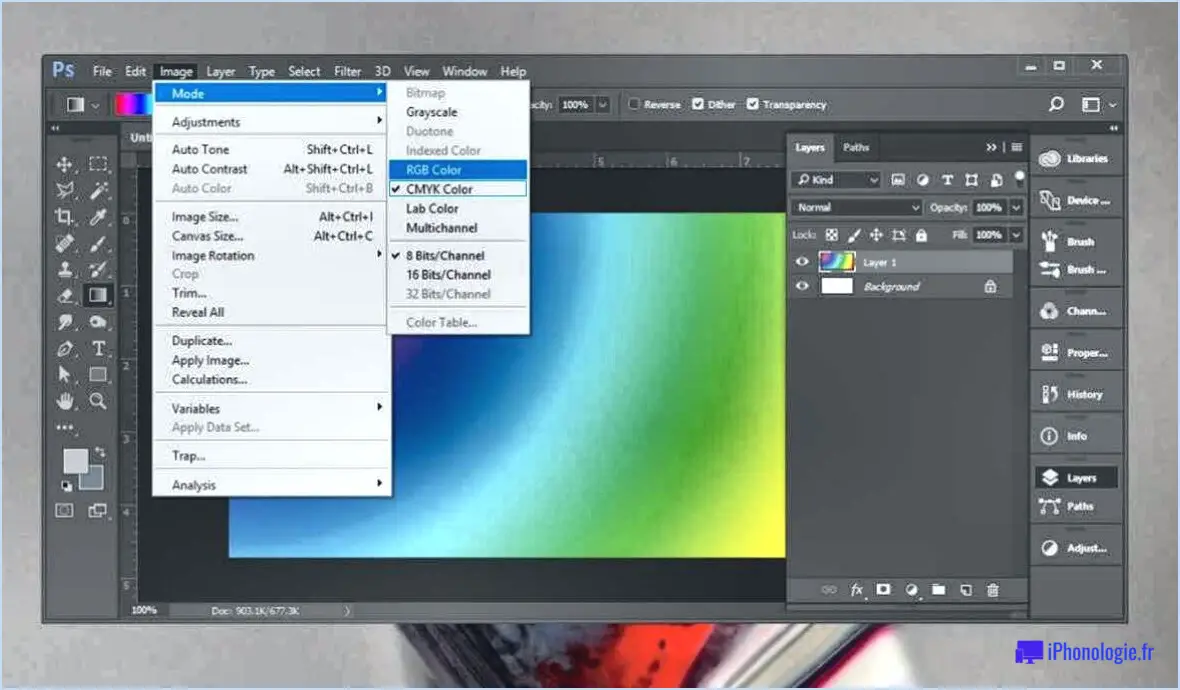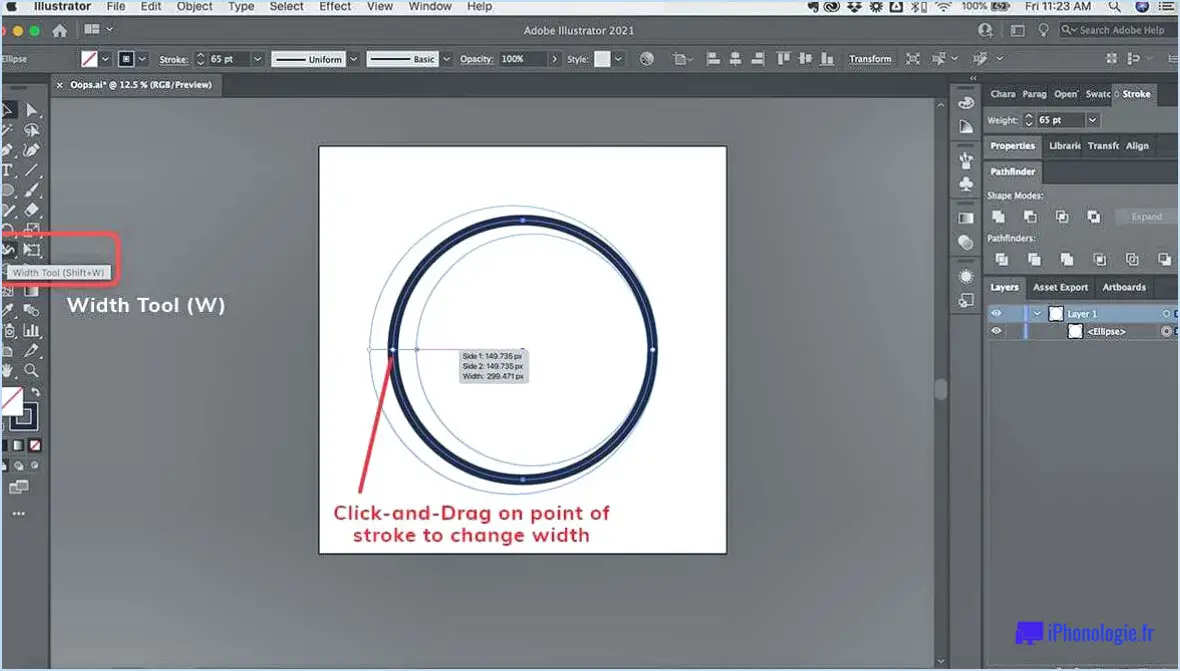Comment changer l'échelle d'un motif dans Illustrator?
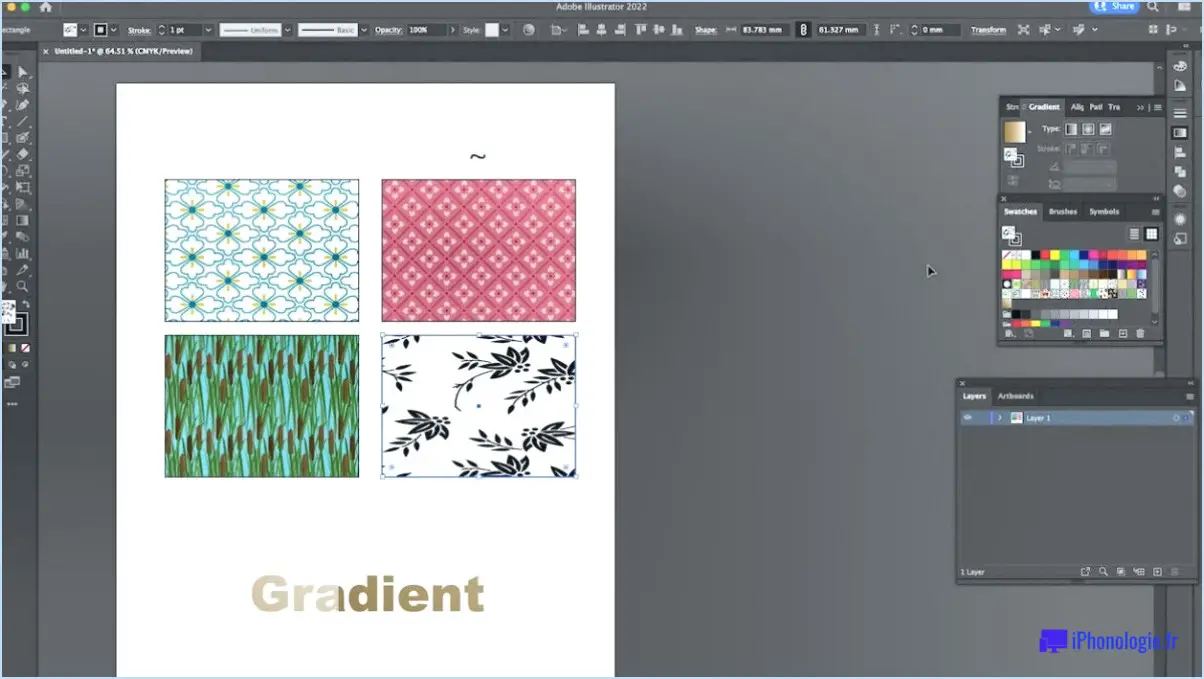
La modification de l'échelle d'un motif dans Illustrator est un processus simple qui peut être réalisé en quelques étapes seulement. Voici les étapes à suivre :
- Tout d'abord, ouvrez le motif dont vous souhaitez modifier l'échelle dans Illustrator.
- Ensuite, sélectionnez le motif en cliquant dessus.
- Une fois le motif sélectionné, allez dans le menu "Objet" et choisissez "Transformer".
- Dans le menu "Transformer", vous verrez plusieurs options pour mettre le motif à l'échelle. Les deux options les plus courantes sont "Ajuster au motif" et "Mettre à l'échelle à la taille réelle".
- Si vous choisissez "Adapter au motif", Illustrator mettra l'objet à l'échelle de manière à ce qu'il s'inscrive dans les limites du motif. Cette option est utile lorsque vous souhaitez vous assurer que votre motif reste homogène même après la mise à l'échelle.
- Si vous choisissez "Mettre à l'échelle à la taille réelle", Illustrator agrandira ou rétrécira l'objet en fonction de sa taille réelle. Cette option est utile lorsque vous souhaitez agrandir ou rétrécir le motif, mais que vous n'avez pas nécessairement besoin qu'il soit sans couture.
- Vous pouvez également mettre le motif à l'échelle manuellement à l'aide de l'outil Échelle. Pour ce faire, sélectionnez le motif, puis choisissez l'outil Échelle dans la barre d'outils. Vous pouvez ensuite faire glisser les poignées pour redimensionner le motif comme vous le souhaitez.
- Enfin, veillez à enregistrer vos modifications une fois que vous avez redimensionné le motif à la taille souhaitée.
Dans l'ensemble, la modification de l'échelle d'un motif dans Illustrator est un processus simple qui peut être réalisé à l'aide d'une variété d'outils et d'options. En suivant les étapes décrites ci-dessus, vous devriez être en mesure de redimensionner facilement vos motifs pour répondre à vos besoins en matière de conception.
Comment modifier l'angle d'un motif dans Illustrator?
La modification de l'angle d'un motif dans Illustrator est une opération simple. Voici deux façons de procéder :
- Utilisez les touches Home, End et Page Up/Down : Le motif étant sélectionné, appuyez sur la touche Accueil pour faire pivoter le motif de 90 degrés dans le sens inverse des aiguilles d'une montre ou sur la touche Fin pour le faire pivoter de 90 degrés dans le sens des aiguilles d'une montre. Vous pouvez également utiliser la touche Page Haut pour faire pivoter le motif de 1 degré dans le sens inverse des aiguilles d'une montre ou la touche Page Bas pour le faire pivoter de 1 degré dans le sens des aiguilles d'une montre.
- Utiliser la molette de la souris : Sélectionnez le motif et placez votre souris sur le point de rotation. Ensuite, faites défiler la molette de votre souris vers le haut ou vers le bas pour faire pivoter le motif dans l'une ou l'autre direction.
Gardez à l'esprit que le point de rotation est important lorsque vous modifiez l'angle d'un motif. Vous pouvez ajuster le point de rotation en sélectionnant le motif et en faisant glisser le point de rotation vers un nouvel emplacement.
En utilisant ces deux méthodes, vous pouvez facilement modifier l'angle d'un motif dans Illustrator.
Où se trouve l'outil de mise à l'échelle dans Illustrator?
Si vous cherchez un "outil d'échelle" dans Illustrator, vous n'en trouverez pas. Cependant, il existe plusieurs façons d'ajuster la taille d'un objet. Vous pouvez utiliser l'outil "Sélection" pour redimensionner manuellement un objet en cliquant sur ses bords et en les faisant glisser. Vous pouvez également utiliser le panneau "Transformation" pour entrer des mesures précises afin de redimensionner un objet. Une autre option consiste à utiliser l'outil "Zoom" pour agrandir ou réduire la taille d'un objet. Pour accéder à l'outil "Zoom", il suffit de cliquer sur l'icône de la loupe dans la barre d'outils.
Comment mettre à l'échelle un motif de remplissage?
Pour mettre à l'échelle un motif de remplissage, vous devez ajuster le nombre de points du motif. Cela peut se faire en augmentant ou en diminuant le nombre de points. Si vous souhaitez agrandir le motif, vous pouvez ajouter plus de points au remplissage. Si vous souhaitez réduire la taille du motif, vous pouvez supprimer des points du remplissage. Gardez à l'esprit que l'ajustement du nombre de points aura également un impact sur la densité du remplissage, de sorte que vous devrez peut-être procéder à des ajustements supplémentaires pour vous assurer que le remplissage conserve l'apparence souhaitée. En outre, l'utilisation de différents types de points peut également affecter l'extensibilité d'un motif de remplissage. L'expérimentation de différents types de points et de densités peut vous aider à obtenir l'effet désiré.
Comment mettre à l'échelle sans distorsion dans Illustrator?
Si vous souhaitez mettre à l'échelle un objet dans Illustrator sans distorsion, vous pouvez utiliser quelques outils. L'un des plus populaires est l'outil "Scale To Fit". Il vous permet de redimensionner un objet de manière à ce qu'il tienne dans une zone spécifiée, tout en conservant son rapport hauteur/largeur. Pour utiliser cet outil, sélectionnez l'objet que vous souhaitez redimensionner, puis choisissez "Objet" > "Transformer > "Adapter à la taille". Une autre option est l'outil "Ajuster à la largeur". Il permet d'ajuster la taille de l'objet de manière à ce qu'il tienne dans une largeur donnée, tout en conservant son rapport hauteur/largeur. Pour utiliser cet outil, sélectionnez l'objet que vous souhaitez redimensionner, puis choisissez "Objet" > "Transformer > "Ajuster à la largeur". Ces outils sont parfaits pour redimensionner rapidement et facilement des objets dans Illustrator sans distorsion.
Comment modifier les textures graphiques de base dans Illustrator?
Si vous souhaitez modifier des textures graphiques de base dans Illustrator, vous pouvez utiliser plusieurs outils. L'outil Texture est une bonne option pour ajouter, supprimer ou modifier les couleurs des textures. Vous pouvez également utiliser l'outil Dégradé pour créer des transitions douces entre les différentes couleurs ou nuances d'une texture. Cet outil est utile lorsque vous souhaitez mélanger plusieurs textures de manière transparente. Vous pouvez également utiliser l'outil Pinceau pour ajouter des détails ou des reflets à une texture. Si vous souhaitez modifier la texture elle-même, vous pouvez utiliser l'outil Objet > Chemin d'accès > Offset Path pour créer une copie de la texture avec une taille ou une forme différente. En outre, vous pouvez utiliser la fonction Tracé en direct pour convertir une image matricielle en une texture vectorielle que vous pouvez ensuite modifier. Dans l'ensemble, il existe de nombreuses façons de modifier des textures graphiques de base dans Illustrator, et chaque outil a ses propres forces et faiblesses.
Comment transformer un motif en vecteur?
Pour transformer un motif en vecteur, vous pouvez suivre les étapes suivantes :
- Créez une grille : Dessinez une grille sur votre motif et étiquetez chaque case avec un 0 ou un 1, selon que la case est remplie ou vide.
- Aplatissez la grille : Inscrivez les 0 et les 1 sur une seule ligne, en commençant par le coin supérieur gauche et en lisant en travers de chaque ligne.
- Utilisez vcat : Dans MATLAB, utilisez la fonction vcat pour concaténer les lignes de la grille aplatie en un seul vecteur.
La fonction vcat est le moyen le plus simple d'effectuer cette opération dans MATLAB, mais d'autres logiciels peuvent disposer de fonctions similaires pour concaténer des vecteurs.
Comment réduire la taille d'un motif d'échantillonnage?
Pour réduire la taille d'un motif d'échantillonnage, vous pouvez procéder comme suit :
- Utilisez une brosse ou une aiguille plus petite pour créer un motif à plus petite échelle.
- Réduisez le nombre de couleurs utilisées dans le motif. La réduction du nombre de couleurs permet de simplifier le motif et de le faire paraître plus petit.
En appliquant ces deux stratégies, vous pouvez créer efficacement un motif d'échantillonnage plus petit. Gardez à l'esprit que l'ajustement de la taille d'un motif peut également avoir un impact sur le niveau de détail du dessin, et qu'il peut donc être nécessaire de procéder à des ajustements supplémentaires pour obtenir le résultat souhaité.
Comment faire pour qu'un motif soit deux fois plus grand?
Pour faire un patron deux fois plus grand, il y a plusieurs méthodes que vous pouvez essayer. L'une d'entre elles consiste à utiliser un crochet de plus grande taille, ce qui permet d'obtenir des points plus grands et de créer une pièce plus grande. Une autre méthode consiste à crocheter plusieurs couleurs en même temps, en utilisant un fil plus épais ou plusieurs brins de fil pour augmenter la taille du motif. En outre, vous pouvez essayer d'utiliser un crochet plus petit pour obtenir des points plus serrés et plus compacts. L'expérimentation de ces techniques peut vous aider à obtenir la taille souhaitée pour votre motif.