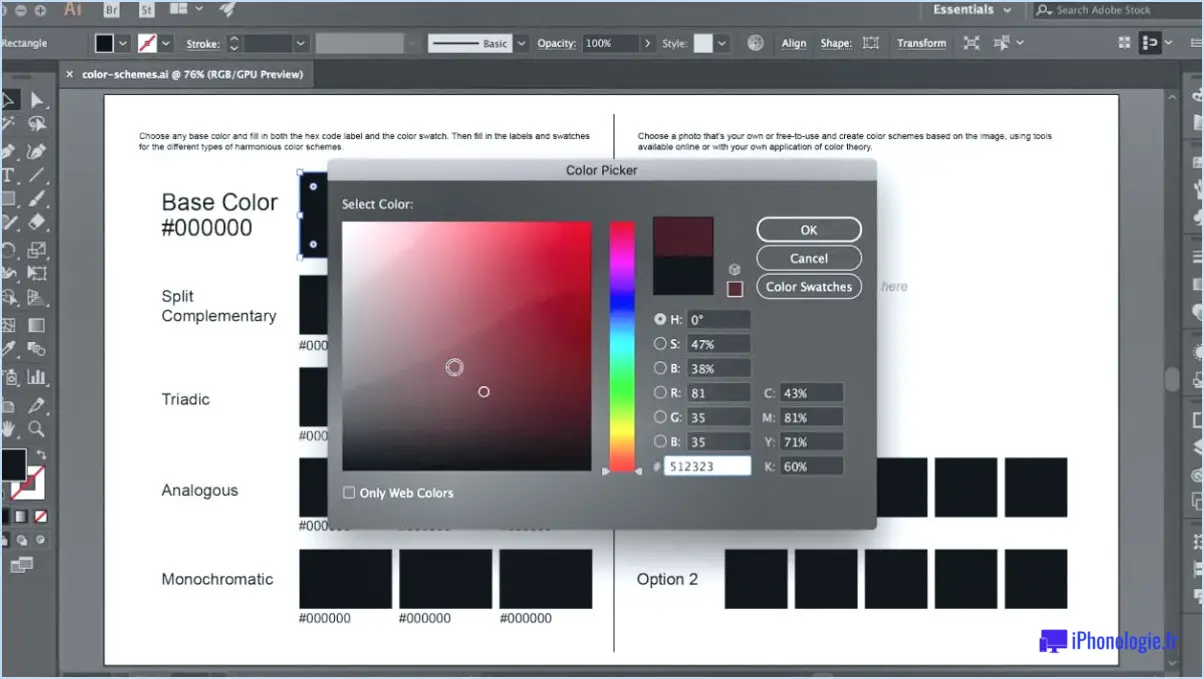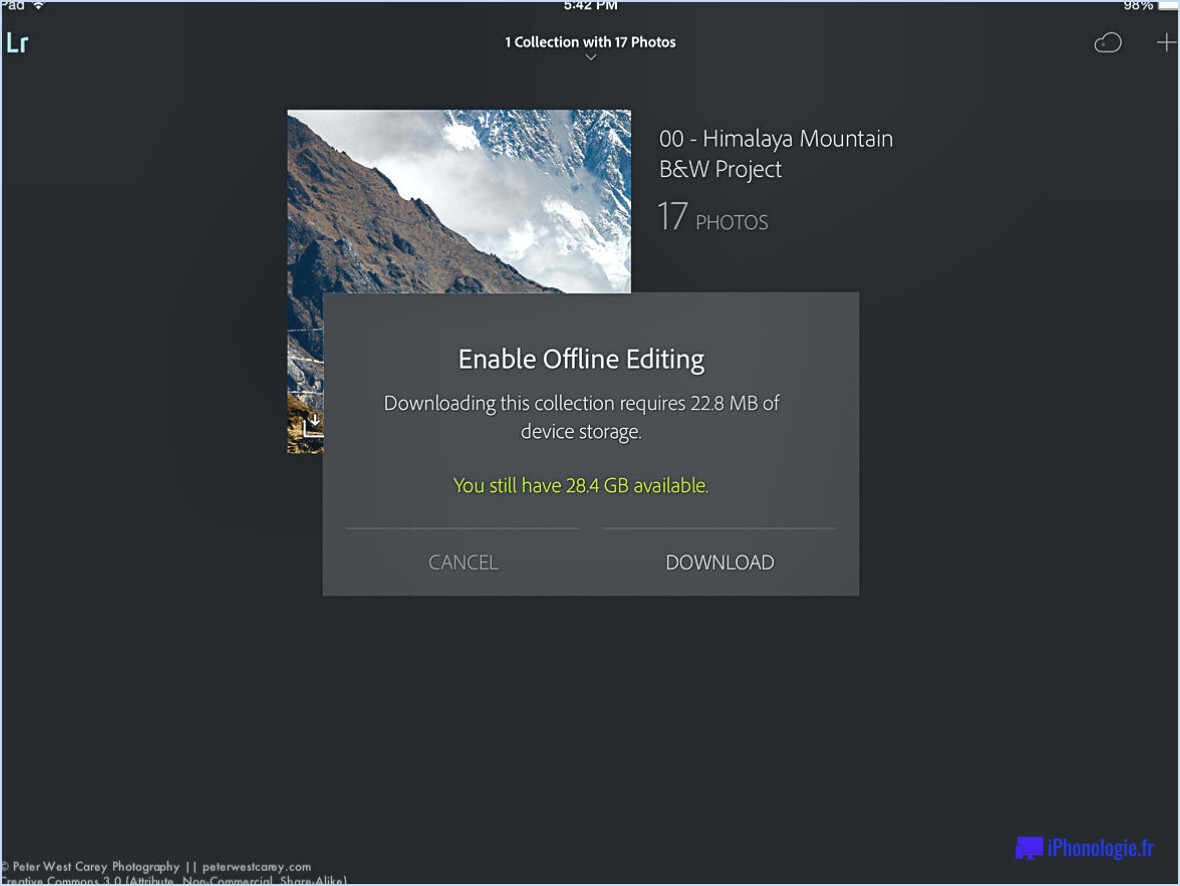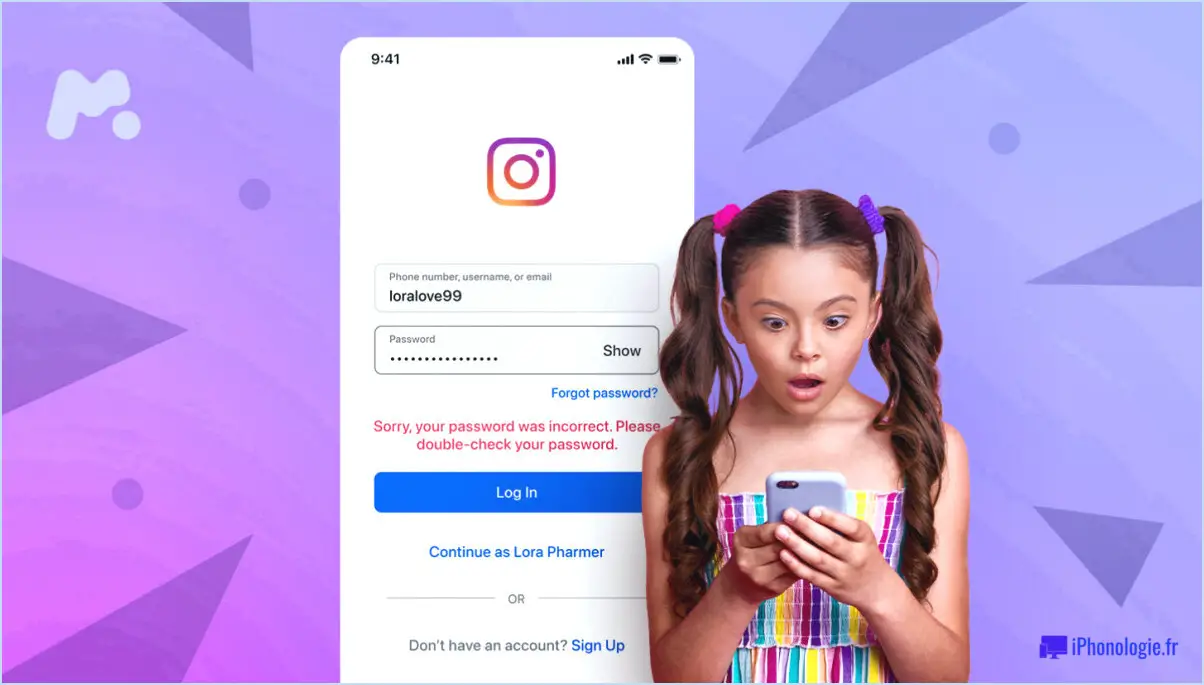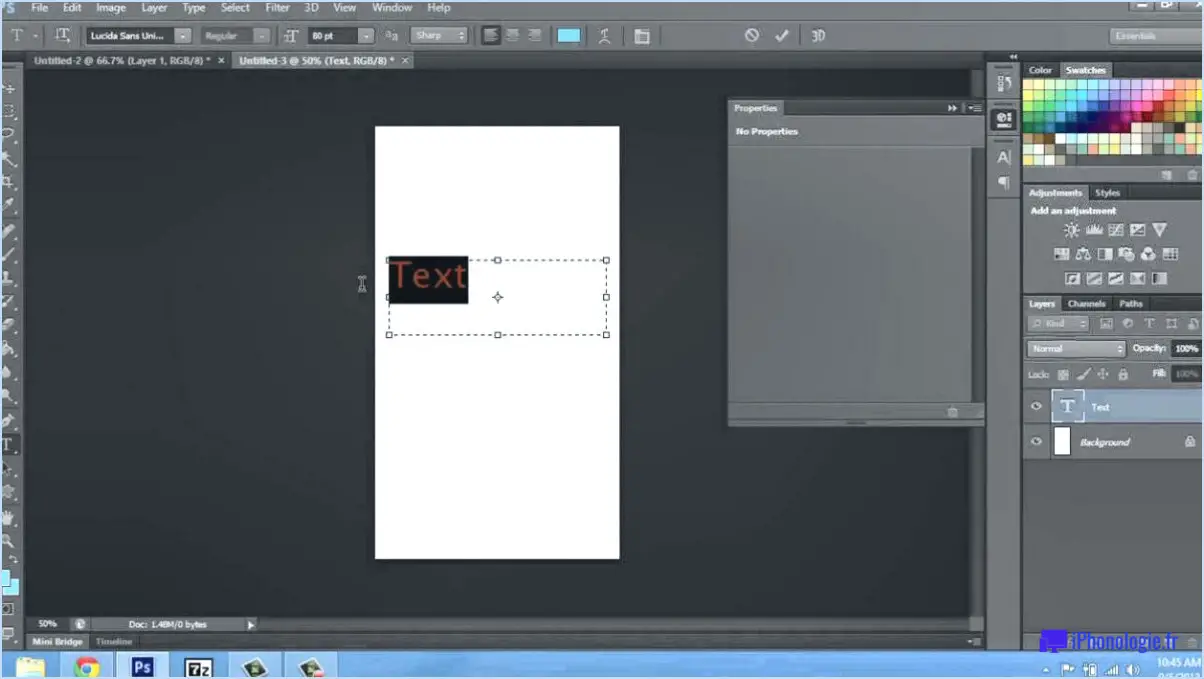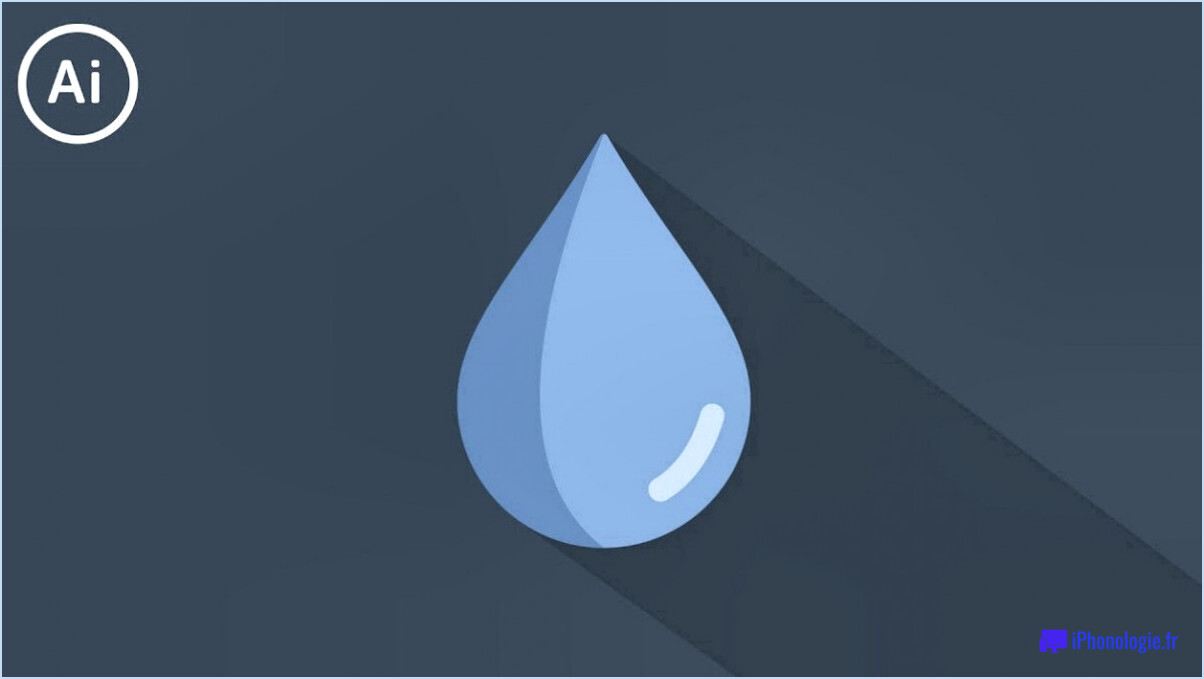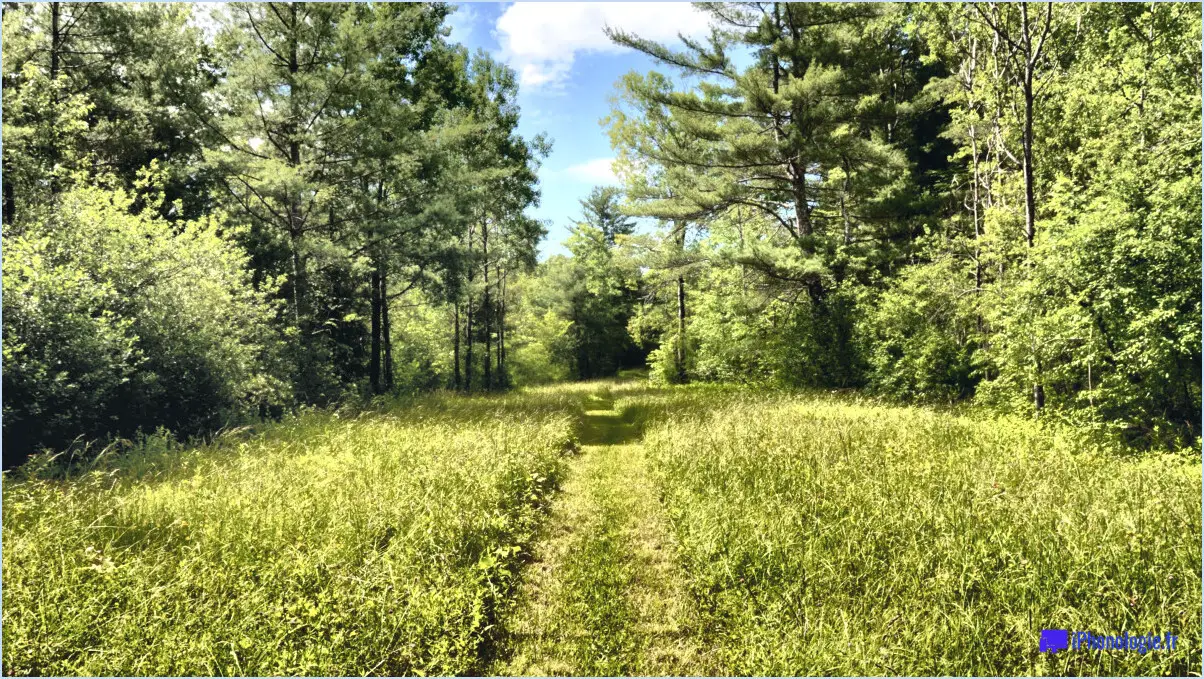Comment changer l'arrière-plan dans photoshop cs3?
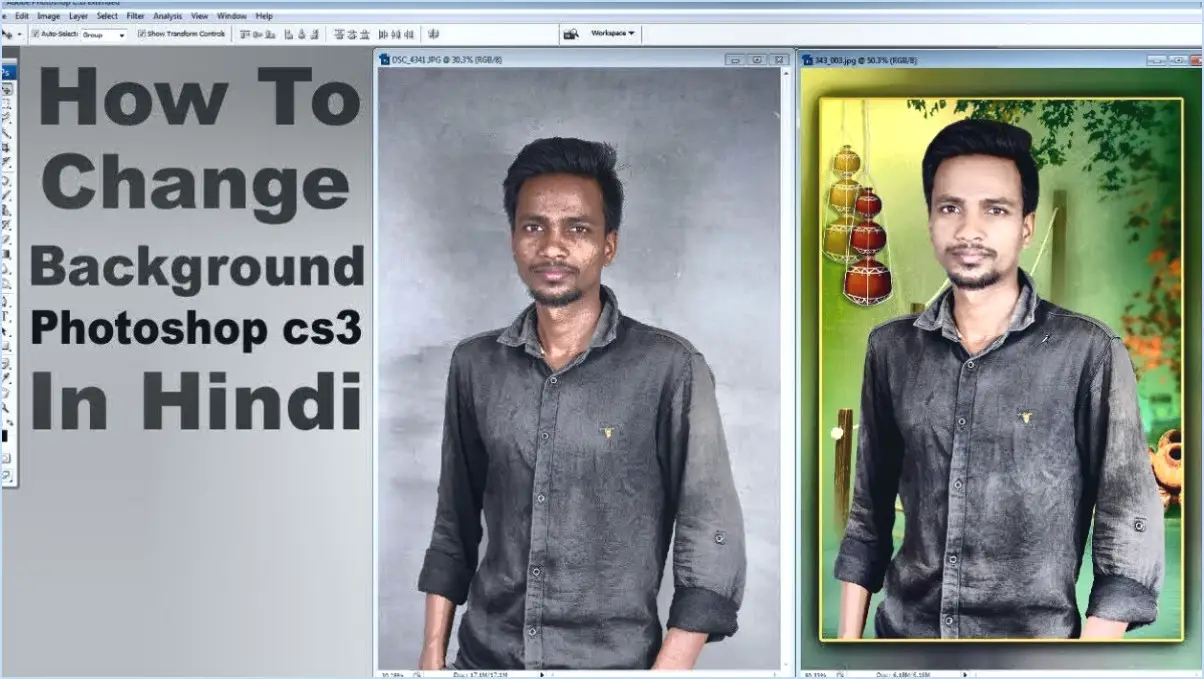
Bienvenue dans un tutoriel complet sur la modification de l'arrière-plan dans Photoshop CS3 ! Suivez ces étapes simples pour obtenir une transformation d'arrière-plan transparente.
Étape 1 : Obtenir une nouvelle image d'arrière-plan
Commencez par acquérir une nouvelle image d'arrière-plan. Si vous n'en avez pas, de nombreuses options d'images gratuites et commerciales sont disponibles en ligne.
Étape 2 : Ouvrez Photoshop et créez un nouvel arrière-plan
Lancez Photoshop et accédez à Fichier > Nouveau > Arrière-plan dans la barre de menus. Spécifiez les dimensions et l'emplacement de votre nouvelle image d'arrière-plan, puis cliquez sur OK.
Étape 3 : Configurez votre nouvel arrière-plan
Maintenant que votre nouvel arrière-plan est en place, il est temps de le modeler selon vos préférences.
Étape 4 : Ajustez la couleur de l'arrière-plan
Dans Photoshop, choisissez Image > Mode > Couleur indexée. Dans la palette de droite, sélectionnez le canal rouge et faites-le glisser pour remplir tout l'espace de l'arrière-plan avec la couleur #FF0000.
Étape 5 : Mélangez l'image
Pour créer une composition harmonieuse, fusionnez de manière transparente votre image principale avec le nouvel arrière-plan. Utilisez des outils tels que la baguette magique, le lasso ou l'outil plume pour sélectionner et isoler précisément votre sujet. Collez-le ensuite sur le nouvel arrière-plan.
Étape 6 : Affiner les bords
Pour obtenir un aspect soigné, affinez les bords de votre sujet à l'aide de l'outil Affiner les bords. Cela permet d'assurer une transition fluide entre votre sujet et l'arrière-plan, en éliminant toute frange indésirable.
Étape 7 : Ajustez l'éclairage et le contraste
Harmonisez l'éclairage et le contraste entre votre sujet et le nouvel arrière-plan. Utilisez les calques de réglage tels que Luminosité/Contraste, Niveaux et Courbes pour affiner la cohérence visuelle.
Étape 8 : Touches finales
Zoomez et inspectez méticuleusement l'image. Appliquez toutes les retouches supplémentaires nécessaires, par exemple en supprimant les taches, en corrigeant les écarts de couleur ou en améliorant les détails.
Étape 9 : Enregistrez votre chef-d'œuvre
Une fois satisfait du résultat, enregistrez votre image éditée dans le format souhaité. Pensez à enregistrer une copie dans un format sans perte comme PNG ou PSD pour préserver la qualité de l'image.
Félicitations ! Vous avez réussi à transformer l'arrière-plan de votre image à l'aide de Photoshop CS3. N'oubliez pas que c'est en forgeant qu'on devient forgeron, alors continuez à expérimenter différentes techniques pour affiner vos compétences.
Comment créer un arrière-plan blanc dans Photoshop CS3?
Pour obtenir un arrière-plan blanc dans Photoshop CS3, suivez les étapes suivantes :
- Sélectionnez le calque d'arrière-plan : Ouvrez votre image et assurez-vous que vous êtes sur le calque d'arrière-plan.
- Ajustez la luminosité et le contraste : Naviguez jusqu'à Image > Ajustements > Luminosité/Contraste.
- Augmenter la luminosité : Faites glisser le curseur Luminosité vers la droite pour améliorer la luminosité de l'arrière-plan.
- Diminuer le contraste : Faites glisser le curseur Contraste vers la gauche pour réduire le contraste de l'arrière-plan.
Ces réglages vous aideront à créer un arrière-plan propre et blanc pour votre image dans Photoshop CS3.
Comment puis-je modifier Adobe Photoshop cs3?
A éditer Adobe Photoshop CS3 efficacement, suivez les étapes suivantes :
- Personnalisez l'espace de travail : Disposez les panneaux, les barres d'outils et les fenêtres en fonction de votre flux de travail. Allez à « Fenêtre » > « Espace de travail » pour sélectionner ou créer une disposition personnalisée.
- Raccourcis clavier : Améliorez l'efficacité en attribuant des raccourcis personnalisés. Naviguez jusqu'à « Editer » > « Raccourcis clavier » pour configurer les touches des différentes commandes.
- Préférences : Adapter les paramètres dans « Editer » > « Préférences ». Ajustez les préférences générales, d'affichage, de traitement des fichiers et de performance en fonction de vos besoins.
- Plugins et extensions : Améliorez les capacités en ajoutant des plugins et des extensions. Explorez la rubrique « Filtre » > « Plugins » pour l'installation et la gestion.
- Paramètres de couleur : Assurer une représentation précise des couleurs en définissant des préférences dans « Editer » > « Réglages des couleurs ».
- Préréglages de l'outil : Personnalisez les outils fréquemment utilisés avec des paramètres spécifiques et enregistrez-les en tant que préréglages pour un accès rapide.
- Actions : Automatisez les tâches répétitives à l'aide de "Fenêtre" > "Actions". Enregistrez, modifiez et appliquez des ensembles d'actions pour rationaliser votre processus d'édition.
- Styles de calque : Expérimentez divers styles de calques pour améliorer le texte et les graphiques. Accédez à ces styles par le biais de l'option "Calque" > "Style de calque".
En maîtrisant ces techniques, vous exploiterez tout le potentiel d'Adobe Photoshop CS3 pour une retouche d'image transparente et percutante.
Comment ouvrir une image dans Photoshop CS3?
Pour ouvrir une image dans Photoshop CS3, plusieurs options s'offrent à vous :
- Ouvrir la boîte de dialogue : Cliquez sur "Fichier" dans le menu, puis sélectionnez "Ouvrir" pour accéder à la boîte de dialogue.
- Menu Fichier : Utilisez directement le menu "Fichier" et choisissez "Ouvrir".
- Raccourci clavier : Pour Windows, appuyez sur Ctrl+O ; pour Mac OS X, appuyez sur Command+O.
Si vous souhaitez enregistrer l'image dans un nouveau fichier :
- Utilisez l'option "Enregistrer sous" du menu Fichier.
- Optez pour le même nom avec l'extension .psd ou un nom différent.
Comment enregistrer en JPEG dans Photoshop CS3?
Pour enregistrer une image au format JPEG dans Photoshop CS3, procédez comme suit :
- Ouvrez votre image dans Photoshop CS3.
- Allez dans le menu "Fichier".
- Choisissez "Enregistrer sous".
- Dans la boîte de dialogue "Enregistrer sous", sélectionnez "JPEG" dans le menu déroulant "Format".
- Donnez un nom à votre fichier et choisissez le dossier de destination.
- Utilisez le curseur "Qualité" pour régler le niveau de compression et la taille du fichier.
- Cliquez sur le bouton "Enregistrer".
N'oubliez pas que des paramètres de qualité plus élevés se traduiront par des fichiers plus volumineux, tandis que des paramètres plus faibles réduiront la qualité de l'image mais produiront des fichiers plus petits. Il est essentiel de trouver le bon équilibre en fonction de vos besoins spécifiques. Après avoir cliqué sur le bouton "Enregistrer", votre image sera enregistrée au format JPEG à l'emplacement désigné.
Quelles sont les trois fonctionnalités importantes de Photoshop CS3?
Tout à fait ! Photoshop CS3 présente trois caractéristiques importantes qui améliorent sa fonctionnalité et l'expérience de l'utilisateur :
- Nouvelle interface: Le logiciel présente une interface améliorée et conviviale qui améliore la navigation et l'accessibilité, s'adressant à la fois aux débutants et aux experts.
- Outils améliorés: En introduisant des outils robustes tels que les calques, les masques et les filtres, Photoshop CS3 donne aux utilisateurs des capacités créatives avancées pour une édition et une manipulation précises.
- Amélioration des performances: La version se distingue par ses performances et sa stabilité améliorées, garantissant un fonctionnement plus fluide et une réduction des temps d'arrêt pendant les tâches d'édition complexes.
La combinaison d'une interface intuitive, d'outils puissants et de performances améliorées fait de Photoshop CS3 un choix incontournable pour les graphistes et les photographes.
Comment modifier mon arrière-plan?
Pour modifier votre arrière-plan sur votre ordinateur, vous avez plusieurs possibilités :
- Microsoft Office ou Adobe Photoshop : Ouvrez le programme, allez dans Fichier > Options > Général, et sous Arrière-plan, cliquez sur Modifier. Choisissez votre nouveau fichier image.
- Outils en ligne gratuits : Essayez « Backgrounds Unlimited » pour obtenir divers arrière-plans téléchargeables et des outils de personnalisation.
- Téléchargez votre propre image : Sélectionnez simplement le fichier image de votre choix.
Explorez ces moyens de rafraîchir votre arrière-plan sans effort !
Comment puis-je changer l'arrière-plan d'une image en blanc?
Pour changer l'arrière-plan d'une image en blanc, utilisez la méthode « Boîte de dialogue Définir l'arrière-plan ». Voici comment procéder :
1) Ouvrez l'image souhaitée.
2) Naviguez jusqu'à l'onglet « Arrière-plan ».
3) Accédez à la boîte de dialogue « Définir l'arrière-plan ».
4) Cliquez sur « Parcourir » pour sélectionner votre image.
5) Confirmez en cliquant sur OK.
L'arrière-plan de votre image se transforme en blanc de manière transparente.