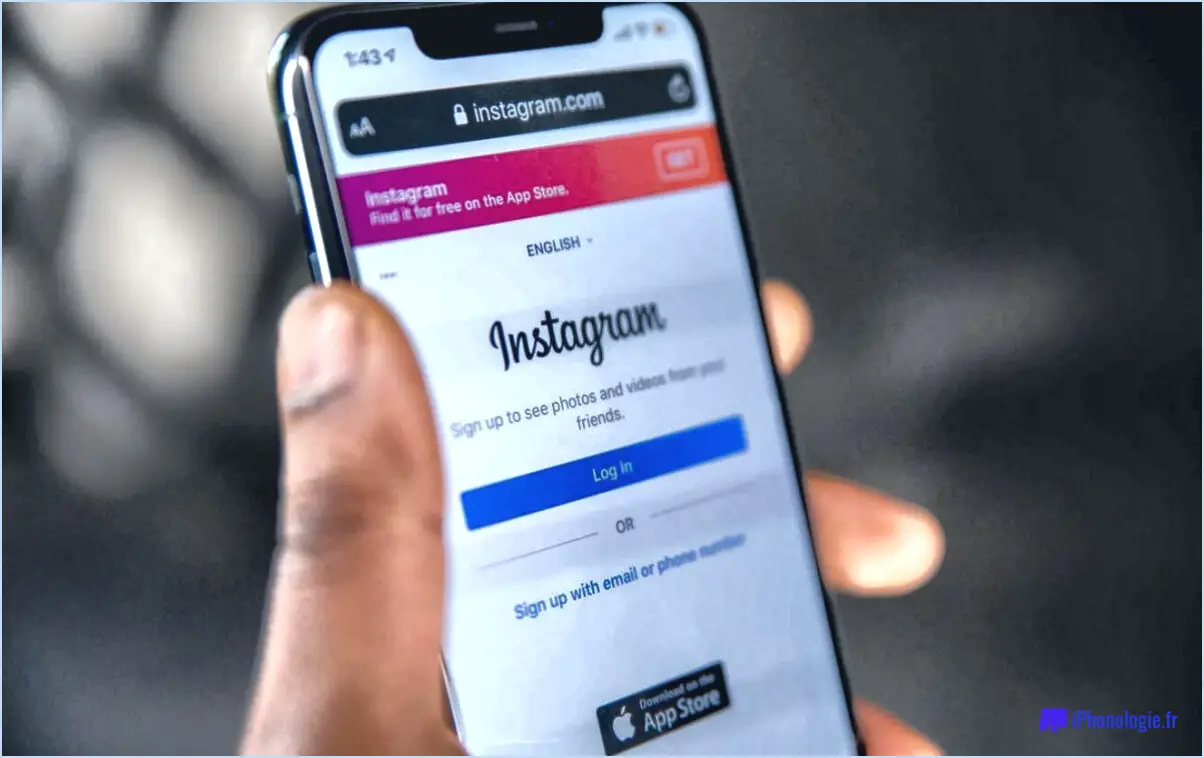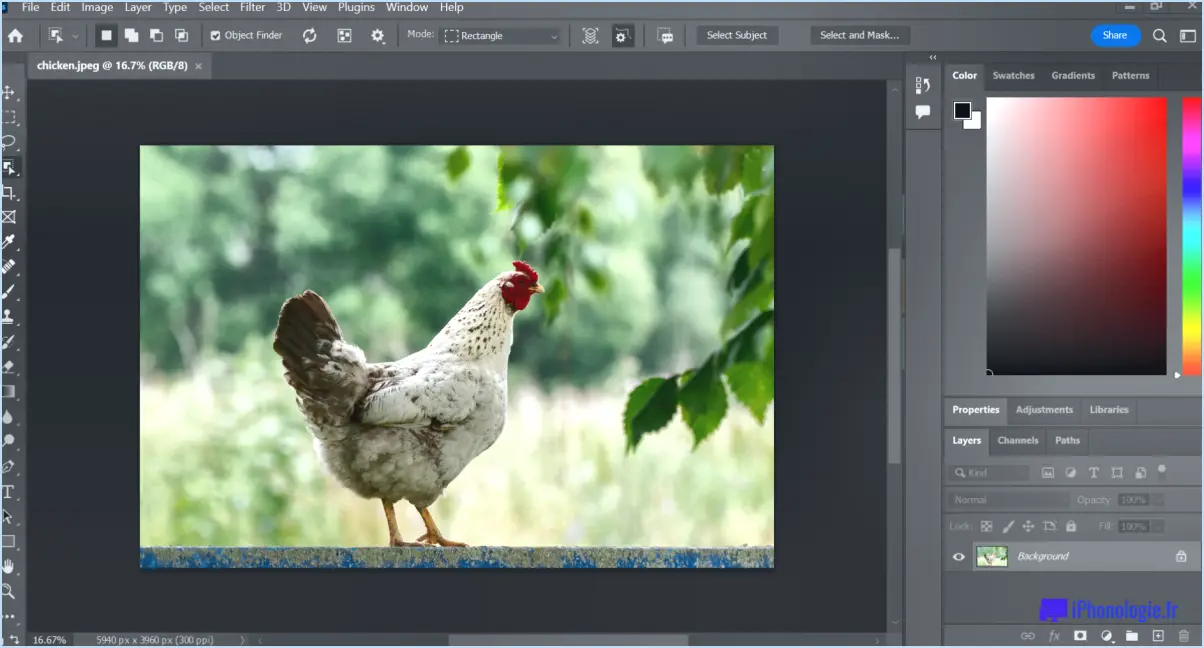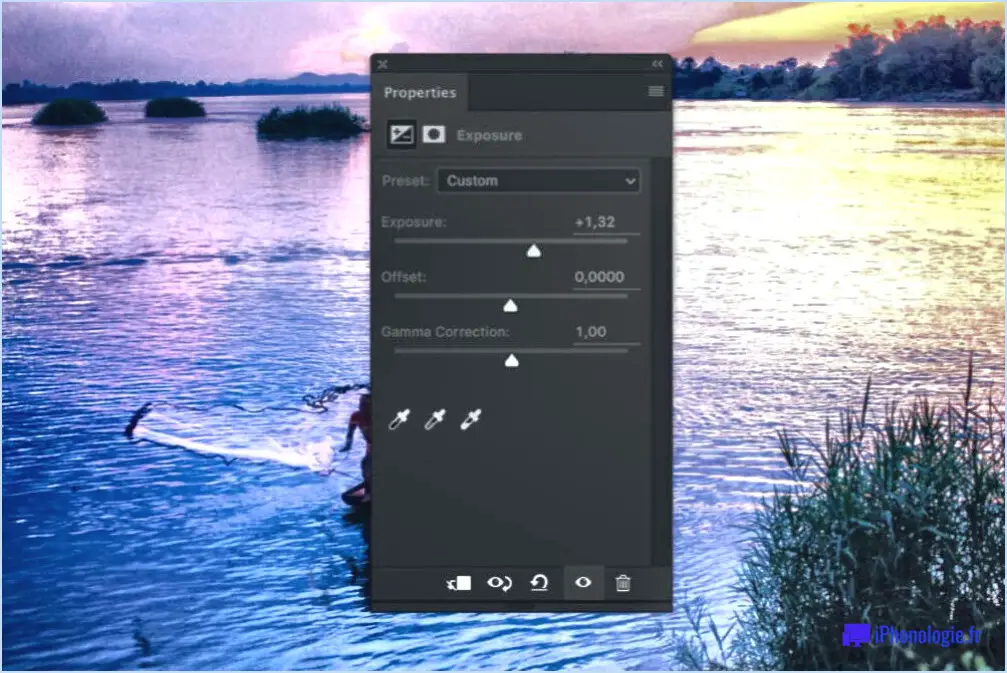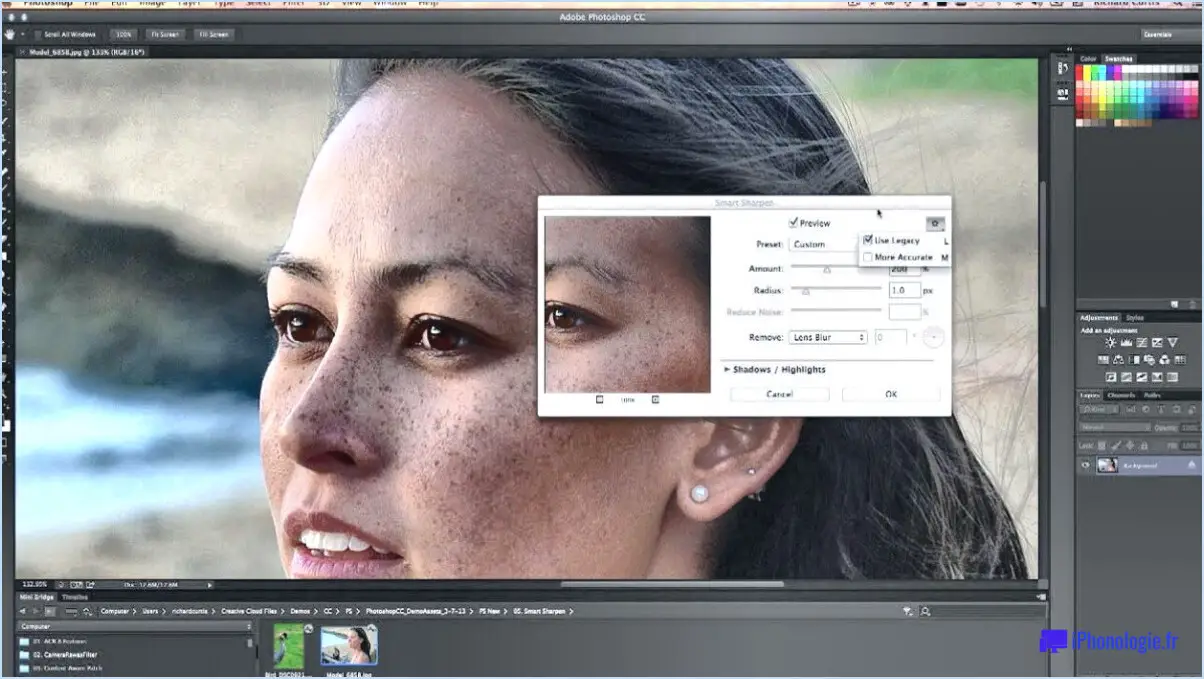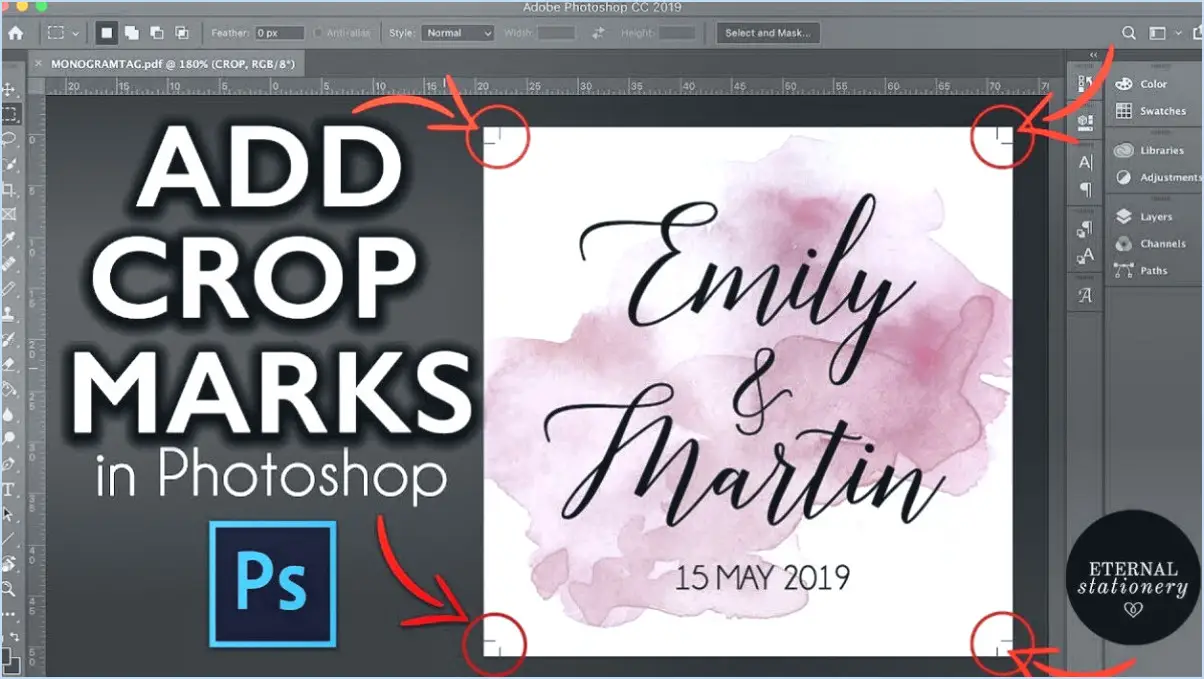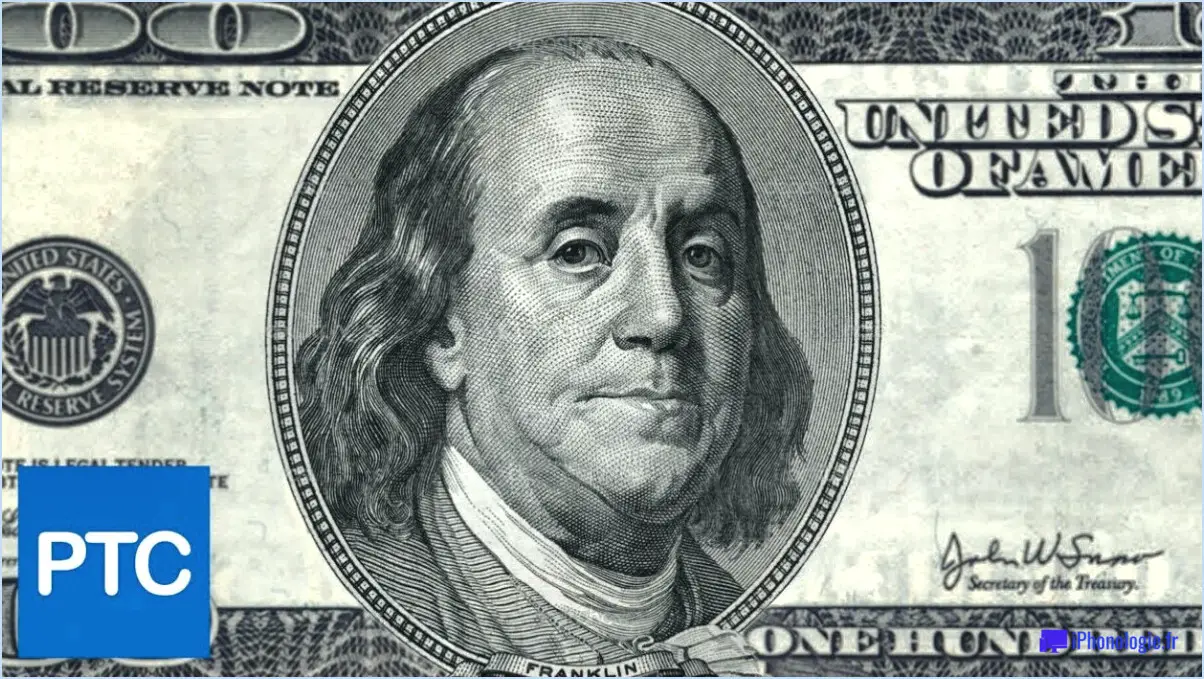Comment changer les pixels dans illustrator?
![]()
Dans Adobe Illustrator, il existe plusieurs méthodes pour modifier les pixels, ce qui vous permet de manipuler avec précision les dimensions et la résolution de vos images. Voici deux approches efficaces que vous pouvez utiliser :
- Taille de l'image: La boîte de dialogue "Taille de l'image" vous permet de contrôler la largeur, la hauteur et la résolution de votre image. Pour accéder à cette fonction, procédez comme suit
- Sélectionnez le menu "Fichier" en haut de l'interface d'Illustrator.
- Localisez et cliquez sur l'option "Taille de l'image".
- Une boîte de dialogue apparaît, vous permettant d'ajuster les dimensions et la résolution de l'image.
- Modifiez les valeurs de la largeur et de la hauteur, soit en saisissant des mesures spécifiques, soit en utilisant les curseurs fournis.
- Vous pouvez également modifier la résolution pour contrôler le niveau de détail de l'image.
- Lorsque vous êtes satisfait des modifications, cliquez sur "OK" pour les appliquer.
- Taille de la toile: La boîte de dialogue "Taille du canevas" est une autre méthode de modification des pixels dans Illustrator, qui vous permet de modifier la taille globale de votre canevas. Pour accéder à cette option, procédez comme suit :
- Sélectionnez le menu "Fichier" en haut de l'interface d'Illustrator.
- Recherchez l'option "Taille du canevas" et cliquez dessus.
- Une boîte de dialogue apparaît, vous proposant des options pour ajuster les dimensions du canevas.
- Modifiez les valeurs de la largeur et de la hauteur, soit en entrant des mesures spécifiques, soit en utilisant les curseurs fournis.
- Illustrator propose des choix supplémentaires pour contrôler le point d'ancrage et la position de l'œuvre existante sur la nouvelle taille de la toile.
- Après avoir effectué les ajustements nécessaires, cliquez sur "OK" pour appliquer les modifications.
Ces techniques vous permettent d'adapter vos images aux spécifications de pixels souhaitées dans Adobe Illustrator. Que vous ayez besoin de redimensionner une image ou d'ajuster les dimensions du canevas, les boîtes de dialogue "Taille de l'image" et "Taille du canevas" vous fournissent les outils nécessaires pour y parvenir efficacement.
Comment modifier les dimensions dans Illustrator?
Pour modifier les dimensions dans Illustrator, procédez comme suit :
- Sélectionnez l'objet que vous souhaitez redimensionner.
- Passez à l'élément Objet en haut de l'écran.
- Cliquez sur Transformer et sélectionnez ensuite Échelle dans le menu déroulant.
- Une boîte de dialogue apparaît, vous permettant de modifier les dimensions de l'objet sélectionné.
- Saisissez les nouvelles dimensions souhaitées pour l'objet. Vous pouvez spécifier les valeurs de la largeur et de la hauteur indépendamment.
- Assurez-vous que les Uniforme soit décochée si vous souhaitez mettre l'objet à l'échelle de manière proportionnelle.
- Vous pouvez également utiliser l'option Pourcentage pour mettre l'objet à l'échelle sur la base d'un pourcentage de sa taille d'origine.
- Après avoir saisi les dimensions souhaitées, cliquez sur OK pour appliquer les modifications.
En suivant ces étapes, vous pouvez facilement modifier les dimensions des objets dans Adobe Illustrator et créer les compositions visuelles souhaitées.
Comment modifier les pixels de mon tableau de bord?
Pour modifier les pixels dans votre artboard, suivez les étapes suivantes :
- Ouvrez votre logiciel de conception et accédez à la zone "Modifier" .
- Repérez et sélectionnez "Préférences" dans le menu déroulant.
- Dans le menu "Préférences", recherchez "Tableau d'art" ou une option similaire.
- Ici, vous pouvez ajuster les largeur et hauteur de votre artboard en entrant les valeurs de pixels souhaitées.
- Une fois que vous avez effectué les modifications nécessaires, enregistrez vos préférences et quittez le menu.
En modifiant les dimensions en pixels de votre artboard via le menu Préférences du logiciel, vous pouvez l'adapter à vos besoins spécifiques.
Comment redimensionner une image sans la déformer dans Illustrator?
Pour redimensionner une image sans la déformer dans Illustrator, vous avez plusieurs possibilités. Tout d'abord, vous pouvez sélectionner l'image et naviguer jusqu'à Objet > Transformer > Échelle. Cela vous permet d'ajuster les dimensions de manière proportionnelle. Vous pouvez également choisir l'effet > Distorsion & Transformer > Transformer librement après avoir sélectionné l'image. Cette option permet de redimensionner et de transformer l'image avec plus de souplesse sans compromettre ses proportions. Expérimentez ces méthodes pour trouver celle qui convient le mieux à vos besoins spécifiques de redimensionnement d'image dans Illustrator.
Comment convertir les pixels en rapport d'aspect?
Pour convertir les pixels en rapport hauteur/largeur, il suffit de diviser la largeur de l'image en pixels par sa hauteur en pixels. Ce calcul donne le rapport d'aspect, qui représente la relation proportionnelle entre la largeur et la hauteur de l'image. En divisant la largeur par la hauteur, on obtient une valeur numérique qui décrit la forme de l'image. Par exemple, si une image a une largeur de 800 pixels et une hauteur de 600 pixels, la division de 800 par 600 donne un rapport d'aspect de 1,33. N'oubliez pas que les rapports d'aspect peuvent être exprimés sous forme de décimales ou de fractions simplifiées.
Comment connaître la taille de mes pixels?
Pour déterminer la taille de vos pixels, vous avez plusieurs possibilités. Tout d'abord, vous pouvez examiner directement le fichier image. Ouvrez le fichier dans un programme d'édition d'images tel que Photoshop et accédez aux informations du fichier pour trouver la taille de l'image. Vous obtiendrez ainsi les dimensions en pixels.
Vous pouvez également mesurer la taille physique de l'image en pouces ou en centimètres. Divisez ensuite cette mesure par le nombre correspondant de pixels dans la largeur ou la hauteur de l'image. Ce calcul vous donnera la taille en pixels.
N'oubliez pas que ces méthodes nécessitent l'accès à un programme d'édition d'images ou à un outil de mesure. En utilisant les informations du fichier ou les mesures physiques, vous pouvez déterminer avec précision la taille en pixels de votre image.
Qu'est-ce qu'un rapport 4:3 en pixels?
Un rapport 4:3 en pixels fait référence au rapport d'aspect couramment utilisé dans les anciens écrans de télévision et moniteurs d'ordinateur. Il signifie la relation entre la largeur et la hauteur d'une image ou d'un affichage. Dans un rapport 4:3, la largeur est de quatre unités pour trois unités de hauteur. Par exemple, si vous avez une image d'une largeur de 800 pixels, la hauteur sera calculée comme étant de 600 pixels pour maintenir le rapport 4:3. Ce rapport d'aspect est souvent associé à une résolution de 1024x768 pixels. Pour modifier les dimensions dans Adobe Illustrator, vous pouvez aller dans le menu "Objet", sélectionner "Transformation" et choisir "Échelle" pour ajuster la taille de votre œuvre.
Est-ce que 72 ppi est la même chose que 300 DPI?
Non, 72 ppi n'est pas la même chose que 300 DPI. Le PPI (pixels par pouce) et le DPI (points par pouce) sont deux mesures différentes qui sont souvent confondues. Voici une analyse des principales différences :
- PPI: PPI désigne le nombre de pixels dans un pouce d'une image numérique. Il indique la résolution ou la densité de pixels d'un écran. Des valeurs PPI plus élevées se traduisent généralement par des images plus nettes et plus détaillées.
- DPI: Le DPI, quant à lui, fait référence au nombre de points qu'une imprimante peut produire par pouce sur un support physique, tel que le papier. Il représente la résolution de l'imprimante et affecte la qualité et la clarté de la sortie imprimée. Des paramètres DPI plus élevés permettent généralement d'obtenir des détails plus fins et des impressions plus lisses.
Bien que le PPI et le DPI soient tous deux liés à la résolution de l'image, ils servent des objectifs différents et sont utilisés dans des contextes différents. Il est donc important de comprendre la distinction entre les deux.