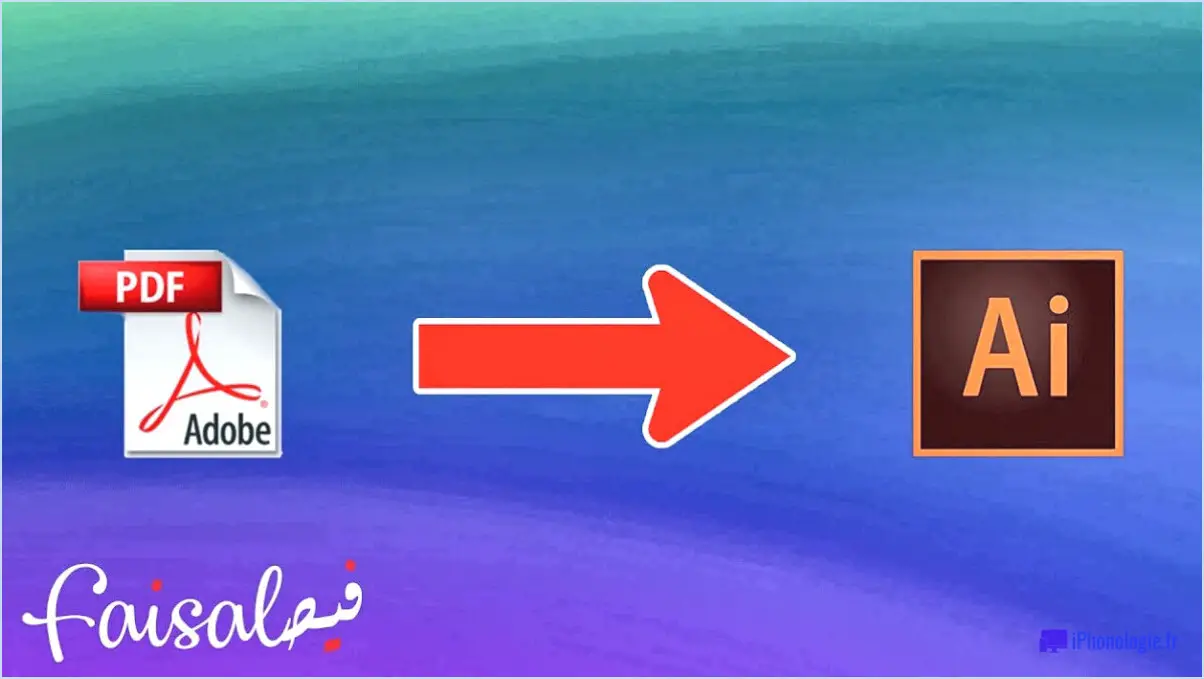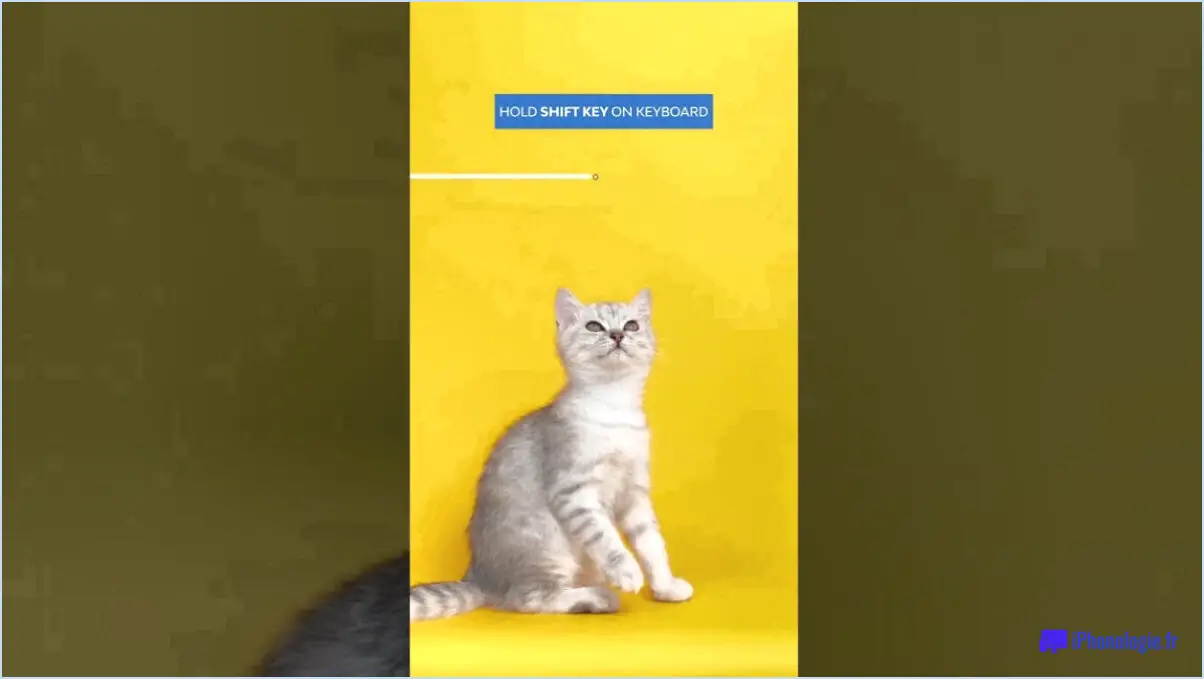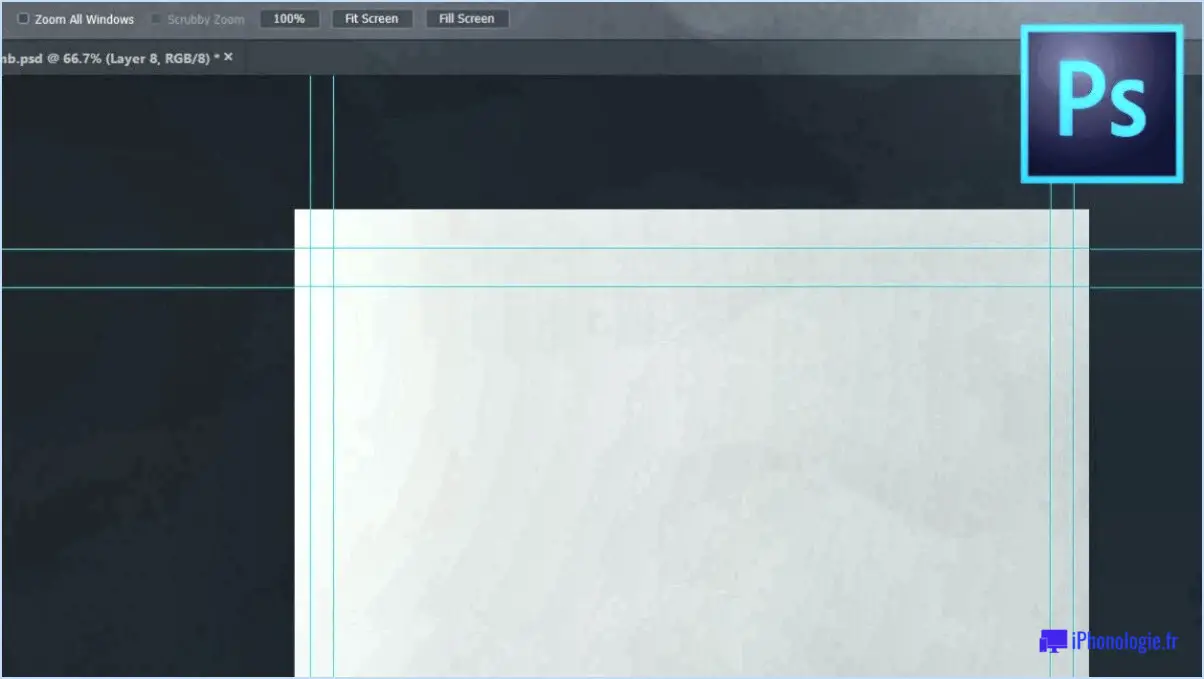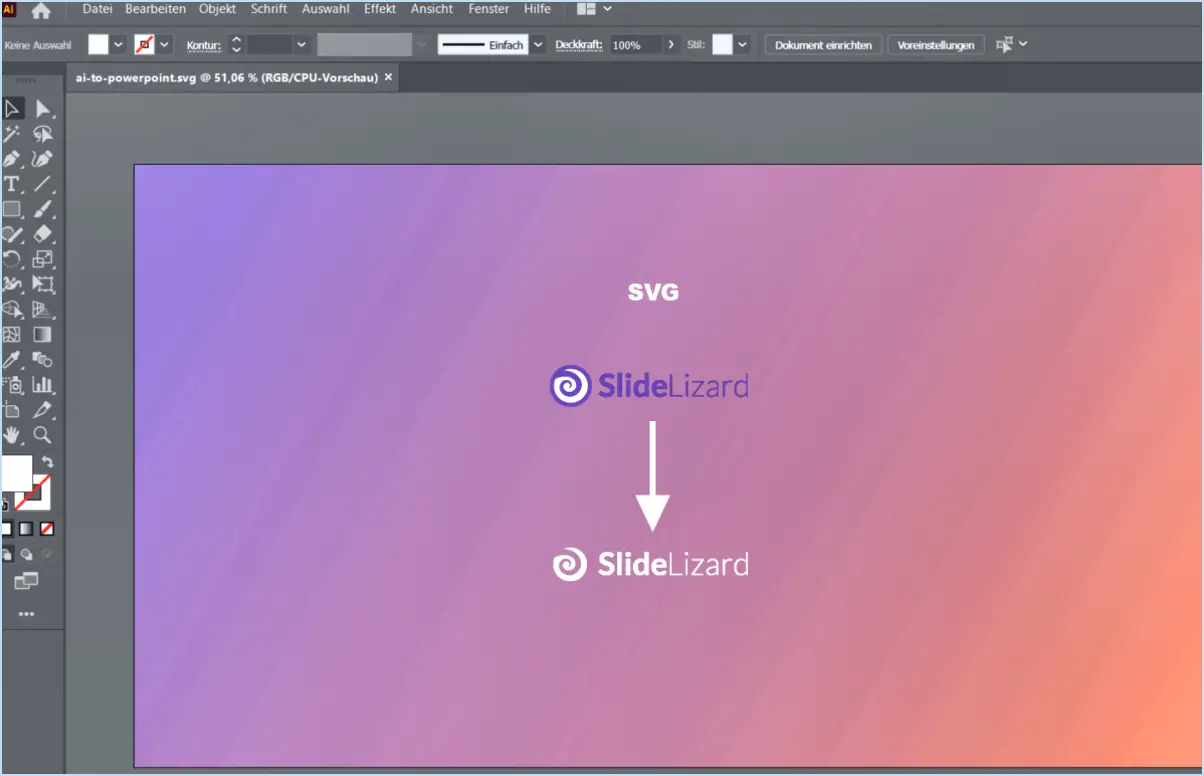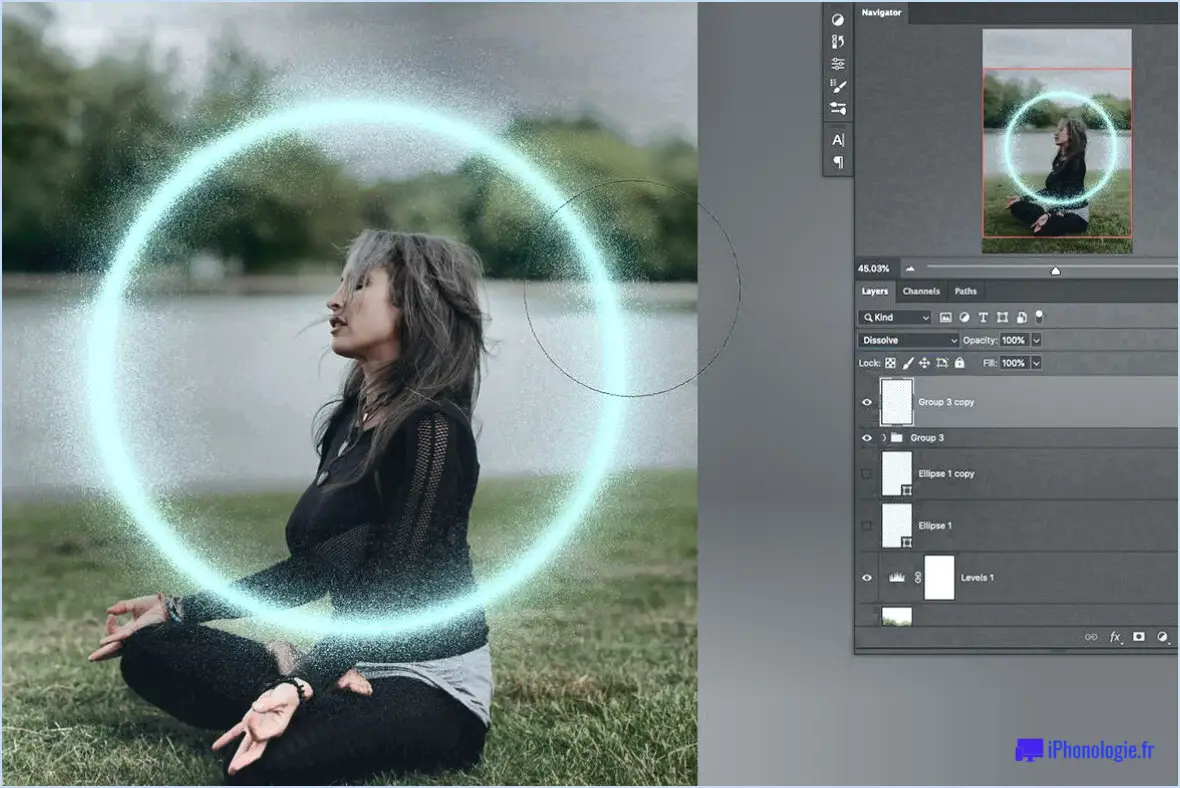Comment utiliser smart sharpen dans photoshop?
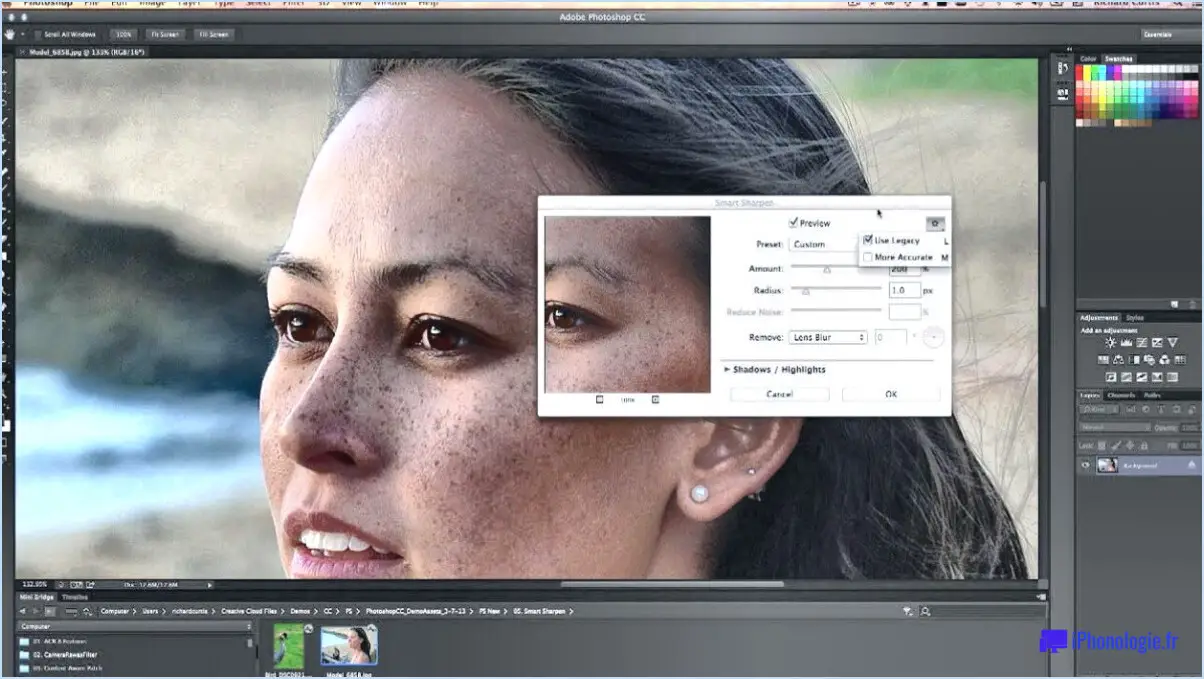
Pour utiliser le filtre Smart Sharpen dans Photoshop, vous disposez de plusieurs options permettant d'améliorer la netteté de vos images. Voici deux méthodes que vous pouvez suivre :
Méthode 1 : accentuation sélective de la netteté
- Commencez par ouvrir votre image dans Photoshop.
- Choisissez la zone que vous souhaitez rendre plus nette. Vous pouvez utiliser n'importe quel outil de sélection disponible dans Photoshop, tel que l'outil Marquee ou Lasso, pour isoler la région spécifique.
- Une fois la sélection effectuée, accédez au menu supérieur et cliquez sur "Filtre".
- Dans le menu déroulant, sélectionnez "Accentuation", puis choisissez "Accentuation intelligente".
- La boîte de dialogue Netteté intelligente apparaît. Ici, vous pouvez ajuster les paramètres pour affiner l'effet d'accentuation de la netteté. Les paramètres clés comprennent :
- Montant : Contrôle l'intensité de l'effet d'accentuation de la netteté. Des valeurs plus élevées augmentent la netteté.
- Rayon : Détermine la taille des détails qui seront rendus plus nets. Les petites valeurs ciblent les détails les plus fins, tandis que les grandes valeurs affectent des zones plus larges.
- Réduire le bruit : permet de minimiser le bruit ou les artefacts qui pourraient être amplifiés lors de l'accentuation de la netteté.
- Supprimer : Fournit des options pour réduire le flou de lentille, le flou de mouvement ou le flou gaussien.
- Une fois que vous êtes satisfait des paramètres, cliquez sur "OK" pour appliquer le filtre Smart Sharpen à la zone sélectionnée.
Méthode 2 : Duplicate Layer Smart Sharpen (Netteté intelligente du calque dupliqué)
- Ouvrez votre image dans Photoshop.
- Dupliquez le calque que vous souhaitez rendre plus net. Vous pouvez le faire en sélectionnant le calque dans le panneau des calques et en appuyant sur "Ctrl" + "J" (Windows) ou "Cmd" + "J" (Mac).
- Le calque dupliqué étant sélectionné, allez dans "Filtre" dans le menu supérieur, choisissez "Accentuation", puis cliquez sur "Accentuation intelligente".
- Ajustez les paramètres de la boîte de dialogue Netteté intelligente comme vous le souhaitez.
- Cliquez sur "OK" pour appliquer le filtre "Smart Sharpen" au calque dupliqué.
L'une ou l'autre de ces méthodes vous permet d'utiliser efficacement le filtre Smart Sharpen dans Photoshop pour améliorer la netteté des zones sélectionnées ou des calques entiers. N'oubliez pas d'expérimenter avec les paramètres afin d'obtenir le niveau d'accentuation souhaité pour votre image spécifique.
Comment accentuer la netteté d'un gif dans Photoshop CC?
Pour accentuer la netteté d'un GIF dans Photoshop CC, vous disposez de plusieurs options. L'une d'entre elles consiste à utiliser le filtre Masque de netteté, tandis que l'autre consiste à utiliser le filtre Passe-haut. Voici comment utiliser ces deux techniques :
- Filtre masque de netteté : Tout d'abord, ouvrez votre fichier GIF dans Photoshop CC. Ensuite, accédez au menu supérieur et sélectionnez Filtre > Netteté > Masque de netteté. Une boîte de dialogue apparaît, vous permettant d'ajuster les paramètres d'accentuation de la netteté. Jouez avec les curseurs Montant, Rayon et Seuil jusqu'à ce que vous obteniez la netteté souhaitée. Cliquez sur OK pour appliquer le filtre.
- Filtre passe-haut : De la même manière, ouvrez votre fichier GIF et allez dans Filtre > Autres > Passe haut. Une boîte de dialogue s'affiche et vous pouvez ajuster la valeur Radius pour déterminer le niveau d'accentuation. Une fois de plus, essayez le réglage jusqu'à ce que vous soyez satisfait du résultat. Appuyez sur OK pour appliquer le filtre passe-haut.
N'oubliez pas que ces méthodes peuvent améliorer la netteté de vos GIF dans Photoshop CC, vous aidant ainsi à obtenir des visuels plus nets et mieux définis.
Comment retoucher une photo dans Photoshop?
Retoucher une photo dans Photoshop fait appel à plusieurs techniques pour améliorer son aspect général. Voici deux méthodes couramment utilisées :
- Outil Pinceau de correction des taches : Cet outil est parfait pour corriger les petites imperfections telles que les taches ou les points de poussière. Il suffit de sélectionner l'outil Pinceau de correction des taches dans la barre d'outils, de régler la taille du pinceau et de cliquer sur les imperfections. L'outil échantillonnera automatiquement les pixels voisins et les mélangera de manière transparente.
- Outil Tampon de clonage : L'outil Tampon de clonage vous permet de dupliquer des zones d'une image et de masquer les éléments indésirables. Sélectionnez l'outil, choisissez une zone source en maintenant la touche Alt enfoncée et en cliquant, puis cliquez et faites glisser sur les zones que vous souhaitez retoucher. Cet outil est utile pour supprimer les distractions ou dupliquer des textures.
N'oubliez pas les points suivants :
- Réglez la taille et la dureté du pinceau pour des retouches précises.
- Utilisez une touche légère et estompez les zones retouchées de manière naturelle.
- Travaillez sur un calque séparé pour préserver l'image originale.
En employant ces techniques, vous pouvez réaliser des retouches de niveau professionnel dans Photoshop. Bonne retouche !
Comment créer une action Netteté intelligente?
Pour créer une action d'accentuation de la netteté intelligente, envisagez les techniques suivantes :
- Algorithmes d'apprentissage automatique: Utilisez des algorithmes d'apprentissage automatique, tels que les réseaux neuronaux convolutionnels (CNN), pour former un modèle sur un ensemble de données d'images accentuées et non accentuées. Cela permet à l'algorithme d'apprendre les modèles et les caractéristiques des images affinées, améliorant ainsi sa capacité à effectuer un affinage précis.
- Prétraitement des données: Avant d'appliquer l'action d'accentuation de la netteté, prétraitez les images d'entrée en supprimant le bruit et les artefacts, en ajustant la luminosité et le contraste, et en assurant un équilibre correct des couleurs. Cela permet de préparer les images pour des résultats d'accentuation de la netteté optimaux.
- Optimisation des paramètres: Expérimentez différents paramètres d'accentuation de la netteté, tels que le rayon, la quantité et le seuil, afin d'obtenir le niveau de netteté souhaité tout en évitant les artefacts ou les halos excessifs. Affinez ces paramètres en fonction des caractéristiques spécifiques de vos images.
- Intégration des commentaires des utilisateurs: Envisagez d'intégrer les commentaires des utilisateurs dans le processus d'accentuation de la netteté. Permettez aux utilisateurs d'évaluer la qualité des images affinées et utilisez ce retour d'information pour améliorer les performances de l'algorithme au fil du temps.
N'oubliez pas que l'efficacité d'une action de netteté intelligente dépend d'une combinaison de techniques algorithmiques, de la qualité des données et des commentaires des utilisateurs. Adaptez ces conseils aux exigences de votre projet pour obtenir les meilleurs résultats.
Comment puis-je augmenter la netteté d'une photo?
Pour augmenter la netteté d'une photo, vous pouvez suivre les étapes suivantes :
- Stabilisez votre appareil photo: Utilisez un trépied ou trouvez une surface stable pour minimiser le tremblement de l'appareil photo, qui peut causer des flous.
- Régler la vitesse d'obturation: Optez pour une vitesse d'obturation plus élevée afin de figer tout mouvement de votre sujet et de capturer des détails plus nets.
- Diminuer la sensibilité ISO: Réduisez le réglage ISO pour minimiser le grain ou le bruit dans l'image, ce qui donne un aspect plus propre et plus net.
- Ouverture étroite (f-stop plus élevé): Sélectionnez une ouverture plus étroite (nombre de diaphragmes plus élevé) pour augmenter la profondeur de champ. Cela permet de s'assurer qu'une plus grande partie de l'image est mise au point, améliorant ainsi la netteté générale.
En appliquant ces techniques, vous pouvez améliorer considérablement la netteté et la clarté de vos photographies.
Comment puis-je me débarrasser des bords irréguliers dans Photoshop?
Pour éliminer les bords irréguliers dans Photoshop, vous pouvez utiliser plusieurs techniques efficaces. La première option consiste à utiliser l'outil "Lisser", qui se trouve dans la barre d'outils. Sélectionnez l'outil et réglez la taille du pinceau en fonction de vos besoins. Ensuite, il vous suffit de cliquer sur les zones présentant des bords irréguliers et de les faire glisser pour les lisser.
Vous pouvez également utiliser l'outil "Accentuation", également situé dans la barre d'outils. Ajustez la taille du pinceau si nécessaire et appliquez-le soigneusement sur les bords irréguliers. Cet outil améliore la clarté et la définition, réduisant ainsi l'apparence des irrégularités.
N'oubliez pas d'expérimenter avec différents paramètres et tailles de pinceau pour obtenir les résultats souhaités. C'est toujours une bonne idée de travailler sur un calque dupliqué ou de faire une sauvegarde de votre image originale pour en préserver l'intégrité.
En utilisant les outils "Lisser" et "Accentuer" dans Photoshop, vous pouvez supprimer efficacement les bords irréguliers et améliorer la qualité générale de vos images.
Comment créer des gifs de haute qualité dans Photoshop?
Pour créer des GIF de haute qualité dans Photoshop, procédez comme suit :
- Assurez une haute résolution: Commencez par une image à haute résolution. Une résolution plus élevée se traduit par une meilleure qualité dans le GIF final.
- Choisissez un format sans perte: Optez pour des formats sans perte comme PNG ou TIFF lorsque vous travaillez sur votre image. Ces formats préservent la qualité de l'image sans sacrifier aucun détail.
- Définir la compression appropriée: Lorsque vous enregistrez votre fichier au format GIF, choisissez un niveau de compression approprié. Une compression trop importante peut dégrader la qualité de l'image, tandis qu'une compression insuffisante se traduit par une taille de fichier importante. Expérimentez différents paramètres de compression pour trouver le bon équilibre.
En suivant ces étapes, vous pouvez créer des GIF de haute qualité dans Photoshop qui mettent en valeur le meilleur de vos images. N'oubliez pas de tenir compte de la résolution, du format de fichier et de la compression pour obtenir des résultats optimaux.
Comment réparer une vieille image floue dans Photoshop?
Pour corriger une vieille image floue dans Photoshop, il existe plusieurs méthodes efficaces. Tout d'abord, vous pouvez utiliser la fonction Filtre d'accentuation de la netteté. Il vous suffit de naviguer vers Filtre > Accentuer > Masque de netteté. Ajustez les paramètres pour améliorer la clarté et la netteté de l'image. Une autre option consiste à utiliser la fonction Filtre passe-haut. Accédez-y par l'intermédiaire de Filtre > Autres > Passe-haut. Cette technique permet d'accentuer les bords et les détails de l'image, tout en réduisant le flou. Expérimentez différents paramètres jusqu'à ce que vous obteniez le résultat souhaité. Ces méthodes peuvent améliorer considérablement la qualité de vos images floues dans Photoshop.
Comment rendre une image floue claire?
Pour éclaircir une image floue, vous pouvez envisager plusieurs options. Une approche efficace consiste à utiliser un logiciel de retouche d'images tel que Photoshop. Cet outil puissant vous permet d'améliorer la qualité de l'image en appliquant diverses techniques telles que les filtres de netteté, le réglage du contraste ou la réduction du bruit. Une autre option pratique consiste à utiliser un outil en ligne spécialisé comme Img2Go. Il s'agit d'une solution simple mais efficace pour améliorer la netteté des images floues en quelques clics. N'oubliez pas de conserver une copie de sauvegarde de l'image originale avant d'effectuer toute modification. L'expérimentation de différentes techniques peut vous aider à obtenir la clarté souhaitée pour votre image.