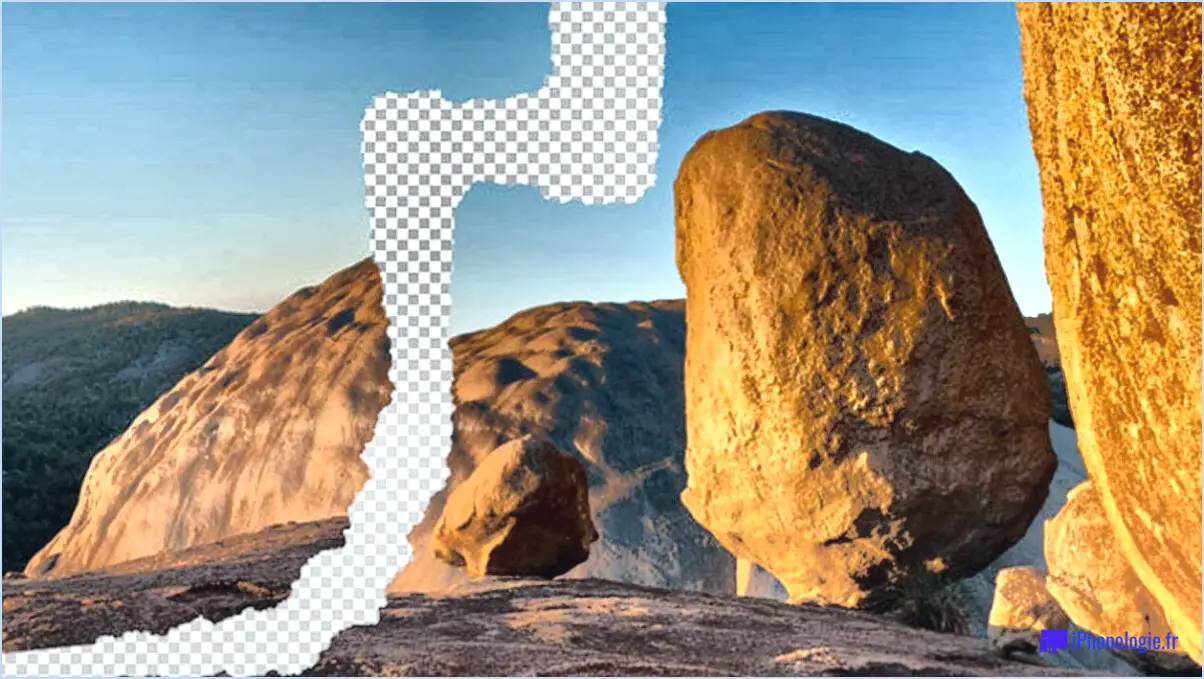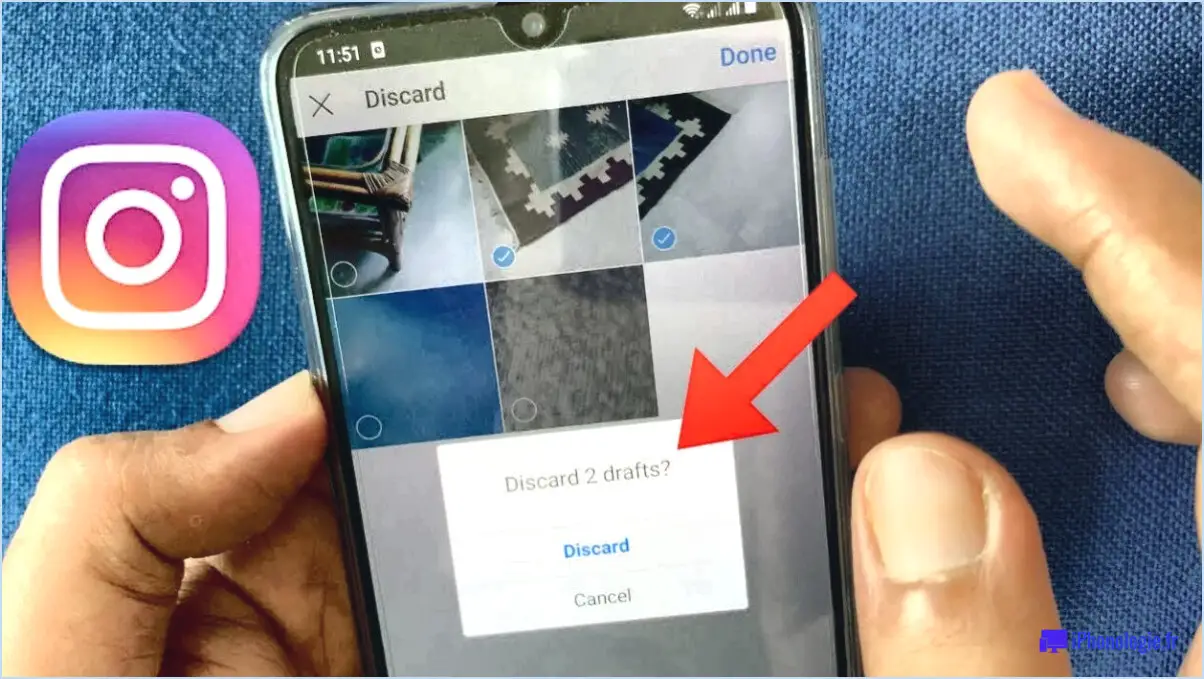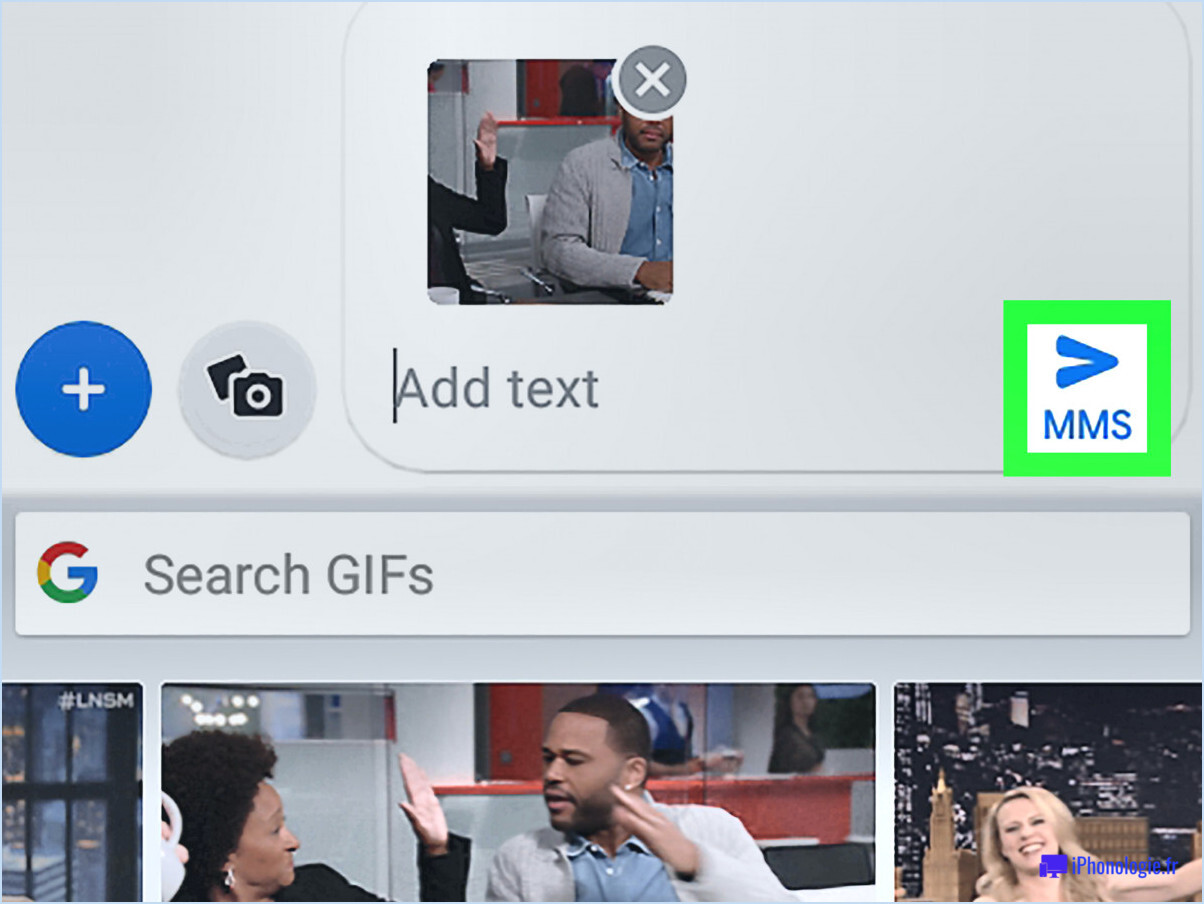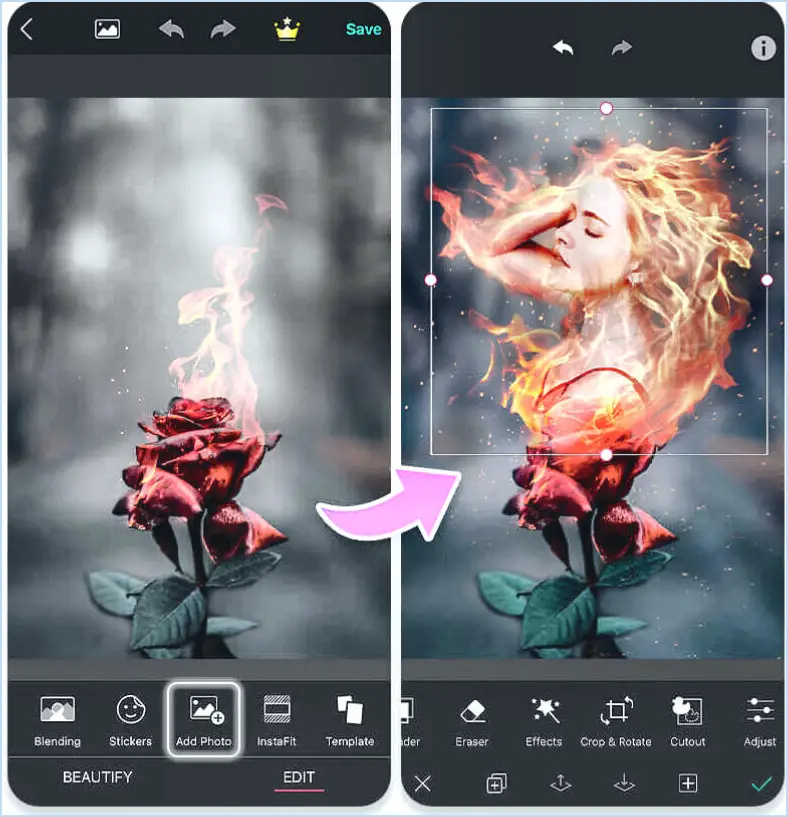Comment changer les pt en pouces dans illustrator?
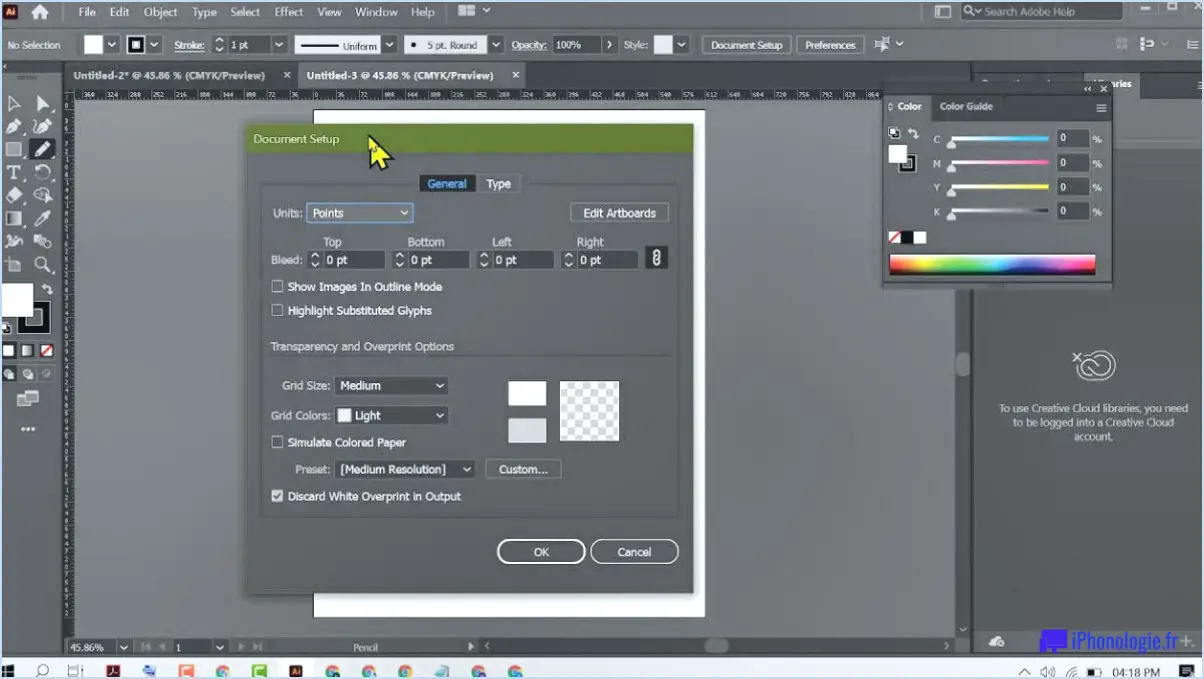
Pour changer les pt en pouces dans Adobe Illustrator, vous pouvez utiliser différentes techniques et outils disponibles dans le logiciel. Voici quelques conseils pour vous aider à y parvenir :
- Utilisez les outils "Pt" et "Inches" : Dans Illustrator, vous trouverez les options "Pt" et "Inches" dans la palette d'outils de dessin. Pour accéder à cette palette, accédez au menu "Fenêtre" et sélectionnez "Outils". Une fois la palette ouverte, vous pouvez cliquer sur l'outil "Pt" ou "Inches" pour modifier les unités de mesure de votre document.
- Ajustez la taille des objets : Une autre méthode pour convertir les pt en pouces consiste à ajuster manuellement la taille des objets dans votre dessin. Sélectionnez l'objet ou les objets que vous souhaitez redimensionner, puis accédez au panneau "Transformer" ou au panneau "Contrôle". Vous pouvez alors modifier les dimensions des objets sélectionnés, en spécifiant les valeurs souhaitées en pouces.
- Modifier la taille de la police : Si vous souhaitez modifier la taille de la police de pt en pouces, sélectionnez le texte à modifier et accédez au panneau "Caractère". Dans ce panneau, vous pouvez saisir la taille de police souhaitée directement en pouces en ajoutant l'unité de mesure ("in") à la valeur que vous saisissez.
- Paramètres globaux du document : Illustrator vous permet également de modifier les unités de mesure par défaut pour l'ensemble de votre document. Pour ce faire, allez dans le menu "Édition", sélectionnez "Préférences", puis choisissez "Unités" (Windows) ou "Illustrator" suivi de "Préférences" et "Unités" (Mac). À partir de là, vous pouvez sélectionner "Pouces" comme unité de mesure préférée.
N'oubliez pas que les étapes peuvent varier légèrement en fonction de la version d'Illustrator que vous utilisez, mais ces lignes directrices devraient vous aider à naviguer et à effectuer les conversions nécessaires avec succès.
Comment modifier les dimensions dans Illustrator?
Pour modifier les dimensions dans Illustrator, vous disposez de plusieurs options. L'une d'entre elles consiste à sélectionner l'objet que vous souhaitez redimensionner et à naviguer jusqu'à Objet > Transformer > Échelle. Une boîte de dialogue s'ouvre alors, dans laquelle vous pouvez saisir les dimensions ou le pourcentage d'échelle souhaités. Une autre méthode consiste à utiliser les outils de transformation disponibles dans la barre d'outils. Il suffit de sélectionner l'objet, puis de cliquer sur l'une des poignées d'angle et de la faire glisser tout en maintenant la touche Majuscule enfoncée pour conserver les proportions. Vous pouvez également utiliser les poignées du cadre de délimitation pour ajuster librement les dimensions. Ces méthodes vous offrent la souplesse nécessaire pour redimensionner les objets dans Illustrator en fonction de vos besoins spécifiques.
Comment puis-je changer ma planche de dessin de pixels en pouces?
Pour passer des pixels aux pouces, vous avez plusieurs options à votre disposition. Voici quelques méthodes que vous pouvez essayer :
- Rédacteur graphique ou web designer: Si vous travaillez avec un éditeur graphique comme Adobe Photoshop ou Illustrator, vous pouvez modifier la taille de l'artboard en ajustant les paramètres du document. Recherchez des options telles que "Taille du canevas" ou "Configuration du document" et spécifiez les dimensions en pouces au lieu de pixels.
- Logiciel d'artboard: Envisagez d'utiliser un logiciel spécialisé dans les planches d'art qui vous permet de créer et de personnaliser des planches d'art avec des mesures spécifiques. Ces programmes offrent souvent des interfaces intuitives et des outils faciles à utiliser pour redimensionner vos planches d'art en pouces.
N'oubliez pas que les étapes exactes peuvent varier en fonction du logiciel que vous utilisez. Il est toujours conseillé de consulter la documentation du logiciel ou de rechercher des tutoriels en ligne pour obtenir des instructions précises. Avec un peu d'exploration et de pratique, vous serez en mesure de changer la taille de votre tableau en pouces sans effort.
Comment changer le trait de pt en MM dans Illustrator?
Pour changer l'unité de mesure du trait de points (pt) en millimètres (mm) dans Illustrator, il suffit d'utiliser le raccourci clavier CMD+SHIFT+K. Cette commande vous permet d'accéder au panneau des préférences dans lequel vous pouvez ajuster différents paramètres. Une fois le panneau ouvert, naviguez jusqu'à la section "Unités" et sélectionnez "Millimètres" dans le menu déroulant pour les mesures de traits. En utilisant ce raccourci, vous pouvez rapidement passer d'une unité de mesure à l'autre dans Illustrator, ce qui améliore votre flux de travail et garantit des ajustements de traits précis.
Comment passer de pt à MM dans InDesign?
Pour passer de pt à mm dans InDesign, vous pouvez suivre les étapes suivantes :
- Ouvrez InDesign et allez dans le menu "Préférences".
- Sélectionnez "Unités & Incréments" dans la liste.
- Dans les champs "Horizontal" et "Vertical" sous "Unités de la règle", choisissez "Millimètres" dans le menu déroulant.
- Cliquez sur "OK" pour enregistrer les modifications.
En réglant les unités de la règle sur les millimètres, vous vous assurez que toutes les mesures de votre document InDesign seront affichées et interprétées en millimètres et non en points. N'oubliez pas de consulter la documentation d'InDesign ou les ressources en ligne pour toute variation spécifique ou mise à jour du processus de conversion.
Est-ce que pt et PX sont les mêmes dans Illustrator?
Non, pt et PX ne sont pas identiques dans Illustrator. Ils représentent des unités de mesure différentes.
- Pt : Pt signifie points et sert à mesurer la taille d'un pixel. Il est couramment utilisé dans la conception d'imprimés et la typographie. Un point équivaut à 1/72 de pouce. Dans Illustrator, vous pouvez spécifier la taille de la police ou d'autres éléments de conception en points.
- PX : PX signifie pixels et sert à mesurer la taille d'un vecteur. Les pixels sont les points individuels qui composent une image numérique ou un affichage à l'écran. Dans Illustrator, vous pouvez utiliser les pixels pour définir les dimensions et la position des objets dans votre dessin.
Il est important de comprendre la distinction entre pt et PX pour garantir un travail de conception précis et cohérent dans Illustrator.
Quelles sont les unités dans Adobe Illustrator?
Dans Adobe Illustrator, les unités unités sont utilisées pour mesurer et représenter les dimensions dans le logiciel. L'unité de mesure principale est le point qui équivaut à la taille d'un pixel. Les points sont couramment utilisés pour définir les dimensions et la position de divers éléments dans une image. Adobe Illustrator propose également d'autres unités telles que pixels qui sont fréquemment utilisées pour représenter des images. En outre, les utilisateurs ont la possibilité de travailler avec des unités telles que pouces, millimètres et centimètres pour répondre à des besoins de mesure spécifiques. Ces unités polyvalentes permettent aux concepteurs et aux artistes de créer des visuels précis et exacts dans Adobe Illustrator.
Pouvez-vous effectuer des mesures dans Illustrator?
Oui, il est possible d'effectuer des mesures dans Illustrator. Adobe Illustrator, un éditeur de graphiques vectoriels très répandu, propose des outils et des fonctionnalités qui vous permettent d'ajouter des dimensions à vos créations. En utilisant les outils de mesure et de dimensionnement disponibles, vous pouvez indiquer avec précision et exactitude les longueurs, largeurs, angles et autres mesures dans vos illustrations.
Voici les principales méthodes de dimensionnement dans Illustrator :
- Outil de segment de ligne: Cet outil vous permet de tracer des lignes droites et de mesurer leur longueur. Il suffit de sélectionner l'outil Segment de ligne, de cliquer et de faire glisser pour tracer une ligne, et la longueur s'affiche dans le panneau de mesure.
- Guides intelligents: Les guides intelligents d'Illustrator fournissent des repères visuels pour vous aider à aligner les objets et à mesurer les distances entre eux. Lorsque vous déplacez ou redimensionnez des objets, les guides intelligents affichent les mesures de manière dynamique, ce qui facilite le dimensionnement de votre œuvre.
- Outil de mesure: L'outil de mesure vous permet de mesurer des distances, des angles et des zones dans votre œuvre d'art. Sélectionnez l'outil, cliquez et faites glisser sur votre dessin pour mesurer les dimensions souhaitées. Les informations s'affichent dans le panneau de mesure.
N'oubliez pas que les dimensions sont essentielles pour les dessins techniques, les plans architecturaux et autres illustrations précises. L'utilisation des capacités de dimensionnement d'Illustrator peut améliorer la précision et le professionnalisme de vos dessins.
Combien de pixels représentent un pouce?
Le nombre de pixels dans un pouce peut varier en fonction de la résolution du dispositif d'affichage. Toutefois, il est important de noter que le nombre de nombre de pixels par pouce (PPI) détermine le niveau de détail et de clarté des affichages numériques. Les plages de PPI les plus courantes pour les différents appareils sont les suivantes
- Smartphones et tablettes: Généralement, ces appareils ont un PPI compris entre 250 et 600, les modèles haut de gamme ayant souvent un PPI plus élevé pour des images plus nettes.
- Moniteurs d'ordinateur: L'indice PPI des écrans d'ordinateur peut varier de 72 à 300, en fonction de la taille de l'écran et de la résolution.
- Imprimantes: Les imprimantes ont généralement un PPI compris entre 300 et 600 pour garantir des impressions de haute qualité.
Il est essentiel de tenir compte de l'utilisation prévue et de la distance de visualisation pour déterminer le PPI optimal pour une application spécifique.