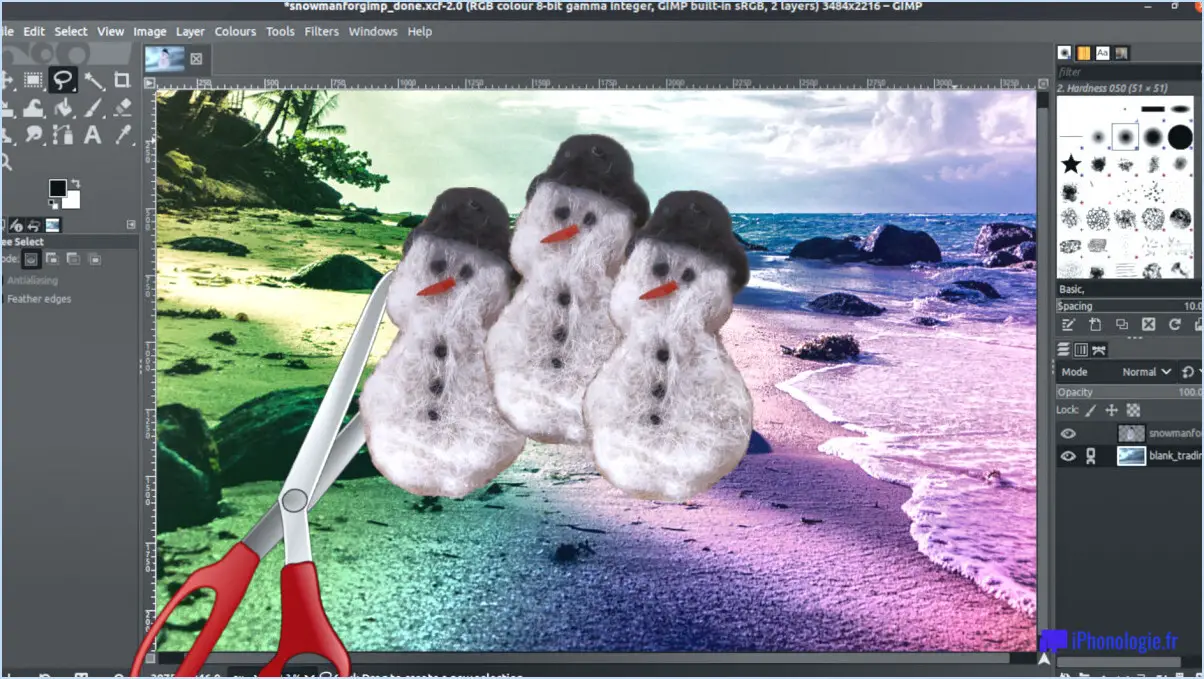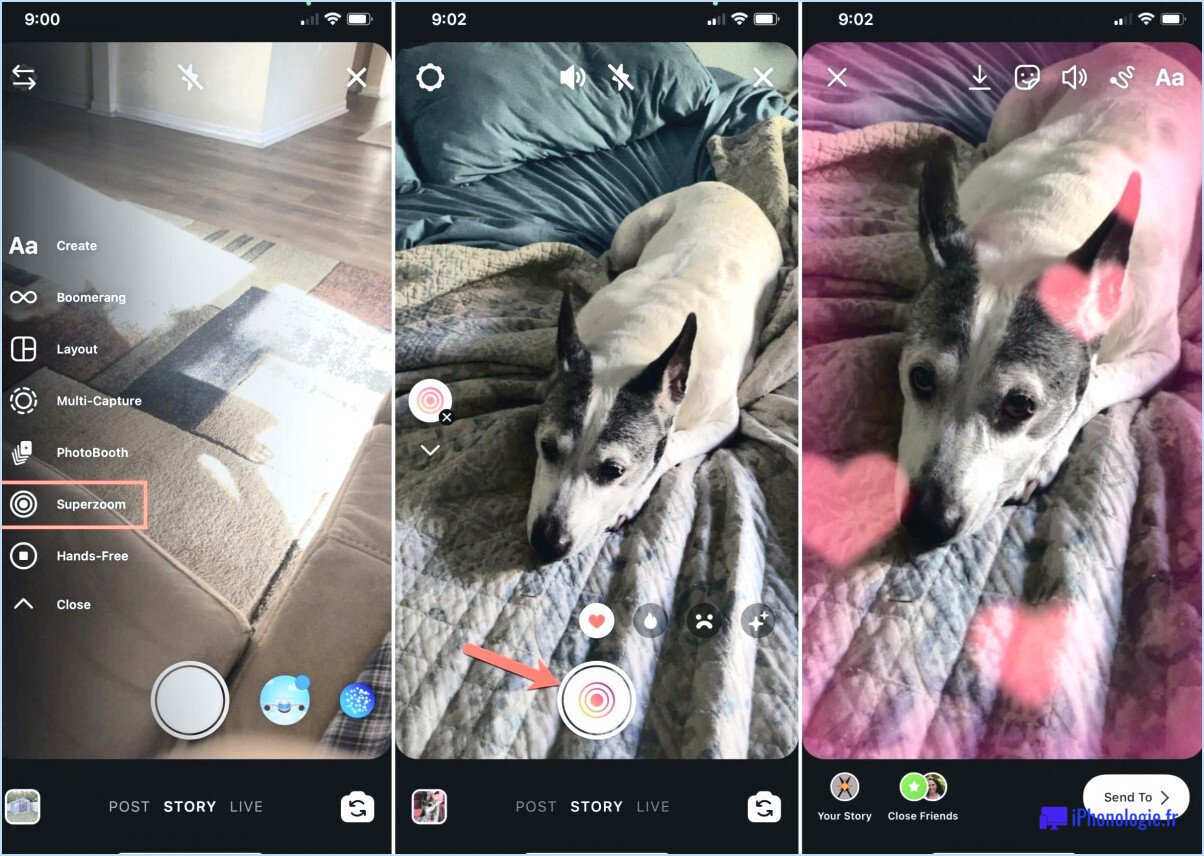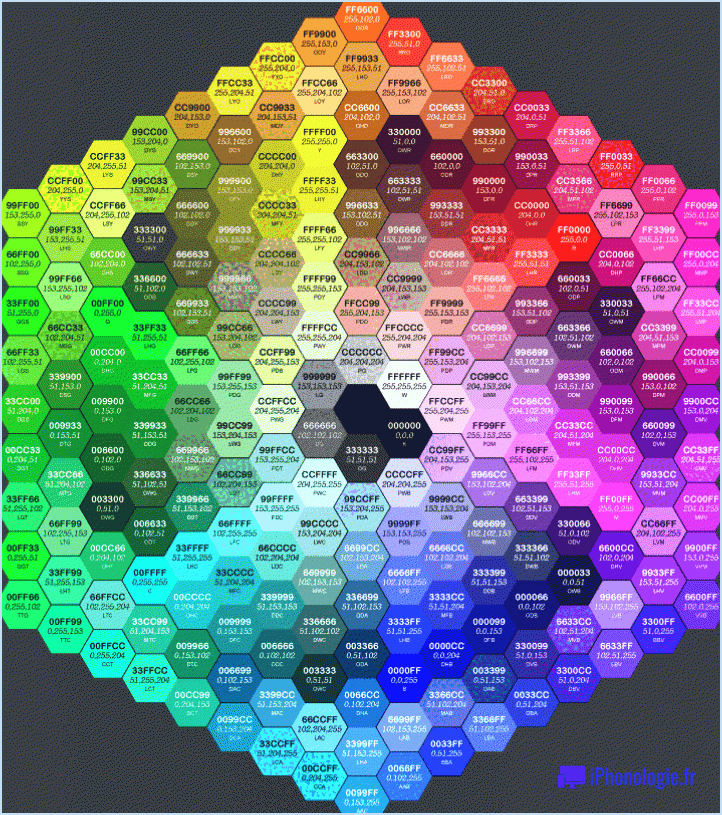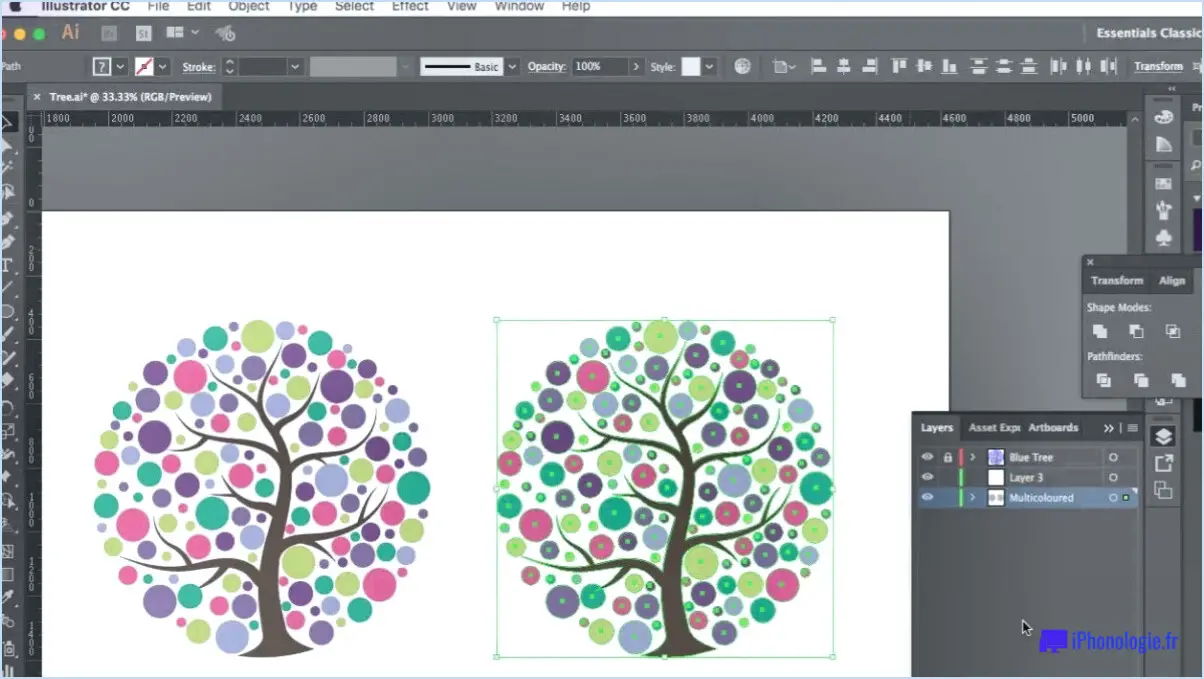Comment réinitialiser mon recadrage dans lightroom?
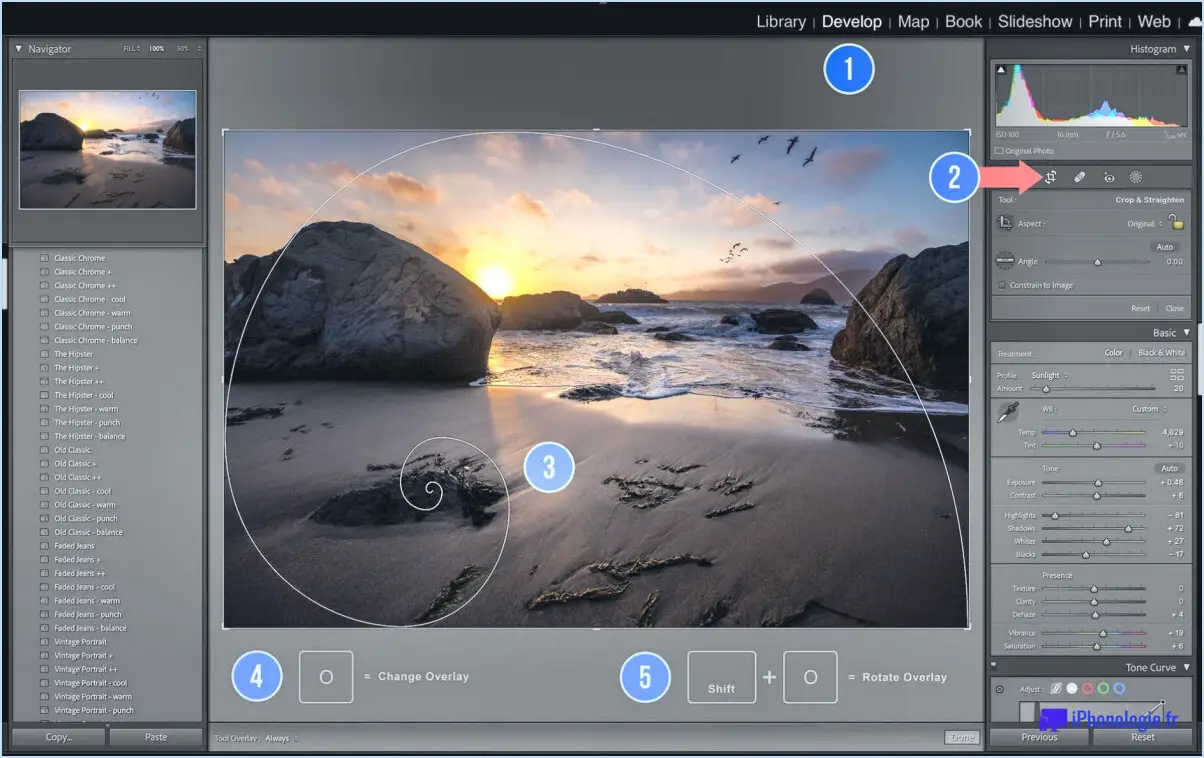
Pour réinitialiser votre recadrage dans Lightroom, suivez ces étapes simples :
- Lancez Lightroom : Ouvrez le logiciel Lightroom sur votre ordinateur. Si vous ne l'avez pas encore installé, veillez à télécharger et à installer la dernière version à partir du site officiel d'Adobe.
- Importer et sélectionner l'image : Importez l'image avec laquelle vous souhaitez travailler dans Lightroom en cliquant sur le bouton "Importer" ou en faisant glisser l'image dans l'interface de Lightroom. Une fois importée, sélectionnez l'image dans le module Bibliothèque pour continuer.
- Accédez au module "Développer" : Cliquez sur le module "Développer" situé en haut à droite de l'interface de Lightroom. Ce module vous permet d'apporter des ajustements à votre image, notamment de la recadrer.
- Accédez au panneau Recadrage : Dans le panneau de droite, vous trouverez différentes options d'ajustement. Repérez le panneau "Recadrage", qui est généralement le premier panneau en haut. Si vous ne le voyez pas, appuyez sur la touche "R" de votre clavier pour activer l'outil Recadrage.
- Réinitialiser le recadrage : Dans le panneau Recadrage, vous trouverez un bouton "Réinitialiser". Il est représenté par une icône qui ressemble à deux flèches formant un rectangle. Cliquez sur ce bouton pour réinitialiser les ajustements de recadrage apportés à votre image. Le bouton Réinitialiser ramène l'image à son état d'origine non rogné.
- Affinez votre recadrage : Après avoir réinitialisé le recadrage, vous pouvez maintenant procéder à de nouveaux ajustements si vous le souhaitez. Cliquez et faites glisser les bords de l'incrustation pour modifier la composition de votre image. Vous pouvez également ajuster le rapport hauteur/largeur, redresser l'image ou la faire pivoter à l'aide des outils disponibles dans le panneau Recadrage.
- Appliquez et enregistrez les modifications : Lorsque vous êtes satisfait du nouveau recadrage, cliquez sur le bouton "Terminé" ou appuyez sur la touche "Entrée" de votre clavier pour appliquer les modifications et quitter l'outil Recadrage. Lightroom enregistre automatiquement vos ajustements dans l'historique de modification de l'image.
N'oubliez pas d'enregistrer régulièrement vos images modifiées ou de créer des instantanés dans Lightroom pour conserver différentes versions de votre travail.
Comment réinitialiser le recadrage?
Pour réinitialiser le recadrage d'une image, suivez ces étapes simples :
- Ouvrez l'image dans votre logiciel de retouche d'image préféré.
- Localisez l'outil "Recadrage" dans la barre d'outils. Il est généralement représenté par une icône de carré ou de rectangle.
- Cliquez sur l'outil "Recadrer" pour l'activer.
- Positionnez votre curseur sur l'image et cliquez et faites glisser pour créer une boîte de sélection autour de la zone que vous souhaitez recadrer.
- Si vous souhaitez rétablir les dimensions originales de l'image, appuyez sur la touche "Shift" et maintenez-la enfoncée de votre clavier pendant que vous redimensionnez la boîte de sélection.
- Lorsque vous êtes satisfait du nouveau recadrage, appliquez les modifications en cliquant sur le bouton "Recadrer" ou "Appliquer".
En suivant ces étapes, vous serez en mesure de réinitialiser le rognage de votre image et de la redimensionner ou de la restaurer à ses dimensions d'origine.
Comment annuler des modifications dans Lightroom Classic?
Pour annuler des modifications dans Lightroom Classic, procédez comme suit :
- Ouvrez Lightroom Classic et accédez au module de développement.
- Repérez le panneau Historique, qui se trouve généralement sur le côté gauche de l'écran.
- Dans le panneau Historique, vous trouverez une liste des modifications et des ajustements que vous avez apportés à votre photo.
- Recherchez le bouton "Précédent" en haut du panneau Historique et cliquez dessus.
- En cliquant sur le bouton "Précédent", vous revenez à la dernière modification de votre photo.
- Si vous souhaitez annuler plusieurs modifications, vous pouvez cliquer plusieurs fois sur le bouton "Précédent" pour revenir en arrière dans l'historique de vos modifications.
L'utilisation du bouton "Précédent" dans le panneau Historique vous permet d'annuler facilement des modifications spécifiques ou de rétablir l'état d'origine de votre photo. N'oubliez pas d'enregistrer vos modifications si vous êtes satisfait des ajustements que vous avez effectués.
Comment décadrer une photo sur un Mac?
Pour décadrer une photo sur un Mac, vous pouvez utiliser l'outil de recadrage dans l'aperçu. Ouvrez la photo dans Aperçu et localisez l'outil de recadrage dans la barre d'outils. Cliquez et faites glisser les coins de la boîte de recadrage pour ajuster sa taille et la positionner en conséquence. Une fois satisfait, relâchez le bouton de la souris. Pour décadrer la photo, cliquez à l'intérieur du cadre de recadrage et faites-le glisser vers le haut. Cette action agrandira l'image, en supprimant les parties recadrées non désirées. L'aperçu offre un moyen simple et efficace de décadrer les photos, ce qui vous permet d'obtenir la composition souhaitée sans effort.
Comment définir le rapport de recadrage?
Pour définir le rapport de recadrage dans Photoshop, procédez comme suit :
- Allez dans "Image" et sélectionnez "Taille de l'image" dans le menu déroulant.
- Dans la section "Dimensions en pixels", repérez le menu déroulant "Styles d'échelle".
- Changez l'option en "Contrainte des proportions". Cela permet de s'assurer que l'image conserve son rapport d'aspect d'origine.
- Saisissez les valeurs de hauteur et de largeur souhaitées pour votre image.
- Photoshop calculera automatiquement le rapport de recadrage en fonction des dimensions que vous avez saisies.
En suivant ces étapes, vous pouvez facilement définir le rapport de recadrage de vos images dans Photoshop.
Comment déséditer une photo qui a été éditée?
Si vous avez besoin d'annuler l'édition d'une photo qui a été précédemment modifiée, vous pouvez essayer plusieurs méthodes. L'une d'entre elles consiste à utiliser un logiciel d'édition professionnel tel que Photoshop ou Lightroom. Ces outils proposent souvent une fonction d'"annulation" ou d'"historique" qui vous permet de revenir à l'état d'origine de l'image, en éliminant toutes les modifications que vous avez apportées. En accédant à l'historique des modifications ou en utilisant la commande d'annulation, vous pouvez revenir en arrière et supprimer les modifications une à une jusqu'à ce que vous obteniez la version non modifiée souhaitée.
Vous pouvez également envisager d'utiliser un éditeur de photos en ligne tel que PicMonkey. À l'instar des logiciels de bureau, certains éditeurs en ligne proposent un bouton "Annuler" ou "Revenir" qui vous permet d'annuler les modifications apportées à la photo. Il est important de noter que la disponibilité et la fonctionnalité de ces fonctions peuvent varier d'un outil d'édition à l'autre. Familiarisez-vous donc avec les instructions ou la documentation d'aide du logiciel en question pour annuler efficacement la modification de votre photo.
N'oubliez pas que l'utilisation de la fonction d'annulation ou d'historique d'un logiciel d'édition ou l'utilisation d'un éditeur de photos en ligne sont les principales méthodes pour annuler une photo qui a déjà été éditée. En utilisant ces outils, vous pouvez revenir en toute confiance à la forme originale de votre photo.
Comment supprimer les marques d'une photo?
Pour supprimer les marques d'une photo, il existe plusieurs méthodes efficaces.
- Logiciel de retouche photo : Utilisez des outils professionnels tels que Photoshop, qui offrent des possibilités d'édition complètes. Sélectionnez la zone de marquage à l'aide de l'outil approprié, tel que le tampon de clonage ou le pinceau de guérison, et supprimez-la avec soin. Ces logiciels offrent des fonctions avancées et un contrôle précis du processus d'édition.
- Outil de suppression des marques en ligne : Vous pouvez également opter pour des sites web spécialisés dans la suppression des marques sur les photos. MarkupRemover.com est une plateforme fiable qui offre ce service gratuitement. Il vous suffit de télécharger votre photo sur le site web et de suivre les instructions fournies pour supprimer efficacement le marquage.
N'oubliez pas d'enregistrer une copie de la photo originale avant d'effectuer des modifications, afin de disposer d'une copie de sauvegarde au cas où vous en auriez besoin plus tard. En utilisant un logiciel de retouche photo ou des outils en ligne, vous pouvez facilement éliminer les marques indésirables de vos images.
Comment recadrer toutes les photos à la même taille?
Pour recadrer toutes les photos à la même taille, vous avez plusieurs options à votre disposition. Tout d'abord, vous pouvez utiliser des éditeurs de photos en ligne tels que PicMonkey. Ces plateformes offrent des interfaces conviviales qui vous permettent de recadrer les images sans effort. Deuxièmement, vous pouvez utiliser des logiciels de retouche photo installés sur votre ordinateur, tels que Photoshop ou GIMP. Ces programmes offrent des outils avancés pour recadrer les images avec précision. Quelle que soit la méthode choisie, veillez à suivre les étapes suivantes :
- Ouvrez l'éditeur de photos ou le logiciel.
- Importez les photos que vous souhaitez recadrer.
- Sélectionnez l'outil de recadrage.
- Définissez les dimensions souhaitées pour les images recadrées.
- Appliquez le recadrage à chaque image.
N'oubliez pas que la cohérence des dimensions est cruciale pour une apparence professionnelle et soignée.
Peut-on supprimer le flou sur les photos?
Oui, il est possible de supprimer le flou des photos. Les méthodes suivantes peuvent être utilisées en fonction de la gravité et de la nature du flou :
- Logiciel de stabilisation d'image: Si le flou est dû au bougé de l'appareil photo, un logiciel spécialisé peut aider à réduire ou à éliminer le flou en analysant et en compensant le mouvement.
- Outils de retouche photo: Pour le flou causé par des objets en mouvement dans le cadre, les logiciels de retouche photo offrent des fonctions permettant d'effacer ou de cloner les zones affectées, ce qui rétablit la netteté de l'image.
- Filtres d'accentuation: Dans certains cas, l'application de filtres d'accentuation de la netteté dans un logiciel de retouche photo peut améliorer les détails et réduire la perception du flou.
- Services professionnels: Pour les photos complexes ou de grande valeur, il peut être conseillé de demander l'aide de retoucheurs d'images professionnels qui peuvent utiliser des techniques avancées pour supprimer le flou.
N'oubliez pas que le succès de la suppression du flou dépend de facteurs tels que la qualité de l'image originale et l'étendue du flou. L'expérimentation de différentes méthodes peut aider à obtenir le résultat souhaité.