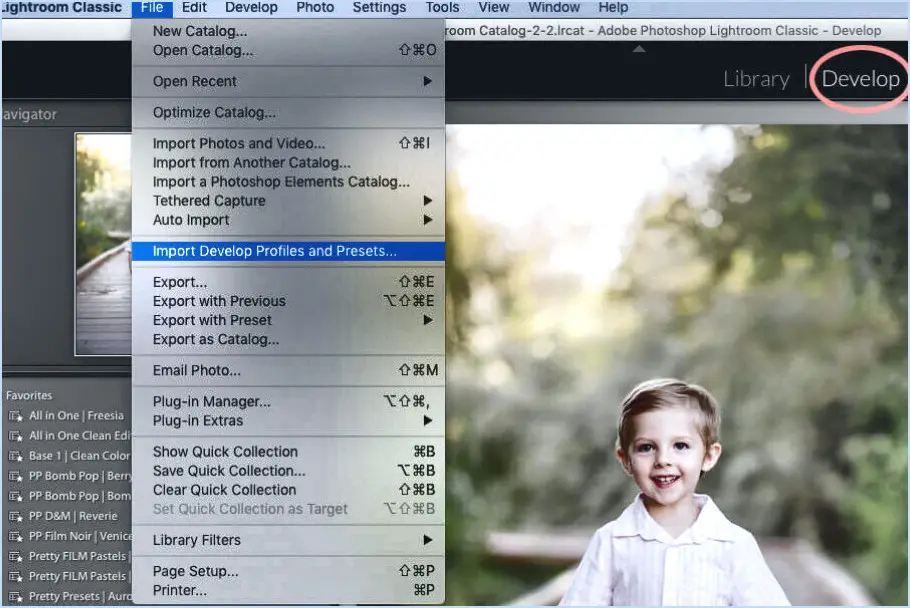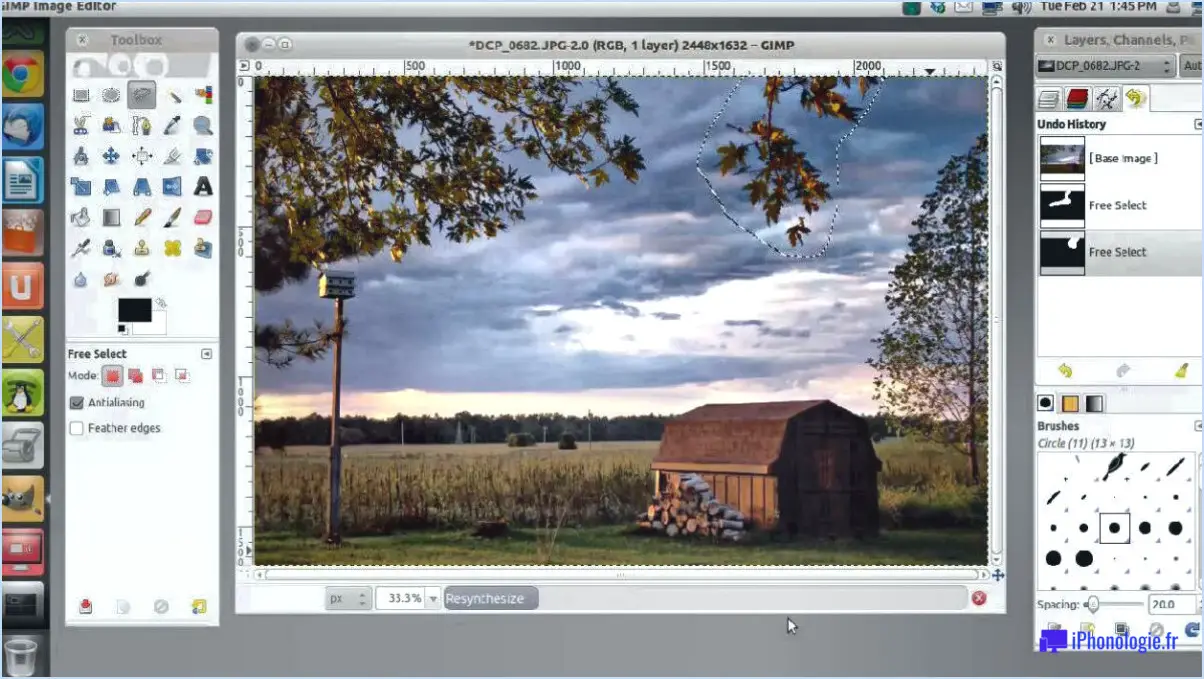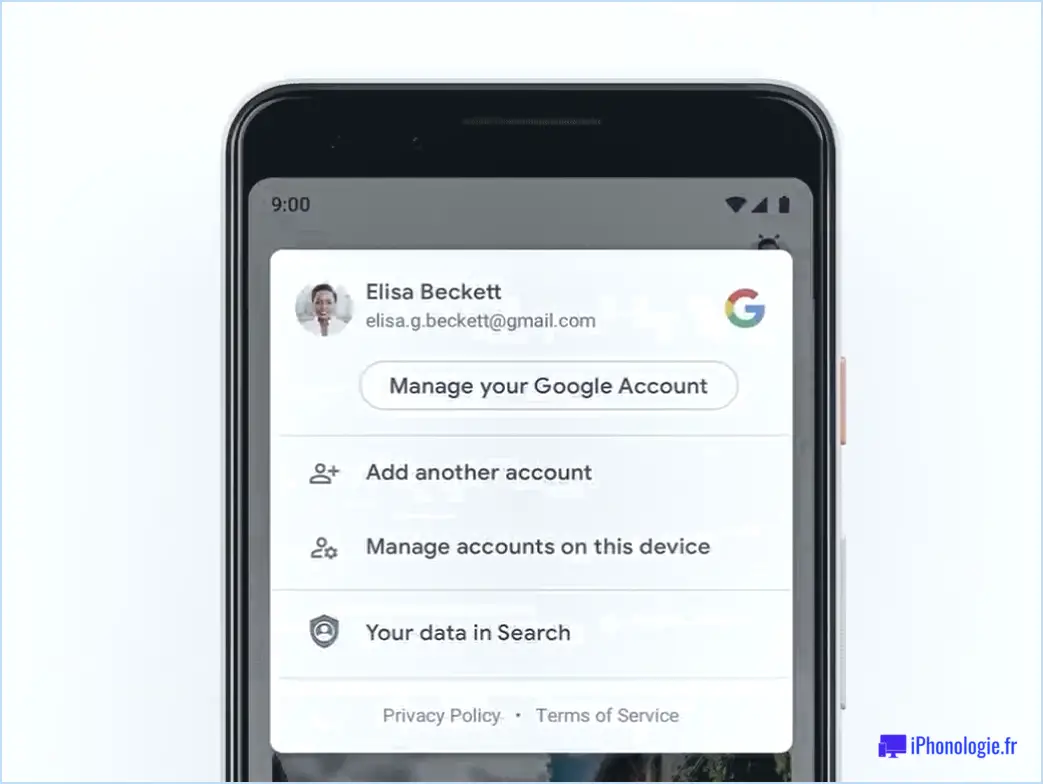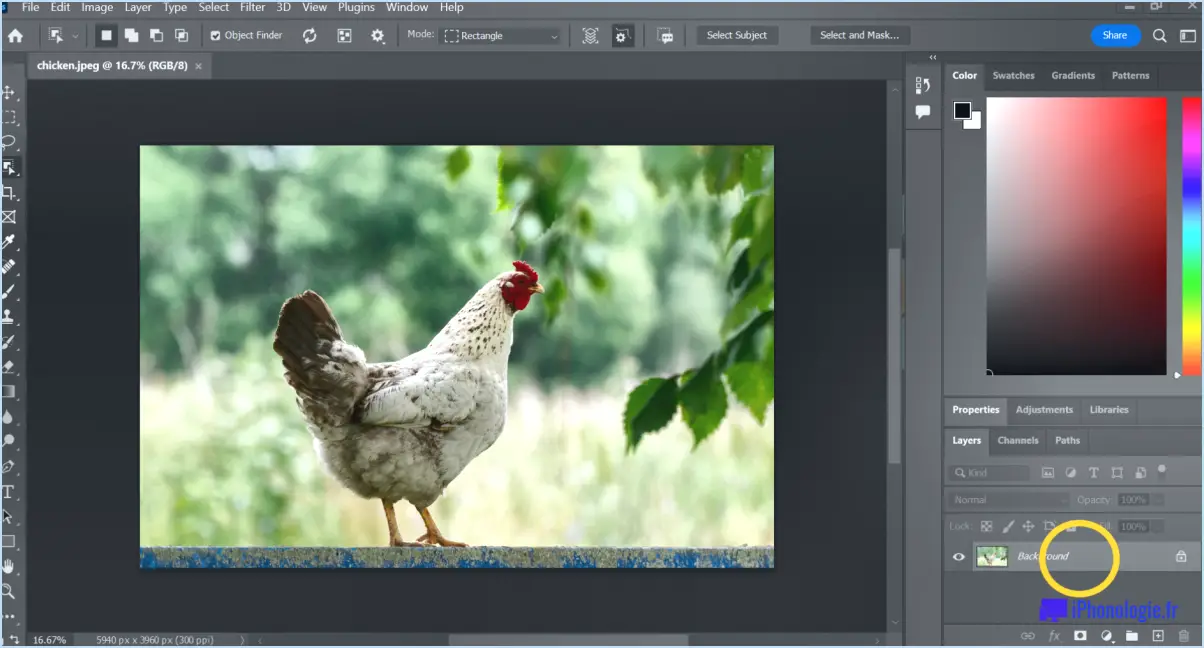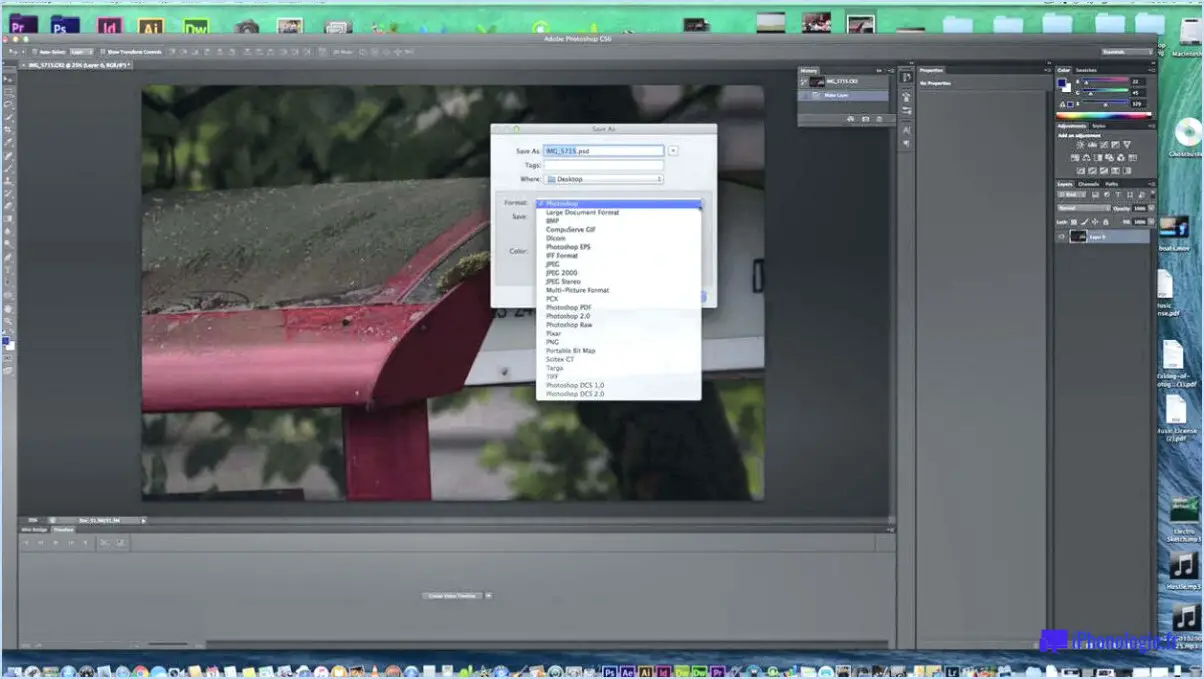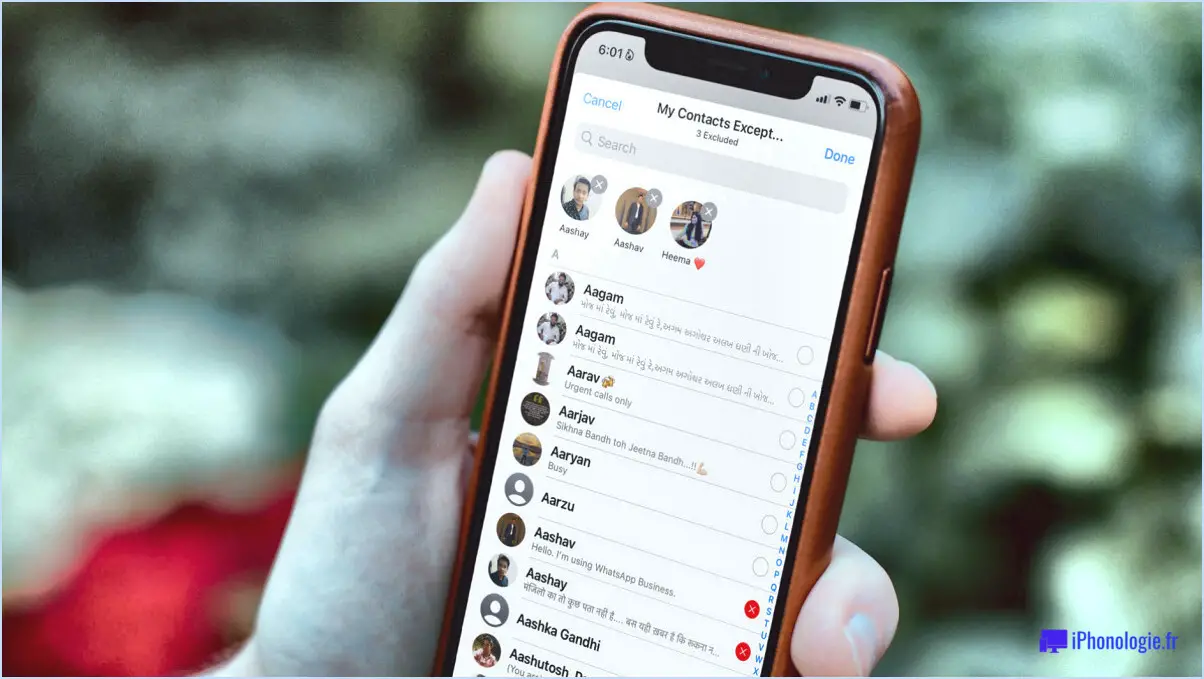Comment coller du texte dans photoshop?
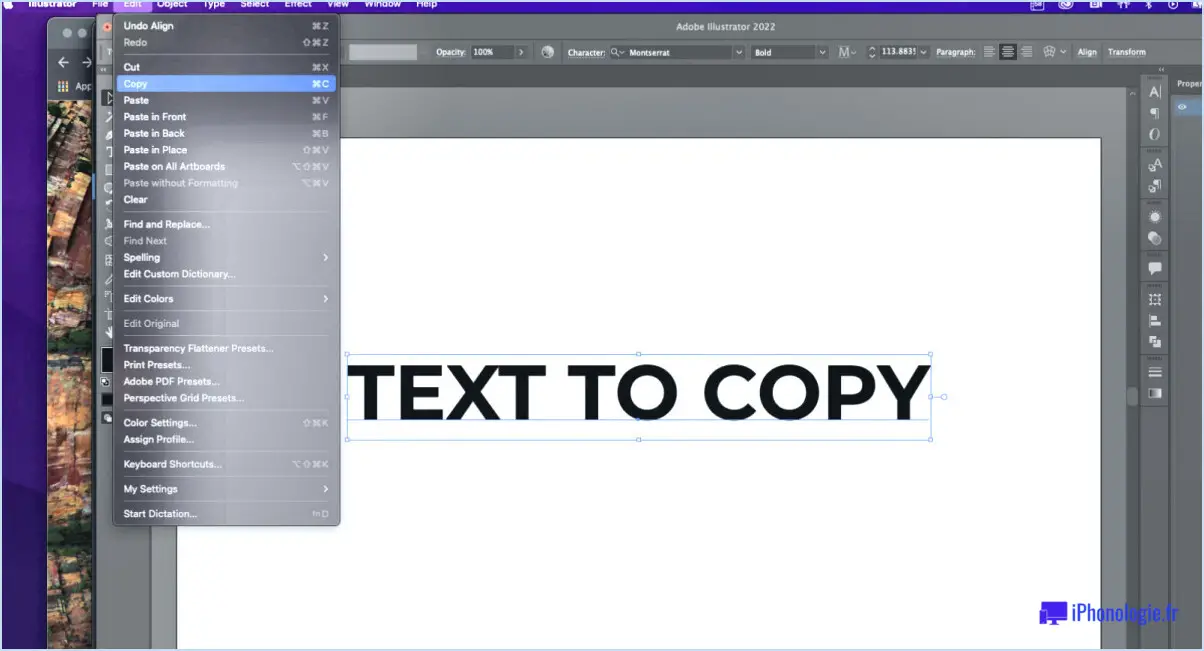
Pour coller du texte dans Photoshop, suivez les étapes suivantes :
- Sélectionnez le texte que vous souhaitez copier dans le document source.
- Utilisez le raccourci clavier Ctrl+C (PC : Cmd+C) pour copier le texte dans le presse-papiers.
- Passez au document Photoshop dans lequel vous souhaitez coller le texte.
- Utilisez le raccourci clavier Ctrl+V (PC : Cmd+V) pour coller le texte dans le document Photoshop.
Vous pouvez également utiliser le menu du clic droit pour coller le texte. Après avoir copié le texte, cliquez avec le bouton droit de la souris sur le canevas dans le document Photoshop et sélectionnez "Coller" dans le menu contextuel. Le texte est alors collé dans le document.
Lorsque vous collez du texte dans Photoshop, le texte est ajouté en tant que nouveau calque de texte. Vous pouvez ensuite utiliser les différents outils de texte de Photoshop pour formater et styliser le texte comme vous le souhaitez.
Il est important de noter que si vous collez un texte mis en forme (gras, italique ou souligné, par exemple), vous devrez peut-être ajuster la mise en forme du texte dans Photoshop pour qu'elle corresponde au texte d'origine. Pour ce faire, vous pouvez utiliser le panneau des caractères, auquel vous pouvez accéder en cliquant sur Fenêtre > Caractère.
En résumé, pour coller du texte dans Photoshop, sélectionnez le texte, copiez-le, passez au document Photoshop et utilisez le raccourci clavier Ctrl+V (PC : Cmd+V) ou le menu du clic droit pour coller le texte. Ajustez la mise en forme du texte si nécessaire à l'aide du panneau Caractères.
Comment coller du texte dans un paragraphe dans Photoshop?
Pour coller du texte dans un paragraphe dans Photoshop, utilisez l'outil Type pour créer un calque de texte. Ensuite, sélectionnez la zone où vous souhaitez insérer votre texte et collez-le à l'aide du raccourci Ctrl+V (Windows) ou Commande+V (Mac). Vous pouvez également aller dans le menu Édition et choisir "Coller" pour insérer votre texte.
Si vous souhaitez coller du texte au début ou à la fin d'un paragraphe, utilisez l'outil Type pour sélectionner le paragraphe et insérer votre curseur à l'endroit souhaité. Ensuite, utilisez le raccourci Ctrl+Shift+V (Windows) ou Command+Shift+V (Mac) pour coller votre texte. Vous ajouterez ainsi votre texte au début ou à la fin du paragraphe sans remplacer le texte existant.
N'oubliez pas de formater votre texte de manière appropriée à l'aide des panneaux Caractères et Paragraphe. Vous pouvez également utiliser l'outil Type pour redimensionner, faire pivoter ou déplacer votre texte dans le document. Grâce à ces étapes simples, vous pouvez facilement coller du texte dans un paragraphe dans Photoshop.
Comment insérer plusieurs lignes de texte dans Photoshop?
Pour insérer plusieurs lignes de texte dans Photoshop, il existe plusieurs méthodes :
- Utilisez l'outil Texte : Sélectionnez l'outil Texte dans la barre d'outils et cliquez sur le canevas pour créer une zone de texte. Tapez votre texte et appuyez sur Entrée pour créer une nouvelle ligne. Répétez ce processus pour chaque ligne de texte.
- Utilisez l'outil Type : Sélectionnez l'outil Type et cliquez sur le document ou l'image où se trouve le texte. Mettez en évidence le texte que vous souhaitez utiliser et copiez-le. Retournez dans votre projet Photoshop et collez le texte dans un nouveau calque de texte.
- Utilisez le panneau des paragraphes : Cliquez sur Fenêtre > Paragraphe pour ouvrir le panneau Paragraphe. Cliquez sur le bouton "Créer un nouveau style de paragraphe" pour créer un nouveau style. Tapez votre texte dans le panneau et utilisez les options de formatage du panneau pour ajuster l'espacement des lignes, la taille de la police et l'alignement.
Grâce à ces méthodes, vous pouvez facilement ajouter plusieurs lignes de texte à votre projet Photoshop.
Comment ajouter du texte à une image Photoshop?
Pour ajouter du texte à une image Photoshop, plusieurs options s'offrent à vous. Tout d'abord, vous pouvez utiliser l'outil Texte situé dans la barre d'outils. Cliquez sur l'outil, puis sur l'image où vous souhaitez ajouter du texte. Deuxièmement, vous pouvez naviguer dans le menu Édition et sélectionner Texte, où vous pouvez saisir le texte souhaité. Enfin, vous pouvez utiliser le raccourci clavier Commande+T (Mac) ou Ctrl+T (Windows) pour faire apparaître l'outil Transformer et saisir votre texte. Ces options vous permettront d'ajouter facilement du texte à votre image Photoshop.
Comment coller du texte dans Photoshop sans une seule ligne?
Pour coller du texte dans Photoshop sans une ligne, vous pouvez utiliser la commande Coller. Tout d'abord, sélectionnez le texte que vous souhaitez coller. Ensuite, cliquez sur le bouton Coller (P) dans la barre d'outils. Si vous souhaitez coller du texte dans un calque de texte existant, sélectionnez le calque, puis collez le texte. Vous pouvez également créer un nouveau calque de texte en sélectionnant l'outil Texte (T) et en cliquant sur le canevas. Vous pouvez ensuite coller le texte dans le nouveau calque. Si vous copiez du texte à partir d'une page web ou d'une autre source, il se peut que vous deviez d'abord le coller dans un éditeur de texte brut pour supprimer toute mise en forme avant de le coller dans Photoshop.
Comment ajouter du texte dans Photoshop 2023?
Pour ajouter du texte dans Photoshop 2023, vous pouvez utiliser plusieurs méthodes. Premièrement, vous pouvez copier et coller du texte à partir d'une autre application, comme Microsoft Word ou un éditeur de texte, directement dans votre document Photoshop. Deuxièmement, vous pouvez utiliser l'outil Type pour taper du texte directement dans le document. Cet outil vous permet de choisir la police, la taille et la couleur de votre texte, ainsi que son alignement et son espacement. Enfin, vous pouvez utiliser le calque Texte pour ajouter un calque de texte, puis utiliser les propriétés du calque pour modifier l'apparence du texte. Vous pouvez ajouter des styles de calque, tels qu'une ombre portée ou un trait, à votre calque de texte pour le faire ressortir davantage. Ces méthodes vous offrent une grande souplesse dans l'ajout et la personnalisation du texte dans vos projets Photoshop.
Comment copier un texte de Word vers Photoshop?
Pour copier du texte de Word vers Photoshop, vous devez suivre les étapes suivantes :
- Ouvrez le document dans Word.
- Sélectionnez le texte souhaité.
- Copiez le texte en appuyant sur Ctrl+C (Windows) ou Commande+C (Mac).
- Dans Photoshop, créez un nouveau document ou ouvrez un document existant.
- Collez le texte dans Photoshop en appuyant sur Ctrl+V (Windows) ou Command+V (Mac).
Notez que la mise en forme peut changer au cours du processus, vous devrez donc peut-être l'ajuster dans Photoshop. En outre, assurez-vous que la police que vous utilisez dans Word est également installée sur votre ordinateur afin d'éviter tout problème. Voilà, c'est fait ! Vous êtes maintenant en mesure de copier et de coller du texte de Word vers Photoshop.
Pouvez-vous coller dans Photoshop?
Oui, vous pouvez coller des images dans Photoshop à l'aide de la commande "Coller". Pour coller une image dans Photoshop, vous pouvez utiliser les méthodes suivantes :
- Copiez l'image dans votre presse-papiers, puis sélectionnez "Fichier" et choisissez "Nouveau" pour créer un nouveau document. Enfin, sélectionnez "Édition" et choisissez "Coller" pour coller l'image dans votre nouveau document.
- Vous pouvez également copier l'image dans votre presse-papiers, puis sélectionner "Édition" et choisir "Coller" pour coller l'image directement dans votre document actuel.
Ces deux méthodes vous permettent de coller facilement des images dans Photoshop pour les modifier et les manipuler.
Qu'est-ce que Ctrl +J dans Photoshop?
Dans Photoshop, l'utilisation du raccourci clavier Ctrl + J (ou Cmd + J sur Mac) permet de dupliquer le calque ou la sélection en cours, en créant un nouveau calque avec le même contenu. Cela peut s'avérer utile pour apporter des modifications à une image sans altérer l'original, ou pour appliquer différents effets à différents calques. Il est important de noter que Ctrl + J n'a rien à voir avec le format de fichier JPEG, malgré la similitude des noms.