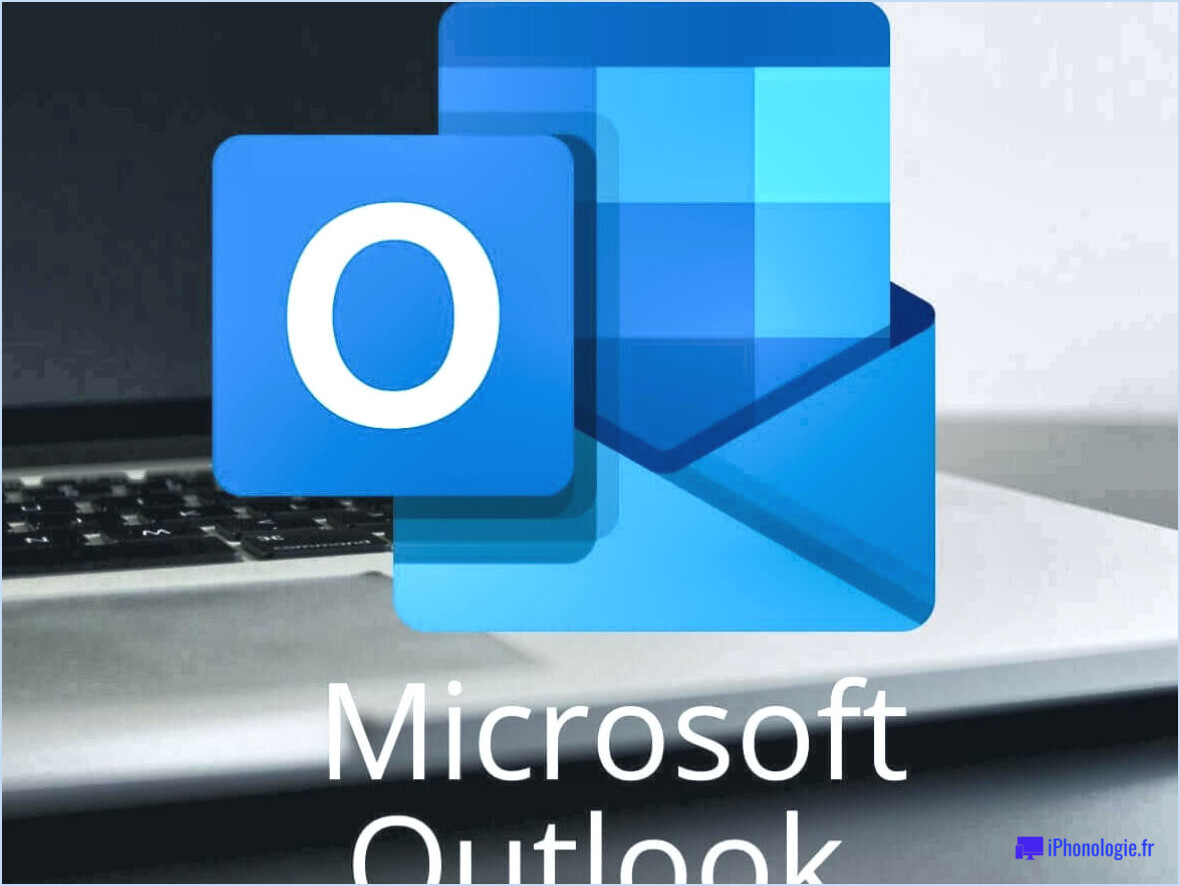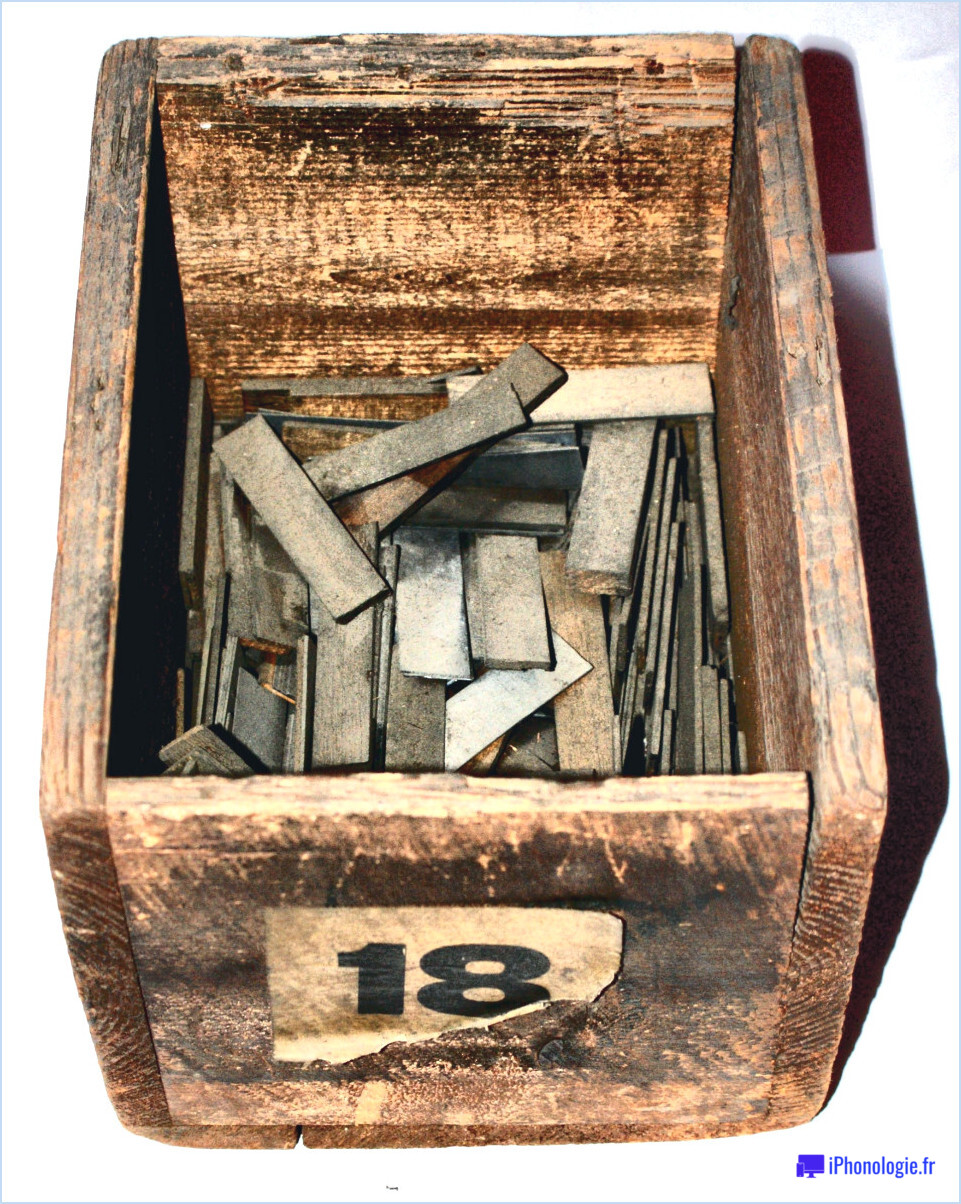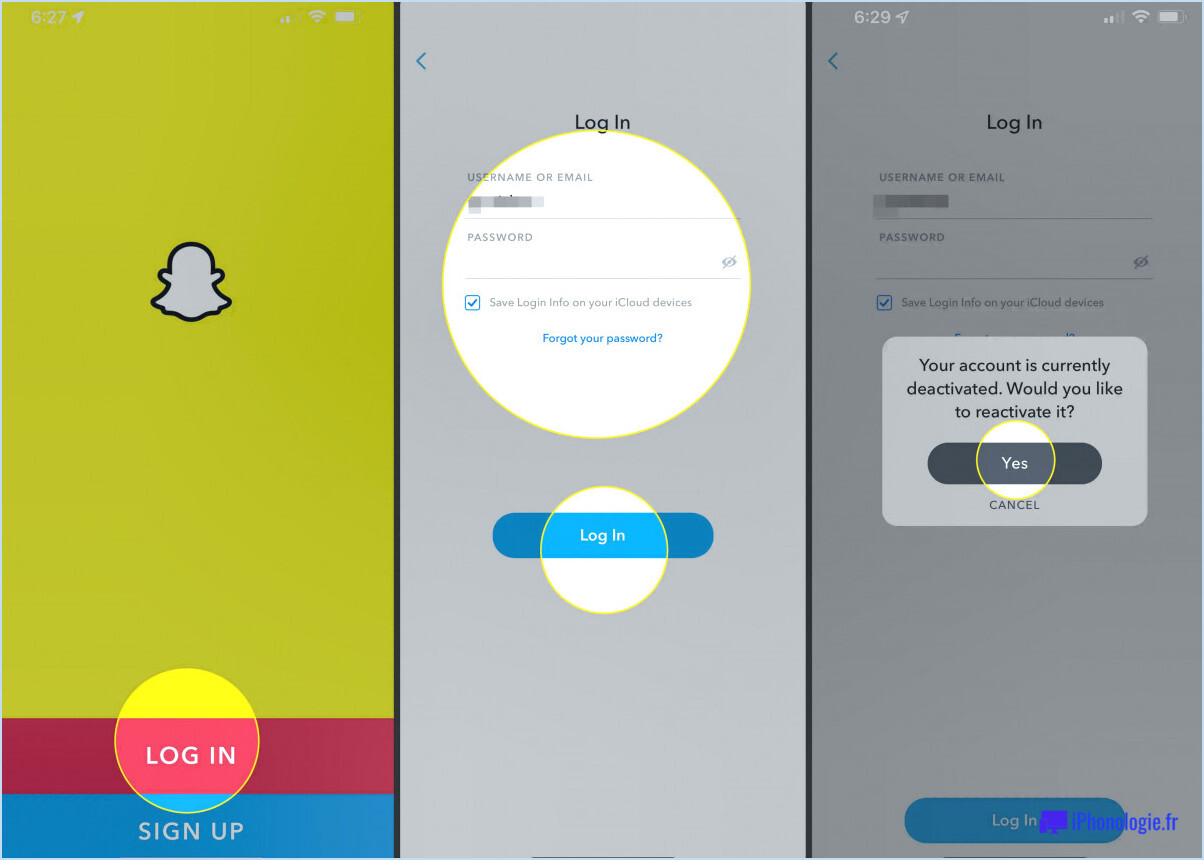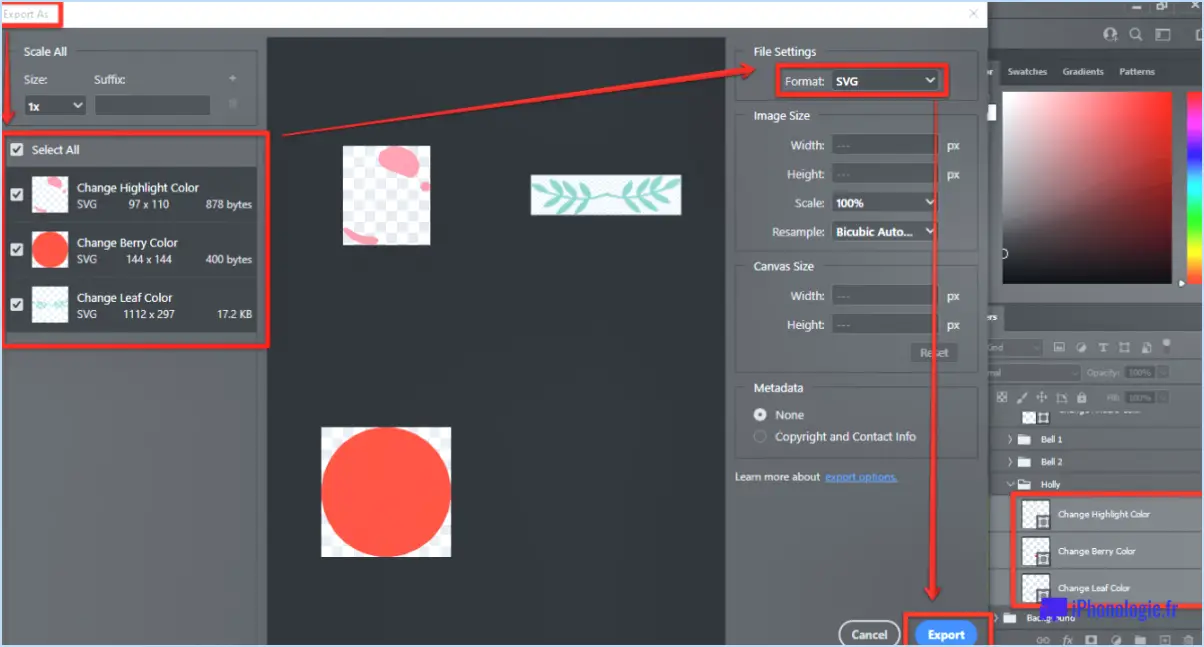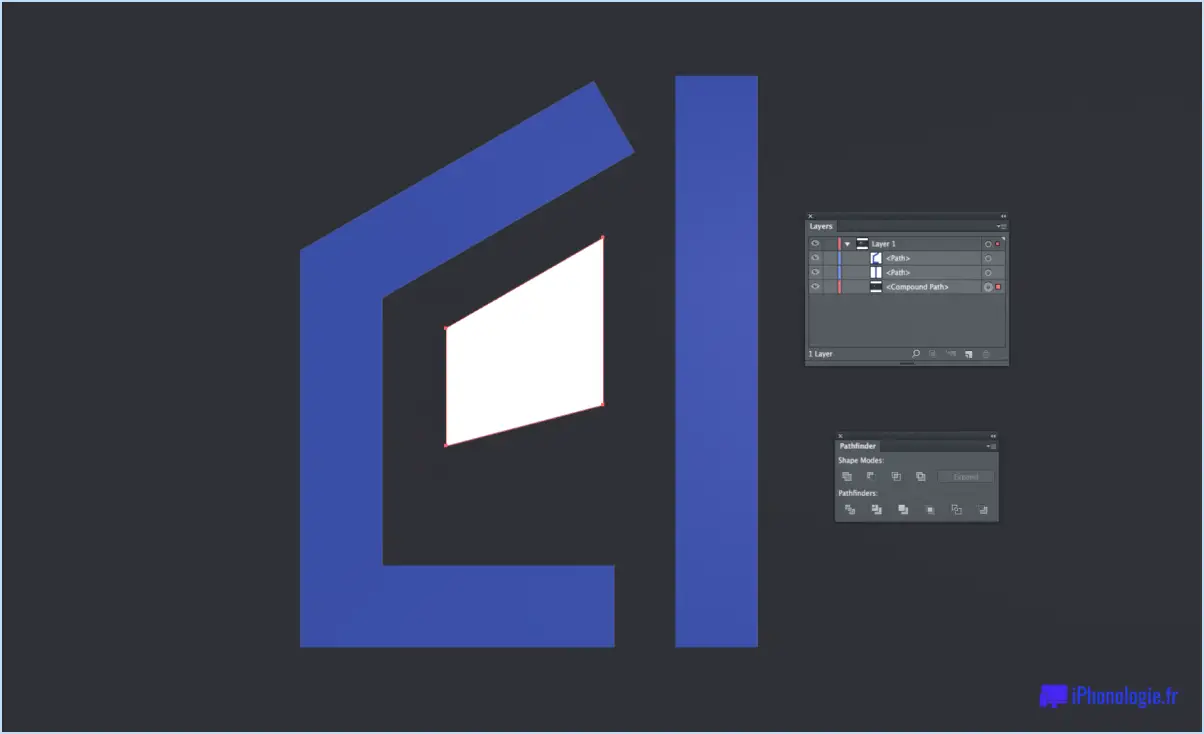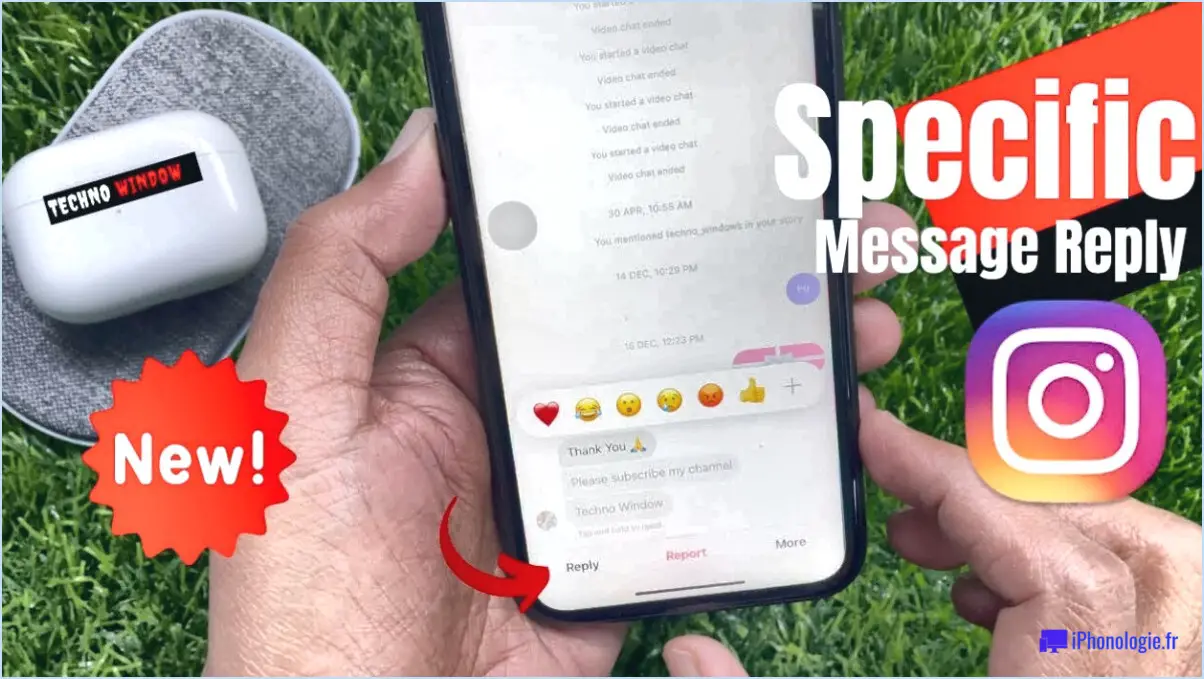Comment exporter une image depuis photoshop cc?
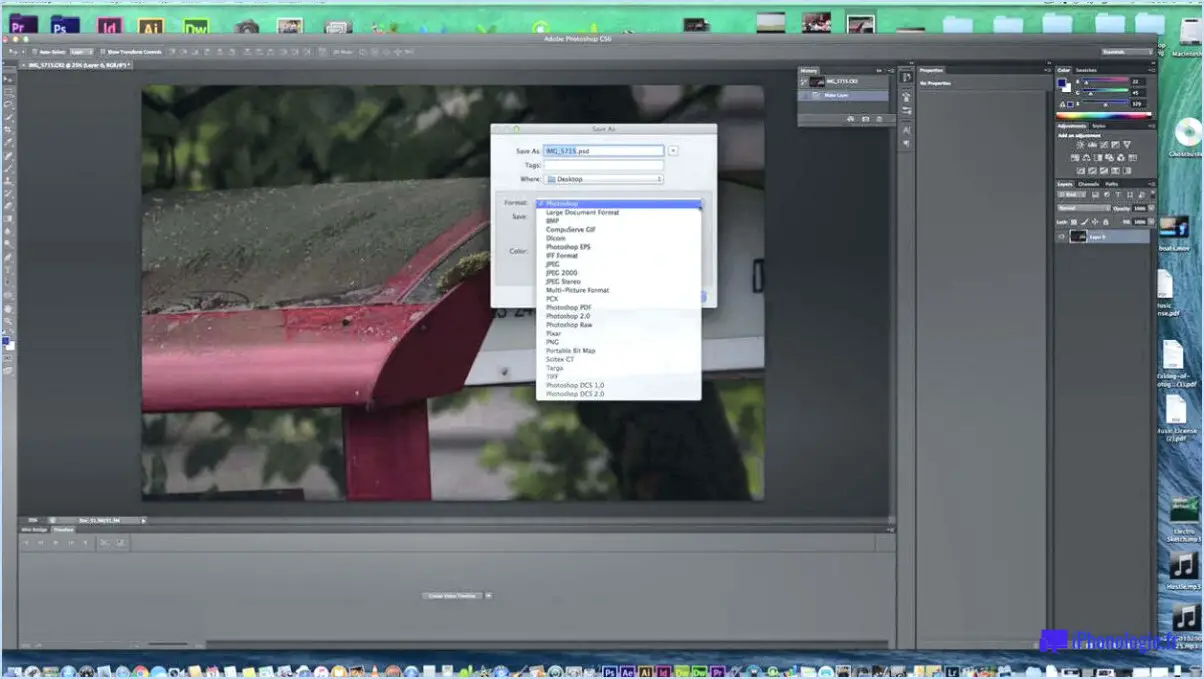
Pour exporter une image à partir de Photoshop CC, il existe plusieurs méthodes efficaces. Une approche simple consiste à utiliser le menu "Fichier" suivi de la commande "Exporter". Cette action entraîne l'apparition de la boîte de dialogue Exporter, dans laquelle vous pouvez affiner divers paramètres pour adapter l'image exportée à vos préférences.
- Naviguer vers le menu "Fichier: Commencez par localiser l'onglet "Fichier" dans le coin supérieur gauche de la fenêtre de Photoshop CC.
- Choisissez Exporter: Cliquez sur "Exporter" dans le menu Fichier. Cette action fera apparaître la boîte de dialogue d'exportation sur votre écran.
- Sélection du format et des paramètres: Dans la boîte de dialogue Exporter, vous aurez accès à une série d'options permettant de personnaliser votre image exportée. Parmi ces options figurent le format, la qualité et la taille. Sélectionnez le format qui répond le mieux à vos besoins dans le menu déroulant. Les formats courants sont JPEG, PNG et GIF.
- Qualité et taille de l'image: En fonction du format choisi, vous pouvez régler la qualité et les dimensions de l'image. Si le format JPEG est votre choix, vous pouvez utiliser le curseur de qualité pour atteindre l'équilibre souhaité entre la taille du fichier et la fidélité de l'image. Pour le format PNG, vous pouvez trouver des options pour préserver la transparence.
- Configuration de la résolution: Si vous exportez une image pour l'imprimer ou l'utiliser sur le web, il est important de définir la résolution appropriée. Vous pouvez généralement choisir entre une résolution d'écran (72-96 DPI) et une résolution d'impression plus élevée (300 DPI ou plus) en fonction de l'utilisation que vous souhaitez en faire.
- Destination: Indiquez le dossier ou le répertoire dans lequel vous souhaitez enregistrer votre image exportée. Vous pouvez le faire en naviguant jusqu'à l'emplacement souhaité sur votre ordinateur.
- Désignation des fichiers: Saisissez un nom approprié pour votre fichier image exporté. Vous pouvez conserver le nom existant ou le modifier selon vos préférences.
- Exportation: Une fois que vous êtes satisfait de vos paramètres, cliquez sur le bouton "Exporter". Photoshop CC procède à l'exportation de l'image en fonction des paramètres que vous avez sélectionnés et l'enregistre à l'emplacement désigné.
N'oubliez pas que ces étapes constituent un moyen concis et efficace d'exporter vos images à partir de Photoshop CC. En suivant ce processus, vous pouvez adapter de manière transparente vos images à différents usages tout en conservant une qualité optimale.
Comment exporter à partir de Photoshop 2021?
Pour exporter à partir de Photoshop 2021, suivez les étapes suivantes :
- Ouvrez Photoshop 2021 et sélectionnez Fichier > Exporter.
- Dans la boîte de dialogue d'exportation, choisissez l'option format de fichier vers lequel vous souhaitez exporter.
- Cliquez sur le format de fichier vers lequel vous souhaitez exporter. Options pour personnaliser les paramètres d'exportation en fonction de vos préférences.
- Sélectionnez le bouton options que vous souhaitez utiliser pour l'exportation.
- Enfin, appuyez sur la touche Exportation pour lancer le processus d'exportation.
En suivant ces étapes, vous pouvez exporter sans effort votre image avec le format de fichier et les paramètres souhaités à partir de Photoshop 2021.
Comment exporter une image?
Pour exporter une image, suivez les étapes suivantes :
- Utilisez la visionneuse d'images et de télécopies de Windows : Recherchez "Windows Picture and Fax Viewer" dans le menu Démarrer, ouvrez le programme, puis cliquez sur "Fichier" et "Enregistrer sous" pour choisir le format et l'emplacement.
- Extension de fichier : Enregistrez l'image avec l'extension .jpg ou .png en sélectionnant "Enregistrer sous" dans votre éditeur d'images et en choisissant le format souhaité dans le menu déroulant.
Ces deux méthodes offrent des moyens simples d'exporter des images à partir de votre ordinateur.
Comment enregistrer un fichier Photoshop au format PNG?
Pour enregistrer un fichier Photoshop au format PNG, ouvrez le fichier et sélectionnez "Enregistrer sous" dans le menu Fichier. Dans la boîte de dialogue, choisissez "PNG" comme format, puis entrez un nom de fichier. Cliquez sur "Enregistrer" pour terminer le processus.
Comment enregistrer un fichier JPEG de 300 ppp dans Photoshop?
Pour enregistrer un fichier JPEG de 300 ppp dans Photoshop CS6 ou une version ultérieure, procédez comme suit :
- Ouvrez votre image dans Photoshop.
- Allez dans le menu "Fichier" et choisissez "Enregistrer pour le Web". & Devices".
- Dans la boîte de dialogue qui s'affiche, sélectionnez "JPEG" comme format de fichier.
- Réglez le curseur de qualité au maximum pour obtenir la meilleure qualité.
- Assurez-vous que la "Taille de l'image" est réglée sur les dimensions et la résolution souhaitées (300 dpi).
- Cliquez sur le bouton "Enregistrer" et choisissez l'emplacement pour enregistrer votre fichier.
Pour les versions antérieures de Photoshop sans le bouton "Enregistrer pour le Web", cliquez sur le bouton "Enregistrer". & Devices", envisagez d'utiliser un plugin tiers qui prend en charge l'enregistrement des JPEG à 300 ppp.
Pourquoi Photoshop ne me permet-il pas d'enregistrer au format JPEG?
Il se peut que Photoshop ne vous permette pas d'enregistrer au format JPEG parce qu'il ne prend pas en charge le format de compression JPEG. Il se peut que le logiciel soit conçu pour fonctionner principalement avec d'autres formats de fichiers, ce qui le rend incompatible avec l'enregistrement direct au format JPEG. Dans ce cas, envisagez des formats alternatifs tels que PNG ou TIFF, que Photoshop prend généralement en charge. Ces formats garantissent la qualité de vos images tout en répondant aux exigences du logiciel. En outre, la vérification des mises à jour ou des problèmes éventuels du logiciel peut aider à résoudre ce problème. N'oubliez pas qu'en choisissant le bon format, vous vous assurez que vos créations restent vivantes et accessibles.
Comment envoyer un fichier Photoshop par courrier électronique?
Pour envoyer un fichier Photoshop par courrier électronique :
- Glisser-déposer le fichier dans le message électronique.
- Utilisez le bouton "Envoyer à" dans le compositeur de l'e-mail.
- Saisissez le champ du destinataire.
Quel est le meilleur paramètre de résolution dans Photoshop?
Le meilleur paramètre de résolution dans Photoshop dépend du type d'image et du résultat souhaité. Pour un usage général, 72 dpi convient. Pour des impressions de haute qualité, optez pour 300 ppp. Les écrans de grande taille peuvent nécessiter des résolutions encore plus élevées. Considérez les résolutions suivantes :
- 72 dpi : Convient à l'utilisation sur le web et à la visualisation numérique.
- 300 dpi : Idéal pour les documents imprimés de haute qualité.
- Supérieur à 300 dpi : Pour les grands écrans et les travaux d'impression complexes.
Adaptez toujours la résolution à vos besoins spécifiques pour obtenir les meilleurs résultats dans vos projets Photoshop.
Comment puis-je obtenir une haute résolution pour un JPEG?
Pour obtenir un JPEG haute résolution, suivez les étapes suivantes :
- Taux de compression : Utilisez un taux de compression plus faible pour préserver davantage de détails de l'image. Cela se traduit par une taille de fichier plus importante, mais une résolution plus élevée.
- Profondeur de couleur : Augmentez le nombre de couleurs dans l'image (bits par pixel) pour améliorer la qualité et la résolution de l'image.
N'oubliez pas qu'il est essentiel de trouver un équilibre entre la taille du fichier et la résolution. Expérimentez différents paramètres pour trouver la qualité optimale correspondant à vos besoins.