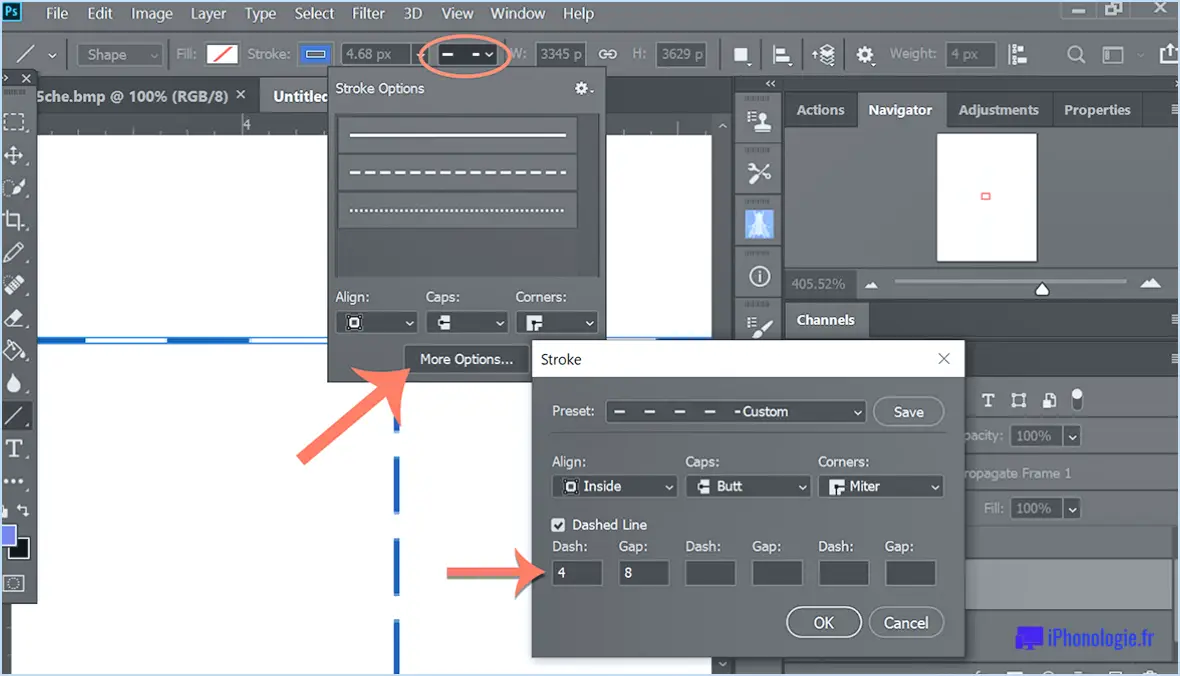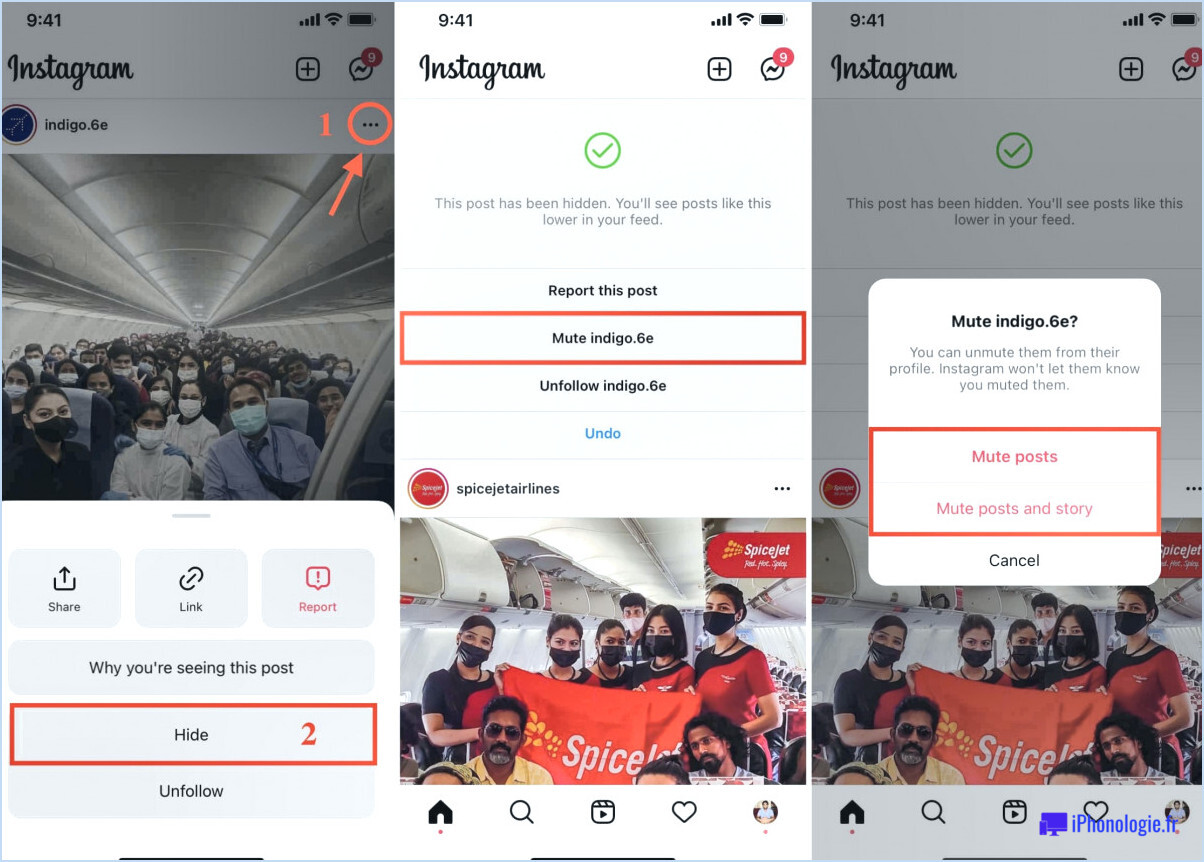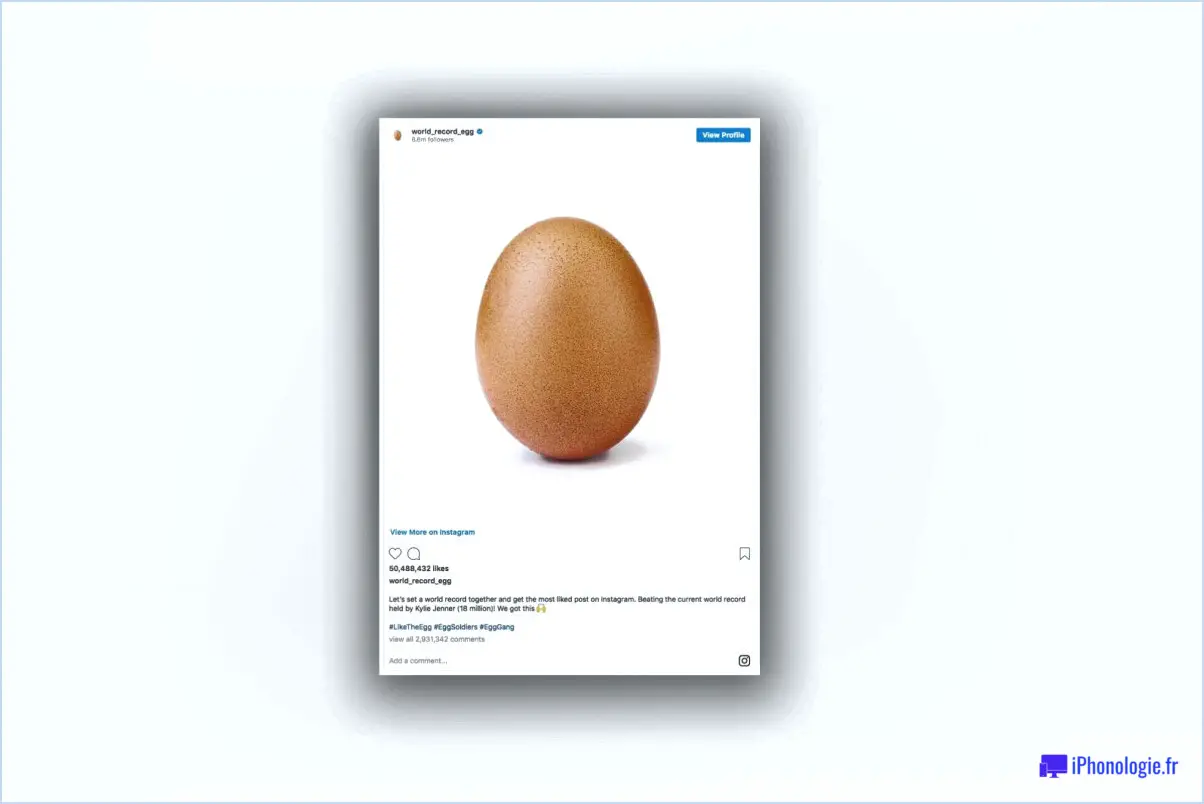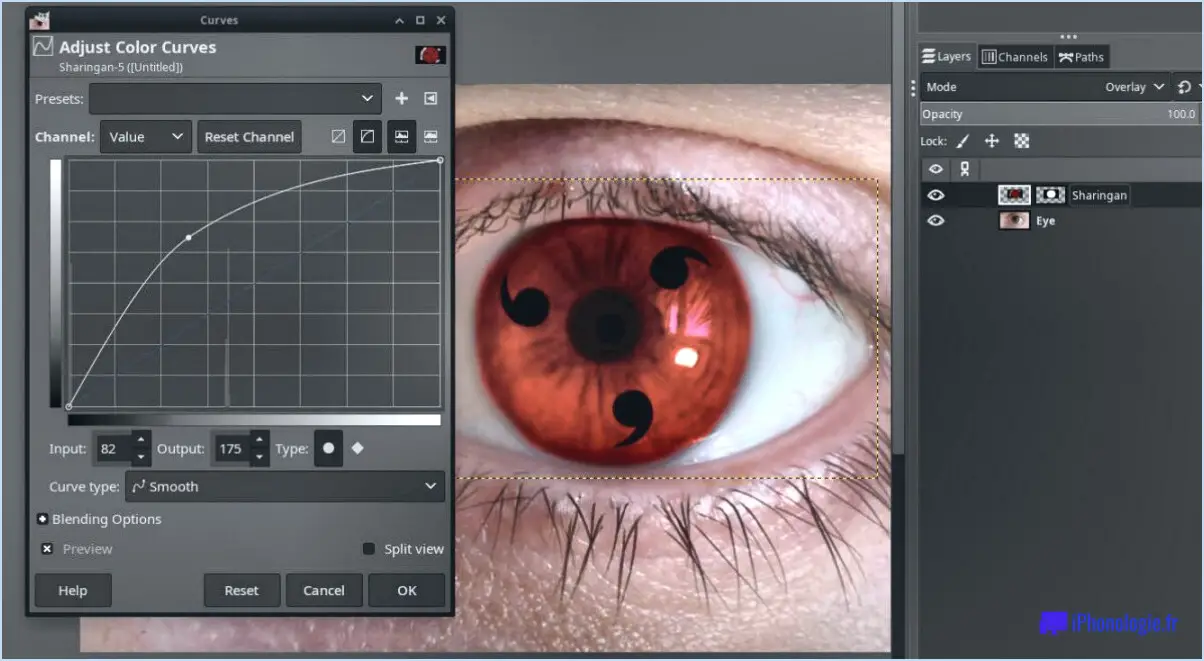Comment faire une sélection ovale dans photoshop?

Pour réaliser une sélection ovale dans Photoshop, vous disposez de plusieurs options :
- Utiliser l'outil Ellipse :
- Localisez l'outil Ellipse dans le panneau Outils (raccourci : U).
- Cliquez et maintenez l'icône de l'outil Rectangle, puis choisissez l'outil Ellipse dans le menu déroulant.
- Cliquez et faites glisser sur votre toile en maintenant la touche Majuscule enfoncée pour créer un cercle parfait, ou sans la touche Majuscule pour dessiner une ellipse avec le rapport d'aspect de votre choix.
- Relâchez le bouton de la souris lorsque vous êtes satisfait de la taille de la sélection ovale.
- Sélection de forme libre avec l'outil Lasso et l'outil Convertir le point :
- Tout d'abord, sélectionnez l'outil Lasso dans le panneau Outils (raccourci : L).
- Dessinez soigneusement une sélection grossière autour de la zone où vous souhaitez placer l'ovale, en veillant à fermer le chemin de sélection.
- Ensuite, sélectionnez l'outil Convertir le point. Vous pouvez y accéder en cliquant sur l'icône de l'outil Plume dans le panneau Outils et en la maintenant enfoncée.
- Lorsque l'outil Convertir le point est actif, cliquez et faites glisser les points d'ancrage de la sélection de forme libre pour créer une forme ovale lisse et arrondie.
- Ajustez les courbes si nécessaire jusqu'à ce que vous obteniez la sélection ovale souhaitée.
N'oubliez pas que si l'utilisation de l'outil Ellipse est plus directe et plus précise pour les formes ovales standard, la méthode de l'outil Lasso offre plus de souplesse pour créer des formes personnalisées.
En outre, si vous devez contraindre les proportions de l'ovale lors de l'utilisation de l'outil Ellipse, veillez à maintenir la touche Majuscule enfoncée. En revanche, lorsque vous modifiez des points d'ancrage à l'aide de l'outil Convertir le point, vous pouvez maintenir la touche Alt/Option pour ajuster les poignées indépendamment et affiner la courbe.
Vous disposez désormais de deux techniques efficaces pour créer des sélections ovales dans Photoshop. Choisissez celle qui convient le mieux à votre flux de travail et commencez à créer ces sélections joliment arrondies sans effort !
Comment sélectionner un objet dans un cercle dans Photoshop?
Pour sélectionner un objet dans un cercle dans Photoshop, vous avez plusieurs options à votre disposition :
- Outil Marquee elliptique : Cet outil vous permet de créer une sélection circulaire en cliquant et en faisant glisser sur la toile. Appuyez sur la touche Shift et maintenez-la enfoncée tout en faisant glisser la sélection pour la contraindre à un cercle parfait.
- Outil Lasso : Choisissez l'outil Lasso dans la barre d'outils et tracez autour de l'objet que vous souhaitez sélectionner de manière circulaire. Cet outil vous permet de mieux contrôler les formes irrégulières.
N'oubliez pas que les deux méthodes peuvent être combinées ou modifiées pour obtenir des sélections plus précises. Utilisez les options de la Marquee telles que "Feather" ou "Smooth" pour obtenir un bord de sélection plus doux si nécessaire. Grâce à ces techniques, vous pouvez sélectionner efficacement des objets à l'intérieur de cercles dans Photoshop.
Comment utiliser l'outil Marquee ellipse dans Photoshop?
Les Outil Marquee Ellipse dans Photoshop est utilisé pour créer des sélections en forme d'ellipse. Pour l'utiliser, sélectionnez l'outil Marquee Ellipse dans la barre d'outils et faites glisser sur la zone que vous souhaitez sélectionner. Cet outil est pratique pour mettre en évidence et travailler sur des éléments circulaires ou ovales spécifiques dans vos images.
Comment transformer un objet intelligent en une forme dans Photoshop?
Pour transformer un objet intelligent en une forme dans Photoshop, vous avez plusieurs options :
- Méthode du clic droit : Cliquez avec le bouton droit de la souris sur le calque de l'objet intelligent et choisissez "Convertir en forme".
- Méthode du menu d'édition : Allez dans le menu Edition et sélectionnez "Définir une forme personnalisée".
Grâce à ces méthodes, vous pouvez facilement transformer un objet intelligent en une forme dans Photoshop. N'oubliez pas d'enregistrer votre travail au fur et à mesure que vous progressez. Bonne conception !
Comment déplacer une sélection elliptique?
Pour déplacer une sélection elliptique, maintenez la touche Shift enfoncée et faites glisser la sélection. Cette technique simple vous permet de repositionner librement la sélection dans votre espace de travail sans modifier sa forme. N'oubliez pas de vous assurer que la sélection elliptique est active avant de tenter de la déplacer. Cette méthode est largement utilisée dans divers logiciels de conception graphique et d'édition de photos, ce qui en fait un moyen pratique d'apporter des ajustements à vos dessins ou à vos images. La maîtrise de cette technique vous permet d'affiner facilement le positionnement de votre sélection et d'améliorer votre processus de création. Bonne conception !
Où se trouve l'outil Marquise elliptique?
L'outil de marquage elliptique se trouve à l'intérieur de l'outil de marquage. Marquise elliptique est commodément situé dans le menu Panneau Outils situé juste en dessous du panneau Outil de marquage rectangulaire.
Quelle option choisissez-vous pour convertir les types de formes?
Pour convertir les types de formes, vous pouvez utiliser l'outil convert() de Matlab. Cette fonction puissante nécessite deux arguments d'entrée : le premier spécifie la forme vers laquelle vous voulez convertir, et le second indique la forme à partir de laquelle vous convertissez.
Voici un exemple d'utilisation de la fonction convert() dans Matlab :
resultingShape = convert(shapeToConvertTo, shapeToConvertFrom);N'oubliez pas de remplacer shapeToConvertTo et shapeToConvertFrom avec les noms de forme appropriés.