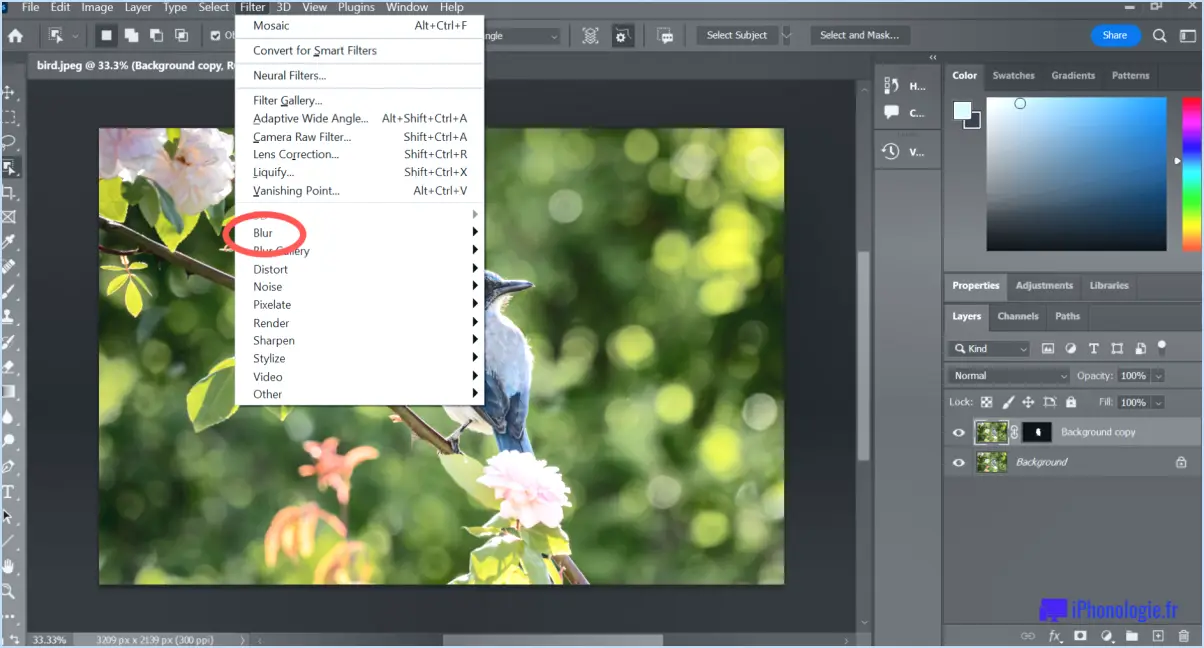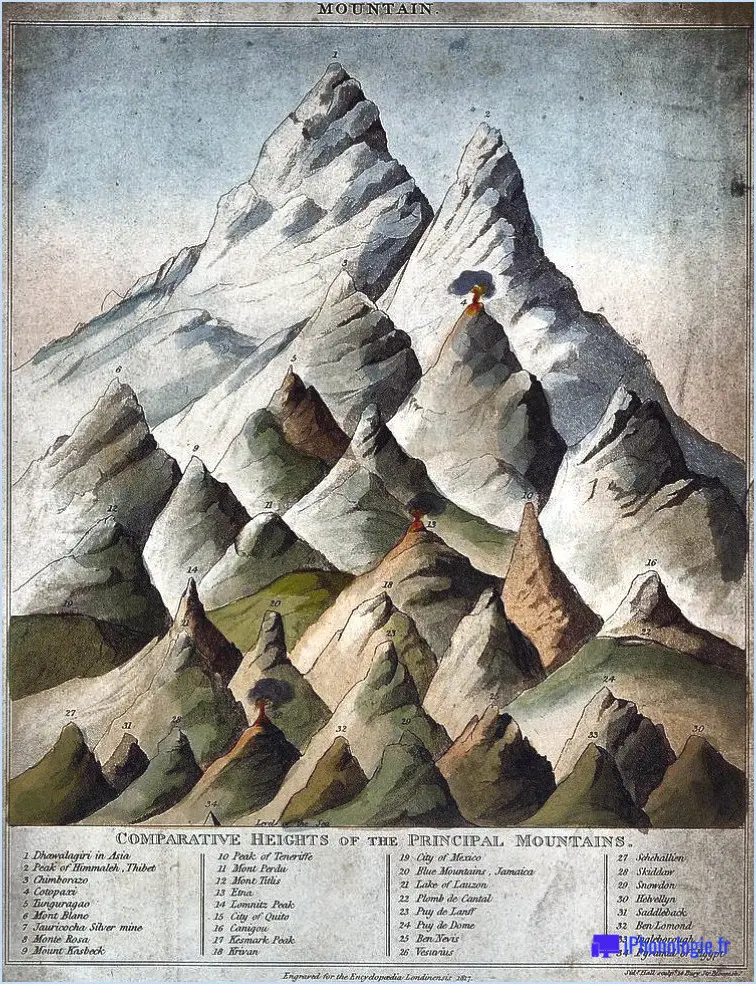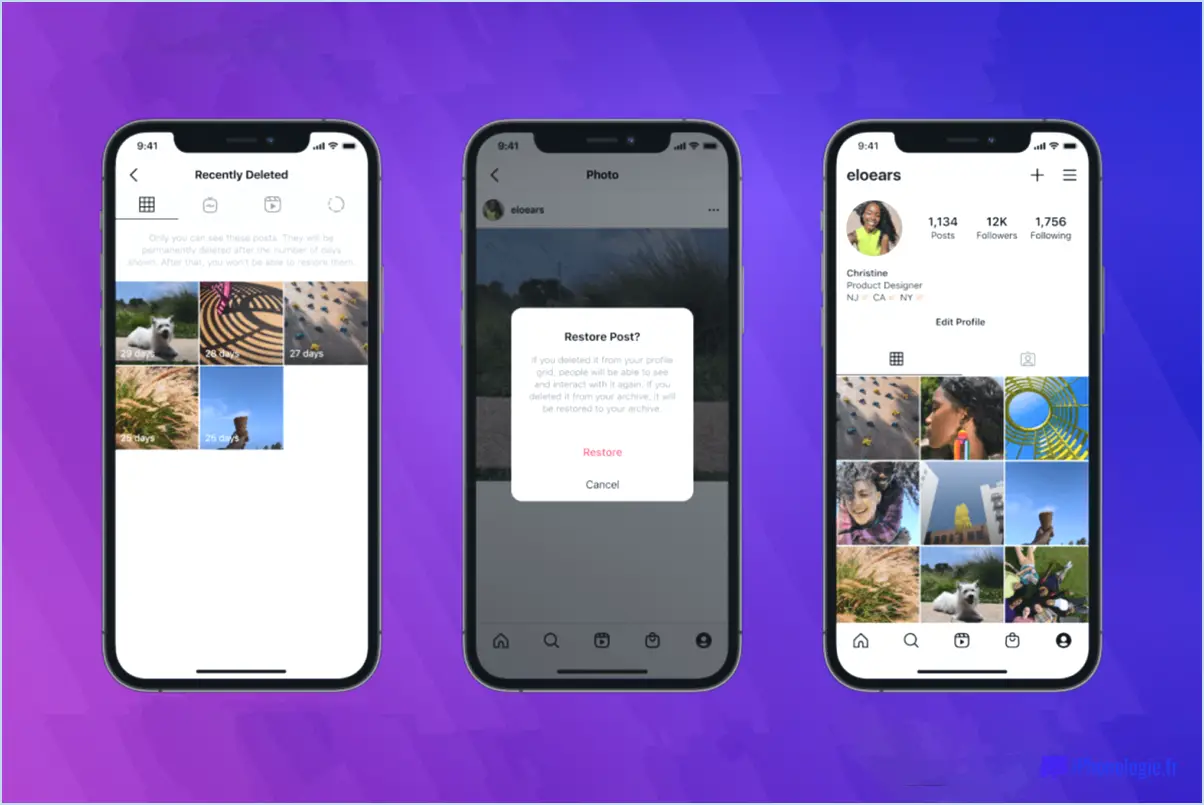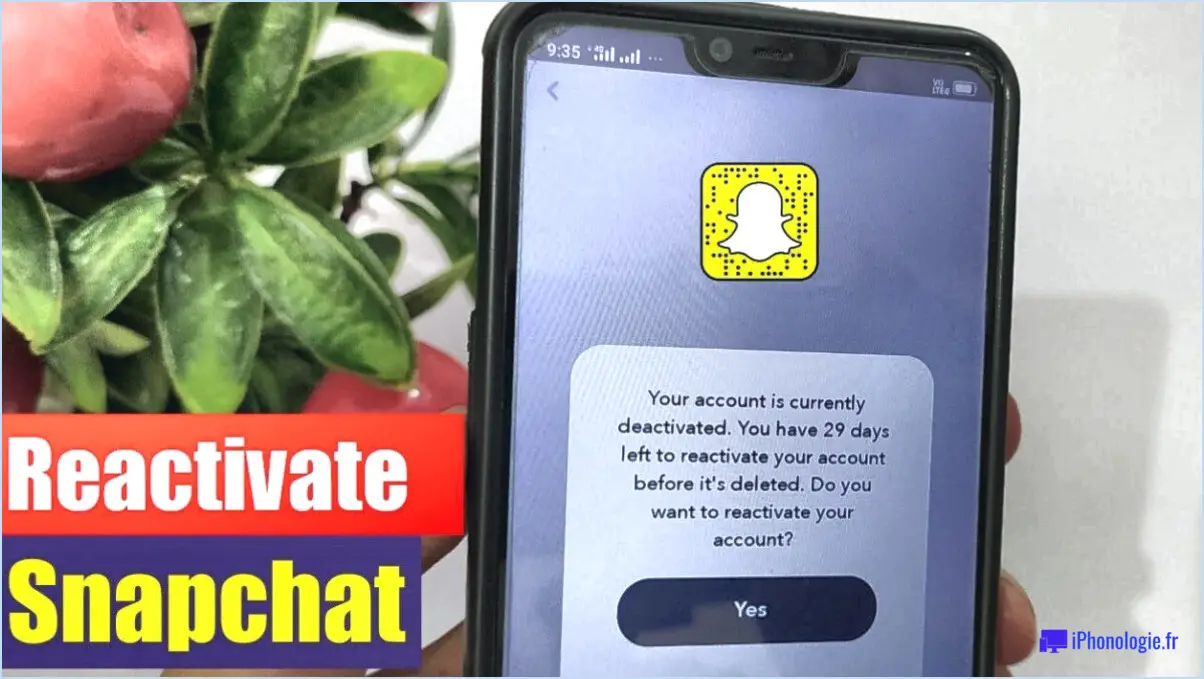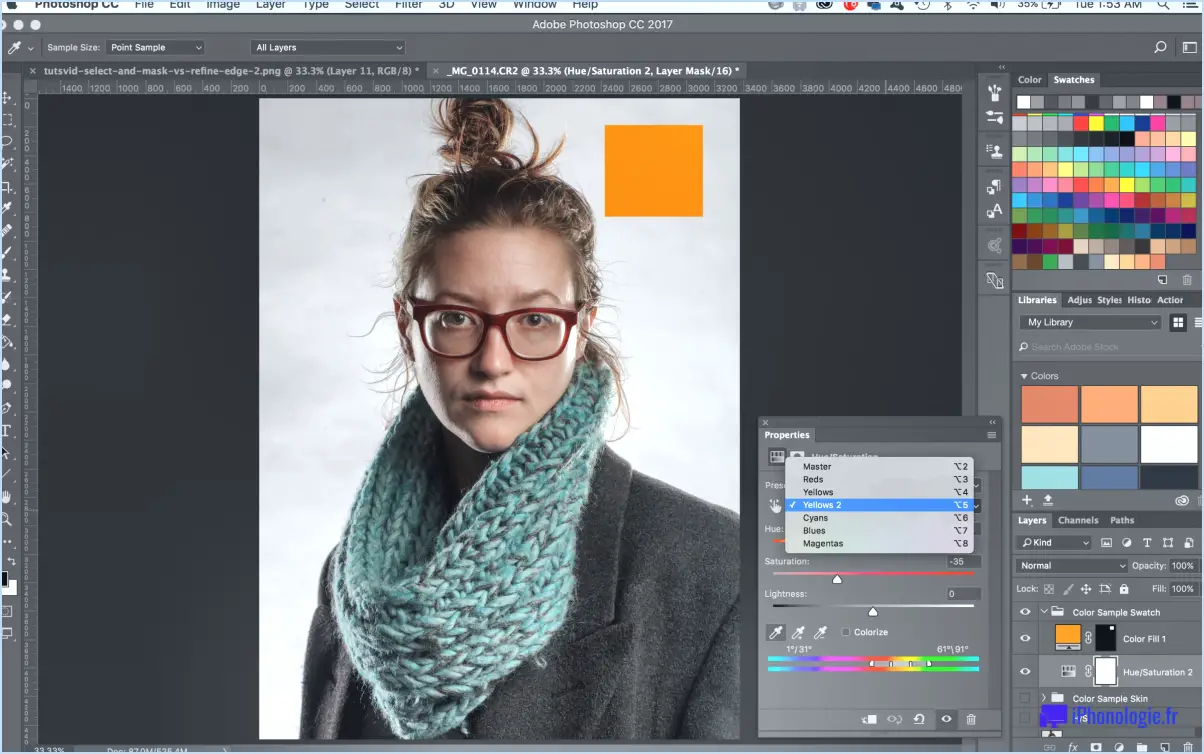Comment convertir un fichier illustrator en image?
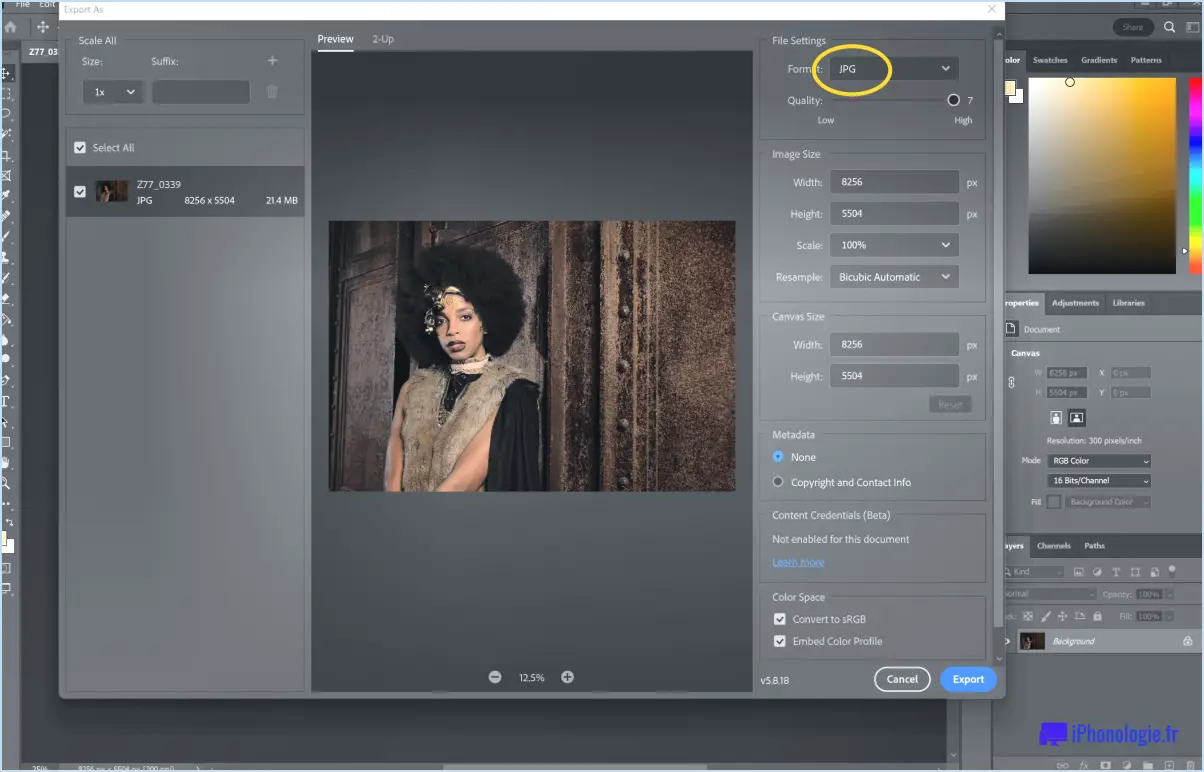
Pour convertir un fichier Illustrator en image, vous disposez de plusieurs options. Une méthode simple et efficace consiste à utiliser la fonction "Enregistrer pour le Web" d'Adobe Illustrator. En suivant ces étapes, vous pouvez créer une version compressée de votre fichier qui est compatible avec divers visualiseurs d'images.
- Ouvrez le fichier Illustrator que vous souhaitez convertir.
- Allez dans le menu supérieur et cliquez sur "Fichier".
- Dans le menu déroulant, sélectionnez "Enregistrer pour le Web".
- Une nouvelle fenêtre apparaît, affichant un aperçu de votre œuvre.
- Dans la partie droite de la fenêtre, vous trouverez divers paramètres et options permettant de personnaliser l'exportation de votre image.
- Choisissez le format de fichier souhaité pour votre image. Illustrator prend en charge les formats courants tels que JPEG, PNG et GIF.
- Ajustez les paramètres de qualité pour obtenir l'équilibre souhaité entre la qualité de l'image et la taille du fichier. Les niveaux de qualité supérieurs se traduisent par des fichiers plus volumineux, tandis que les niveaux de qualité inférieurs réduisent la taille du fichier mais peuvent nuire à la clarté de l'image.
- En option, vous pouvez spécifier des paramètres supplémentaires, tels que la taille de l'image, la résolution et le mode de couleur, pour répondre à vos besoins.
- Au fur et à mesure que vous effectuez des modifications, l'aperçu se met à jour en temps réel, ce qui vous permet d'évaluer l'impact visuel de vos sélections.
- Une fois que vous êtes satisfait des paramètres, cliquez sur le bouton "Enregistrer" pour spécifier le dossier de destination et le nom du fichier pour votre image convertie.
- Enfin, sélectionnez l'extension de format de fichier appropriée (par exemple, .jpg, .png) lors de l'enregistrement.
En suivant ces étapes, Illustrator exportera votre fichier en tant qu'image dans le format sélectionné, en conservant les éléments visuels de votre œuvre originale. L'image résultante peut maintenant être facilement visualisée, partagée ou utilisée dans diverses applications prenant en charge les formats d'image.
Vous pouvez également utiliser la fonction "Exporter" d'Adobe Illustrator, qui offre des options plus avancées et une plus grande souplesse pour convertir vos fichiers en différents formats d'image. Cette méthode vous permet d'affiner des paramètres tels que la qualité de l'image, la transparence et la compatibilité avec des appareils ou des plateformes spécifiques.
N'oubliez pas d'enregistrer une copie de votre fichier Illustrator original avant de le convertir, car le processus peut impliquer une compression ou d'autres modifications susceptibles d'avoir une incidence sur les capacités d'édition du document original.
Comment convertir un fichier Illustrator?
Il existe plusieurs méthodes pour convertir un fichier Illustrator. Une approche efficace consiste à enregistrer le fichier au format PDF. Il suffit de suivre les étapes suivantes :
- Ouvrez le fichier Illustrator que vous souhaitez convertir.
- Naviguez vers le menu supérieur et cliquez sur "Fichier".
- Dans le menu déroulant, sélectionnez "Enregistrer sous".
- Dans la boîte de dialogue "Enregistrer sous", choisissez un dossier de destination pour le fichier converti.
- Saisissez le nom que vous souhaitez donner au fichier.
- Dans le menu déroulant "Format", sélectionnez "PDF" comme format de fichier.
- Passez en revue les options disponibles et ajustez-les en fonction de vos préférences.
- Cliquez sur le bouton "Enregistrer" pour lancer le processus de conversion.
En suivant ces étapes, vous pouvez convertir avec succès votre fichier Illustrator au format PDF, qui offre polyvalence et compatibilité sur différentes plateformes.
Comment exporter à partir d'Illustrator?
Pour exporter à partir d'Illustrator, vous disposez de plusieurs options pour enregistrer et partager vos fichiers dans différents formats. Voici les principales méthodes d'exportation que vous pouvez utiliser :
- Enregistrer au format PDF: Si vous souhaitez préserver la qualité vectorielle de votre œuvre d'art tout en conservant la possibilité de la visualiser et de l'imprimer sur différents appareils et plateformes, l'enregistrement au format PDF est un choix fiable. Ce format préserve l'évolutivité et la résolution de votre dessin.
- Exporter en JPG ou PNG: Si vous avez l'intention d'utiliser votre œuvre d'art à des fins web ou de la partager sur les médias sociaux, l'exportation au format JPG ou PNG est idéale. Le format JPG convient aux images présentant une large gamme de couleurs, tandis que le format PNG est préférable pour les images transparentes ou dont les bords sont nets.
- Exporter en SVG: Lorsque votre conception contient des formes ou des icônes complexes qui doivent être modulables, l'exportation au format SVG (Scalable Vector Graphics) est un choix judicieux. Les fichiers SVG permettent de redimensionner facilement les images sans compromettre la qualité.
Pour exporter votre fichier à l'aide de l'une de ces méthodes, il vous suffit d'aller dans le menu "Fichier", de sélectionner l'option "Enregistrer sous" ou "Exporter", de choisir le format souhaité et d'enregistrer le fichier à l'emplacement de votre choix.
N'oubliez pas que chaque format d'exportation a sa propre raison d'être ; choisissez donc celui qui répond le mieux à vos besoins et exigences spécifiques.
Comment enregistrer un fichier Illustrator au format JPEG sur un Mac?
Pour enregistrer un fichier Illustrator au format JPEG sur un Mac, procédez comme suit :
- Ouvrez le fichier Illustrator que vous souhaitez enregistrer.
- Accédez au menu "Fichier" situé dans la barre de menus en haut de l'écran.
- Cliquez sur "Exporter" dans le menu déroulant.
- Dans la boîte de dialogue "Exporter", choisissez un emplacement pour enregistrer le fichier.
- Dans le menu déroulant "Format", sélectionnez "JPEG".
- Réglez la qualité de l'image JPEG à l'aide du curseur Qualité. Des valeurs plus élevées se traduisent par une meilleure qualité mais une taille de fichier plus importante.
- En option, vous pouvez configurer des paramètres supplémentaires tels que la résolution, le mode de couleur et l'anticrénelage.
- Une fois que vous êtes satisfait des paramètres, cliquez sur le bouton "Exporter".
Votre fichier Illustrator sera maintenant enregistré en tant que JPEG sur votre Mac.
Comment enregistrer un fichier Illustrator au format JPEG sans perte de qualité?
Pour enregistrer un fichier Illustrator sous forme de JPEG sans saignement, utilisez la fonction "Enregistrer pour le Web". Cette fonction vous permet d'enregistrer votre fichier au format JPEG avec un paramètre de qualité inférieur, ce qui minimise les saignements dans votre image. Il suffit de suivre les étapes suivantes :
- Ouvrez votre fichier Illustrator.
- Naviguez jusqu'au menu "Fichier" et sélectionnez "Enregistrer pour le Web".
- Dans la boîte de dialogue "Enregistrer pour le web", choisissez JPEG comme format de fichier.
- Ajustez le curseur de qualité pour réduire les saignements, en trouvant le bon équilibre entre la taille du fichier et la clarté de l'image.
- Prévisualisez l'image pour vous assurer qu'elle répond à vos exigences.
- Cliquez sur "Enregistrer" pour sauvegarder votre fichier Illustrator en tant que JPEG sans saignement.
N'oubliez pas que le fait d'expérimenter avec le curseur de qualité vous aidera à obtenir le résultat souhaité.
Comment enregistrer un fichier au format JPEG?
Pour enregistrer un fichier au format JPEG, vous pouvez suivre les étapes suivantes :
- Ouvrez le fichier dans un éditeur d'images comme Photoshop.
- Naviguez vers le menu "Fichier" et choisissez "Enregistrer sous".
- Une boîte de dialogue intitulée "Enregistrer sous" apparaît.
- Dans la liste déroulante "Format" de la boîte de dialogue, sélectionnez "JPEG".
- Indiquez un nom de fichier approprié pour votre image.
- Cliquez sur le bouton "Enregistrer".
En suivant ces étapes, vous parviendrez à enregistrer votre fichier au format JPEG, prêt à être partagé ou utilisé sur diverses plateformes numériques.