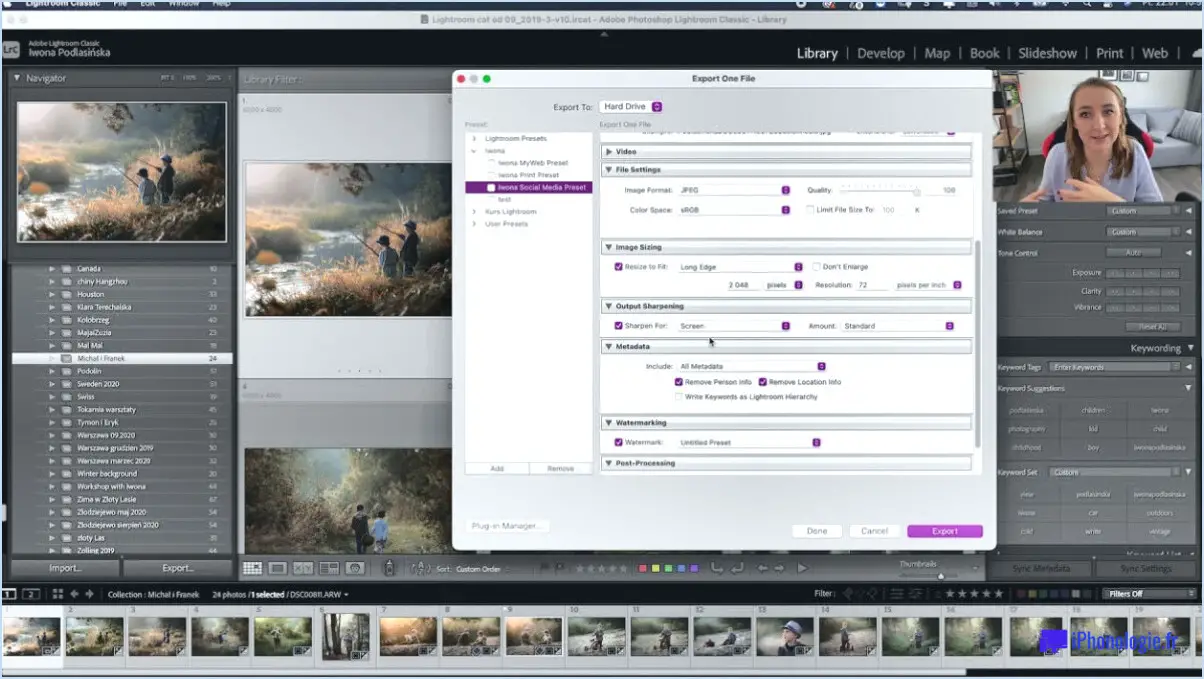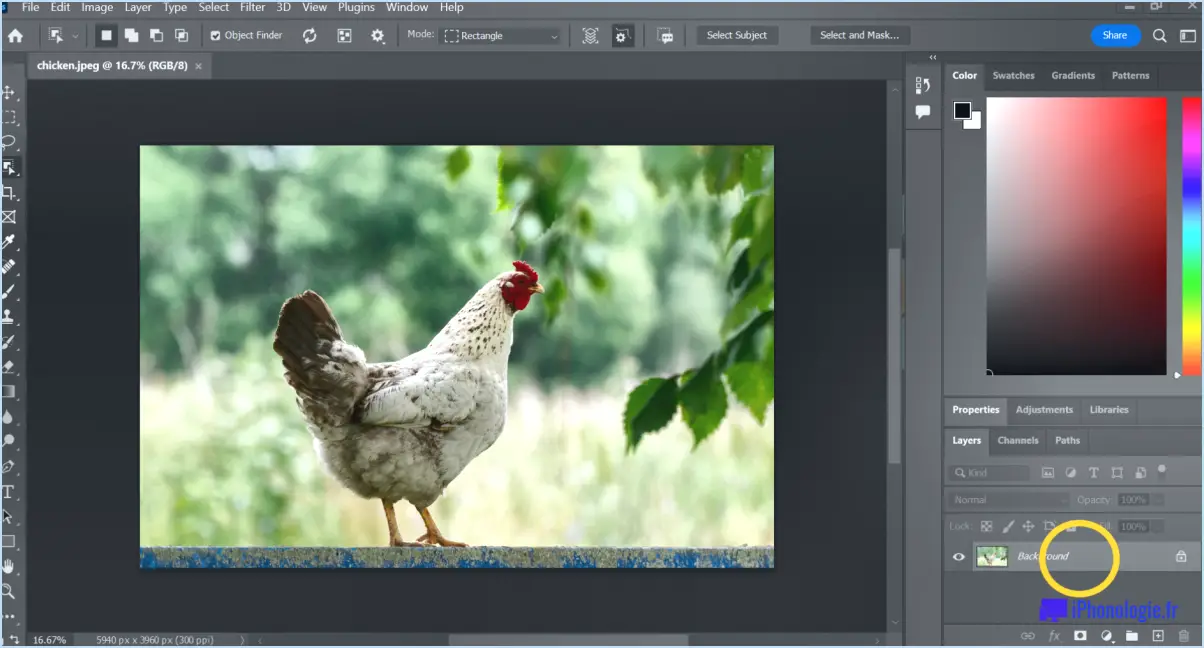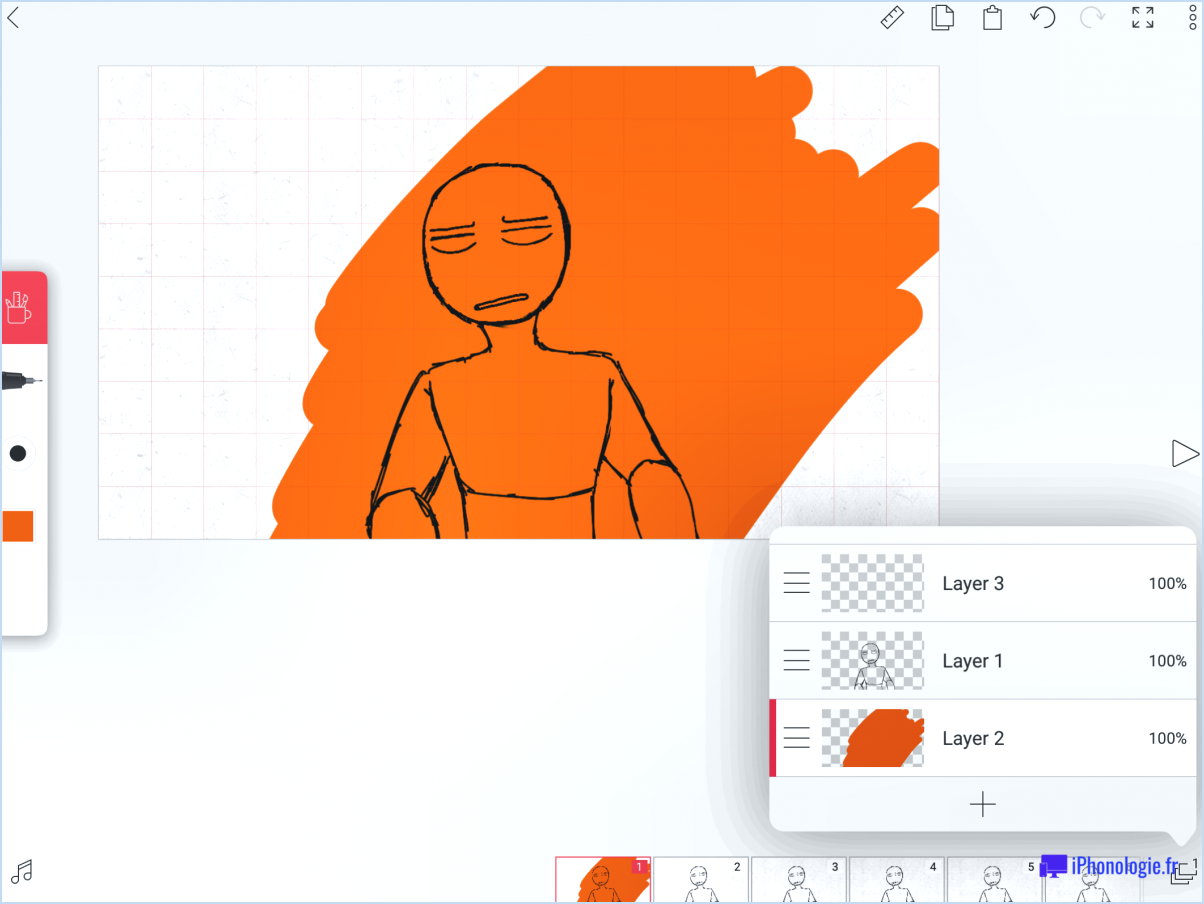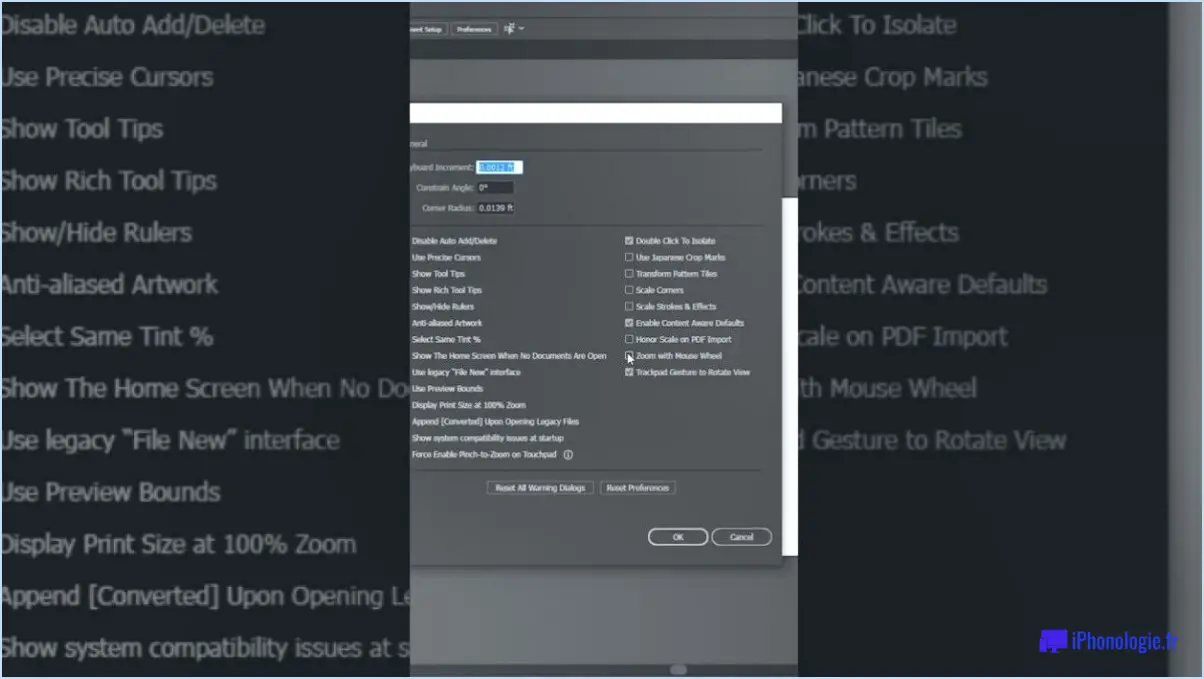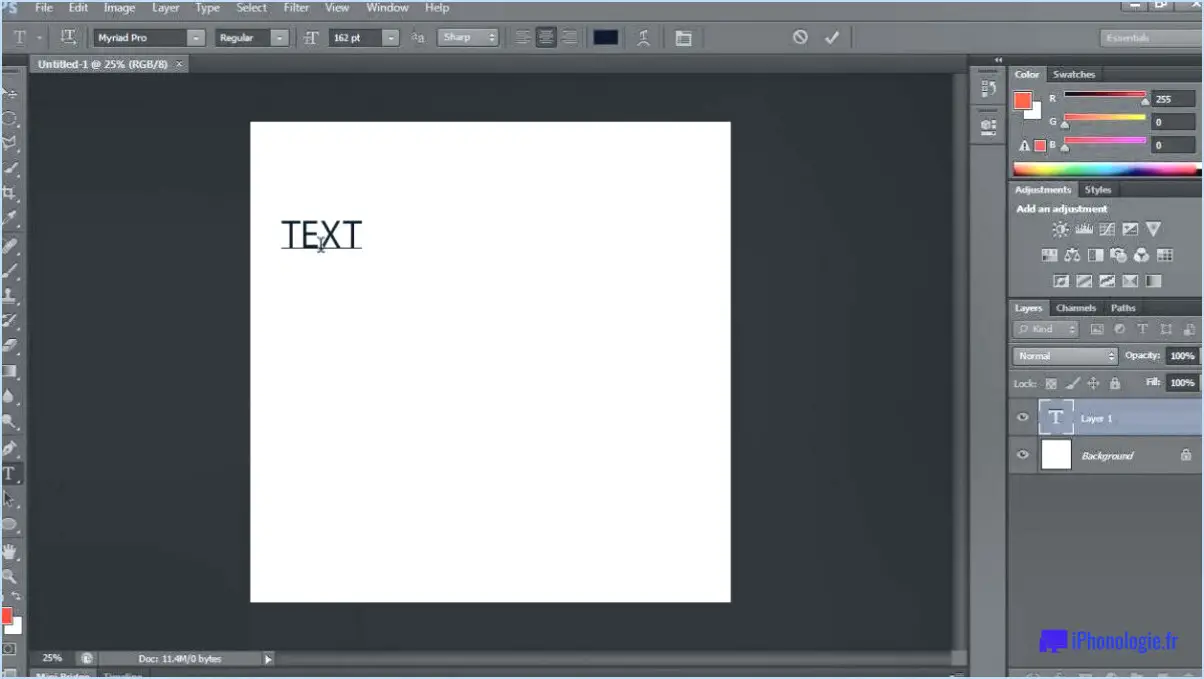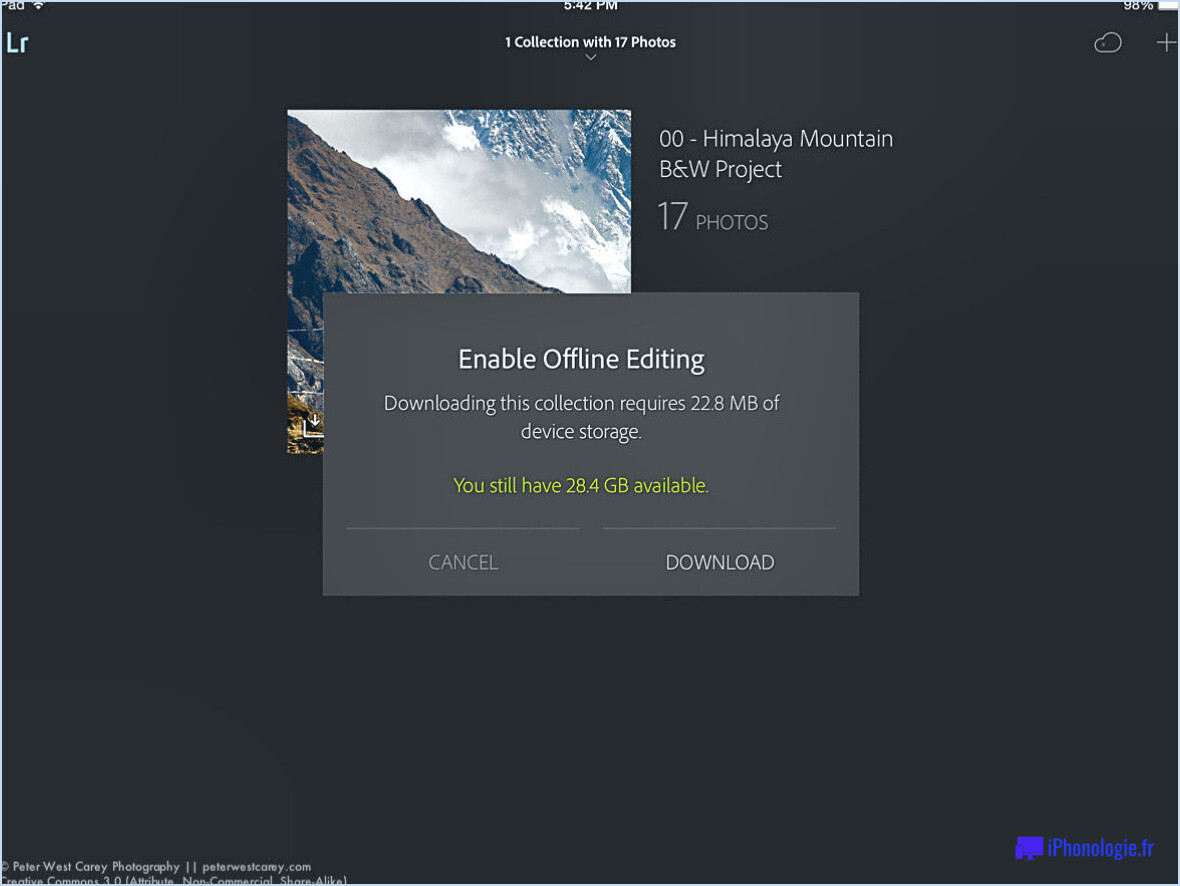Comment gérer les couleurs dans photoshop?
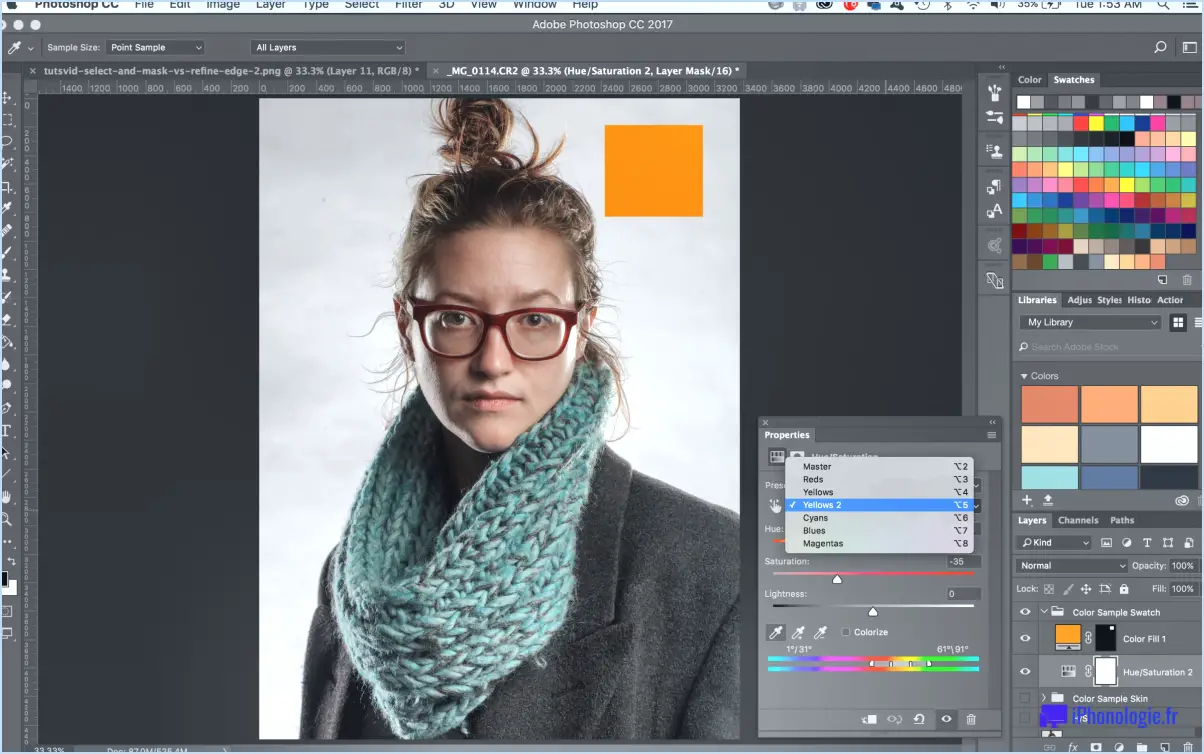
Dans Photoshop, il existe plusieurs méthodes pour gérer efficacement les couleurs et créer une palette visuelle cohérente. L'un des principaux moyens d'y parvenir consiste à utiliser le panneau des couleurs et à créer une palette de couleurs.
Pour commencer, accédez au menu supérieur et sélectionnez "Fenêtre". Dans le menu déroulant, choisissez "Couleur" pour ouvrir le panneau de couleur. Ce panneau vous offre une série d'options pour manipuler et organiser vos couleurs.
Pour ajouter une couleur à votre palette, il vous suffit de cliquer sur le bouton "Créer un nouvel échantillon" situé en bas du panneau Couleur. Un nouvel échantillon sera généré et vous pourrez y sélectionner la couleur de votre choix. Ce processus vous permet de créer votre propre palette, ce qui peut s'avérer particulièrement utile lorsque vous travaillez sur des projets nécessitant des schémas de couleurs cohérents.
Si vous avez en tête des valeurs RVB ou HEX spécifiques pour une couleur personnalisée, vous pouvez la créer en cliquant sur le bouton "Créer un nouvel échantillon personnalisé", également situé en bas du panneau Couleur. Cette option vous permet de saisir les valeurs RVB ou HEX précises, ce qui garantit la précision et la cohérence de vos choix de couleurs.
Une autre fonction utile de Photoshop est l'outil Pipette, qui vous permet d'échantillonner des couleurs à partir d'une image ou d'un document existant. En sélectionnant l'outil Pipette dans la barre d'outils ou en appuyant sur la touche "I" de votre clavier, vous pouvez facilement prélever des couleurs sur votre toile et les ajouter à votre palette de couleurs.
En outre, Photoshop offre une variété d'outils de réglage des couleurs, tels que Niveaux, Courbes et Teinte/Saturation, qui vous permettent de modifier et d'affiner les couleurs de vos images. Ces outils vous permettent d'ajuster la luminosité, le contraste, la saturation et d'autres attributs, vous aidant ainsi à obtenir les effets de couleur souhaités.
En combinant la création d'échantillons personnalisés, l'échantillonnage de couleurs avec l'outil Pipette et l'utilisation d'outils de réglage des couleurs, vous pouvez gérer et manipuler efficacement les couleurs dans Photoshop afin de créer des compositions visuellement étonnantes et harmonieuses.
Comment choisissez-vous Photoshop pour gérer les couleurs lors de l'impression?
Lorsqu'il s'agit de sélectionner des couleurs pour l'impression dans Photoshop, certains facteurs clés doivent être pris en compte pour obtenir les résultats souhaités. Tout d'abord, tenez compte du type de papier que vous utiliserez, car différents papiers peuvent affecter la reproduction des couleurs. Ensuite, tenez compte des encres qui seront utilisées, car elles peuvent également avoir un impact sur l'apparence des couleurs. En outre, il est essentiel de sélectionner dans Photoshop le profil approprié pour votre imprimante spécifique. Chaque imprimante a sa propre façon de reproduire les couleurs, et la sélection du bon profil garantit une représentation précise des couleurs. Si vous souhaitez mieux contrôler la sortie des couleurs, vous avez la possibilité de créer des profils personnalisés adaptés à votre imprimante. En tenant compte du type de papier, des encres et des profils d'imprimante, vous pouvez gérer efficacement les couleurs lorsque vous imprimez à partir de Photoshop.
Que sont les séparations de couleurs dans Photoshop?
Les séparations de couleurs dans Photoshop se réfèrent au processus de division d'une image en ses composants de couleur individuels. Cette technique permet d'imprimer l'image en utilisant différentes couleurs d'encre sur une presse d'imprimerie. Dans Photoshop, les séparations de couleurs sont réalisées à l'aide du panneau "Canaux", qui fournit une représentation visuelle des différents canaux de couleur de l'image. En isolant chaque canal de couleur, comme le cyan, le magenta, le jaune et le noir (CMYK), il est possible de contrôler précisément le processus d'impression. Les séparations de couleurs sont essentielles pour produire des documents imprimés de haute qualité avec une reproduction fidèle des couleurs.
Quel est le meilleur mode de couleur dans Photoshop?
Dans Photoshop, il n'y a pas de "meilleur" mode couleur. Chaque mode présente des avantages et des inconvénients uniques, ce qui rend crucial le choix du mode approprié pour votre tâche spécifique. Pour les projets de correction colorimétrique de grande envergure, le mode RVB est recommandé. À l'inverse, si vous souhaitez créer une image en noir et blanc, optez pour le mode Échelle de gris. La compréhension de l'objectif de votre projet vous guidera dans le choix du mode couleur le plus approprié. N'oubliez pas qu'il s'agit de choisir le bon outil pour le travail.
Qu'est-ce qu'un profil de couleur dans Photoshop?
Un profil de couleur dans Photoshop fait référence à un ensemble de données qui fournit des informations sur la manière dont les couleurs doivent être reproduites lorsqu'elles sont affichées ou imprimées sur un appareil spécifique. Il s'agit d'une ligne directrice normalisée qui garantit une représentation cohérente et précise des couleurs sur différents supports. En appliquant un profil de couleur à une image dans Photoshop, vous pouvez ajuster et mapper les couleurs pour qu'elles correspondent aux capacités et aux caractéristiques du périphérique de sortie, tel qu'une imprimante ou un moniteur. Cela permet d'obtenir la précision des couleurs souhaitée et de maintenir la cohérence tout au long du processus de production. Les profils de couleurs jouent un rôle crucial en garantissant que les couleurs de vos images numériques apparaissent comme prévu, quel que soit le périphérique ou le support sur lequel elles sont visualisées.
Comment désactiver la gestion des couleurs dans Photoshop?
Pour désactiver la gestion des couleurs dans Photoshop, procédez comme suit :
- Ouvrez Photoshop et accédez au menu "Édition".
- Cliquez sur "Préférences" et sélectionnez "Gestion des couleurs" dans le menu déroulant.
- Une boîte de dialogue apparaît. Recherchez l'option "Activer la gestion des couleurs".
- Décochez la case située à côté de l'option "Activer la gestion des couleurs" pour la désactiver.
- Cliquez sur "OK" pour enregistrer les modifications.
En désactivant la gestion des couleurs, Photoshop n'appliquera plus de profils de couleurs à vos images, ce qui vous permettra de travailler avec les couleurs dans leur forme originale.
Comment optimiser les couleurs?
Lors de l'optimisation des couleurs, plusieurs facteurs clés doivent être pris en compte pour créer une conception attrayante et visuellement attrayante :
- Couleurs complémentaires : Choisissez des couleurs qui sont opposées l'une à l'autre sur la roue des couleurs. Cette association crée un contraste frappant et renforce l'intérêt visuel. Par exemple, le bleu et l'orange ou le violet et le jaune.
- Couleurs harmonieuses : Optez pour des couleurs adjacentes ou étroitement liées sur le cercle chromatique. Ces couleurs partagent des nuances similaires et créent un aspect cohérent et équilibré. Les exemples incluent les nuances de vert et de bleu ou de rouge et d'orange.
- Couleurs contrastées : introduisez des couleurs qui présentent une différence notable de teinte, de saturation ou de luminosité. Ce contraste ajoute un impact visuel et fait ressortir les éléments. Pensez à utiliser des couleurs comme le noir et blanc ou le rouge vif sur un fond neutre.
N'oubliez pas que l'optimisation des couleurs est subjective et que le contexte et l'objectif de votre conception doivent également être pris en compte. Expérimentez, faites confiance à votre instinct et tenez compte de l'impact émotionnel et psychologique que les différentes combinaisons de couleurs peuvent avoir sur votre public.
Comment modifier mes paramètres de couleur?
Pour modifier vos paramètres de couleur, suivez ces étapes simples :
- Ouvrez le menu "Paramètres" de votre appareil.
- Recherchez l'option "Affichage" et appuyez dessus.
- Dans le menu "Affichage", vous trouverez divers réglages relatifs à votre écran.
- Repérez l'option "Couleur" ou "Profil de couleur" et sélectionnez-la.
- Une liste des profils de couleur disponibles s'affiche.
- Choisissez le profil de couleur qui correspond le mieux à vos préférences en tapant dessus.
- Une fois que vous avez sélectionné un profil de couleur, les modifications prennent effet immédiatement.
En accédant au menu "Paramètres", en naviguant jusqu'à la section "Affichage" et en sélectionnant le profil de couleur souhaité, vous pouvez facilement modifier vos paramètres de couleur pour améliorer votre expérience visuelle.
Dois-je concevoir en RVB ou en CMJN?
Le choix entre la conception en RVB ou en CMJN dépend du résultat escompté de votre projet. Voici une brève explication :
- RVB (rouge, vert, bleu) :
- Idéal pour les projets numériques affichés sur des écrans, tels que les sites web ou les graphiques de médias sociaux.
- Fournit une gamme de couleurs plus large et permet d'obtenir des couleurs vibrantes et saturées.
- Ne convient pas à l'impression car il peut entraîner des variations de couleur lors de la conversion en CMJN.
- CMYK (Cyan, Magenta, Jaune, Noir) :
- Recommandé pour les projets d'impression, notamment les brochures, les dépliants ou les cartes de visite.
- Offre une gamme de couleurs plus restreinte que le RVB, mais représente fidèlement les couleurs imprimées.
- Garantit la cohérence et évite les divergences de couleurs potentielles lors de l'impression.
En fin de compte, il faut tenir compte du support sur lequel votre dessin sera vu pour choisir en connaissance de cause entre RVB et CMJN.