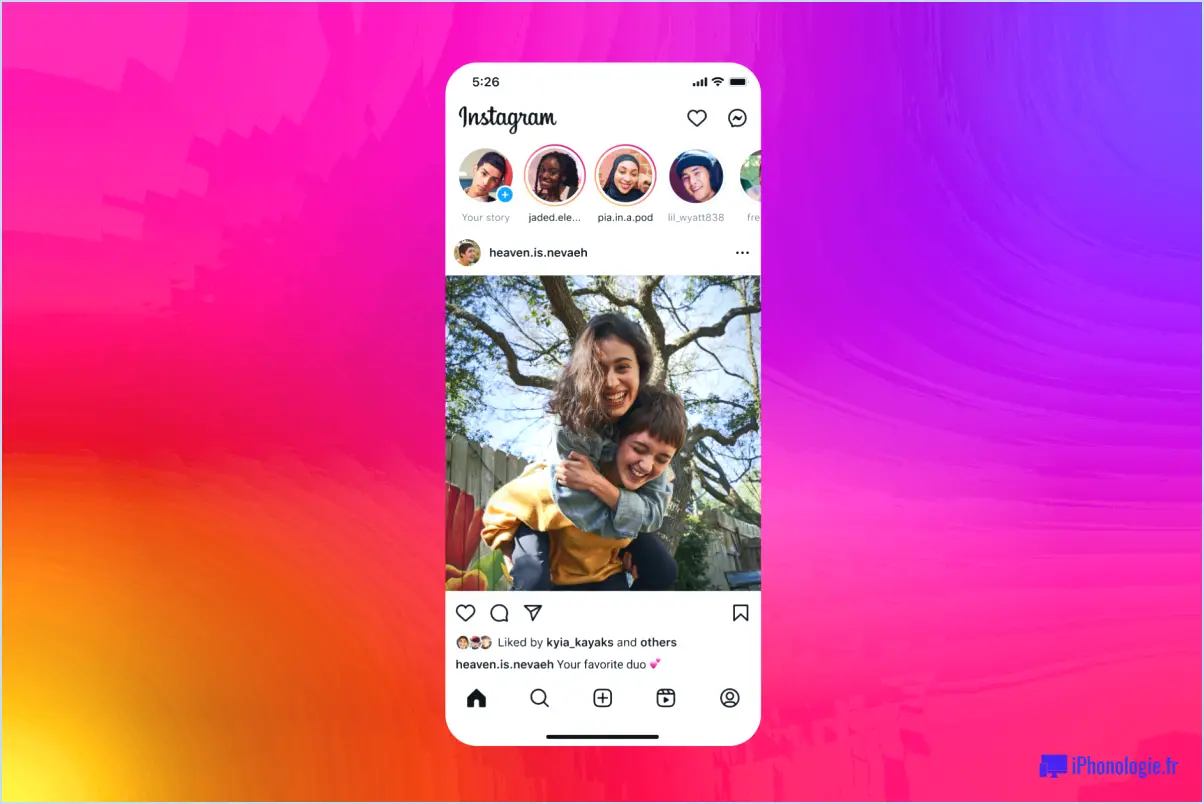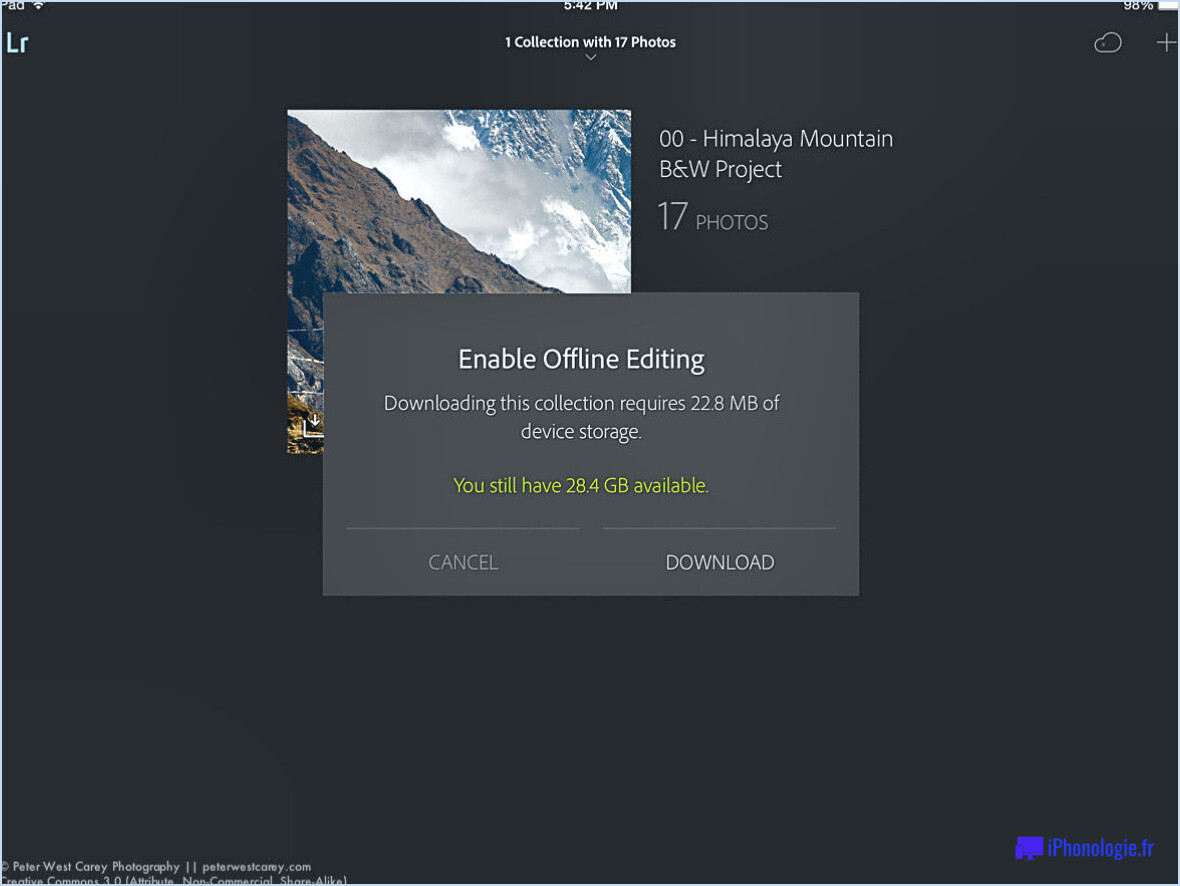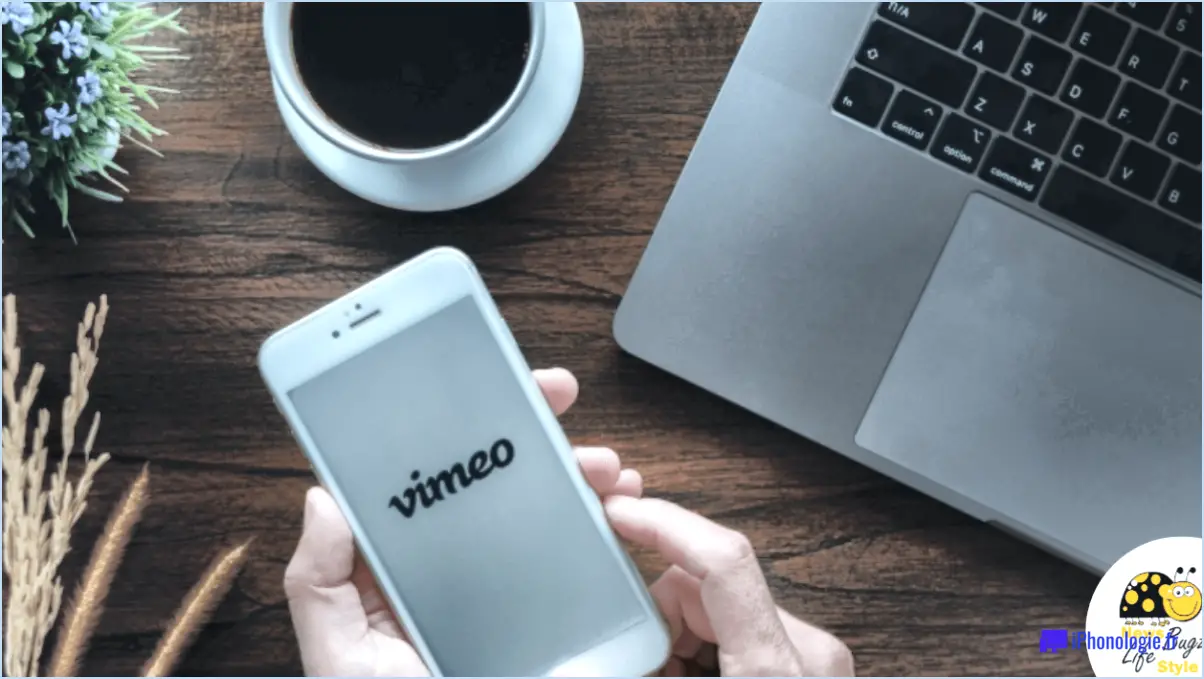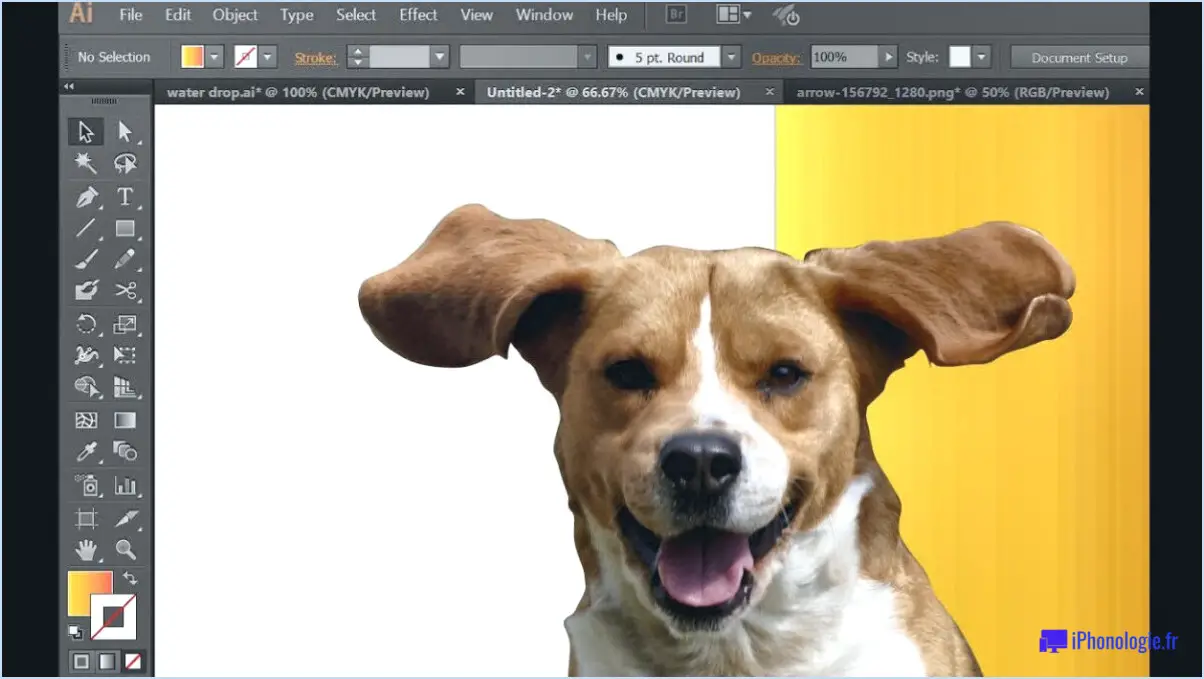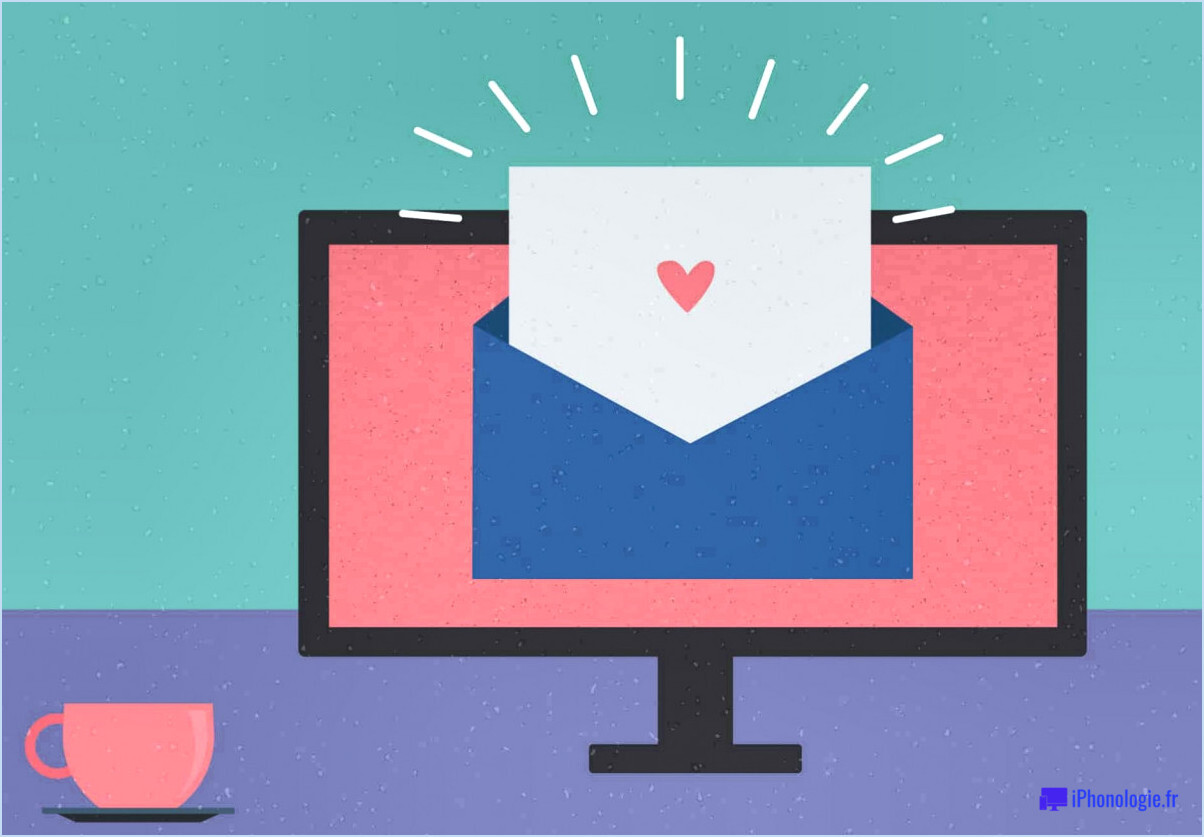Comment convertir un texte en paragraphe dans photoshop?
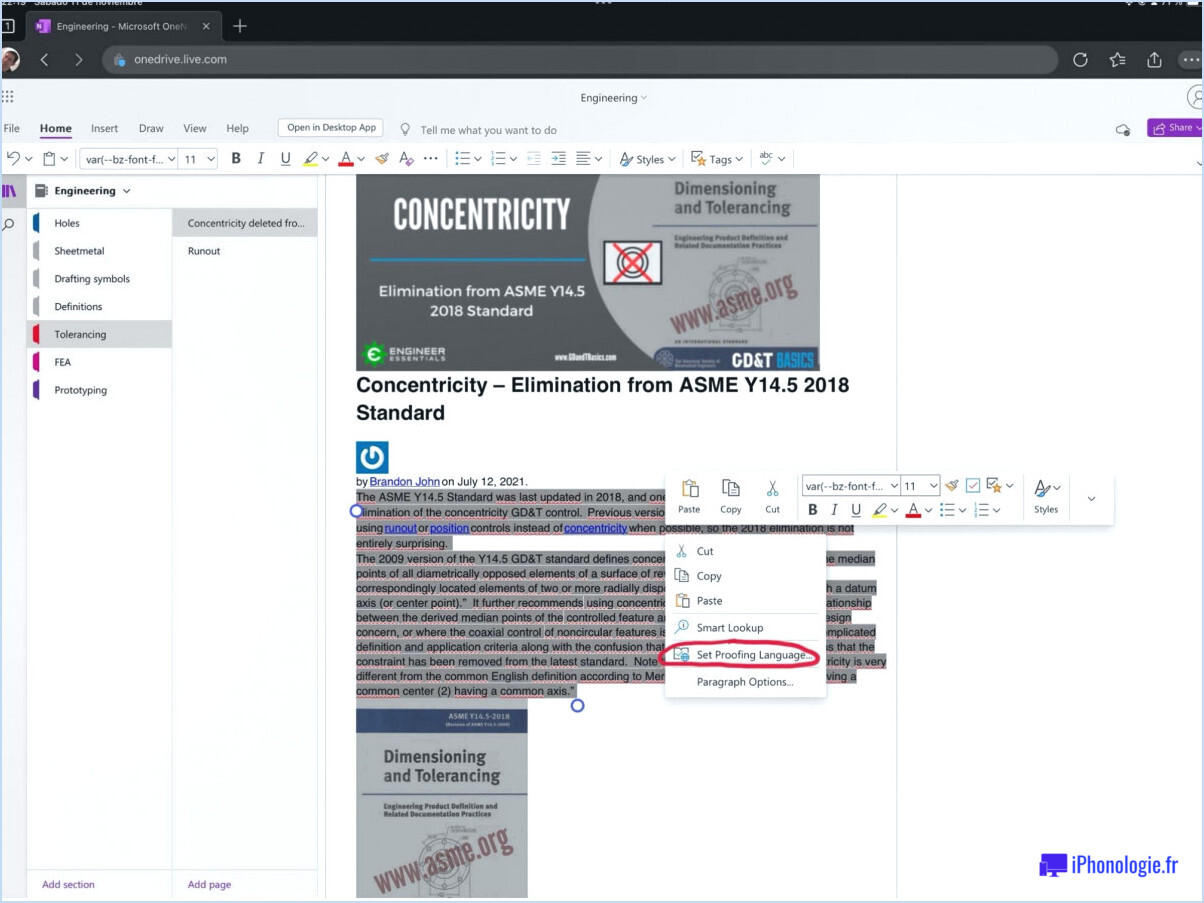
Pour convertir un texte en paragraphe dans Photoshop, vous disposez de plusieurs options. Examinons ces méthodes en détail.
- Utiliser l'outil Paragraphe (P) :
- Sélectionnez l'outil Paragraphe dans la barre d'outils, désigné par la lettre "P".
- Cliquez et faites glisser sur le canevas pour créer une zone de texte pour votre paragraphe.
- Commencez à taper ou à coller le texte souhaité dans la zone de texte. Le texte s'écoule automatiquement à l'intérieur de la boîte.
- Ajustez la taille et les dimensions de la zone de texte selon vos besoins en faisant glisser ses poignées.
- Pour mettre en forme le paragraphe, vous pouvez utiliser les différentes options disponibles dans les panneaux Caractère et Paragraphe. Ces panneaux vous permettent de modifier la police, la taille, l'alignement, l'espacement et d'autres aspects de la mise en forme du texte.
- Utilisation de l'outil Texte (T) et du bouton Paragraphe :
- Sélectionnez l'outil Texte dans la barre d'outils, représenté par la lettre "T".
- Cliquez et faites glisser sur le canevas pour créer une zone de texte ou cliquez une fois pour créer un calque de texte ponctuel.
- Saisissez ou collez le texte que vous souhaitez convertir en paragraphe.
- Repérez la barre d'options en haut de l'écran, où vous trouverez une série de boutons.
- Cliquez sur le bouton Paragraphe dans la barre d'options pour convertir le texte sélectionné en paragraphe.
- Ajustez la mise en forme et l'alignement du paragraphe comme vous le souhaitez à l'aide des panneaux Caractère et Paragraphe.
Ces deux méthodes vous permettent de créer facilement des paragraphes dans Photoshop, en vous offrant une certaine souplesse en matière de positionnement et de mise en forme. N'oubliez pas que vous pouvez toujours modifier l'apparence du paragraphe après sa création en accédant aux panneaux et outils appropriés.
Il convient de préciser que si Photoshop offre des possibilités d'édition de texte de base, il n'est pas aussi robuste qu'un logiciel de traitement de texte spécialisé. Si vous avez besoin d'une manipulation de texte plus avancée ou d'une mise en forme étendue des paragraphes, il peut être plus efficace de créer votre texte dans un traitement de texte dédié et de l'importer dans Photoshop sous la forme d'une image ou d'un objet intelligent.
Comment modifier un texte dans Photoshop?
Pour modifier du texte dans Photoshop, vous disposez de plusieurs options. Voici quelques méthodes que vous pouvez utiliser :
- Outil Texte: Cet outil vous permet d'éditer et de modifier le texte existant directement sur la toile. Il suffit de sélectionner l'outil Texte dans la barre d'outils, de cliquer sur le texte à modifier et d'effectuer les changements souhaités.
- Outil de type: L'outil Type offre plus de flexibilité et de contrôle sur votre texte. Cet outil vous permet de créer de nouveaux calques de texte ou de modifier des calques existants. Sélectionnez l'outil Type, cliquez sur le canevas pour créer un nouveau calque de texte et commencez à taper. Vous pouvez personnaliser la police, la taille, la couleur et d'autres attributs du texte à l'aide des options de la barre d'outils supérieure.
- Panneau de caractères: Le panneau des caractères est une fonction puissante de Photoshop qui vous permet d'affiner l'apparence de votre texte. Pour y accéder, allez dans Fenêtre > Caractère. Dans le panneau, vous pouvez ajuster la police, la taille, l'avance, le crénage et d'autres propriétés du texte.
N'oubliez pas que vous pouvez toujours expérimenter et explorer d'autres options d'édition de texte dans Photoshop pour obtenir le résultat souhaité.
Comment créer un paragraphe de texte?
Pour rédiger un paragraphe de texte efficace, commencez par construire une phrase d'ouverture forte qui capte l'attention du lecteur. Cette phrase doit être claire et concise et donner un aperçu de l'idée principale du paragraphe. Veillez ensuite à ce que chaque phrase suivante soit logiquement liée à la précédente, afin de maintenir un flux d'idées fluide. Utilisez des mots ou des phrases de transition pour renforcer la cohérence. En outre, tenez compte des conseils suivants pour rédiger un paragraphe bien structuré :
- Concentrez-vous sur un seul sujet ou thème.
- Fournissez des détails, des exemples ou des preuves à l'appui de votre argument principal.
- Utiliser un langage descriptif ou des images vivantes pour éveiller les sens du lecteur.
- Maintenez une structure équilibrée et évitez les phrases trop longues.
Rappelez-vous qu'un paragraphe de texte sert d'élément de base pour transmettre des idées de manière efficace.
Quelles sont les différentes façons de manipuler les caractères à l'aide des commandes de transformation dans Photoshop?
Dans Photoshop, il existe plusieurs façons de manipuler les caractères, et l'une des méthodes les plus efficaces consiste à utiliser les commandes de transformation. Ces commandes vous permettent de modifier la taille, la position et la rotation des caractères, ce qui vous permet de créer des conceptions visuellement attrayantes. Voici quelques méthodes clés pour manipuler les caractères à l'aide des commandes Transformer :
- Mise à l'échelle: Ajustez la taille du type en sélectionnant le calque de texte et en choisissant Modifier. > Transformer > Échelle. Vous pouvez faire glisser les poignées d'angle pour augmenter ou réduire la taille tout en conservant le rapport hauteur/largeur.
- Positionnement: Déplacez le type à l'endroit souhaité sur la toile en sélectionnant le calque de texte et en choisissant Modifier. > Transformer > Déplacer. Vous pouvez ensuite cliquer sur le type et le faire glisser pour le repositionner en conséquence.
- Rotation: Faites pivoter le type pour ajouter du dynamisme à votre conception. Sélectionnez le calque de texte et choisissez Modifier > Transformer > Rotation. Faites glisser les poignées d'angle ou utilisez la poignée de rotation pour faire pivoter le type.
- Inclinaison: Créez un effet de perspective intéressant en sélectionnant le calque de texte et en choisissant Modifier > Transformer > Inclinaison. Faites glisser les poignées d'angle ou la poignée d'inclinaison pour incliner le texte horizontalement ou verticalement.
Ces commandes de transformation vous permettent de manipuler les caractères et d'améliorer vos créations dans Photoshop. N'oubliez pas d'expérimenter et de combiner ces techniques pour multiplier les possibilités créatives.
Comment transformer un texte en texte justifié dans Photoshop?
Pour transformer un texte en texte justifié dans Photoshop, plusieurs options s'offrent à vous. Tout d'abord, vous pouvez utiliser l'outil de texte justifié, qui vous permet d'appliquer cet alignement directement. Il vous suffit de sélectionner le calque de texte et de choisir l'outil de texte justifié dans la barre d'outils. Une autre méthode consiste à utiliser le panneau Alignement. Sélectionnez le calque de texte, allez dans le menu Fenêtre et sélectionnez "Aligner". Dans le panneau Alignement, choisissez "Justifier" dans le menu déroulant. Ces méthodes vous permettent d'obtenir une apparence visuellement équilibrée et régulièrement espacée pour votre texte dans Photoshop.
Comment modifier un texte dans Photoshop sans nouveau calque?
Pour modifier un texte dans Photoshop sans créer de nouveau calque, procédez comme suit :
- Utilisez l'outil "Sélectionner" pour mettre en évidence le texte que vous souhaitez modifier.
- Naviguez vers le menu "Édition" en haut de l'interface de Photoshop.
- Sélectionnez l'option "Découpage" dans le menu déroulant.
- Une boîte de dialogue s'affiche avec différentes options de découpage. Choisissez les options appropriées en fonction de vos besoins.
- Cliquez sur le bouton "OK" pour appliquer le rognage et supprimer tout espace excédentaire autour du texte sélectionné.
- Vous pouvez maintenant apporter les modifications souhaitées au texte sans créer de nouveau calque.
L'utilisation de l'outil "Sélectionner" et de l'option "Découper" vous permet de modifier le texte directement sur le calque existant, ce qui vous évite de créer des calques supplémentaires.
À quoi sert le panneau Paragraphe?
Le panneau Paragraphe est un outil précieux pour la gestion des paragraphes dans un document. Il permet aux utilisateurs d'ajouter ou de supprimer des paragraphes sans effort, améliorant ainsi la structure et l'organisation générales du contenu. Cette fonction permet aux utilisateurs de contrôler l'espacement, l'alignement et l'indentation des paragraphes afin d'obtenir une mise en page visuellement attrayante. En outre, le panneau Paragraphe peut inclure des options permettant d'ajuster l'espacement des lignes, les styles de paragraphe et d'autres éléments de mise en forme, offrant ainsi aux utilisateurs un ensemble complet d'outils pour personnaliser l'apparence de leur document. En utilisant le panneau Paragraphe, les utilisateurs peuvent rationaliser le processus d'édition et de mise en forme des paragraphes, ce qui permet d'obtenir un document soigné et professionnel.
Quelles sont les différentes façons de transformer un texte?
Le texte peut être transformé de différentes manières pour répondre à différents besoins. Une méthode courante consiste à utiliser des éditeurs de texte tels que Microsoft Word ou Google Docs. Ces programmes offrent une gamme d'outils permettant de modifier le format du texte, d'appliquer des options de formatage, etc. En outre, les outils de reconnaissance vocale tels que Siri ou Google Now permettent de transformer le texte en convertissant le texte écrit en mots prononcés ou vice versa. Ces outils permettent la conversion de la voix au texte ou de la synthèse vocale au texte, facilitant ainsi une communication efficace. En employant ces méthodes de transformation du texte, les individus peuvent adapter et utiliser le texte d'une manière qui correspond à leurs besoins et préférences spécifiques.