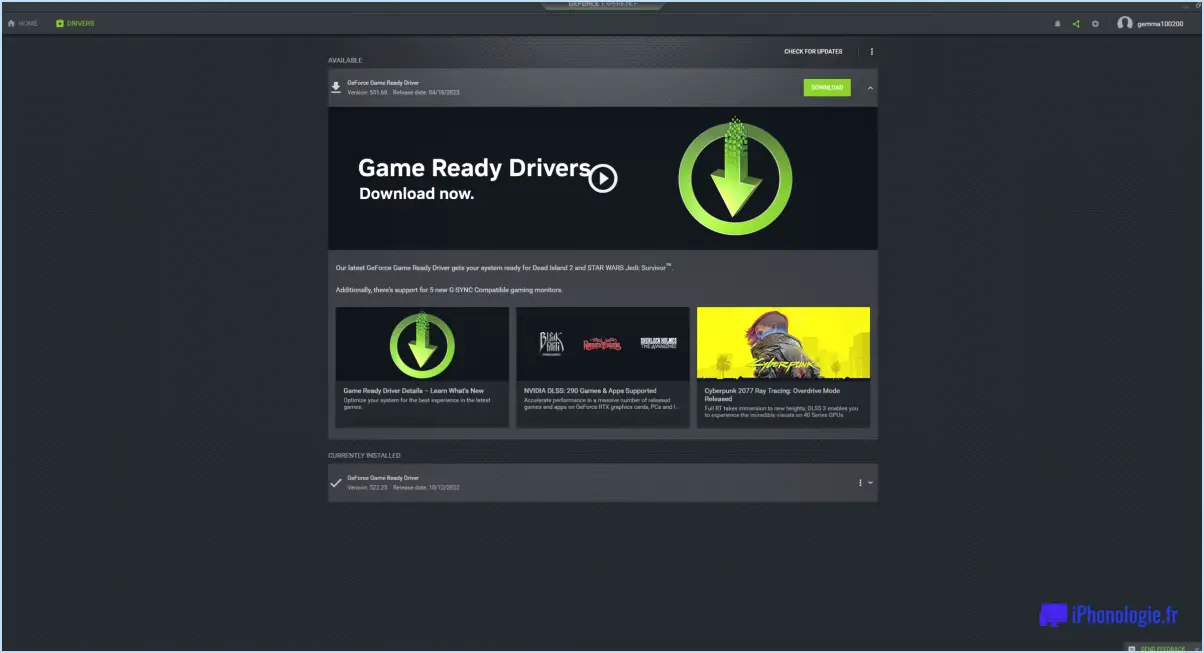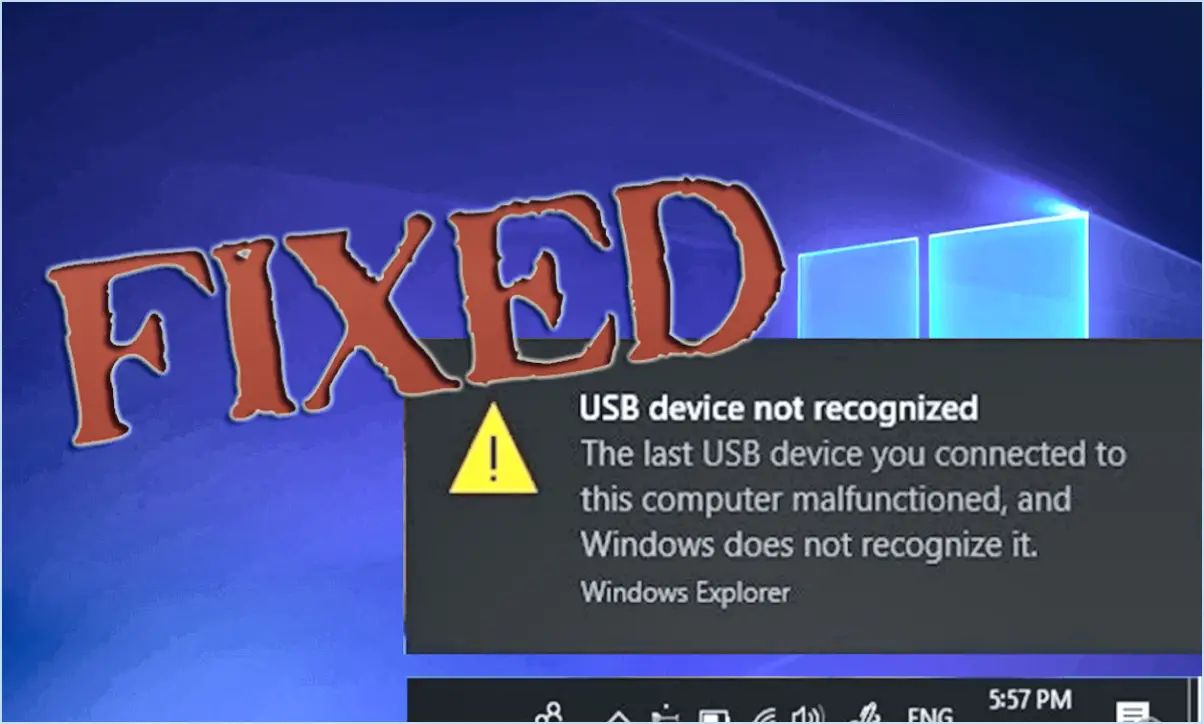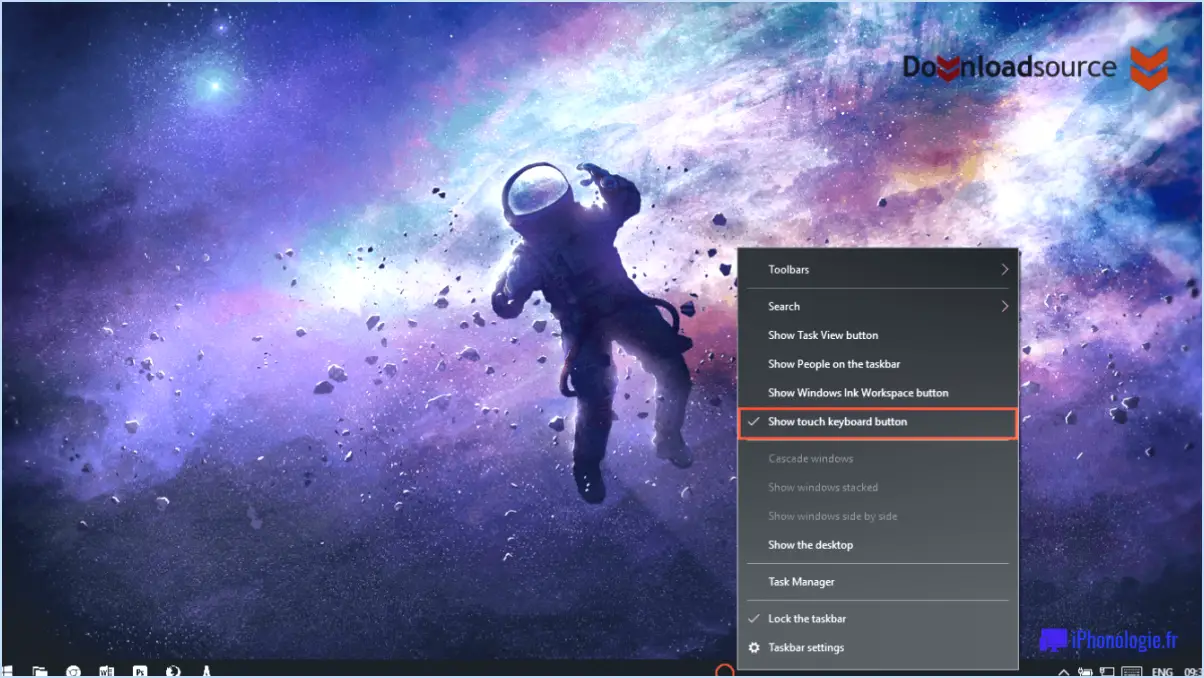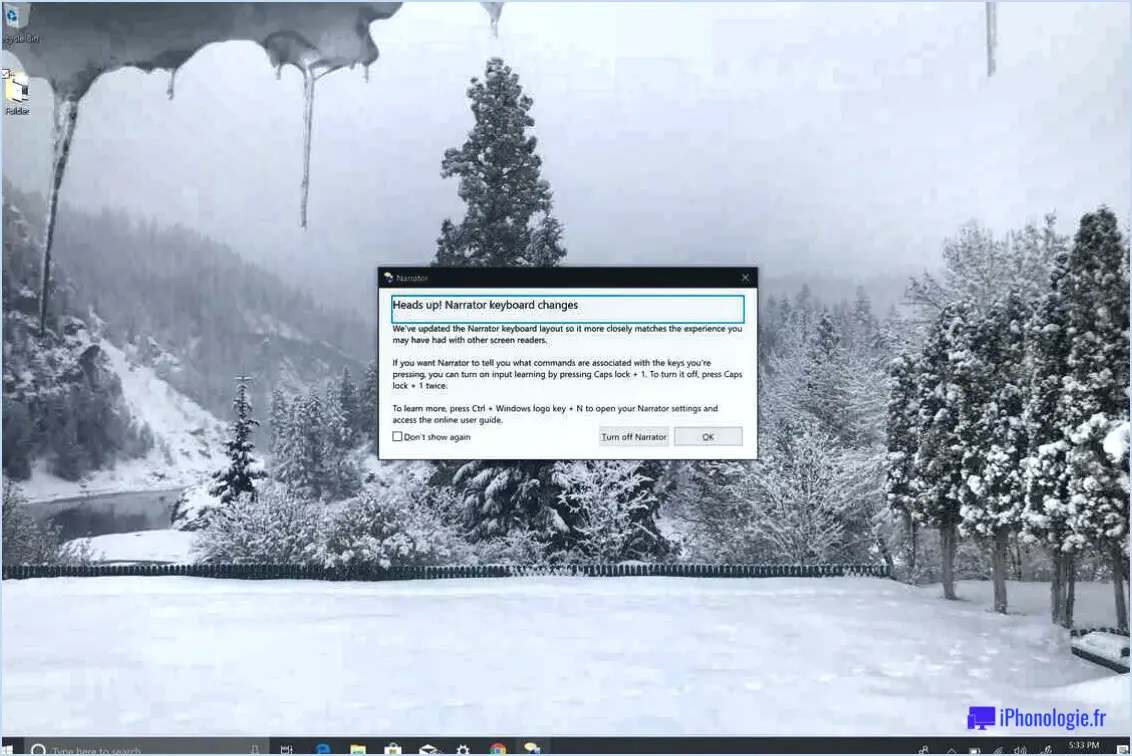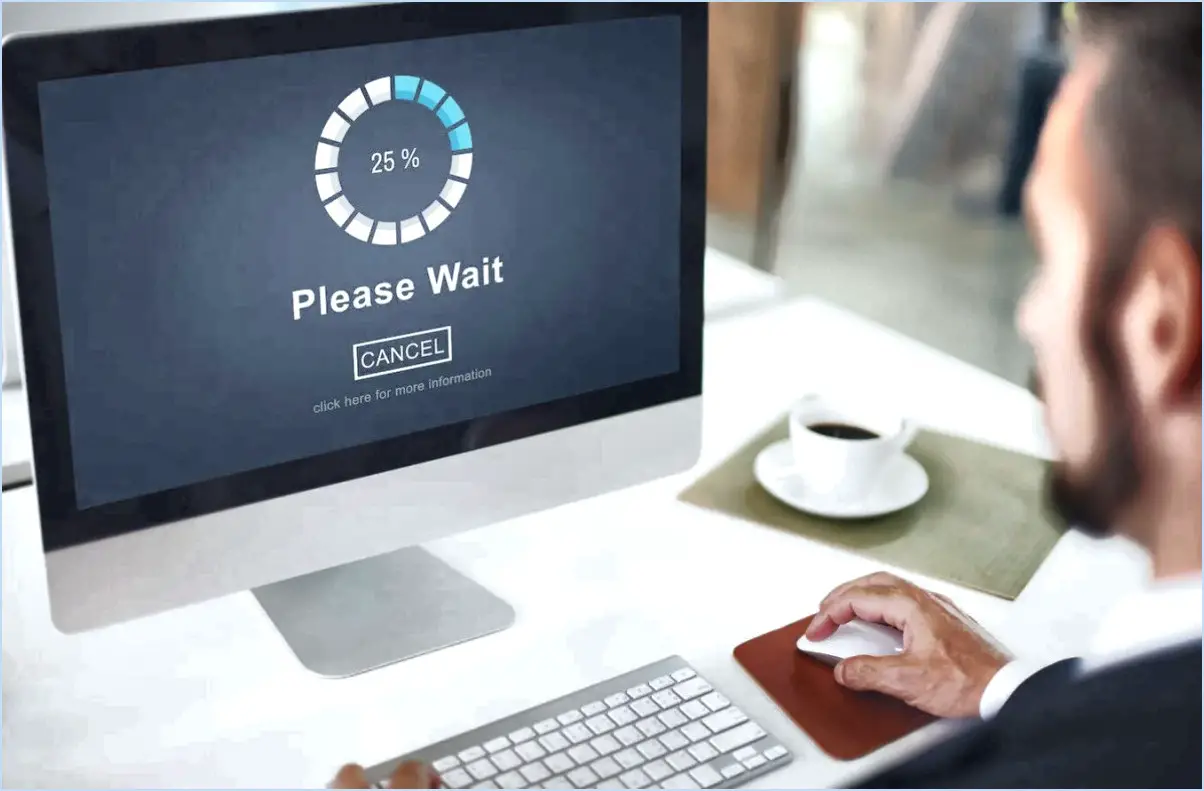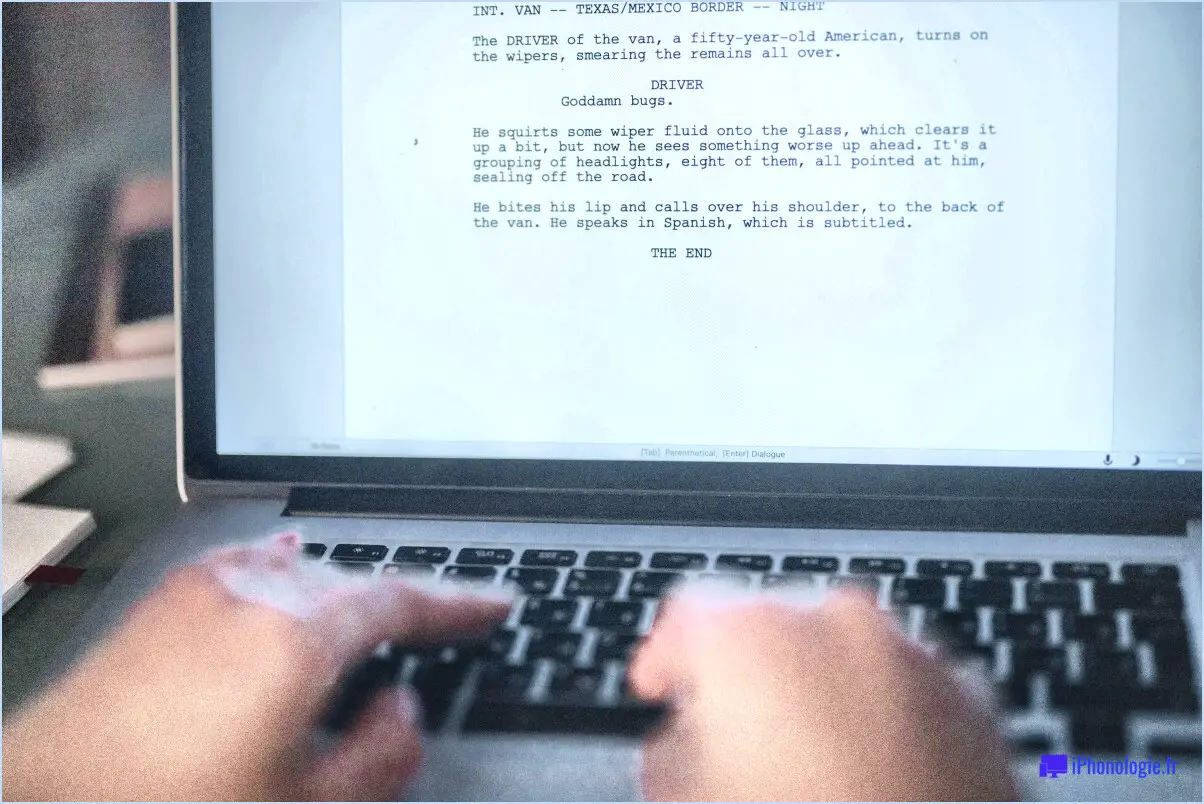Réparer l'option graver une image disque manquante dans le menu contextuel?

Si vous constatez que l'option « Graver une image disque » est absente de votre menu contextuel, vous pouvez prendre certaines mesures pour résoudre le problème. Suivez ces conseils pour rétablir l'option et commencer à graver vos images disque :
- Vérifiez l'installation du graveur d'images disque de Windows: Pour commencer, assurez-vous que le graveur d'images disque Windows est installé sur votre système. Vous pouvez le vérifier en accédant au Panneau de configuration et en recherchant « Windows Disc Image Burner ». S'il n'est pas installé, vous pouvez facilement l'ajouter à partir de là.
- Redémarrez votre ordinateur: Après avoir installé ou confirmé la présence du graveur d'images disque Windows, essayez de redémarrer votre ordinateur. Parfois, un simple redémarrage peut actualiser les paramètres du système et rendre l'option « Graver une image disque » visible dans le menu contextuel.
- Vérifier les associations de fichiers: Assurez-vous que votre système dispose des associations de fichiers appropriées pour les fichiers d'image de disque. Pour ce faire, cliquez avec le bouton droit de la souris sur un fichier image de disque (par exemple, ISO ou IMG) et sélectionnez « Ouvrir avec ». Choisissez « Windows Disc Image Burner » comme programme par défaut pour la manipulation de ces fichiers.
- Vérifier la compatibilité du lecteur: Assurez-vous qu'un lecteur de CD/DVD inscriptible est connecté à votre ordinateur. Si le lecteur n'est pas compatible avec la gravure de disques, l'option peut ne pas apparaître dans le menu contextuel.
- Mise à jour des fenêtres: Il est essentiel de maintenir votre système d'exploitation à jour. Vérifiez s'il existe des mises à jour Windows en cours et installez-les. Parfois, les options manquantes peuvent être résolues en mettant à jour votre système.
- Vérifier l'absence de conflits avec des logiciels tiers: Certains logiciels tiers peuvent interférer avec les options du menu contextuel. Désactivez temporairement tout logiciel de gravure de disque tiers que vous avez installé pour voir si cela résout le problème.
- Exécutez le vérificateur de fichiers système (SFC): L'exécution de l'utilitaire SFC peut aider à identifier et à réparer les fichiers système corrompus qui peuvent être à l'origine du problème. Ouvrez une invite de commande avec des privilèges administratifs et entrez la commande « sfc /scannow », puis appuyez sur Entrée.
N'oubliez pas de créer une sauvegarde de vos fichiers importants avant de procéder à des modifications ou à des mises à jour majeures du système.
En suivant ces étapes, vous devriez être en mesure de restaurer l'option « Graver une image disque » dans votre menu contextuel et de commencer à graver vos images disque sans effort.
Pourquoi PrtScn ne fonctionne-t-il pas?
Il y a plusieurs raisons à cela PrtScn ne fonctionne pas. L'une d'entre elles est que votre clavier ne dispose pas d'une touche PrtScn n'existe pas sur votre clavier. Une autre raison pourrait être que votre ordinateur n'est pas configuré pour reconnaître la touche PrtScn comme raccourci de capture d'écran. Pour le vérifier, accédez à la touche Raccourcis clavier dans le volet des préférences de Préférences du système et recherchez l'option « Capture d'écran » .
Pourquoi la capture d'écran ne fonctionne pas sur l'ordinateur portable Lenovo?
La fonction de capture d'écran peut ne pas fonctionner sur votre ordinateur portable Lenovo pour plusieurs raisons. Tout d'abord, vérifiez si le raccourci clavier permettant de prendre des captures d'écran est activé. Ouvrez les paramètres « Clavier » dans le Panneau de configuration de Windows et assurez-vous que la touche « Capture d'écran » est cochée. Deuxièmement, une résolution d'écran élevée peut entraver la fonction de capture d'écran. Essayez de réduire la résolution de votre écran dans les paramètres d'affichage pour résoudre ce problème.
Comment faire une capture d'écran sur un ordinateur portable Lenovo sans bouton Imprimer l'écran?
Pour effectuer une capture d'écran sur un ordinateur portable Lenovo sans le bouton Imprimer l'écran, vous avez deux possibilités :
- Appuyez sur Touche Windows + PrtScn pour capturer l'ensemble de l'écran et l'enregistrer dans un fichier.
- Appuyez sur Fn + PrtScn pour capturer uniquement la fenêtre active.
Comment faire des captures d'écran?
Pour réaliser des captures d'écran sur différents appareils, procédez comme suit :
- Macs : Appuyez sur Commande-Maj-3 pour tout l'écran ou Commande-Maj-4 pour choisir une zone spécifique.
- PC Windows : Utiliser Imprimer l'écran pour l'écran entier ou Alt-Imprimer l'écran pour capturer une zone spécifique.
Comment faire une capture d'écran sur mon ordinateur Lenovo?
Pour effectuer une capture d'écran sur votre ordinateur Lenovo, vous avez deux possibilités :
- Raccourcis clavier: Appuyez sur la touche "Imprimer l'écran" de votre clavier. Ouvrez ensuite un éditeur d'images tel que Microsoft Paint et collez la capture d'écran dans le programme.
- Outil de découpage de Windows: Utilisez le raccourci Windows + Shift + S. Ensuite, sélectionnez la zone spécifique que vous souhaitez capturer.
Ces deux méthodes sont simples et rapides et vous permettent de capturer et d'enregistrer des images de votre écran sans effort.
Où vont les captures d'écran réalisées à l'aide du raccourci Windows Maj + S?
Les captures d'écran de Windows Shift S vont dans le dossier Presse-papiers de Windows.
Comment faire une capture d'écran de mon écran Windows 10?
Pour effectuer une capture d'écran sous Windows 10, il suffit d'appuyer sur la touche "Windows" et "Imprimer l'écran" simultanément. Cette action permet d'enregistrer la capture d'écran dans le presse-papiers. Pour la conserver sous forme de fichier, ouvrez Microsoft Paint et collez la capture d'écran dans le programme.
Qu'est-ce que la touche PrtScn?
La touche Touche PrtScn est la touche d'impression d'écran sur un clavier d'ordinateur. Elle est utilisée pour capturer une image de l'écran entier ou de la fenêtre active et l'enregistrer dans le presse-papiers.