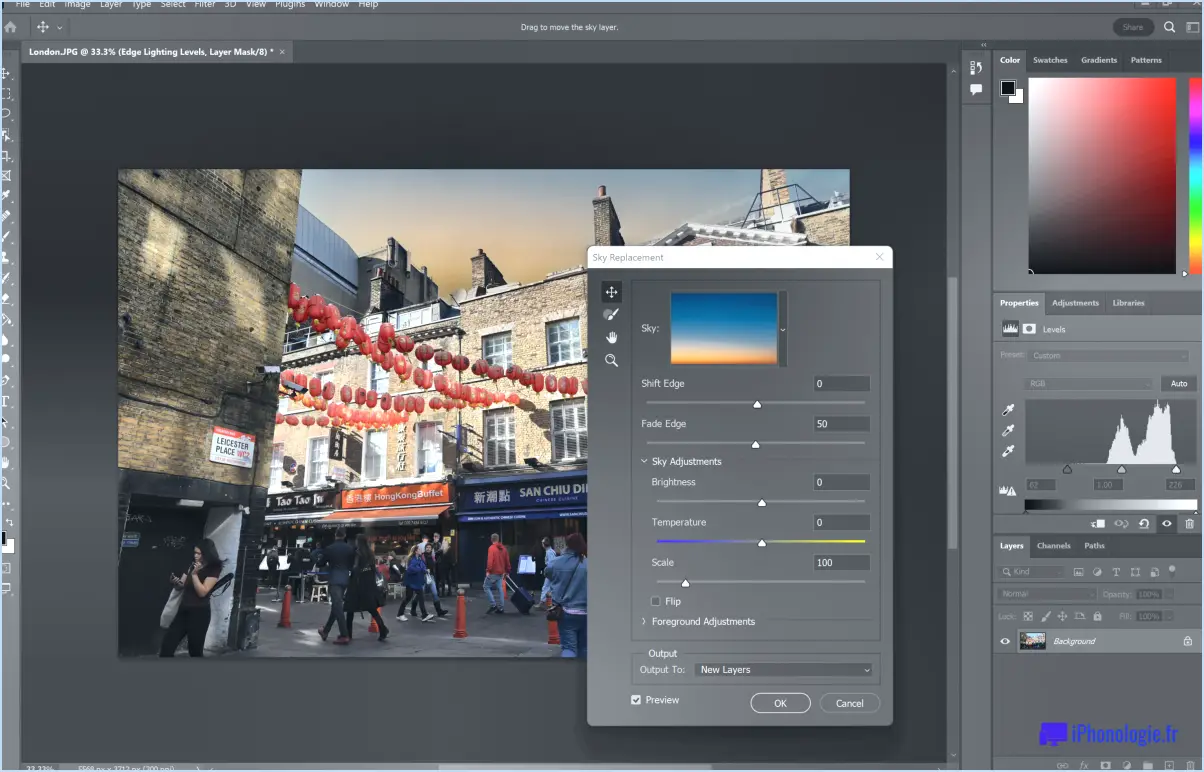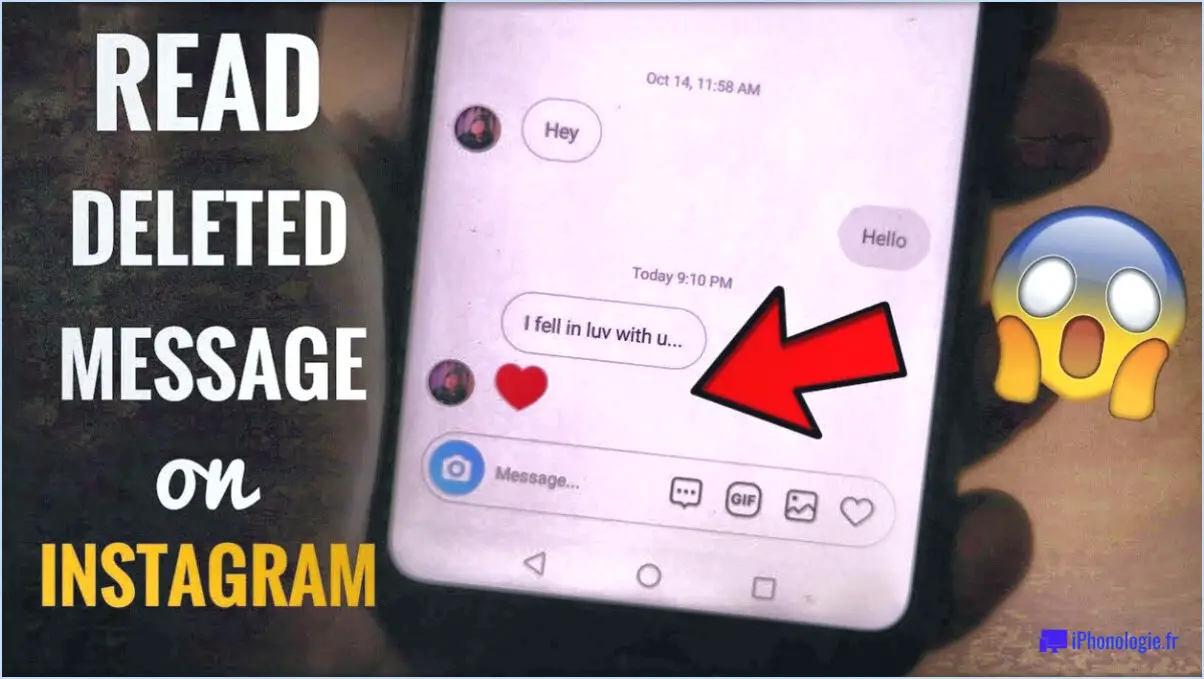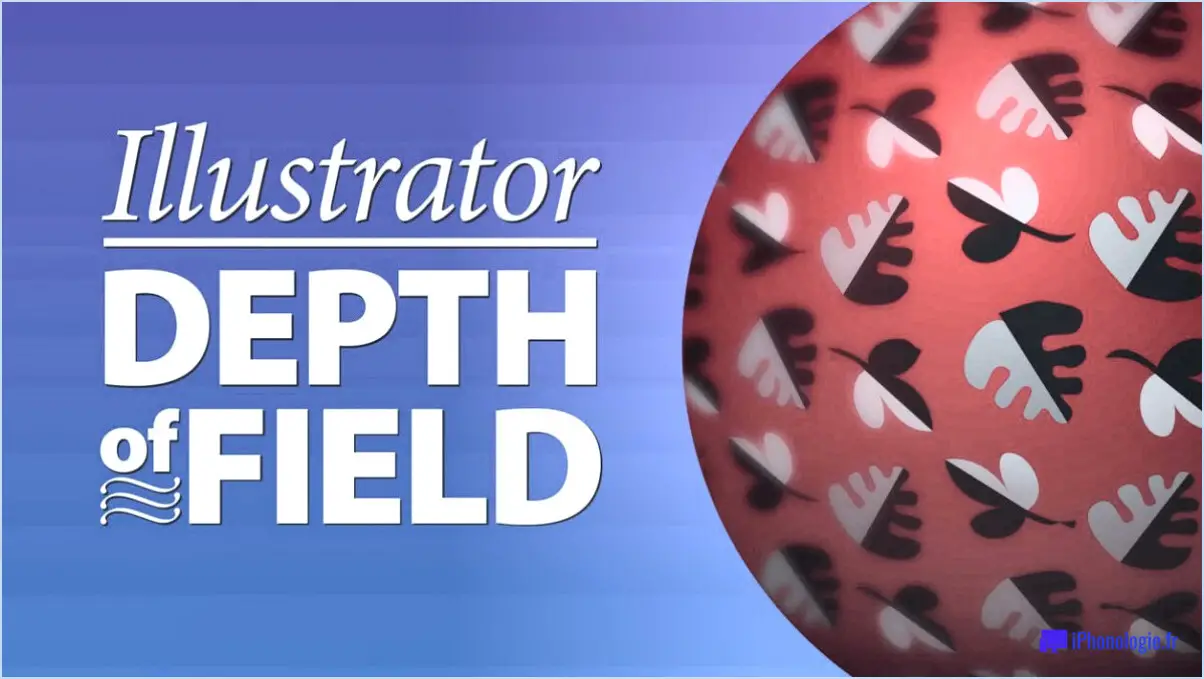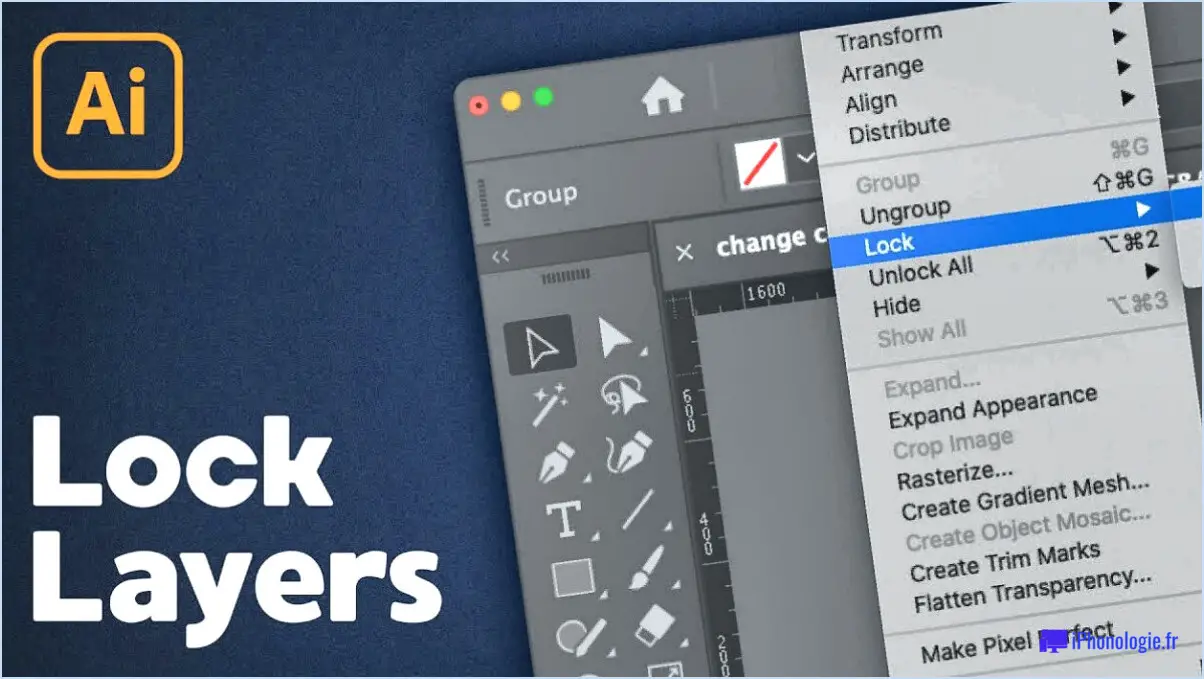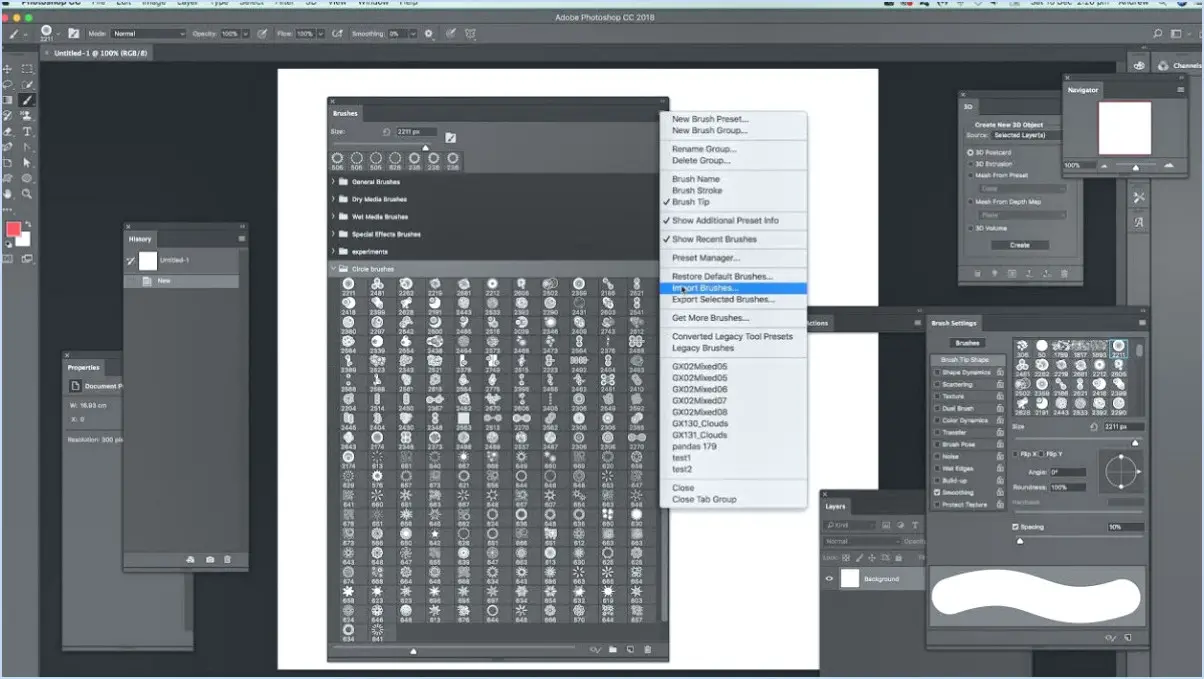Comment convertir une image en calque dans photoshop?
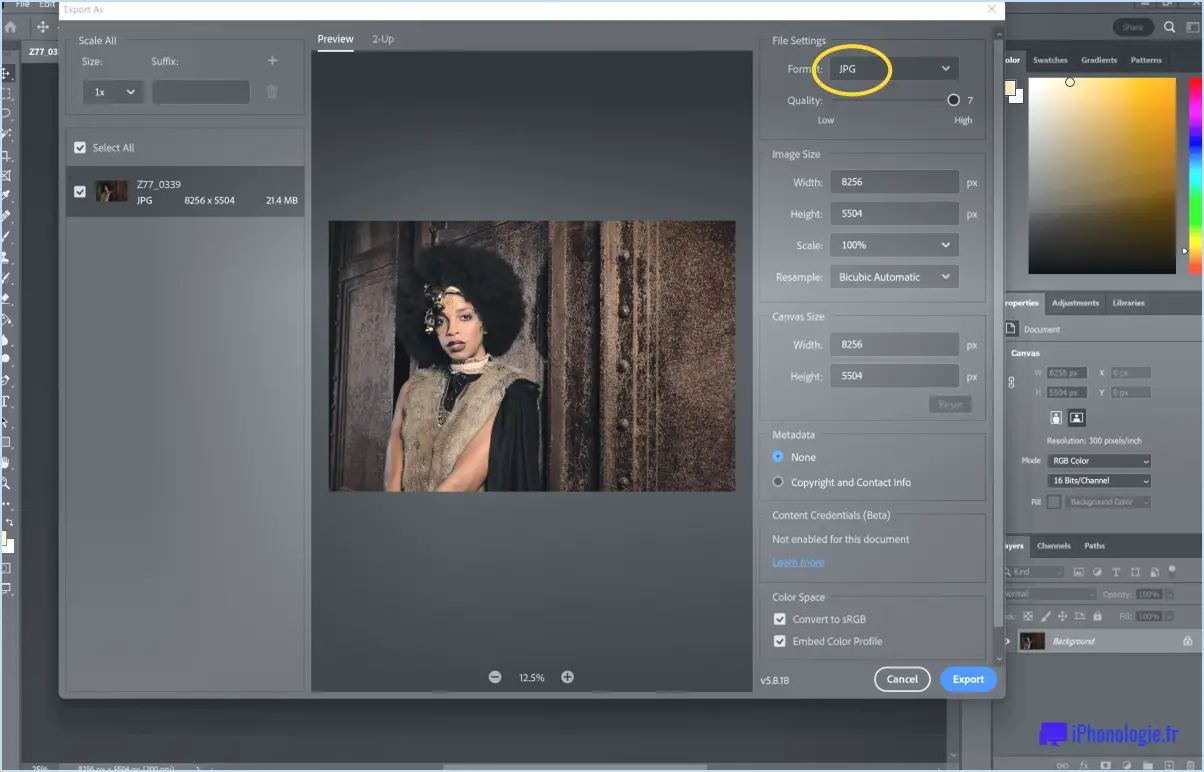
Pour convertir une image en calque dans Photoshop, procédez comme suit :
- Ouvrez Photoshop : Lancez l'application Adobe Photoshop sur votre ordinateur.
- Importer l'image : Allez dans le menu "Fichier" et sélectionnez "Ouvrir". Localisez et sélectionnez l'image que vous souhaitez convertir en calque, puis cliquez sur "Ouvrir".
- Vérifiez le mode de l'image : Avant de convertir l'image, assurez-vous qu'elle est en mode de couleur RVB. Allez à "Image" > "Mode" > "Couleur RVB". Cette étape est importante car certains modes, tels que Bitmap ou Couleur indexée, peuvent ne pas prendre en charge les calques.
- Déverrouillez le calque d'arrière-plan : Par défaut, l'image s'ouvre sous la forme d'un calque d'arrière-plan. Pour la convertir en un calque normal, vous devez la déverrouiller. Il suffit de double-cliquer sur le calque "Arrière-plan" dans le panneau Calques et de cliquer sur "OK" dans la boîte de dialogue qui s'affiche.
- Créez un nouveau calque (facultatif) : Si vous souhaitez conserver l'image originale intacte et effectuer des modifications sur un calque distinct, créez un nouveau calque en cliquant sur l'icône "Créer un nouveau calque" au bas du panneau Calques.
- Copiez l'image sur le nouveau calque (facultatif) : Si vous avez créé un nouveau calque à l'étape précédente, vous pouvez y copier l'image. Appuyez sur "Ctrl + A" (Windows) ou "Cmd + A" (Mac) pour sélectionner l'ensemble de l'image, puis sur "Ctrl + C" (Windows) ou "Cmd + C" (Mac) pour la copier. Enfin, sélectionnez le nouveau calque et appuyez sur "Ctrl + V" (Windows) ou "Cmd + V" (Mac) pour coller l'image.
- Édition et modification : Une fois l'image convertie en calque, vous pouvez librement l'éditer et la modifier à l'aide des différents outils et ajustements disponibles dans Photoshop.
- Sauvegarder votre travail : N'oubliez pas d'enregistrer votre fichier modifié dans un format prenant en charge les calques, tel que PSD (Photoshop Document) ou TIFF, afin de conserver toutes les informations relatives aux calques.
Comment séparer une image dans un calque dans Photoshop 2020?
Pour séparer une image dans un calque dans Photoshop 2020, procédez comme suit :
- Ouvrez votre image : Naviguez vers "Fichier" > "Ouvrir" et sélectionnez l'image souhaitée.
- Affichez le panneau des calques : Allez à "Fenêtre" > "Calques" pour afficher le panneau des calques.
- Créez un nouveau calque : Cliquez sur le bouton "Nouveau calque" situé en bas du panneau Calques.
Grâce à ces étapes, vous pouvez facilement séparer les éléments de votre image sur des calques différents, ce qui vous permet de bénéficier d'une plus grande souplesse et d'un meilleur contrôle au cours de votre processus d'édition. N'oubliez pas d'enregistrer votre travail dans un format compatible (par exemple, PSD) afin de préserver les calques distincts en vue de modifications ultérieures. Bonne retouche !
Comment empiler une image dans Photoshop?
Pour empiler une image dans Photoshop, procédez comme suit :
- Ouvrez Photoshop : Lancez l'application et ouvrez les images que vous souhaitez empiler.
- Panneau des calques : Assurez-vous que le panneau des calques est visible. Si ce n'est pas le cas, allez à "Fenêtre" dans le menu supérieur et sélectionnez "Calques".
- Sélectionnez les images : Cliquez sur le calque de la première image, puis maintenez la touche Majuscule enfoncée et cliquez sur les images suivantes pour sélectionner toutes les images que vous souhaitez empiler.
- Glisser-déposer : Une fois les images sélectionnées, faites-les glisser l'une sur l'autre dans le panneau Calques. L'image la plus haute sera celle qui sera visible initialement.
- Modes de mélange : Ajustez les modes de fusion des calques pour chaque image empilée afin de contrôler la façon dont elles se fondent les unes dans les autres. Expérimentez avec différents modes pour obtenir l'effet désiré.
Voilà, c'est fait ! Vous avez réussi à empiler des images dans Photoshop. Vous pouvez maintenant créer des composites et des manipulations de photos époustouflantes.
Comment isoler une image dans Photoshop?
Pour isoler une image dans Photoshop, plusieurs options s'offrent à vous :
- Outil Baguette magique : Choisissez l'outil Baguette magique dans la barre d'outils, cliquez sur la zone que vous souhaitez sélectionner et tous les pixels de la même couleur seront automatiquement sélectionnés. Copiez et collez la sélection dans un nouveau document.
- Outil plume : Utilisez l'outil Plume pour créer un chemin précis autour de l'image que vous souhaitez isoler. Une fois le chemin fermé, cliquez avec le bouton droit de la souris et choisissez "Faire une sélection", puis copiez et collez la sélection dans un nouveau document.
Comment extraire des calques dans Photoshop?
Pour extraire des calques dans Photoshop, procédez comme suit :
- Utilisez la fonction Outil Marquee pour sélectionner le calque souhaité.
- Allez à Editer > Copier pour copier le calque sélectionné.
- Ensuite, allez à Editer > Coller et un nouveau calque sera créé.
- Enfin, vous pouvez supprimer le calque d'origine pour terminer l'extraction.
Comment diviser une image en carrés dans Photoshop?
Pour diviser une image en carrés dans Photoshop, procédez comme suit :
- Ouvrez l'image dans Photoshop.
- Allez dans le menu "Image" et sélectionnez "Taille de l'image".
- Dans la boîte de dialogue "Taille de l'image", réglez la "Largeur" sur le nombre de carrés souhaité et la "Hauteur" sur 1.
- Cliquez sur le bouton "OK".
- Allez dans le menu "Filtre" et sélectionnez "Filtrer la galerie".
En ajustant la largeur et la hauteur de l'image, vous pouvez créer une grille de carrés avec le nombre de colonnes souhaité. La "Galerie de filtres" propose divers effets artistiques à appliquer à votre image si vous le souhaitez. Ce processus vous permet de diviser l'image en carrés de taille égale à des fins créatives différentes.
Comment créer une image en couches dans design space?
Pour créer une image en couches dans Design Space, vous pouvez suivre les étapes suivantes :
- Utilisez le bouton "Calques de la barre d'outils pour créer des calques distincts pour chaque élément de votre image.
- Créez un nouveau calque et dessinez une forme ou un texte sur votre image.
- Pour superposer des éléments, cliquez sur "Objet > Créer un masque d'écrêtage".
Ces méthodes vous permettront d'obtenir une conception visuellement attrayante et organisée avec plusieurs calques dans Design Space.