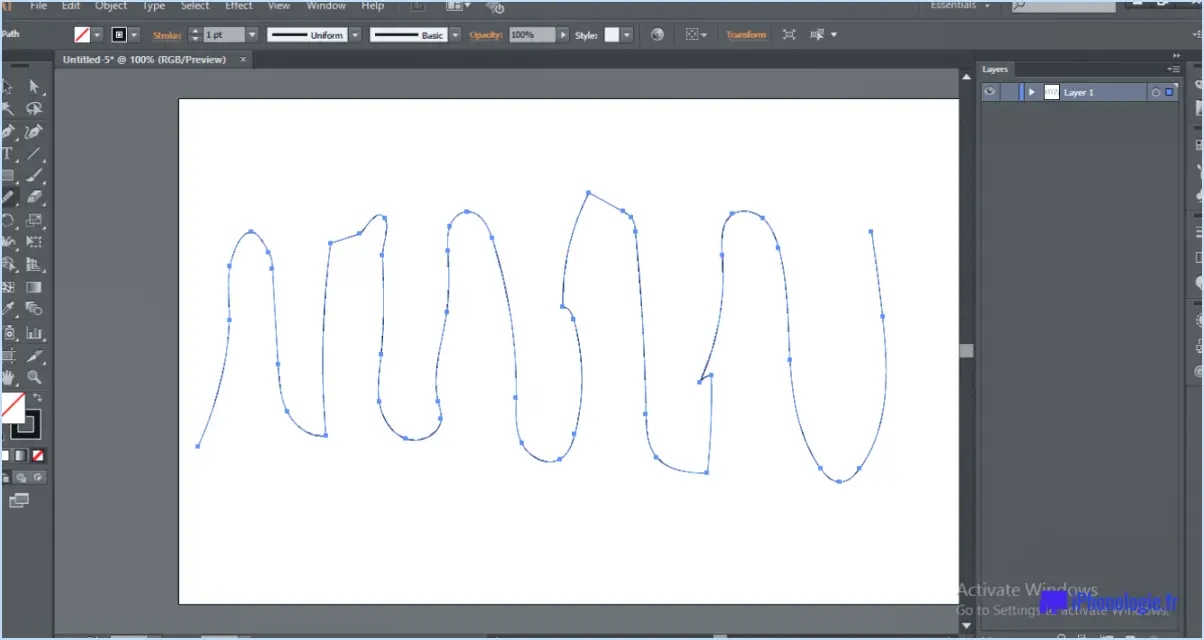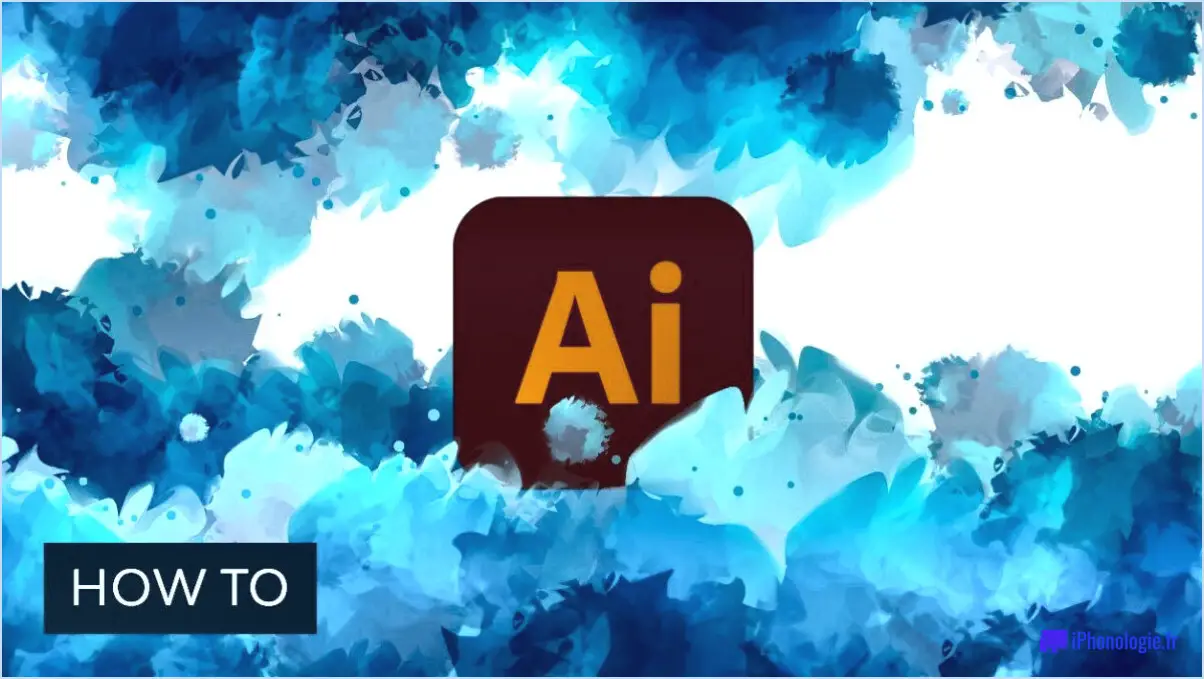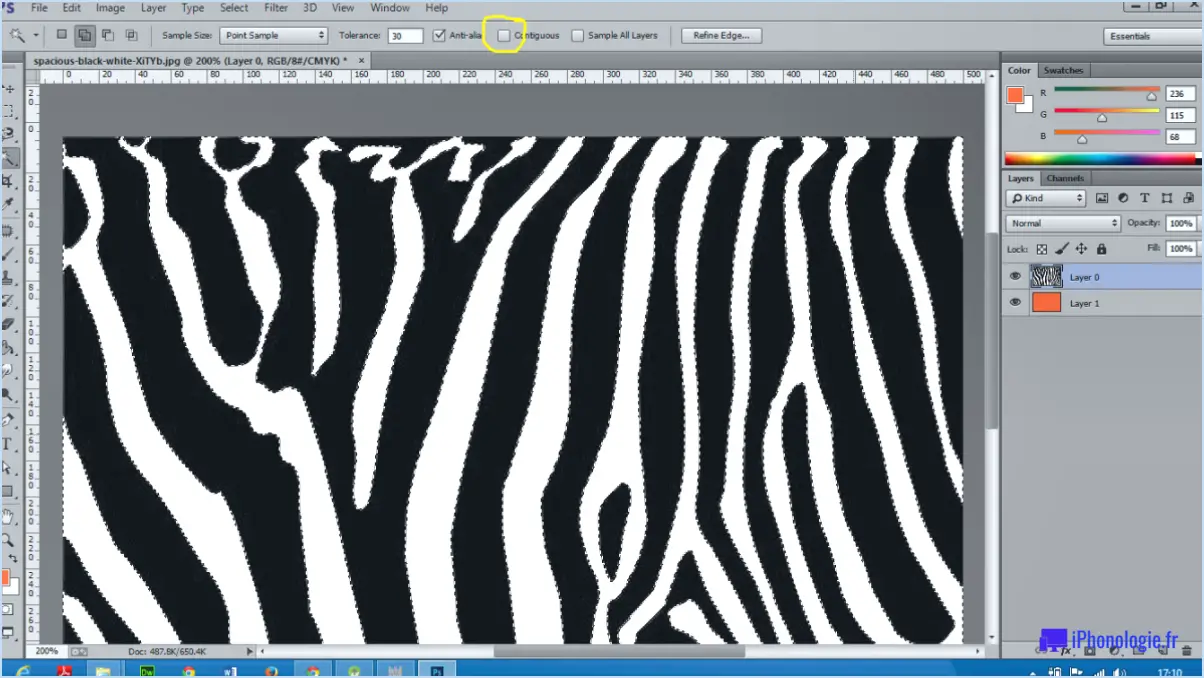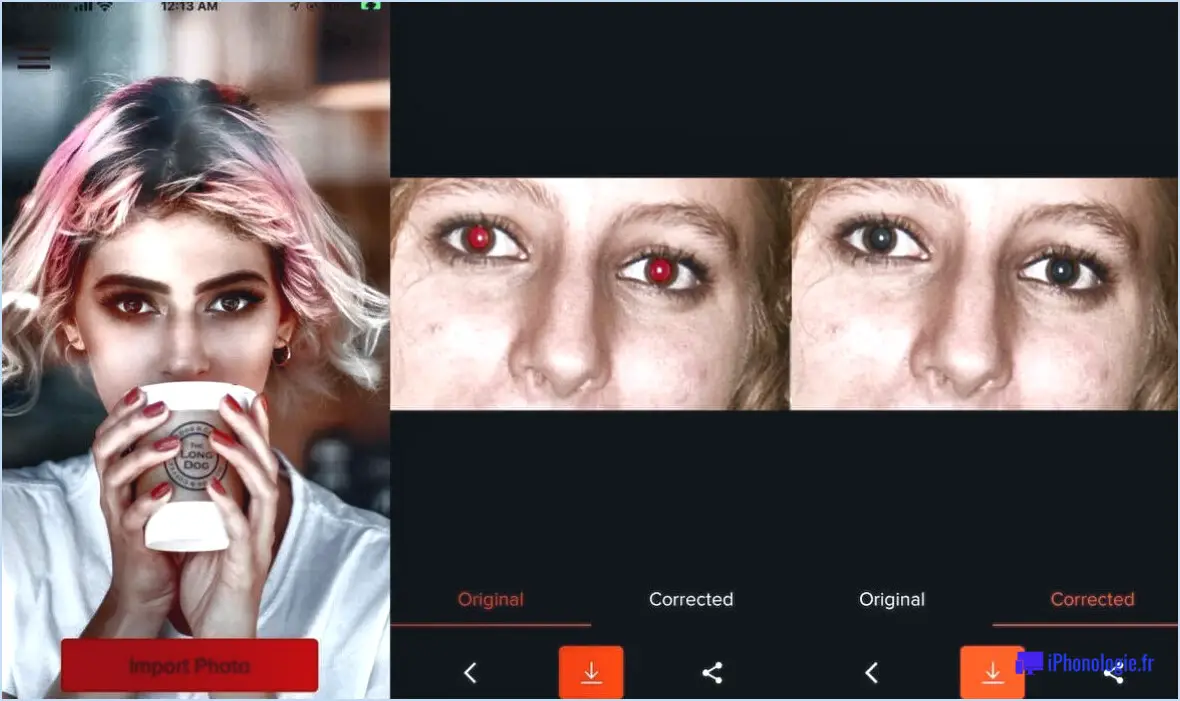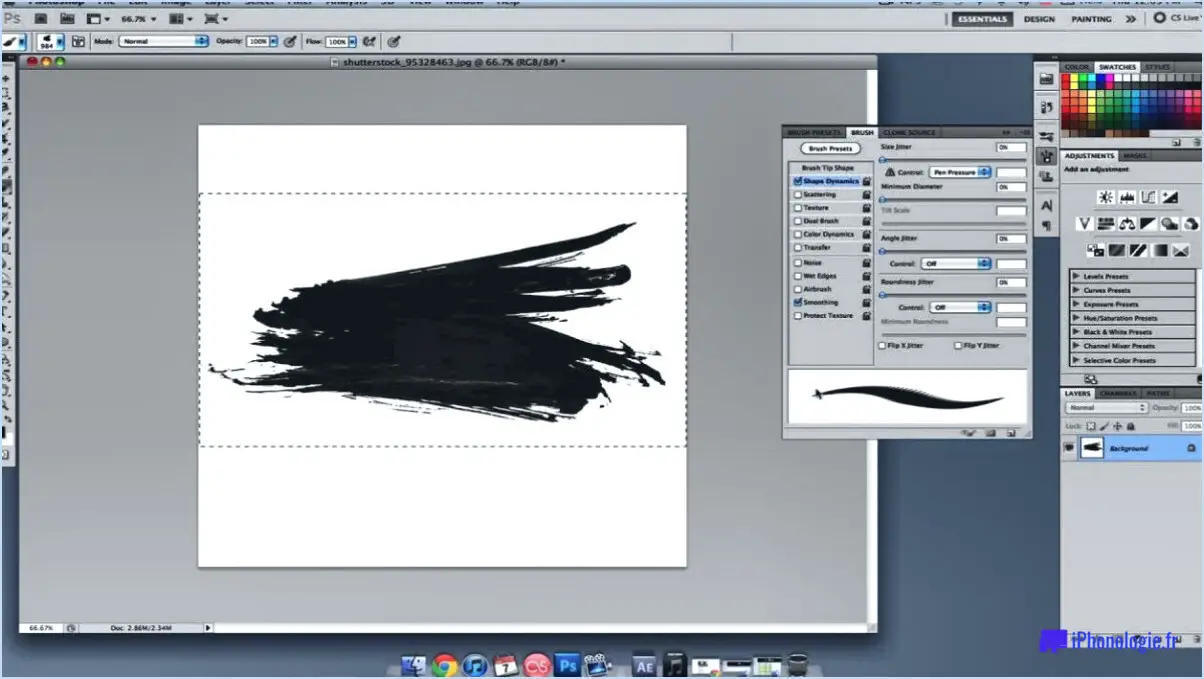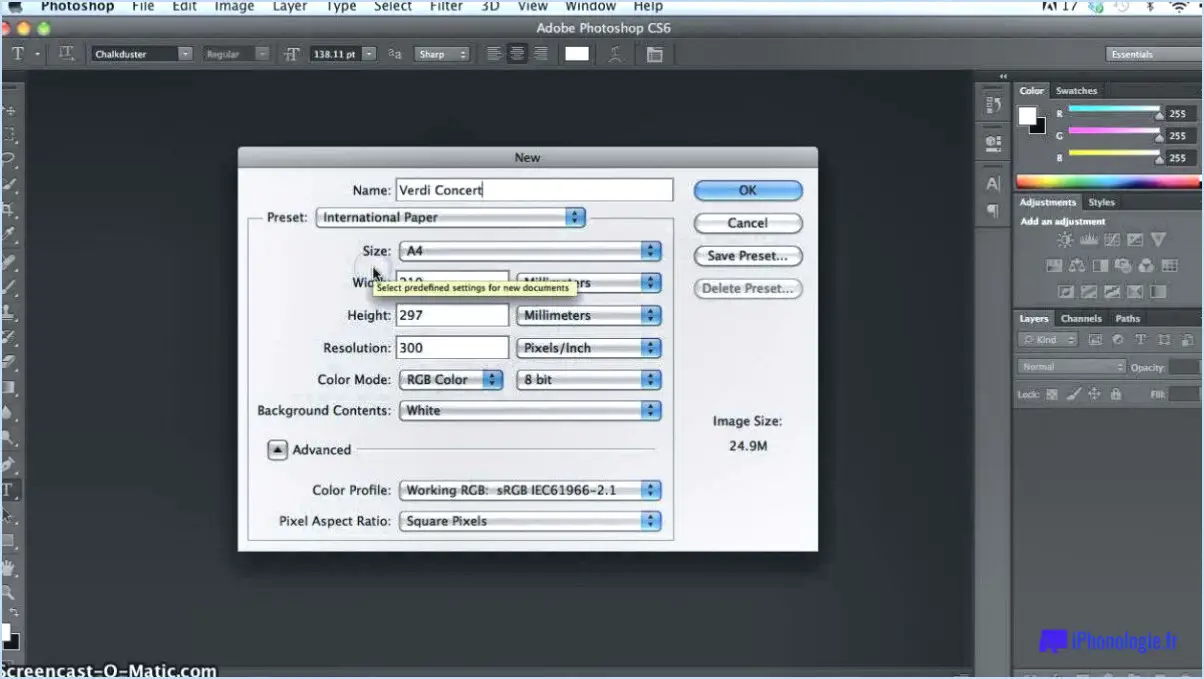Comment faire un filigrane transparent dans photoshop elements?

Pour créer un filigrane transparent dans Photoshop Elements, il existe plusieurs méthodes. Examinons chacune d'entre elles en détail :
- Outil Tampon Méthode :
- Ouvrez votre image dans Photoshop Elements.
- Sélectionnez l'outil Tampon dans la barre d'outils, qui ressemble à un tampon en caoutchouc.
- Dans la barre d'options située en haut, réglez l'opacité sur 100 % pour que le filigrane soit entièrement visible.
- Choisissez la taille de pinceau et la dureté souhaitées pour l'outil Tampon.
- Cliquez sur l'image à l'endroit où vous souhaitez placer le filigrane. Vous pouvez maintenir la touche Majuscule enfoncée pour tracer des lignes droites.
- Si nécessaire, vous pouvez ajuster la position ou la taille du filigrane à l'aide de l'outil Déplacer ou des commandes Transformer.
- Méthode de l'outil filigrane :
- Commencez par lancer Photoshop Elements et ouvrez votre image.
- Dans le menu supérieur, allez dans Édition et sélectionnez Filigrane.
- Dans la boîte de dialogue Éditeur de filigrane, vous pouvez personnaliser l'apparence de votre filigrane.
- Réglez le curseur Opacité sur 50 % ou sur toute autre valeur qui vous convient. Le filigrane sera ainsi partiellement transparent.
- Choisissez la police, la taille, la couleur et le style de votre texte en filigrane.
- Vous pouvez également ajouter un graphique ou un logo comme filigrane en sélectionnant "Graphique" et en recherchant le fichier image.
- Ajustez la position et la taille du filigrane à l'aide des options Position et Taille de l'éditeur de filigrane.
- Lorsque vous êtes satisfait des paramètres du filigrane, cliquez sur le bouton OK pour l'appliquer à votre image.
N'oubliez pas qu'il est important de trouver un équilibre avec le paramètre d'opacité, afin que le filigrane soit suffisamment visible pour dissuader toute utilisation non autorisée, sans pour autant dominer l'image elle-même. Vous pouvez expérimenter différents paramètres et prévisualiser les résultats avant de finaliser votre filigrane.
Comment rendre un arrière-plan blanc transparent dans Photoshop?
Pour rendre un arrière-plan blanc transparent dans Photoshop, vous pouvez suivre les étapes suivantes :
- Ouvrez Photoshop et localisez le calque Arrière-plan dans le panneau Calques.
- Cliquez sur le bouton Options d'arrière-plan, qui se trouve en bas du panneau Calques.
- Un menu déroulant apparaît. Dans ce menu, sélectionnez l'option "Transparent".
- Une fois que vous avez sélectionné "Transparent", cliquez sur OK pour appliquer les modifications.
En suivant ces étapes, vous supprimerez effectivement l'arrière-plan blanc et le remplacerez par de la transparence dans votre image. Cette technique est particulièrement utile lorsque vous devez isoler un objet ou un logo de son arrière-plan, ce qui permet une plus grande flexibilité lorsque vous travaillez avec l'image dans différents contextes.
N'oubliez pas d'enregistrer votre image dans un format prenant en charge la transparence, tel que PNG, afin de conserver l'arrière-plan transparent lorsque vous l'utiliserez dans d'autres applications ou sur le web.
Comment créer un logo en filigrane?
Pour créer un logo en filigrane, vous disposez de plusieurs options. Voici deux méthodes efficaces :
- Logiciel de retouche d'images : Utilisez un logiciel tel que Photoshop, qui offre des outils robustes pour filigraner les images. Importez votre logo dans le logiciel, choisissez le niveau d'opacité et la position appropriés et ajoutez le filigrane aux images souhaitées.
- Services de filigrane : Envisagez d'utiliser des services de filigrane spécialisés comme WaterMarkz.com. Ces plateformes simplifient le processus en vous permettant de télécharger votre logo et de l'appliquer en filigrane à plusieurs images simultanément.
N'oubliez pas qu'un logo en filigrane bien conçu doit trouver un équilibre entre visibilité et subtilité, afin que l'identité de votre marque reste intacte tout en protégeant votre contenu.
Comment rendre transparent l'arrière-plan d'une image PNG?
Pour rendre transparent l'arrière-plan d'une image PNG, il existe quelques méthodes efficaces. L'une d'entre elles consiste à utiliser le canal alpha. Voici une procédure étape par étape :
- Créez un masque alpha : Commencez par générer une image en niveaux de gris qui représente votre arrière-plan.
- Utiliser le canal alpha : Tirez parti du canal alpha présent dans le fichier PNG. Le canal alpha agit comme un masque.
- Appliquer le masque alpha : Superposez l'image en niveaux de gris au fichier PNG en utilisant le canal alpha. L'arrière-plan sera ainsi rendu transparent.
En suivant ces étapes, vous pouvez réussir à obtenir un arrière-plan transparent pour votre image PNG.
Comment rendre mon arrière-plan transparent?
Vous pouvez rendre votre arrière-plan transparent à l'aide d'applications telles que Google Photos ou Microsoft Photos. Voici la marche à suivre :
- Ouvrez l'application et sélectionnez l'image que vous souhaitez modifier.
- Recherchez une option telle que "Modifier" ou "Ajustements" et appuyez dessus.
- Trouvez l'option "Arrière-plan" ou "Effets" et choisissez "Transparent" ou "Supprimer l'arrière-plan".
- L'application traitera l'image et l'arrière-plan sera remplacé par une couleur transparente ou unie.
- Enregistrez l'image modifiée sur votre appareil ou partagez-la directement.
Grâce à ces applications, vous pouvez facilement supprimer l'arrière-plan de votre image et créer un effet de transparence à des fins diverses, telles que la conception graphique, les présentations ou l'utilisation personnelle.
Photoshop Elements peut-il supprimer l'arrière-plan?
Oui, Photoshop Elements permet de supprimer les arrière-plans, et le processus est relativement simple. Voici les étapes à suivre pour accomplir cette tâche :
- Sélectionner la zone: Commencez par sélectionner la zone spécifique dont vous souhaitez supprimer l'arrière-plan. Photoshop Elements propose différents outils de sélection tels que la Marquee, le Lasso ou l'outil de sélection rapide pour faciliter le processus.
- Outil Pinceau: Une fois la zone sélectionnée, utilisez l'outil Pinceau pour peindre sur les parties indésirables de l'arrière-plan. Veillez à utiliser un pinceau léger pour éviter de supprimer des éléments essentiels du premier plan.
- Outil Gomme: Après avoir peint l'arrière-plan indésirable, passez à l'outil Gomme pour affiner la suppression. Utilisez cet outil pour éliminer les zones indésirables restantes ou les détails qui auraient pu être oubliés.
En suivant ces étapes, vous pouvez supprimer efficacement l'arrière-plan à l'aide de Photoshop Elements. Il s'agit d'une solution conviviale qui vous permet d'obtenir des résultats propres et professionnels.
Comment supprimer le fond blanc d'un logo?
Pour supprimer le fond blanc d'un logo, il existe plusieurs méthodes efficaces :
- Retouche photo: Utilisez un éditeur de photos pour découper le logo dans l'image et appliquez ensuite un fond blanc dans un autre programme pour remplir l'espace vacant.
- Logiciel graphique: Utilisez un programme graphique qui vous permet de créer un arrière-plan transparent. Vous pouvez ainsi imprimer le logo sur n'importe quel fond sans que le fond blanc n'interfère.
En employant ces techniques, vous pouvez supprimer efficacement le fond blanc de votre logo, ce qui permet de l'intégrer de manière transparente dans divers designs et matériaux.
Pourquoi mes PNG ne sont-ils pas transparents?
Les fichiers PNG sont généralement transparents par défaut, ce qui vous permet de préserver la transparence de certaines zones de l'image. Toutefois, il est possible que certaines applications ou plateformes ne prennent pas entièrement en charge la fonction de transparence des fichiers PNG. Dans ce cas, vous pouvez utiliser le canal alpha pour obtenir la transparence. Le canal alpha vous permet d'attribuer différents niveaux d'opacité à des pixels individuels, les rendant plus ou moins transparents. En ajustant le canal alpha, vous pouvez contrôler la transparence de vos PNG et vous assurer qu'ils apparaissent comme prévu sur différentes plateformes et applications.