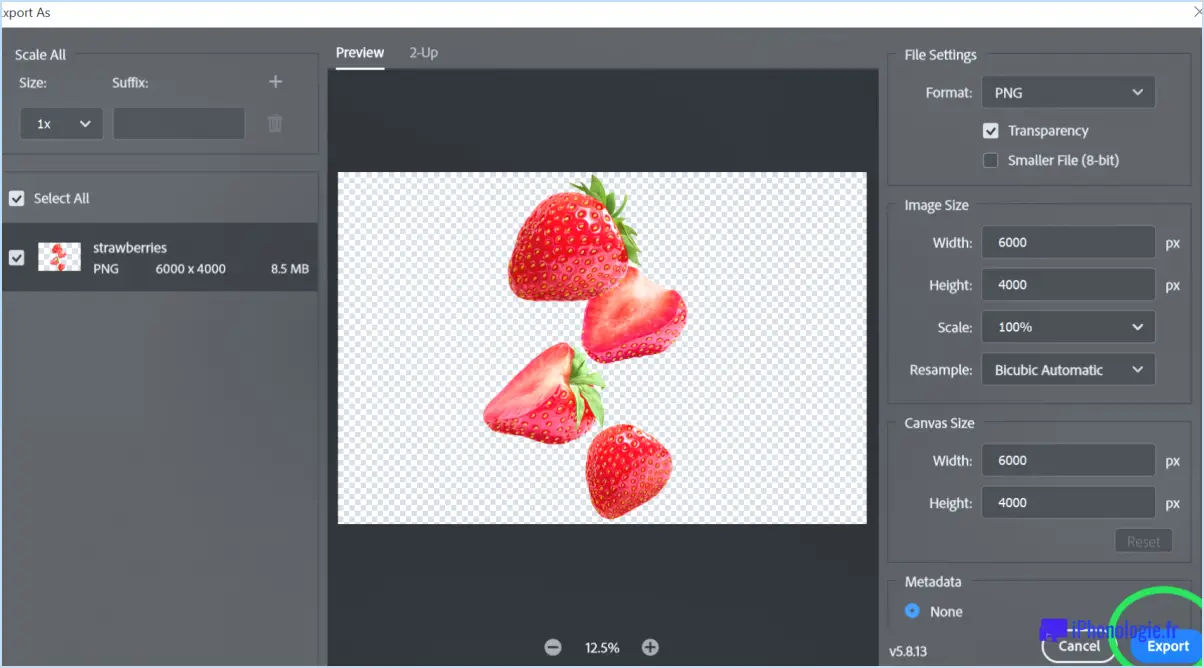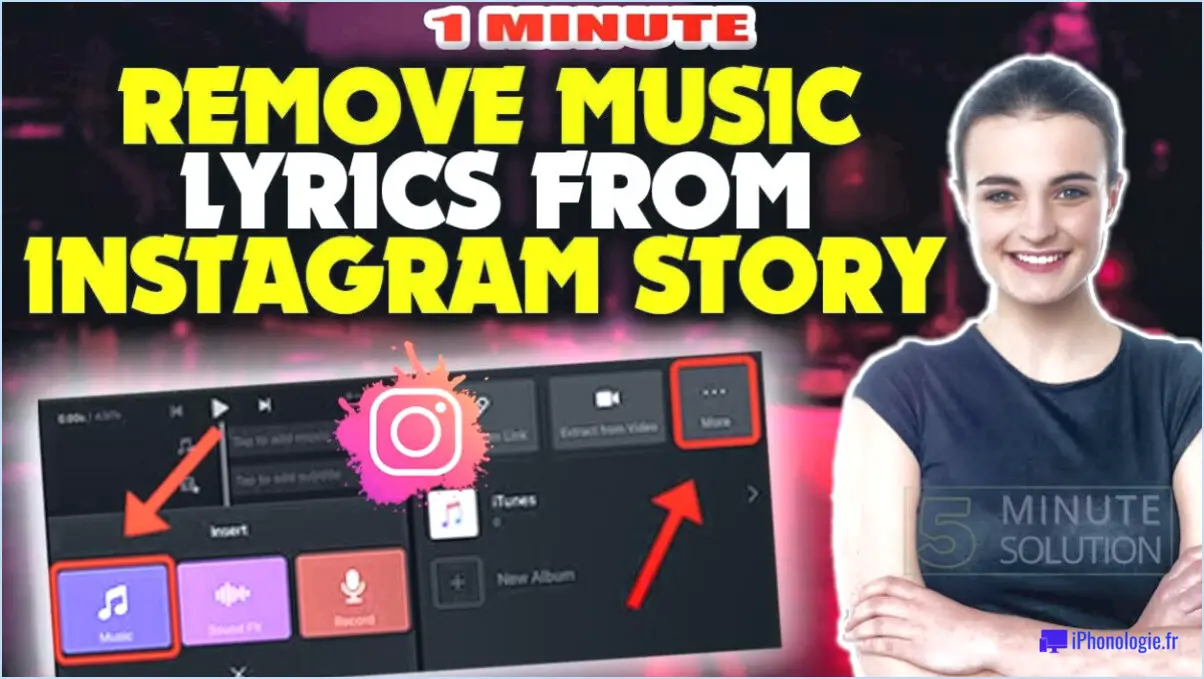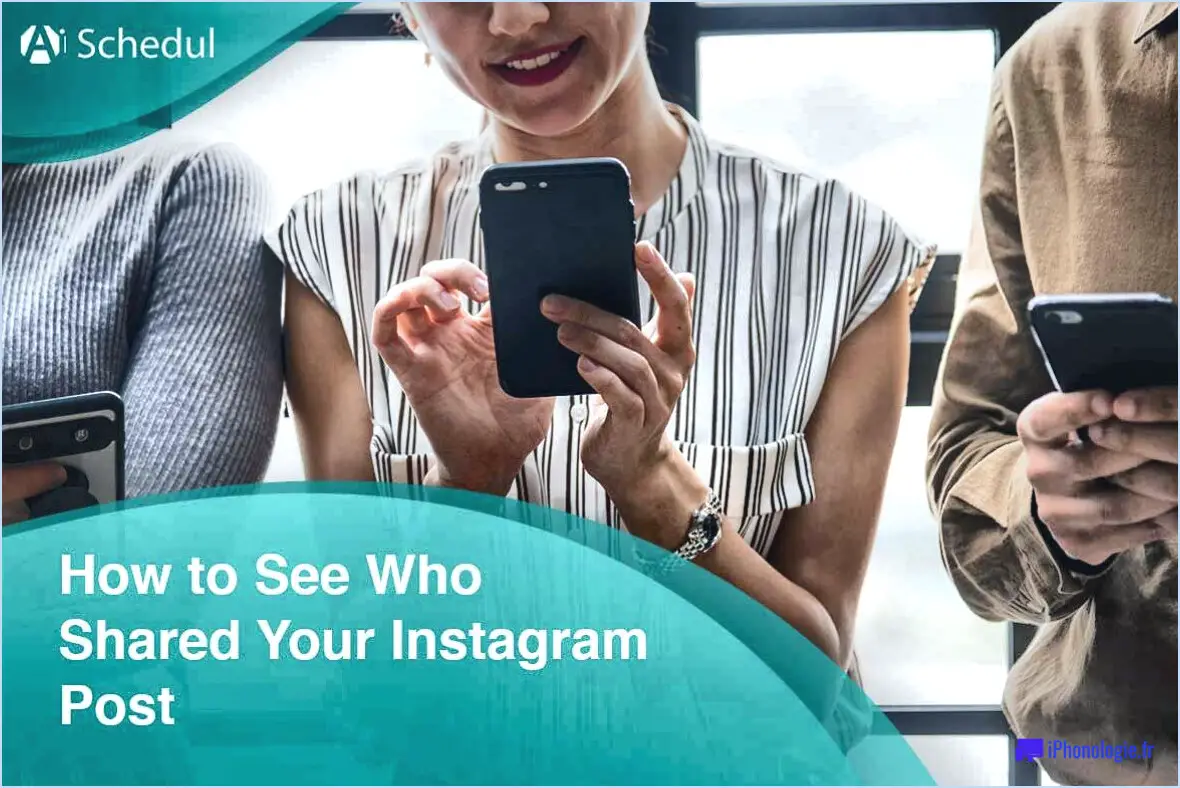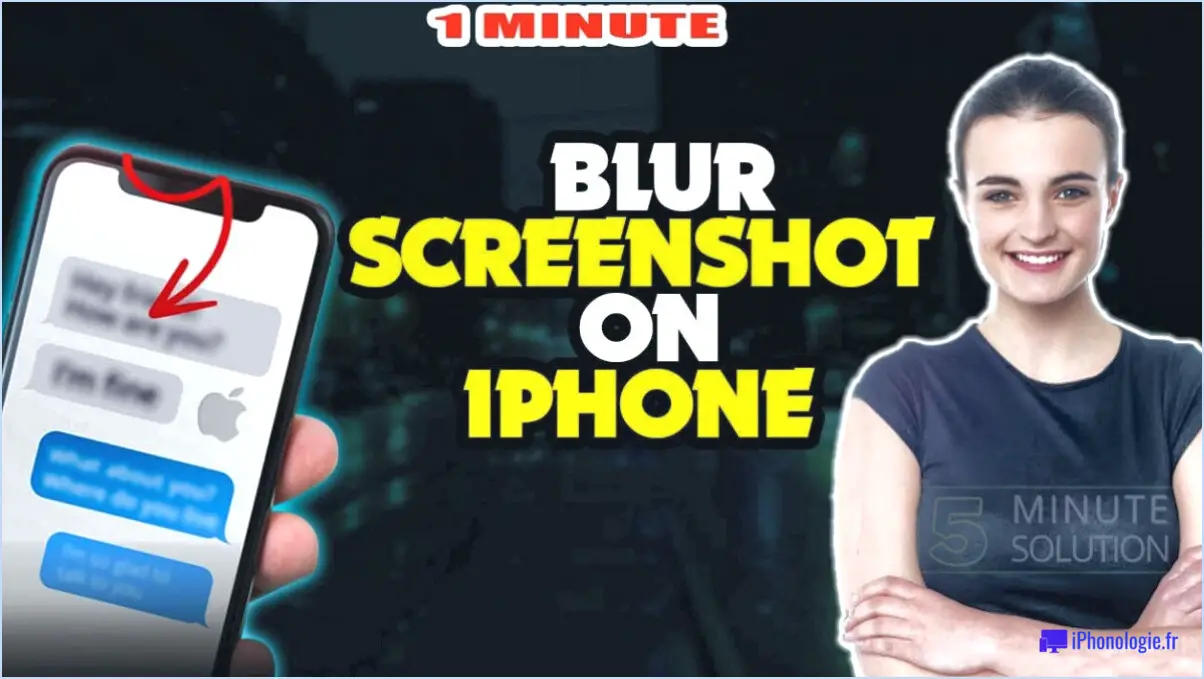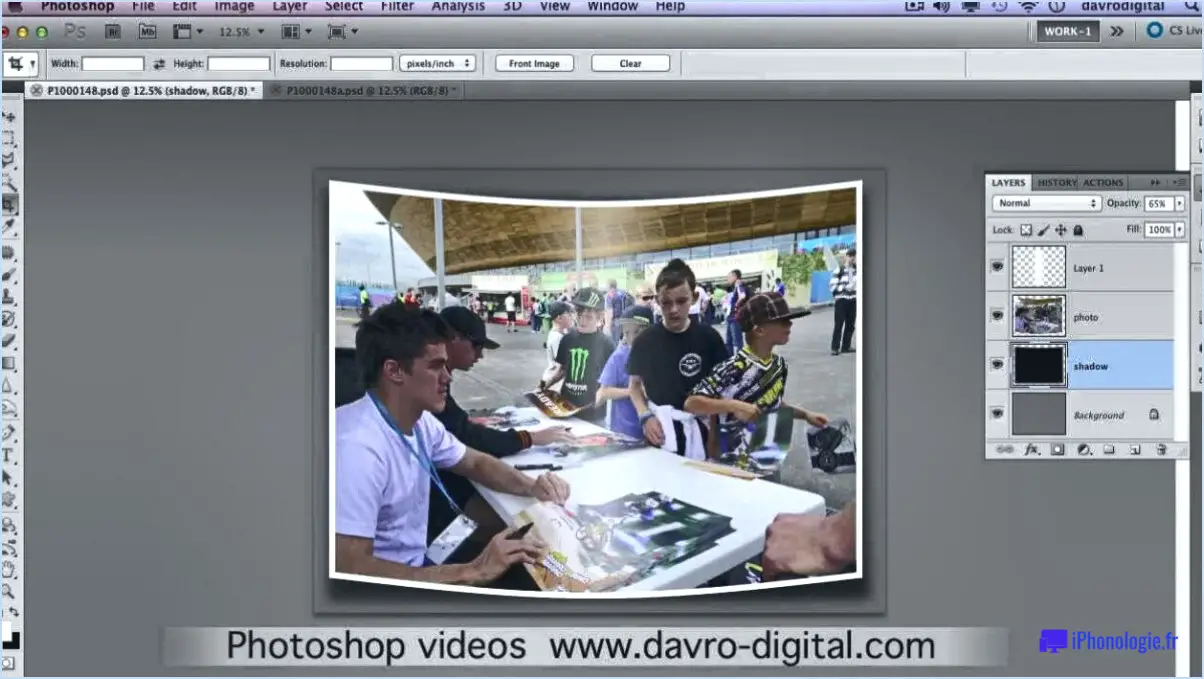Comment créer un motif de tourbillon dans photoshop?
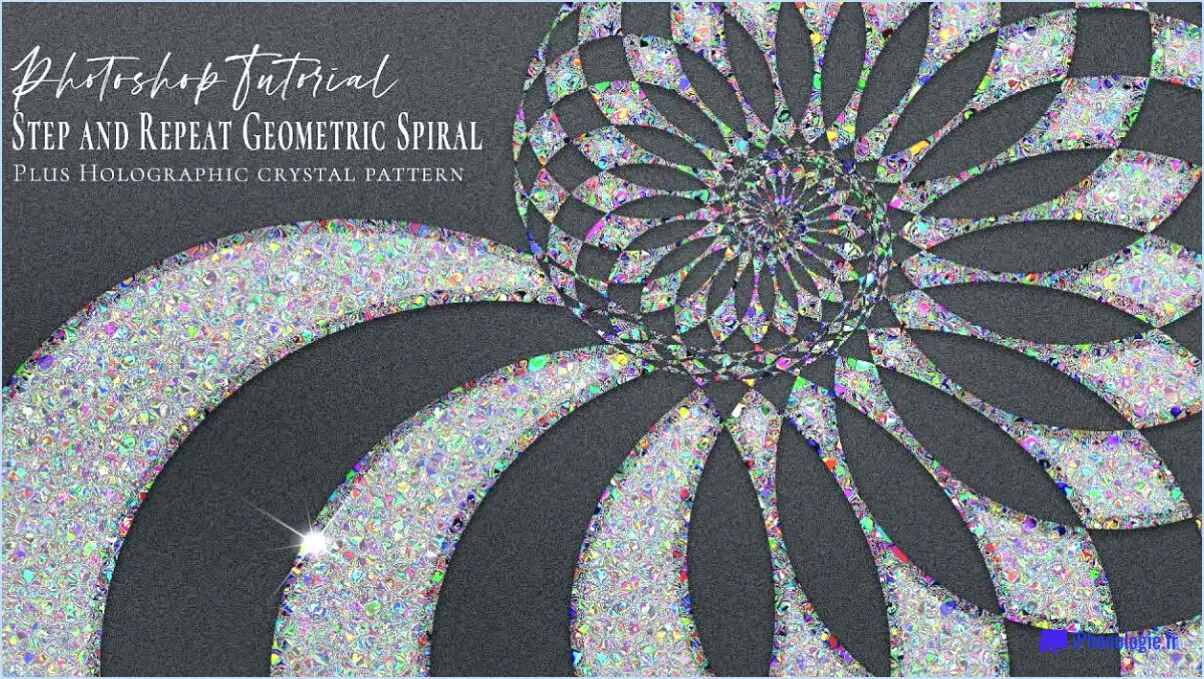
Pour créer un motif de tourbillon dans Photoshop, vous disposez de plusieurs options. L'une des méthodes efficaces consiste à utiliser l'outil Marquee Spiral, qui vous permet de concevoir facilement une forme de tourbillon. Voyons maintenant comment procéder, étape par étape :
- Lancez Photoshop et ouvrez la toile de votre choix ou créez un nouveau document dans lequel vous souhaitez ajouter le motif en forme de tourbillon.
- Repérez la barre d'outils sur le côté gauche de l'écran et sélectionnez l'outil de marquise en spirale. Il se trouve sous les outils de marquise rectangulaire et elliptique. Si vous ne le voyez pas immédiatement, cliquez sur l'icône et maintenez-la enfoncée pour faire apparaître d'autres options de forme.
- Cliquez et faites glisser le curseur sur le canevas pour créer une forme en spirale. Commencez par le centre et faites glisser vers l'extérieur pour définir la taille et la direction du tourbillon. Le fait de maintenir la touche Majuscule enfoncée tout en faisant glisser le curseur vous aidera à conserver une forme proportionnée.
- Une fois la forme en spirale en place, accédez au menu situé en haut de l'écran. Cliquez sur "Edit" et choisissez "Transform" dans le menu déroulant. Dans les options de "Transformation", sélectionnez "Déformation".
- Une boîte de délimitation apparaît autour de la forme de la spirale, ainsi que des points de contrôle permettant de manipuler son apparence. Cliquez sur ces points de contrôle et faites-les glisser pour déformer la spirale jusqu'à ce qu'elle prenne la forme de tourbillon souhaitée. Expérimentez différents ajustements jusqu'à ce que vous obteniez le résultat souhaité.
- Pour améliorer davantage le motif de tourbillon, vous pouvez ajouter des effets à l'aide des styles de calque de Photoshop. Repérez le menu "Calque" en haut de l'écran et choisissez "Style de calque". Dans les options qui apparaissent, cliquez sur "Options de mélange".
- Dans la boîte de dialogue Options de mélange, explorez les différents effets que vous pouvez appliquer au motif de tourbillon. Par exemple, vous pouvez expérimenter l'effet "Biseau et gaufrage" pour ajouter de la profondeur et de la dimension. Ajustez les paramètres à votre convenance, notamment la taille, l'angle et le contour de la brillance.
En suivant ces étapes, vous pouvez créer un motif de tourbillon accrocheur dans Photoshop à l'aide de l'outil Marquise spirale, et le transformer en un élément de conception visuellement attrayant pour votre projet.
Comment créer un motif tourbillonnant?
Pour créer un motif tourbillonnant captivant, vous avez deux options : un cure-dent ou une paille. Commencez par immerger le cure-dent ou la paille dans la couleur de peinture choisie. Une fois votre toile prête, placez délicatement le cure-dent ou la paille au centre et commencez à faire des tourbillons. Gardez la main ferme tout en guidant l'instrument dans des mouvements circulaires, ce qui permet à la peinture de s'entrelacer élégamment et de former des tourbillons complexes. La durée et l'intensité du tourbillonnement dépendent du résultat souhaité. N'oubliez pas d'essayer différentes vitesses et pressions pour obtenir le motif de tourbillon parfait. Une fois que vous êtes satisfait du motif, laissez la peinture sécher complètement. Admirez votre création artistique !
Comment faire un tourbillon?
Pour créer un tourbillon, rassemblez le matériel suivant : une feuille de papier, un crayon, une règle, de la peinture à l'eau et un pinceau. Commencez par dessiner une spirale sur le papier à l'aide d'un crayon. Utilisez une règle pour vous assurer que la spirale est régulièrement espacée. Ensuite, prenez votre peinture à l'eau et peignez soigneusement sur la spirale. Laissez la peinture sécher complètement. Une fois sèche, vous pouvez fièrement accrocher votre œuvre d'art pour mettre en valeur votre captivante impression de tourbillon. Appréciez les motifs et les couleurs hypnotiques de votre création !
Comment créer une spirale dans Photoshop 2023?
Pour créer une spirale dans Photoshop 2023, vous avez quelques options. L'une d'entre elles consiste à utiliser la fonction Outil spirale. Il vous suffit de sélectionner l'outil Spirale dans le panneau Outils, puis de cliquer et de faire glisser sur la toile pour donner forme à votre spirale.
Vous pouvez également utiliser l'outil outil plume. Dessinez un chemin qui représente la forme de spirale souhaitée, puis naviguez jusqu'à l'objet > Transformer > Spirale pour transformer le chemin en spirale.
Les deux méthodes offrent flexibilité et contrôle sur l'apparence de la spirale. Choisissez l'approche qui vous convient le mieux et laissez votre créativité s'épanouir !
Qu'est-ce que l'outil Tourbillon dans Photoshop?
L'outil Twirl de Photoshop est une fonction qui permet aux utilisateurs de déformer une image en la faisant tourner autour d'un point central. Il est couramment utilisé pour créer des effets abstraits et artistiques dans les photos. Cet outil se trouve dans le menu Distorsion, qui se trouve sous l'onglet Filtre dans la barre d'outils. Pour utiliser l'outil Tourbillon, sélectionnez le calque souhaité et choisissez l'option Tourbillon. L'outil peut être ajusté en modifiant l'angle et l'intensité de la torsion. Dans l'ensemble, l'outil Tourbillon est une fonction utile de Photoshop pour créer des images uniques et accrocheuses.
Comment créer un swoosh dans Photoshop?
Pour créer un swoosh dans Photoshop, il existe plusieurs techniques. L'une d'entre elles consiste à créer une forme personnalisée à l'aide de l'outil Plume, puis à utiliser l'outil Déformation pour déformer la forme en un swoosh. Pour ce faire, il suffit de dessiner un chemin à l'aide de l'outil Plume, puis de cliquer avec le bouton droit de la souris et de choisir "Faire une sélection". À partir de là, allez dans Édition > Transformer > Déformation et utilisez les poignées pour déformer la forme en un swoosh.
Une autre méthode consiste à utiliser l'outil Pinceau pour créer une brosse personnalisée, puis à utiliser l'outil Déformation pour déformer la brosse. Pour ce faire, créez d'abord un nouveau document et utilisez l'outil Pinceau pour dessiner une forme en flèche. Ensuite, allez dans Édition > Définir le préréglage de la brosse et donnez un nom à votre brosse. Vous pouvez ensuite utiliser l'outil Déformation pour déformer la brosse dans la forme souhaitée.
Dans l'ensemble, les deux méthodes sont efficaces pour créer un swoosh dans Photoshop. Expérimentez différentes techniques pour trouver celle qui convient le mieux à votre projet.
Comment créer un effet de tourbillon sur une photo?
Pour créer un effet de tourbillon sur une photo, vous pouvez utiliser l'outil de rotation dans un logiciel de retouche d'image comme Photoshop ou GIMP. Dans Photoshop, sélectionnez le calque que vous souhaitez faire tourner, allez dans Édition > Transformer > Rotation, et faites glisser le curseur pour créer l'effet de tourbillon souhaité. Dans GIMP, sélectionnez le calque et allez dans Outils > Outils de transformation > Rotation, et ajustez l'angle pour obtenir l'effet de tourbillon désiré. Une autre solution consiste à utiliser la fonction de rotation de votre appareil photo pendant la prise de la photo, en déplaçant l'appareil dans un mouvement circulaire pendant l'exposition. Expérimentez avec différents réglages et angles pour obtenir l'effet désiré.
Comment dessiner une courbe parfaite dans Photoshop?
Pour dessiner une courbe parfaite dans Photoshop, vous devez utiliser l'outil Plume. Cet outil est parfait pour créer des courbes précises et lisses. Voici les étapes à suivre :
- Sélectionnez l'outil Plume dans la barre d'outils située à gauche de votre écran.
- Cliquez sur le point de départ de la courbe que vous souhaitez créer.
- Cliquez et faites glisser votre souris pour créer le premier point d'ancrage de la courbe.
- Relâchez le bouton de la souris et déplacez votre curseur vers le point suivant où vous souhaitez créer une courbe.
- Cliquez et faites glisser à nouveau pour créer le point d'ancrage suivant.
- Continuez ce processus jusqu'à ce que vous ayez créé la courbe que vous souhaitez.
- Ajustez les points d'ancrage et les courbes si nécessaire pour obtenir une courbe parfaite.
N'oubliez pas de vous entraîner à utiliser l'outil Plume pour vous familiariser avec cet outil. Avec un peu de patience et d'effort, vous pouvez créer une courbe parfaite dans Photoshop.
Comment utilisez-vous l'outil Esquisse dans Photoshop?
Pour utiliser l'outil Esquive dans Photoshop, il faut d'abord le sélectionner dans la barre d'outils. L'outil Esquive est utilisé pour éclaircir des zones spécifiques d'une image, telles que les zones sombres ou ombragées. Une fois l'outil sélectionné, choisissez la taille et la force du pinceau dont vous avez besoin pour obtenir l'effet désiré. Faites ensuite glisser l'outil sur la zone que vous souhaitez éclaircir. L'outil Esquive diminue le contraste de l'image dans la zone sélectionnée, ce qui produit un effet d'éclaircissement. Utilisez cet outil avec précaution, car il peut rapidement surexposer une image s'il est utilisé de manière excessive.
Comment créer une spirale hypnotique?
Pour réaliser une spirale hypnotique, commencez par une toile ou une feuille de papier vierge. Dessinez un petit cercle au centre et dessinez lentement une spirale autour de ce cercle, en faisant chaque rotation légèrement plus grande que la précédente. Il est important que la spirale soit régulière et symétrique pour un effet maximal. Vous pouvez utiliser n'importe quel support, qu'il s'agisse d'un stylo et de papier ou d'un logiciel ou d'une application numérique. Ajoutez des couleurs ou d'autres effets pour rendre le dessin plus attrayant. N'oubliez pas que l'essentiel est d'être créatif et de s'amuser !