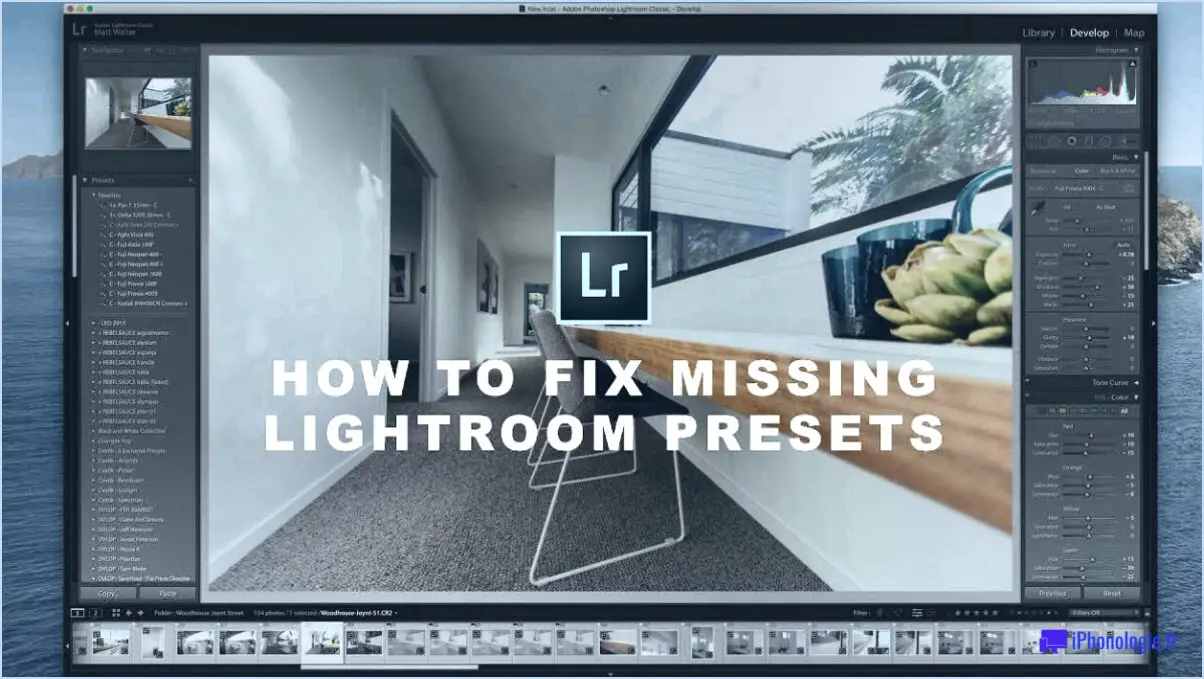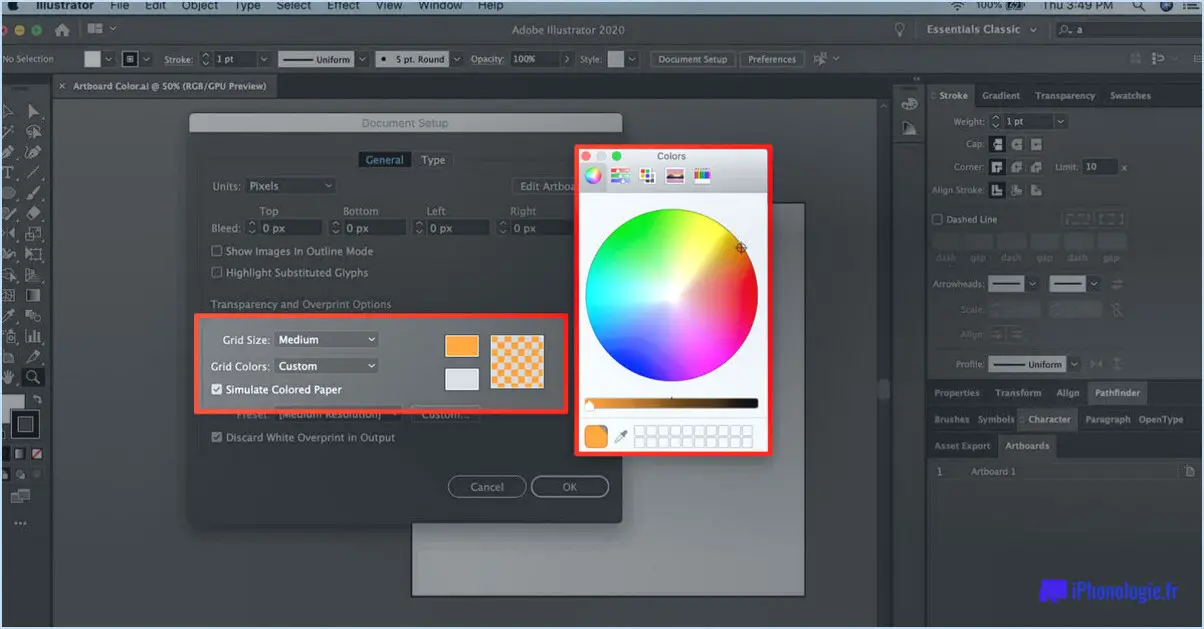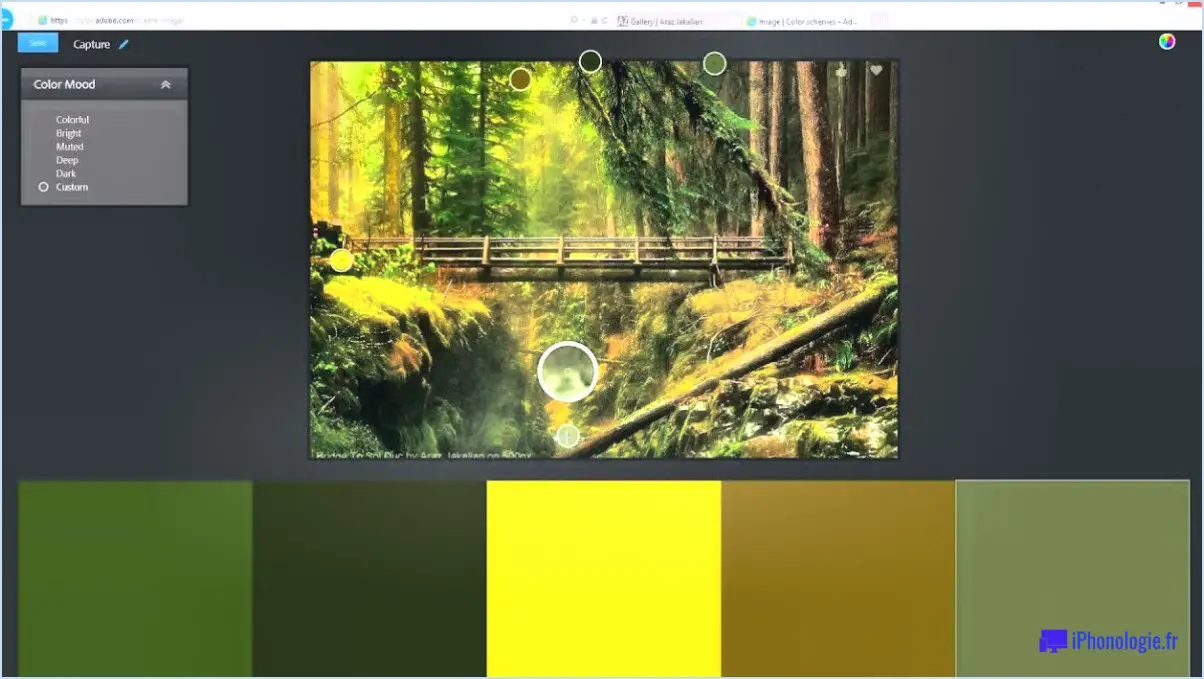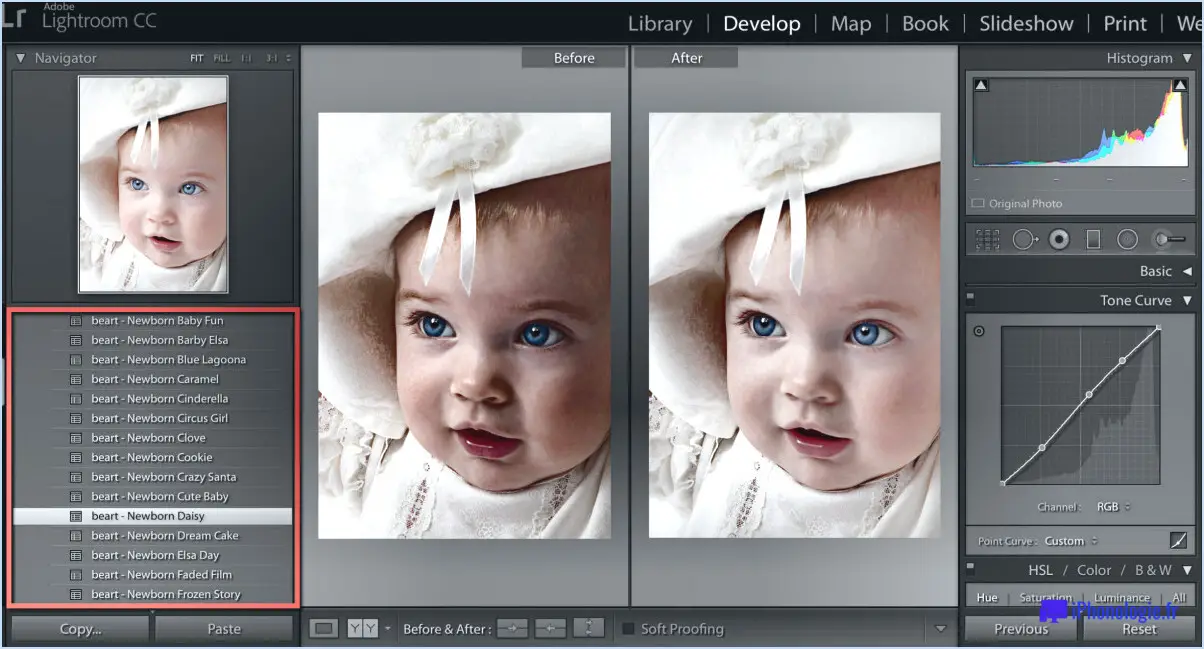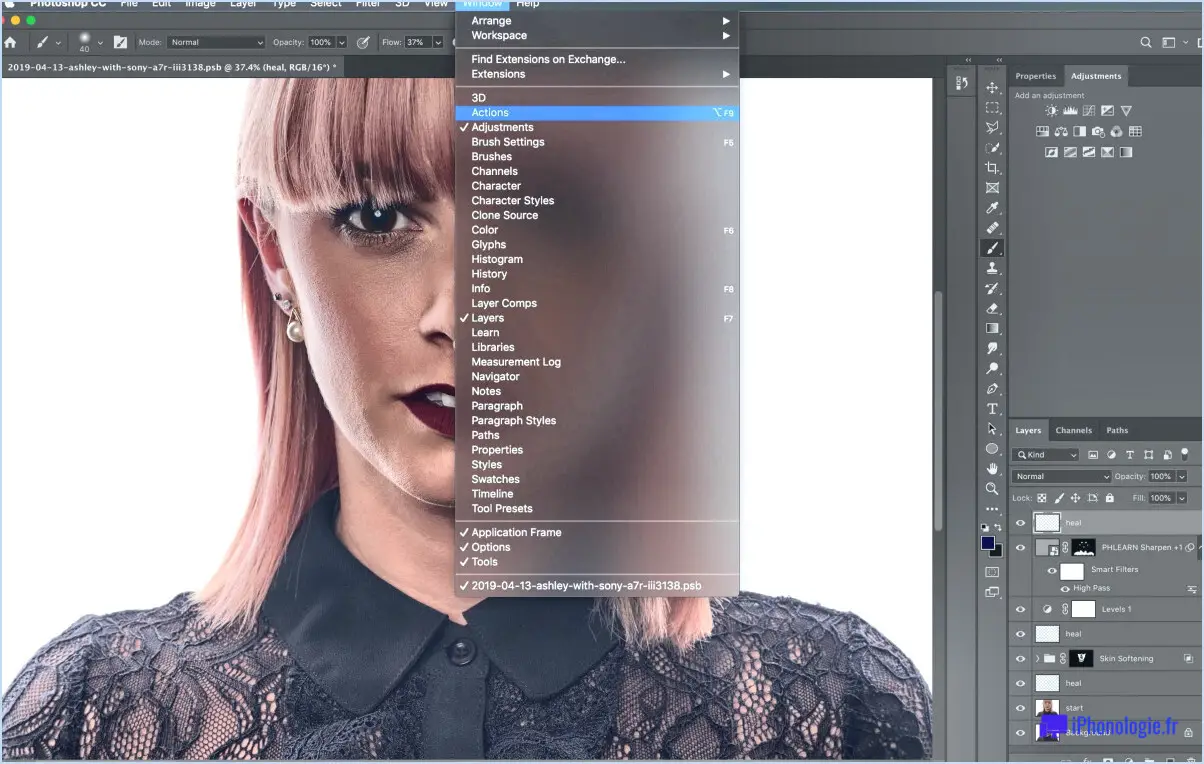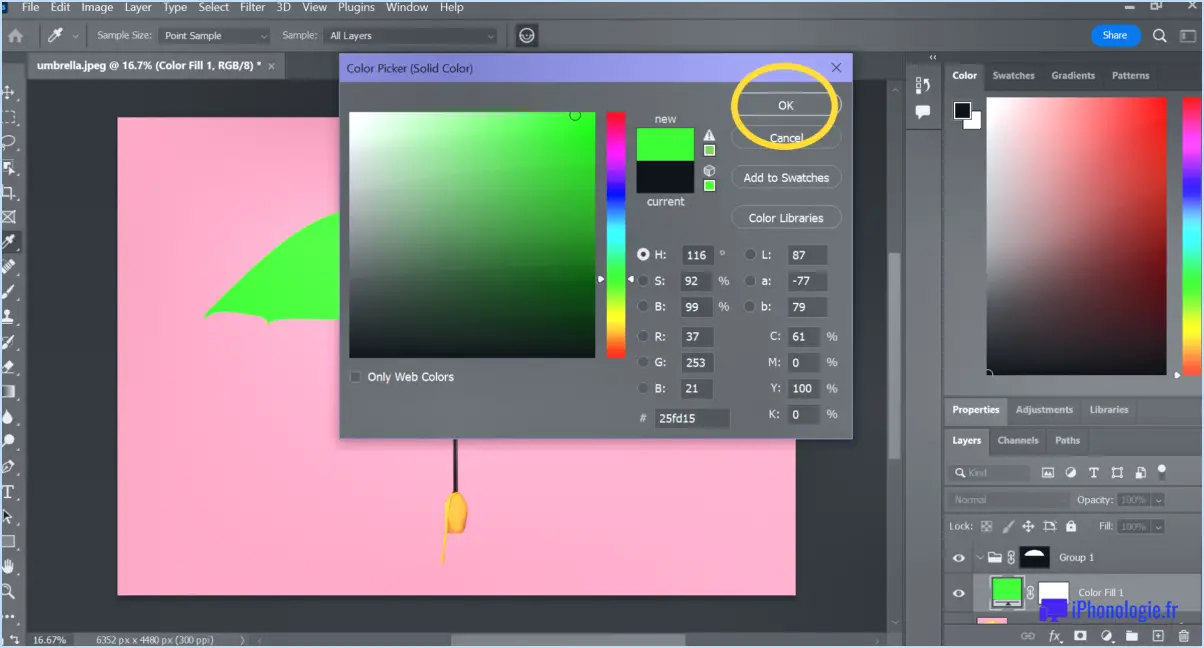Comment créer un quadrillage dans Photoshop?
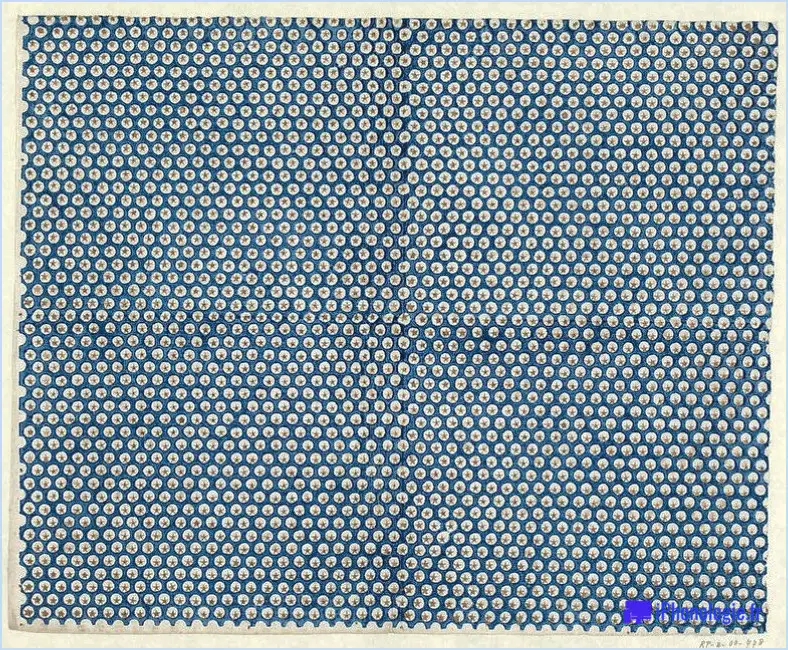
Pour créer un quadrillage dans Photoshop, suivez ces instructions étape par étape :
- Lancez Photoshop : Ouvrez l'application Photoshop sur votre ordinateur. Si Photoshop n'est pas installé sur votre ordinateur, vous pouvez le télécharger et l'installer à partir du site officiel d'Adobe.
- Créez un nouveau document : Allez dans le menu "Fichier" et sélectionnez "Nouveau" pour créer un nouveau document. Spécifiez les dimensions souhaitées pour votre grille. Par exemple, vous pouvez fixer la largeur et la hauteur à 800 pixels chacune.
- Définissez les préférences de la grille : Naviguez dans le menu "View" et sélectionnez "Show" puis "Grid" pour activer l'affichage de la grille. Si l'espacement de la grille n'est pas déjà réglé à votre convenance, vous pouvez le modifier en allant dans "Préférences" (Editer > Préférences > Guides, Grille & Tranches sur Windows ou Photoshop > Préférences > Guides, Grille & Slices sur Mac) et en ajustant la valeur "Gridline Every". Cela déterminera l'espacement entre les lignes de la grille.
- Ajuster l'apparence de la grille : Lorsque la grille est affichée, vous pouvez personnaliser son apparence pour qu'elle réponde à vos besoins. Dans la boîte de dialogue "Préférences" mentionnée à l'étape précédente, vous pouvez ajuster des options telles que "Couleur du quadrillage" et "Subdivisions" pour rendre la grille plus visible ou moins intrusive, selon vos préférences.
- Alignement sur la grille (facultatif) : Si vous souhaitez que les objets ou les éléments de votre dessin s'alignent précisément sur la grille, vous pouvez activer la fonction "Snap". Pour l'activer, allez dans le menu "View", sélectionnez "Snap", puis "Snap to Grid". Ainsi, lorsque vous déplacerez ou redimensionnerez des objets, ils s'aligneront sur la ligne de grille ou l'intersection la plus proche.
- Concevoir avec la grille : Maintenant que vous avez configuré la grille, vous pouvez commencer à créer votre dessin. Utilisez les lignes de la grille comme guides pour aligner les éléments, créer des compositions symétriques ou obtenir un espacement spécifique entre les objets.
N'oubliez pas que vous pouvez toujours masquer ou afficher la grille en allant dans le menu "Affichage" et en basculant les options "Afficher" et "Grille". En outre, vous pouvez ajuster les paramètres de la grille ou désactiver la fonction d'accrochage à tout moment pour l'adapter à votre flux de travail.
Comment créer des lignes de guidage dans Photoshop?
Pour créer des lignes de guidage dans Photoshop, plusieurs options s'offrent à vous. Tout d'abord, vous pouvez naviguer dans le menu Affichage et sélectionner "Nouveau guide". Cela ouvrira une boîte de dialogue dans laquelle vous pourrez spécifier le type de guide que vous souhaitez créer, par exemple horizontal ou vertical, et saisir la position souhaitée sur votre toile.
Vous pouvez également utiliser l'outil Règle. Commencez par cliquer sur l'outil Marqueur de rectangle dans le panneau Outils et maintenez-le enfoncé. Un menu déroulant apparaît, vous permettant de sélectionner l'outil Règle. Une fois l'outil sélectionné, cliquez et faites glisser la règle en haut ou sur le côté de votre toile pour créer une ligne de guidage.
Les deux méthodes offrent souplesse et précision dans l'établissement de lignes de guidage pour vos projets Photoshop. N'oubliez pas que les lignes de guidage peuvent vous aider à aligner les éléments, à créer des mises en page cohérentes et à améliorer l'ensemble de votre flux de travail.
Comment créer une grille Canva?
Pour créer une grille Canva et améliorer l'alignement de vos éléments de conception, suivez ces étapes simples :
- Ouvrez Canva et commencez une nouvelle conception ou ouvrez une conception existante.
- Repérez la barre d'outils, généralement située sur le côté gauche de l'écran.
- Dans la barre d'outils, vous trouverez l'option "Grille". Cliquez dessus.
- En sélectionnant l'option "Grille", vous ajouterez instantanément des lignes de grille à votre canevas de conception.
- Les lignes de la grille servent d'aide visuelle et vous permettent d'aligner vos éléments avec précision.
- Vous pouvez personnaliser les paramètres de la grille en ajustant l'espacement et le nombre de lignes de la grille.
- Pour modifier les paramètres de la grille, recherchez le bouton "Paramètres de la grille", généralement situé près de la barre d'outils ou dans le menu des paramètres.
- Une fois que vous êtes satisfait de la configuration de la grille, vous pouvez continuer à concevoir votre mise en page tout en tirant parti des lignes de la grille pour maintenir un alignement correct.
L'utilisation de la fonction de grille de Canva permet de s'assurer que les éléments de votre conception sont bien disposés, créant ainsi une composition visuellement attrayante. Bonne conception !
Comment créer une grille?
Pour créer une grille dans Photoshop, plusieurs options s'offrent à vous. Voici deux méthodes efficaces :
- Outil de marquage rectangulaire: Commencez par sélectionner l'"outil de marquise rectangulaire" dans la barre d'outils. Utilisez-le pour dessiner une sélection rectangulaire sur votre toile, en définissant la taille de votre cellule de grille. Ensuite, accédez au menu "Édition" et choisissez "Transformation", puis "Échelle". Ajustez la taille de la sélection comme vous le souhaitez et appuyez sur Entrée pour confirmer. Dupliquez la sélection en appuyant sur Ctrl/Commande+J, et utilisez l'outil de déplacement pour positionner chaque duplicata en fonction de la disposition de votre grille.
- Outil plume: Sélectionnez l'"outil plume" dans la barre d'outils et utilisez-le pour créer une forme personnalisée représentant une seule cellule de la grille. Une fois la forme dessinée, accédez au menu "Édition", choisissez "Transformation", puis "Échelle". Modifiez la taille de la forme pour qu'elle corresponde aux exigences de votre grille. Dupliquez la forme en appuyant sur Ctrl/Commande+J, et déplacez chaque duplicata pour construire votre grille.
N'oubliez pas d'ajuster la couleur, le trait et l'espacement de la grille en fonction de vos besoins. Ces méthodes permettent de créer des grilles qui répondent aux exigences de différents projets.
Comment créer une image de panneau dans Photoshop?
Pour créer une image de panneau dans Photoshop, vous pouvez suivre les étapes suivantes :
- Ouvrez Photoshop et créez un nouveau document en allant dans Fichier > Nouveau. Spécifiez les dimensions souhaitées pour votre image de panneau.
- Utilisez l'outil Marque rectangulaire de la barre d'outils pour effectuer une sélection rectangulaire dans votre image. Ajustez la taille et la position si nécessaire.
- Copiez la zone sélectionnée en naviguant vers Édition > Copier ou en utilisant le raccourci Ctrl+C (Command+C sur Mac).
- Créez un nouveau document en allant dans Fichier > Nouveau et assurez-vous que les dimensions sont plus grandes que votre sélection initiale. Cela permettra d'agrandir le canevas.
- Collez la sélection copiée dans le nouveau document en utilisant Édition > Coller ou en utilisant le raccourci Ctrl+V (Command+V sur Mac).
- Pour augmenter la taille du canevas, allez dans Image > Taille du canevas. Spécifiez les dimensions souhaitées et choisissez la position d'ancrage appropriée.
- Enfin, convertissez l'image en mode RVB pour une meilleure représentation des couleurs. Aller à l'image > Mode > Couleur RVB.
En suivant ces étapes, vous pouvez créer une image de panneau dans Photoshop à l'aide de l'outil Marque rectangulaire et des commandes d'édition de base.
Comment découper une image en 9 morceaux dans Photoshop?
Pour découper une image en 9 morceaux dans Photoshop, suivez les étapes suivantes :
- Ouvrez l'image dans Photoshop.
- Sélectionnez l'outil Marque rectangulaire dans le panneau Outils.
- Faites une sélection autour de l'image que vous souhaitez découper en morceaux.
- Passez à l'option Editer > Copier.
- Aller à Fichier > Nouveau et créez un nouveau document dont la taille est 9 fois supérieure à celle de l'image originale.
- Collez la sélection dans le nouveau document.
Ces étapes diviseront votre image en 9 parties égales, ce qui vous permettra de travailler sur chaque section individuellement. N'oubliez pas d'enregistrer votre travail pour préserver les modifications apportées.
Comment utilisez-vous la grille de la règle des tiers?
La grille de la règle des tiers est une pour composer des photos et des vidéos. Elle se compose de neuf lignes également espacées divisant l'image en tiers à la fois horizontalement et verticalement. Les photographes utilisent cette grille pour placer stratégiquement les éléments importants le long de ces lignes ou à ces intersections pour créer une composition visuellement attrayante.
Qu'est-ce qu'une grille 3×3?
Une grille 3×3 est une carré divisé en neuf carrés disposés en un 3x3. Cette grille est composée de trois carrés de largeur et trois carrés en hauteur, ce qui donne un total de neuf carrés individuels à l'intérieur d'un carré plus grand. Chaque carré de la grille est de la même taille, ce qui donne un carré uniforme et symétrique. La grille 3×3 est couramment utilisée dans divers domaines, notamment la conception graphique, les plateaux de jeu et mathématiques Les tableaux sont utilisés pour organiser et représenter des informations ou des éléments dans un espace restreint.