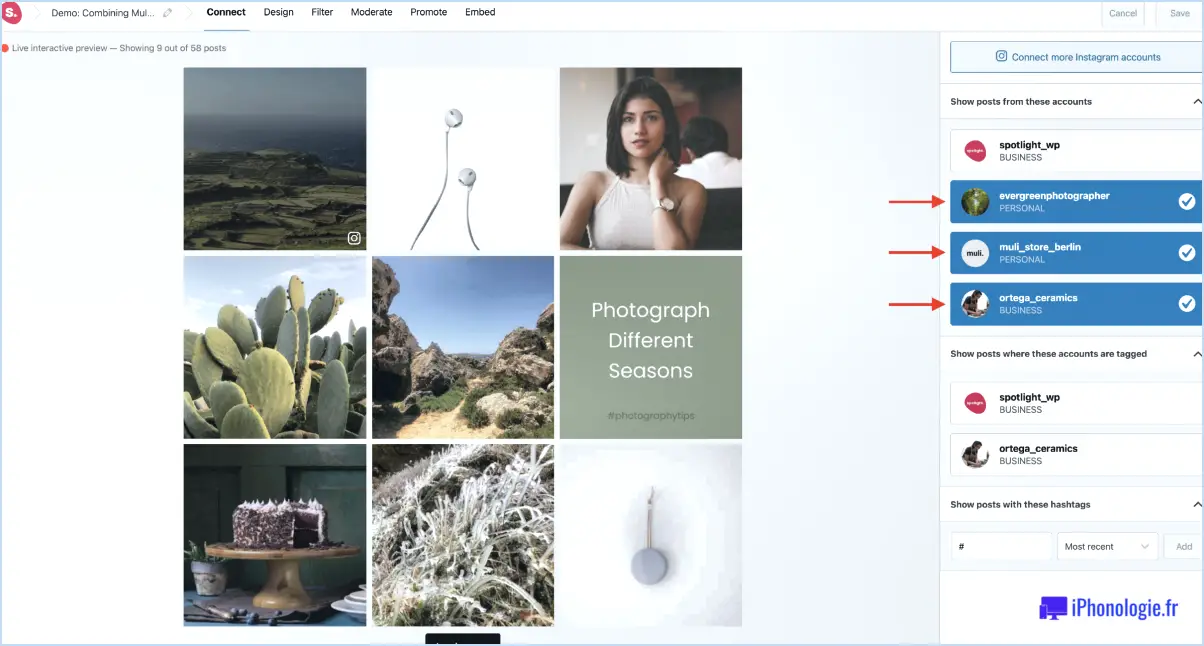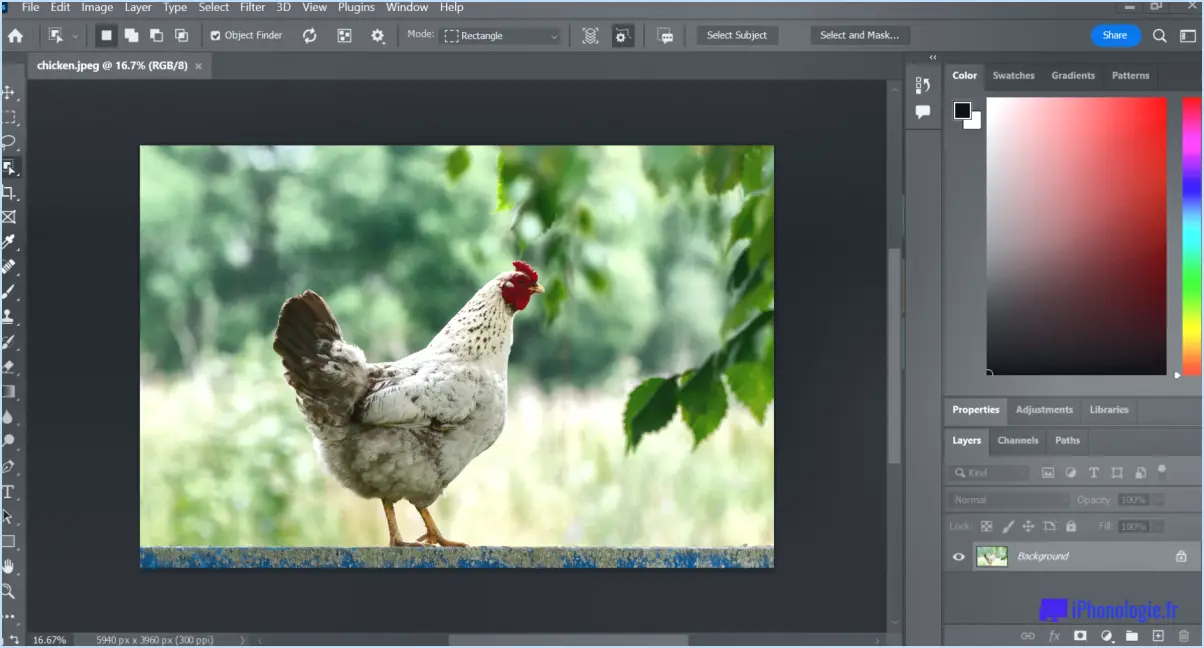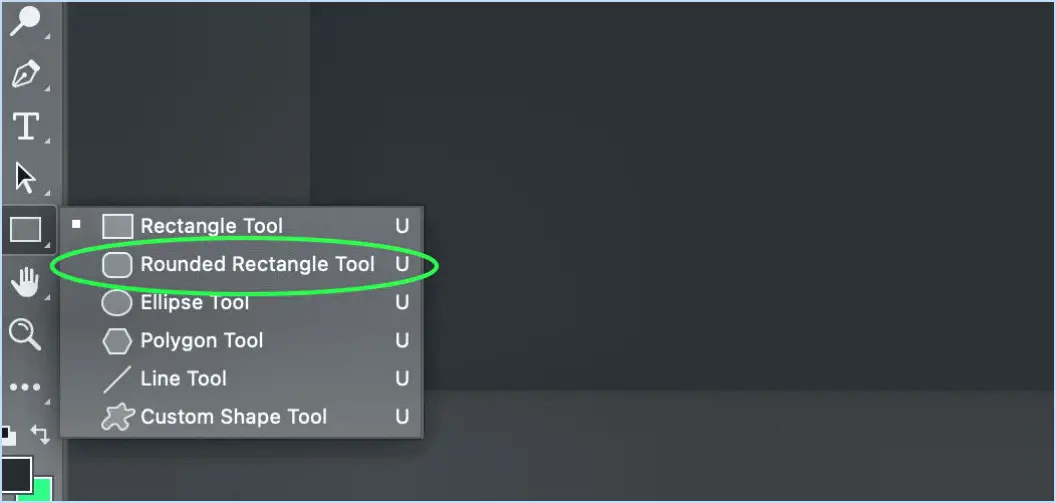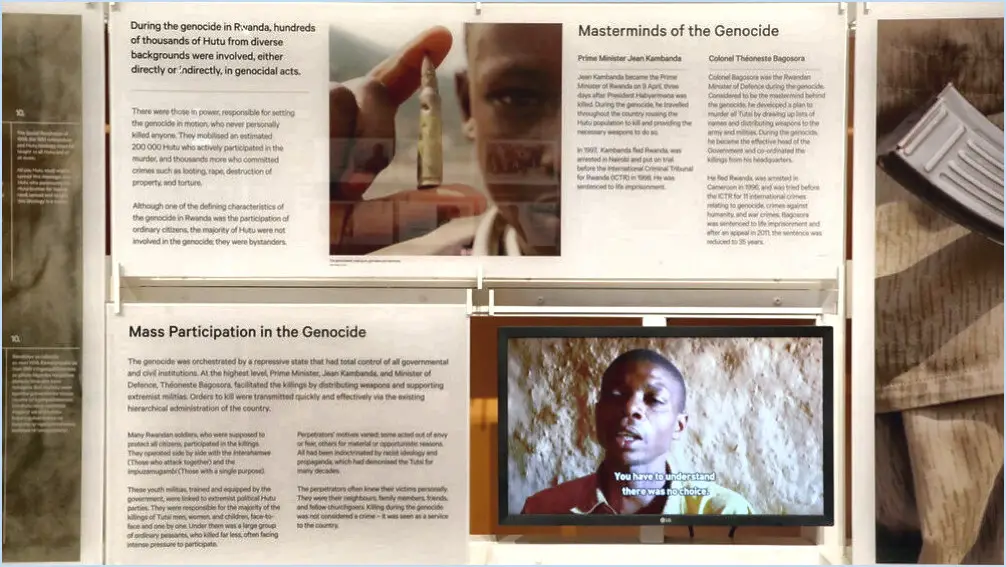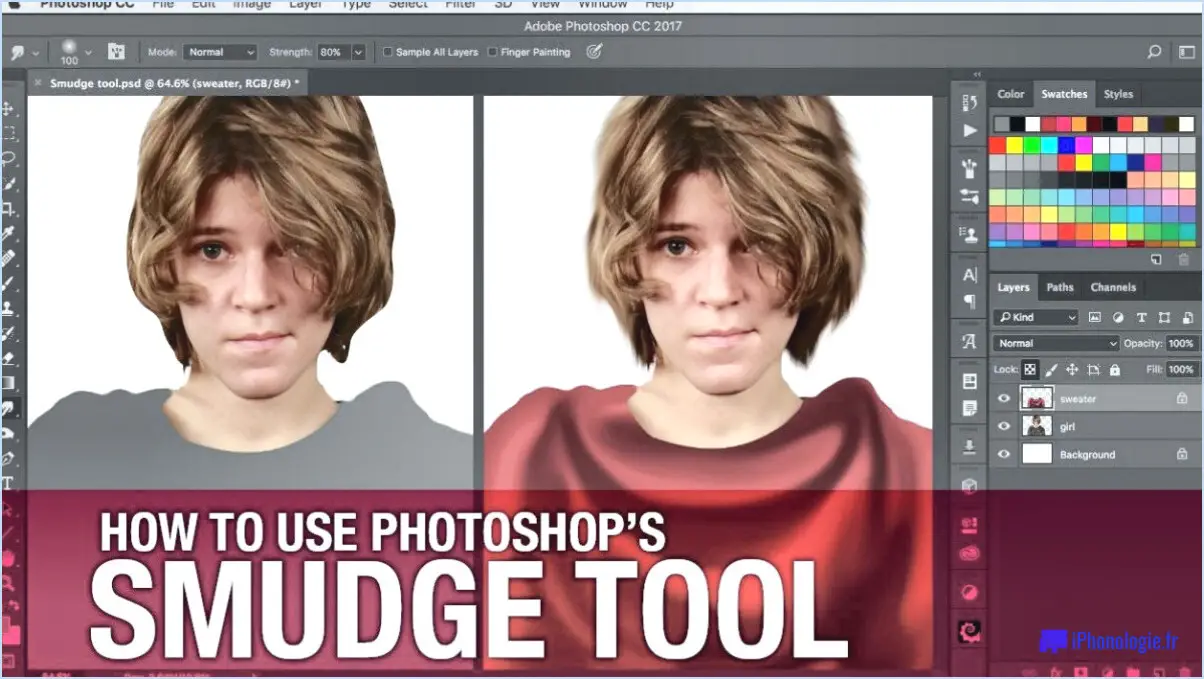Comment créer un sous-couche dans photoshop?
Pour créer un sous-couche dans Photoshop, suivez les étapes suivantes :
- Ouvrez Photoshop et ouvrez le document dans lequel vous souhaitez créer le sous-couche.
- Assurez-vous que le panneau Calques est visible sur votre écran. Si ce n'est pas le cas, vous pouvez l'activer en allant sur "Fenêtre" dans la barre de menu et en sélectionnant "Calques".
- Dans le panneau Calques, localisez le calque sous lequel vous souhaitez créer le sous-calque. Ce calque servira de calque parent pour le sous-calque.
- Cliquez avec le bouton droit de la souris sur le calque parent ou cliquez sur la petite icône en forme de flèche située à côté pour faire apparaître un menu déroulant.
- Dans le menu déroulant, sélectionnez "Nouvelle sous-couche". Vous pouvez également aller dans la barre de menu, choisir "Calque", puis cliquer sur "Nouveau sous-calque".
- Une boîte de dialogue s'affiche pour vous permettre de spécifier le nom de la sous-couche. Saisissez un nom descriptif qui vous aide à identifier le contenu ou l'objectif de la sous-couche.
- Cliquez sur "OK" pour créer la sous-couche. Vous verrez maintenant le sous-calque imbriqué sous le calque parent dans le panneau Calques.
- Pour ajouter du contenu à la sous-couche, sélectionnez la sous-couche dans le panneau Calques en cliquant sur son nom ou sa vignette. Ensuite, utilisez les outils et fonctions disponibles dans Photoshop pour dessiner, peindre, importer ou manipuler les éléments souhaités.
- Vous pouvez organiser davantage vos sous-couches en créant des sous-couches supplémentaires sous les sous-couches existantes, en suivant la même procédure que celle décrite ci-dessus.
N'oubliez pas que les sous-couches fournissent une structure hiérarchique au sein de vos calques, ce qui vous permet d'organiser et de gérer vos éléments de conception de manière plus efficace. Ils peuvent être utiles lorsque vous travaillez sur des projets complexes qui nécessitent un contrôle précis des différents composants.
Comment superposer une image sur une autre dans Photoshop?
Pour superposer une image à une autre dans Photoshop, vous pouvez suivre les étapes suivantes :
- Ouvrez Photoshop et ouvrez les deux images avec lesquelles vous souhaitez travailler.
- Sélectionnez l'image que vous souhaitez superposer et utilisez l'outil Déplacement (raccourci : V) pour la faire glisser sur l'autre image.
- Positionnez et redimensionnez l'image superposée selon vos besoins en utilisant les poignées autour de l'image ou les options Transformer du menu Édition.
- Si vous souhaitez mélanger les deux images, réglez l'opacité du calque de l'image d'incrustation à l'aide du curseur Opacité dans le panneau Calques.
- Pour affiner davantage l'effet de superposition, expérimentez les modes de mélange des calques (situés en haut à gauche du panneau Calques) afin d'obtenir différents résultats de mélange.
- Lorsque vous êtes satisfait de l'emplacement et du mélange, vous pouvez enregistrer votre image finale en allant dans Fichier > Enregistrer ou Exporter.
N'oubliez pas d'enregistrer votre travail dans un format prenant en charge la transparence, tel que PNG, si vous souhaitez préserver la transparence de l'image superposée. Bonne modification !
Comment créer un nouveau calque dans Photoshop Mac?
Pour créer un nouveau calque dans Photoshop Mac, commencez par ouvrir l'application et localisez la barre d'outils en haut de l'écran. Dans la barre d'outils, vous trouverez le bouton "Calques", sur lequel vous devez cliquer pour ouvrir la boîte de dialogue "Calques". À l'intérieur de cette boîte de dialogue, sur le côté gauche, vous verrez un menu avec différentes options. Recherchez l'option "Nouveau calque" et sélectionnez-la. Cette action créera un nouveau calque dans votre projet Photoshop. Vous pouvez également utiliser le raccourci "Shift+Command+N" pour créer rapidement un nouveau calque. N'oubliez pas que les calques dans Photoshop vous permettent de travailler sur différents éléments de votre conception de manière indépendante, ce qui facilite la gestion et l'édition de votre œuvre d'art.
Comment séparer les images en calques?
Pour séparer les images en calques, plusieurs options s'offrent à vous.
- Utilisez un logiciel spécialisé : Des applications telles que Photoshop ou GIMP offrent de puissantes possibilités de superposition. Avec ces outils, vous pouvez créer des calques distincts pour chaque élément de l'image et les modifier individuellement. Vous pouvez ainsi contrôler avec précision l'apparence et la disposition de chaque calque.
- Capture et modification : si vous disposez d'une image physique, vous pouvez la capturer et utiliser un éditeur de photos tel que Photoshop ou GIMP pour en extraire la partie souhaitée. En découpant la zone spécifique et en la collant sur un nouveau calque, vous pouvez la séparer de l'image originale.
Ces deux méthodes offrent une grande souplesse dans la manipulation et l'organisation des différentes parties de l'image, ce qui vous permet de les améliorer ou de les modifier indépendamment les unes des autres.
Comment créer un nouveau calque avec un outil lasso?
Pour créer un nouveau calque avec l'outil lasso, vous pouvez suivre les étapes suivantes :
- Ouvrez votre logiciel de retouche d'images, tel que Photoshop.
- Sélectionnez l'outil lasso dans la barre d'outils. Il est généralement représenté par une icône ressemblant à un lasso ou à une boucle.
- Cliquez et maintenez le bouton de la souris enfoncé sur la zone que vous souhaitez sélectionner.
- Commencez à faire glisser le curseur sur le périmètre de la zone, en suivant la forme ou le contour souhaité.
- Relâchez le bouton de la souris une fois la sélection terminée.
- La sélection étant active, allez dans le menu "Calques" et choisissez "Nouveau calque" ou utilisez le raccourci clavier propre à votre logiciel (par exemple, Ctrl+Shift+N dans Photoshop).
- Un nouveau calque sera créé contenant votre zone sélectionnée, ce qui vous permettra de la manipuler indépendamment.
N'oubliez pas que l'utilisation de l'outil lasso vous permet de sélectionner des formes irrégulières ou des parties spécifiques d'une image.
Lorsque vous créez un nouveau calque vierge, où apparaît-il dans le panneau Calques?
Lorsque vous créez un nouveau calque vierge, il apparaît dans le panneau Calques sous le calque actif. Le panneau des calques est une fonction puissante du logiciel de conception graphique qui vous permet de gérer et d'organiser vos éléments de conception. En plaçant le nouveau calque vierge sous le calque actif, vous vous assurez que ce dernier reste visible et n'est pas affecté par les modifications apportées au nouveau calque. Cette disposition hiérarchique permet d'éditer et de manipuler efficacement les différents calques de votre composition graphique. N'oubliez pas d'utiliser efficacement le panneau Calques pour rationaliser votre flux de travail.
Quelles sont les deux façons de créer un groupe à partir des calques sélectionnés?
Pour créer un groupe à partir des calques sélectionnés, vous avez deux possibilités :
- Sélectionnez tous les calques que vous souhaitez grouper en cliquant dessus et en les faisant glisser tout en maintenant la touche Majuscule enfoncée. Une fois tous les calques sélectionnés, appuyez simplement sur la touche "G" de votre clavier. Les calques sélectionnés sont alors instantanément regroupés, ce qui vous permet de les gérer comme une seule entité.
- Vous pouvez également sélectionner un seul calque et appuyer sur la touche "G". Cela créera un nouveau groupe contenant uniquement ce calque. Vous pouvez ensuite ajouter des calques supplémentaires au groupe en les sélectionnant et en les faisant glisser sur le dossier du groupe dans le panneau des calques.
Ces deux méthodes permettent d'organiser et de manipuler efficacement plusieurs couches.
Qu'est-ce que Ctrl Alt G dans Photoshop?
Dans Photoshop, Ctrl Alt G (Commande-Option-G) est le raccourci qui permet d'accéder à la fonction Galerie des filtres de la galerie de filtres. Cette fonction permet aux utilisateurs d'appliquer et de prévisualiser différents filtres et effets sur leurs images dans une interface unique. En utilisant ce raccourci, vous pouvez rapidement ouvrir la Galerie de filtres et expérimenter différents filtres pour améliorer et transformer vos photos. C'est un moyen pratique d'explorer les possibilités créatives et de faire des ajustements pour obtenir les effets visuels souhaités. N'oubliez pas que Ctrl Alt G est un raccourci pratique pour accéder à la galerie de filtres dans Photoshop.