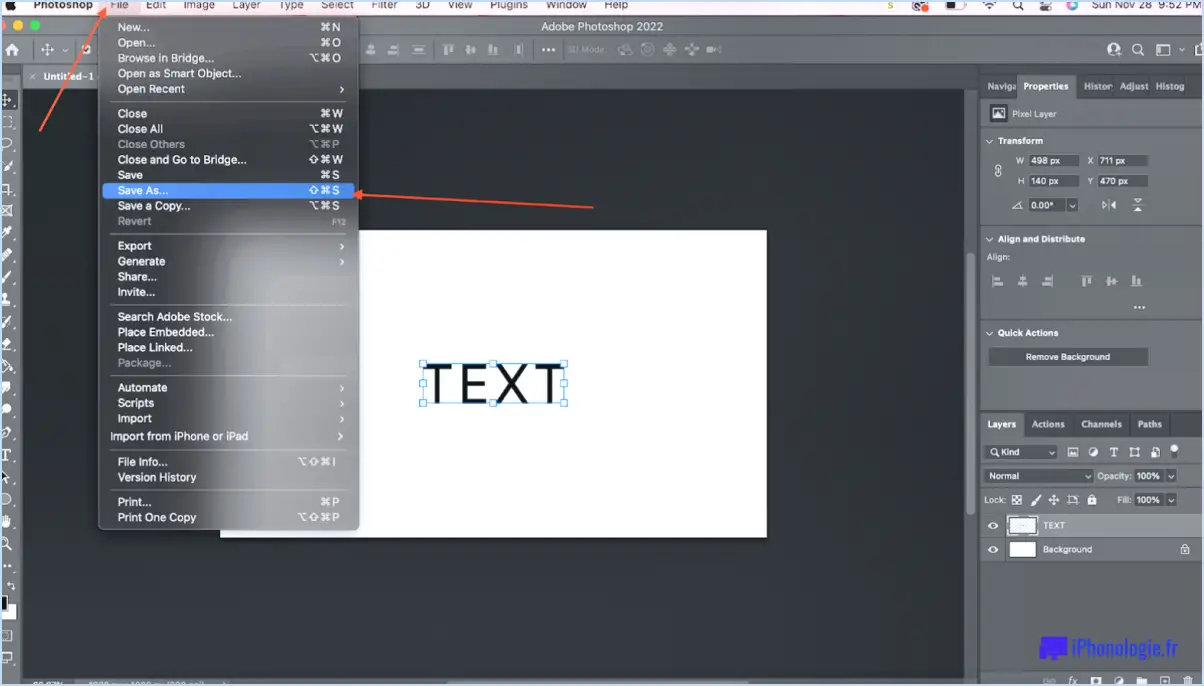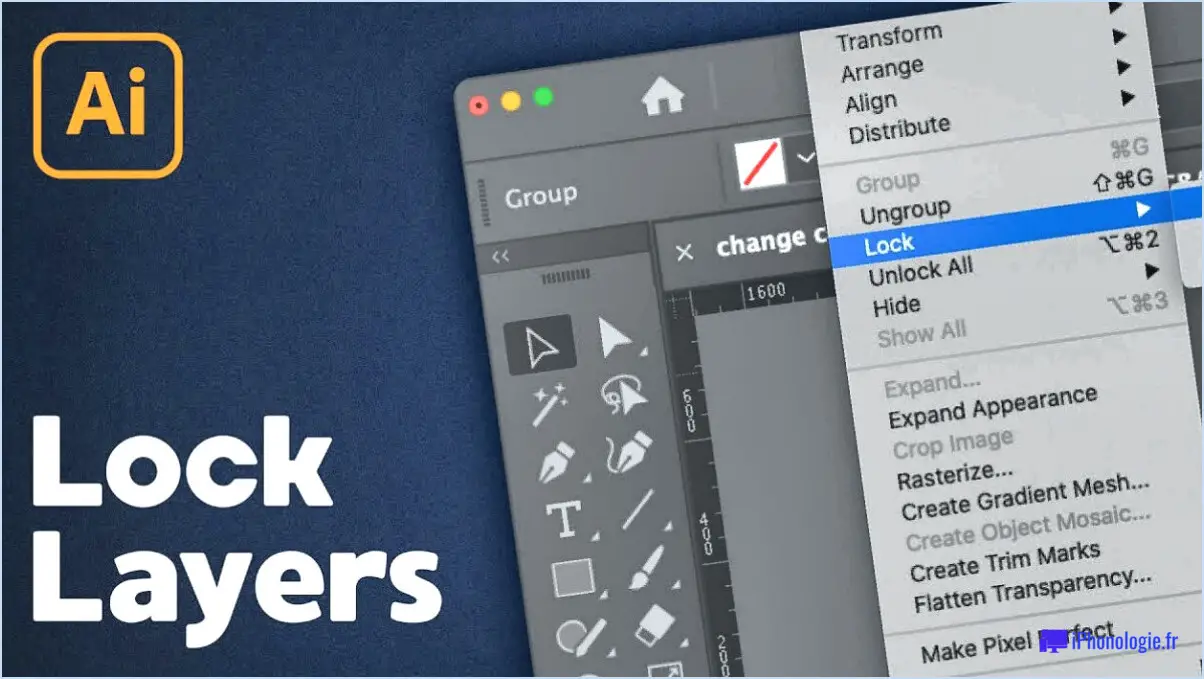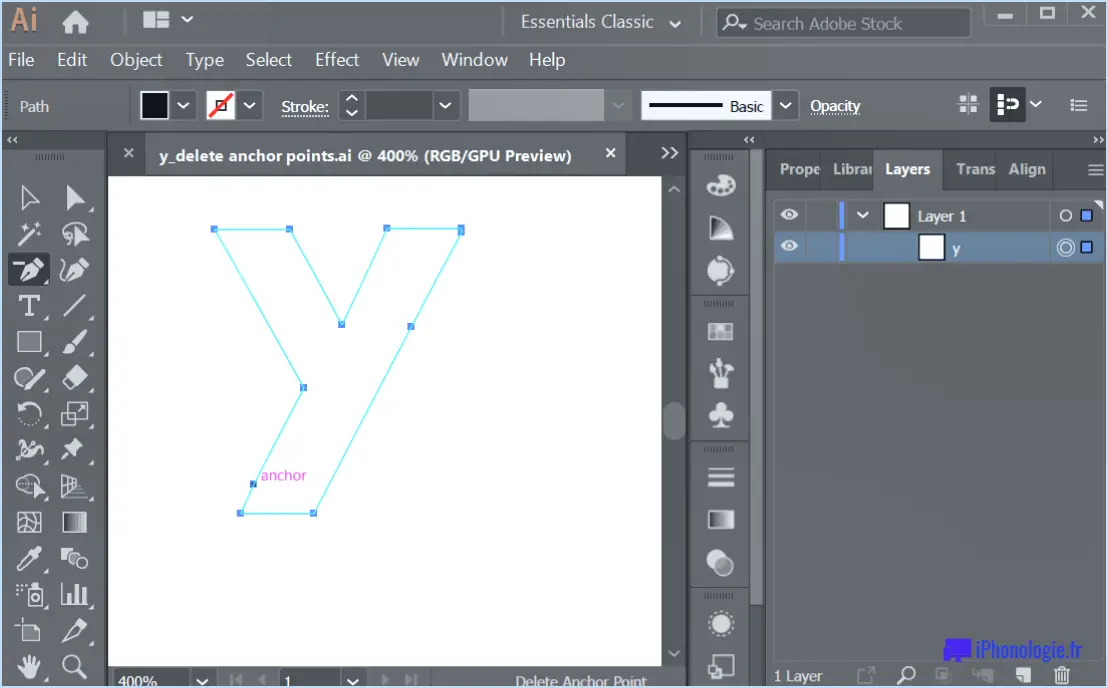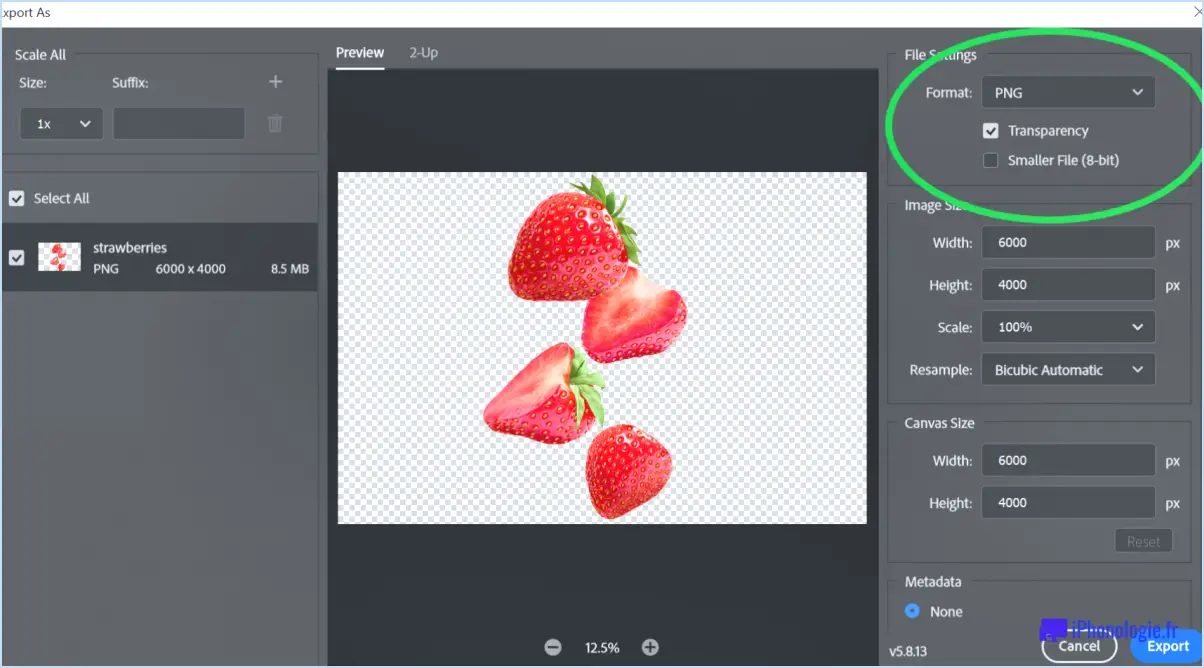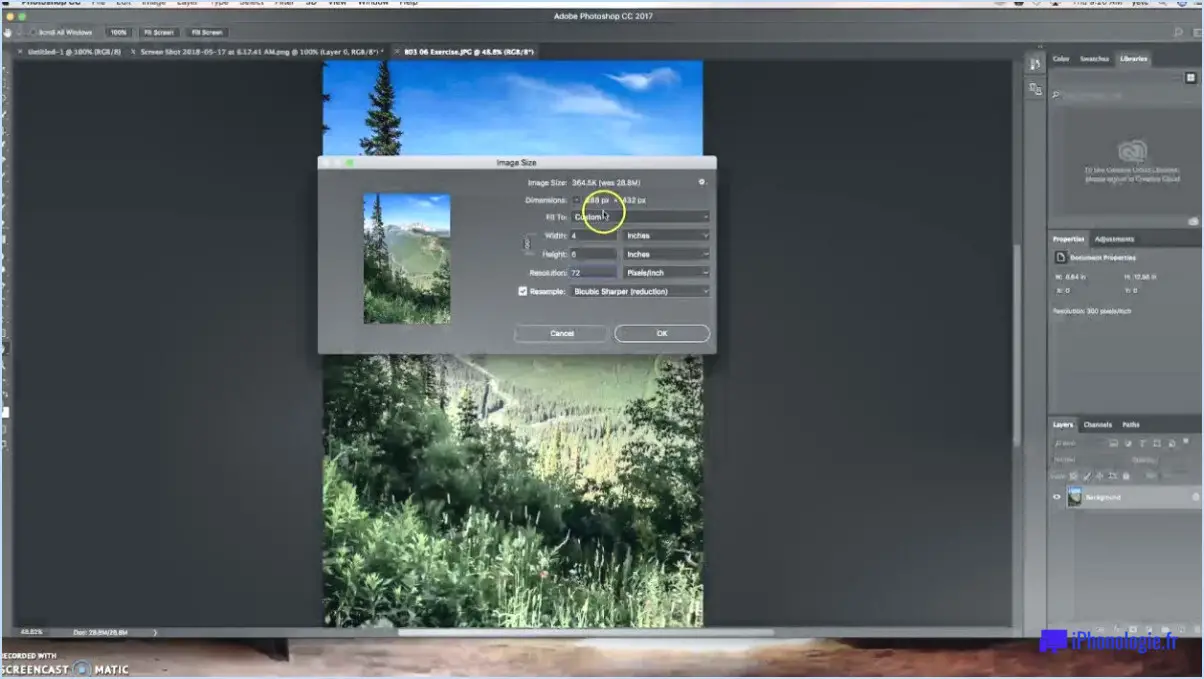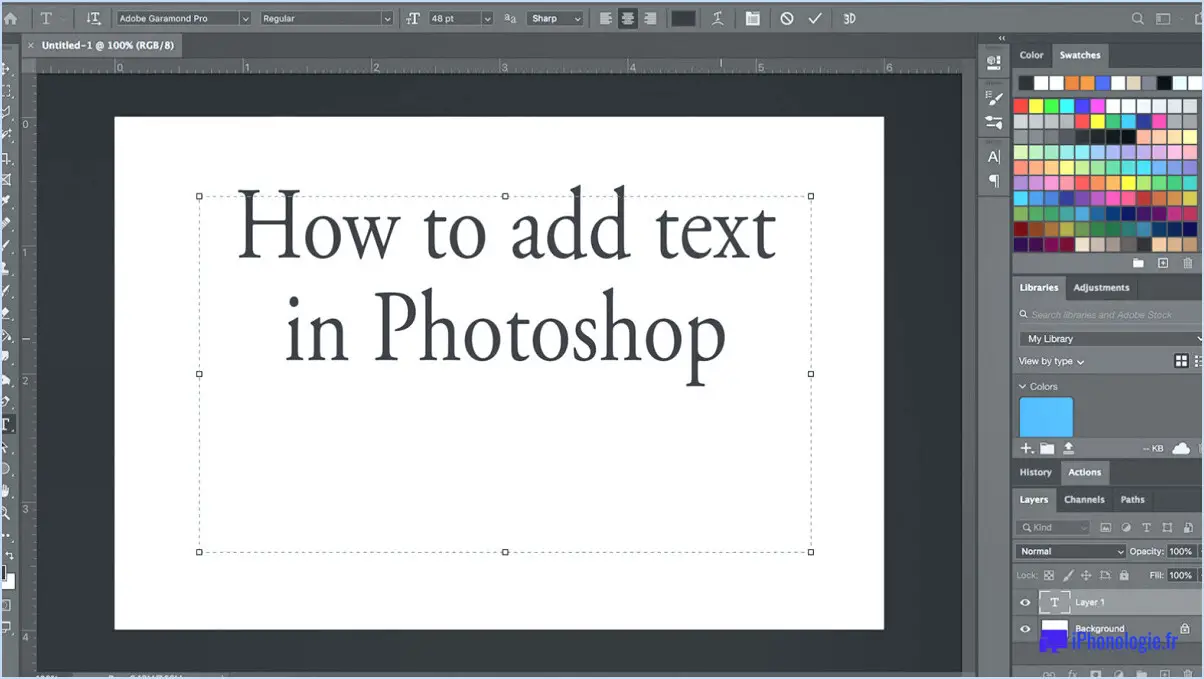Comment déplacer une image collée dans gimp?
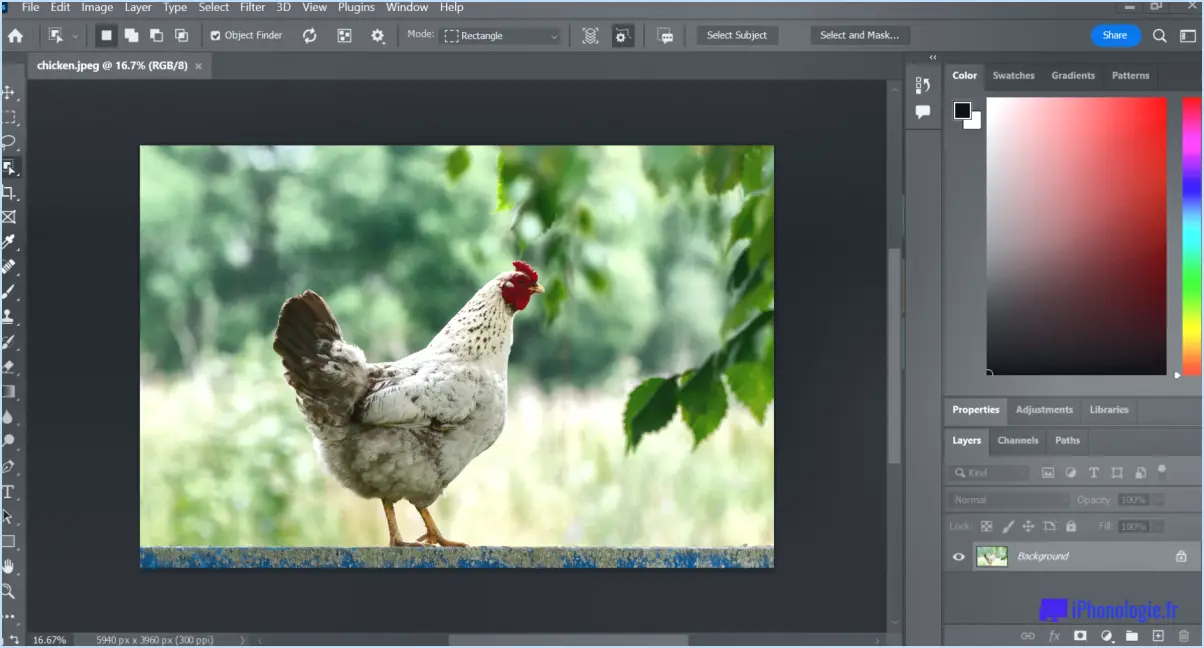
Pour déplacer une image collée dans GIMP, vous pouvez utiliser l'outil Déplacer (M) disponible dans le logiciel. Voici un guide étape par étape pour vous aider à réaliser cette opération :
- Ouvrez GIMP et assurez-vous que l'image avec le contenu collé est visible sur votre toile.
- Repérez la barre d'outils, généralement située en haut de l'interface de GIMP. Cherchez l'icône de l'outil de déplacement, représentée par la lettre "M". Cliquez dessus pour activer l'outil de déplacement.
- Une fois l'outil Déplacer activé, déplacez votre curseur sur l'image collée que vous souhaitez déplacer. Cliquez et maintenez le bouton de votre souris enfoncé pour saisir l'image.
- Tout en maintenant le bouton de la souris enfoncé, faites glisser l'image jusqu'à l'emplacement souhaité dans votre toile. Pendant le déplacement, vous remarquerez que l'image suit le mouvement de votre curseur.
- Positionnez l'image avec précision en l'alignant sur la zone souhaitée de votre toile. Lorsque vous êtes satisfait de l'emplacement, relâchez le bouton de la souris pour déposer l'image dans sa nouvelle position.
Il est important de noter que GIMP vous permet de déplacer l'image librement, à la fois à l'intérieur du canevas et d'un calque à l'autre. Vous pouvez répéter les étapes ci-dessus pour déplacer plusieurs images collées ou même déplacer la même image à différentes positions.
De plus, GIMP offre des options supplémentaires pour affiner le placement de l'image. Par exemple, vous pouvez utiliser les touches fléchées de votre clavier pour déplacer l'image par petits incréments dans n'importe quelle direction lorsque l'outil Déplacement est actif.
N'oubliez pas d'enregistrer régulièrement votre travail pour conserver les modifications apportées à votre image. GIMP prend en charge différents formats de fichiers, tels que JPEG, PNG et TIFF, entre autres.
Comment sélectionner une partie d'une image dans Photoshop et la déplacer?
Pour sélectionner et déplacer des parties d'une image dans Photoshop, plusieurs options s'offrent à vous. Voici deux méthodes couramment utilisées :
- Outil de sélection (V) :
- Sélectionnez l'outil Sélection dans la barre d'outils.
- Cliquez et maintenez le bouton de la souris enfoncé sur la zone que vous souhaitez sélectionner.
- Faites glisser le pointeur de la souris pour couvrir la région souhaitée.
- La sélection est mise en évidence, ce qui indique qu'elle est active.
- Relâchez le bouton de la souris une fois la sélection effectuée.
- Vous pouvez maintenant déplacer la partie sélectionnée en cliquant dessus et en la faisant glisser à l'aide de l'outil Déplacement (V).
- Outil Marquise rectangulaire (M) :
- Choisissez l'outil Marque rectangulaire dans la barre d'outils.
- Cliquez et faites glisser la souris pour créer une sélection rectangulaire autour de la zone souhaitée.
- Relâchez le bouton de la souris pour finaliser la sélection.
- Pour déplacer la partie sélectionnée, sélectionnez l'outil Déplacer (V) dans la barre d'outils.
- Cliquez et faites glisser à l'intérieur de la sélection pour la repositionner.
N'oubliez pas qu'il ne s'agit là que de quelques méthodes, et que Photoshop propose divers outils de sélection pour répondre à différents besoins.
Comment déplacer un objet dans une image?
Pour déplacer quelque chose dans une image, vous avez plusieurs options à votre disposition. Tout d'abord, vous pouvez utiliser les touches fléchées de votre clavier. Ces touches vous permettent de déplacer l'objet sélectionné par petits incréments, offrant ainsi un contrôle précis de sa position. Vous pouvez également utiliser votre souris. En cliquant sur l'objet et en le faisant glisser, vous pouvez le repositionner librement dans l'image. Cette méthode vous donne plus de souplesse pour déplacer l'objet sur de plus grandes distances ou même vers une autre zone de l'image. Les deux approches présentent leurs propres avantages. Tout dépend donc de vos préférences personnelles et du niveau de précision que vous souhaitez obtenir. Expérimentez les deux méthodes pour trouver celle qui vous convient le mieux.
Comment supprimer une partie d'une image dans GIMP?
Pour supprimer une partie d'une image dans GIMP, suivez les étapes suivantes :
- Ouvrez GIMP et allez dans le menu "Outils".
- Sélectionnez "Image", puis choisissez "Redimensionner" dans la liste déroulante.
- Dans la boîte de dialogue de redimensionnement qui s'affiche, spécifiez la largeur et la hauteur souhaitées pour la nouvelle taille de l'image.
- Cliquez sur "OK" pour appliquer les modifications.
Maintenant, pour supprimer la partie spécifique de l'image que vous voulez éliminer :
- Utilisez la fonction "Couper" ou "Copier" pour sélectionner et conserver la partie souhaitée.
- Utiliser les outils appropriés tels que la "Gomme" ou l'outil "Sélection" pour supprimer ou remplacer la partie non désirée.
N'oubliez pas d'enregistrer votre image modifiée pour conserver vos changements. Avec ces étapes, vous pouvez facilement supprimer une partie d'une image dans GIMP.
Comment faire un lasso dans GIMP?
Pour faire un lasso dans GIMP, suivez les étapes suivantes :
- Ouvrez GIMP et importez l'image avec laquelle vous voulez travailler.
- Sélectionnez l'outil Lasso dans la barre d'outils ou appuyez sur la touche L.
- Cliquez sur le bouton gauche de la souris et maintenez-le enfoncé pour commencer à sélectionner l'objet que vous voulez lasso.
- Continuez à faire glisser le curseur de la souris autour de l'objet, créant ainsi une sélection à main levée.
- Relâchez le bouton de la souris pour terminer la sélection.
- Une fois l'objet lassoisé, vous pouvez effectuer diverses opérations sur celui-ci, telles que le recadrage, la copie ou l'application d'effets spécifiques.
N'oubliez pas que l'outil Lasso dans GIMP permet des sélections précises et détaillées, ce qui vous permet d'isoler facilement des zones spécifiques d'une image.
Quel outil est utilisé pour déplacer une partie d'une image vers une autre image?
Pour déplacer une partie d'une image vers une autre image, l'outil couramment utilisé est l'outil Outil peinture que l'on trouve dans divers programmes d'édition d'images. L'outil Peinture vous permet de sélectionner une partie spécifique d'une image, telle qu'une forme ou un objet, puis de la transférer vers une autre image de manière transparente. Cet outil est conçu pour offrir un contrôle précis et une grande exactitude lors du déplacement de parties d'une image, en veillant à ce que la section transférée se fonde naturellement dans la nouvelle image. Bien qu'il existe d'autres outils disponibles à cette fin, l'outil Paint est largement utilisé en raison de son accessibilité et de son inclusion dans la plupart des logiciels d'édition d'images.
Comment déplacer une sélection vers un nouveau calque?
Pour déplacer une sélection vers un nouveau calque dans Photoshop, vous avez plusieurs options à votre disposition. Voici comment procéder :
- Outil de sélection et de déplacement (SMM) : Activez l'outil SMM dans la barre d'outils, qui ressemble à un curseur avec une flèche à quatre pointes. Cliquez et faites glisser la sélection jusqu'à l'emplacement souhaité dans le document. Cette méthode vous permet de déplacer la sélection librement.
- Raccourcis clavier : Si vous souhaitez déplacer la totalité de la sélection, utilisez les raccourcis clavier : Ctrl+A pour tout sélectionner, Ctrl+C pour copier, et Ctrl+V pour coller la sélection sur un nouveau calque. Vous pouvez également utiliser Ctrl+X pour couper la sélection et la coller ensuite sur un nouveau calque avec Ctrl+V.
- Palette des calques : Ouvrez la palette des calques, sélectionnez le calque contenant la sélection souhaitée et faites-le glisser sur un autre calque. Cette action créera un nouveau calque avec la sélection déplacée.
N'oubliez pas que ces méthodes offrent une grande souplesse d'utilisation des sélections dans Photoshop. Choisissez celle qui convient le mieux à votre flux de travail et profitez des possibilités créatives !
Qu'est-ce qu'une sélection flottante GIMP?
Une sélection flottante dans GIMP est une fonction utile qui vous permet de sélectionner des parties spécifiques d'une image sans avoir besoin de sélectionner l'image entière. Cette fonction est pratique lorsque vous voulez isoler une zone particulière pour la modifier ou lui appliquer des effets. Une fois la sélection effectuée, elle apparaît sous la forme d'un calque flottant distinct au-dessus de l'image d'origine, que vous pouvez librement déplacer, redimensionner ou auquel vous pouvez appliquer des transformations. Cette flexibilité vous donne un plus grand contrôle sur votre processus d'édition, vous permettant de faire des ajustements précis sur des zones spécifiques d'une image. Les sélections flottantes dans GIMP sont un moyen pratique et efficace de travailler avec des zones sélectionnées dans votre travail artistique numérique.
Qu'est-ce que l'outil Déplacer?
L'outil Déplacer est une fonction essentielle d'Adobe Illustrator, conçue pour faciliter la manipulation d'objets dans votre document. Grâce à cet outil, vous pouvez déplacer sans effort divers éléments, tels que des formes, des images et du texte, aux positions souhaitées sur le canevas. Il vous permet de faire glisser, de repositionner et d'aligner les objets avec précision, ce qui vous donne un contrôle total sur l'agencement de votre dessin. L'outil Déplacer améliore considérablement votre flux de travail, en permettant des ajustements et des transformations transparents des éléments afin d'obtenir l'impact visuel souhaité.