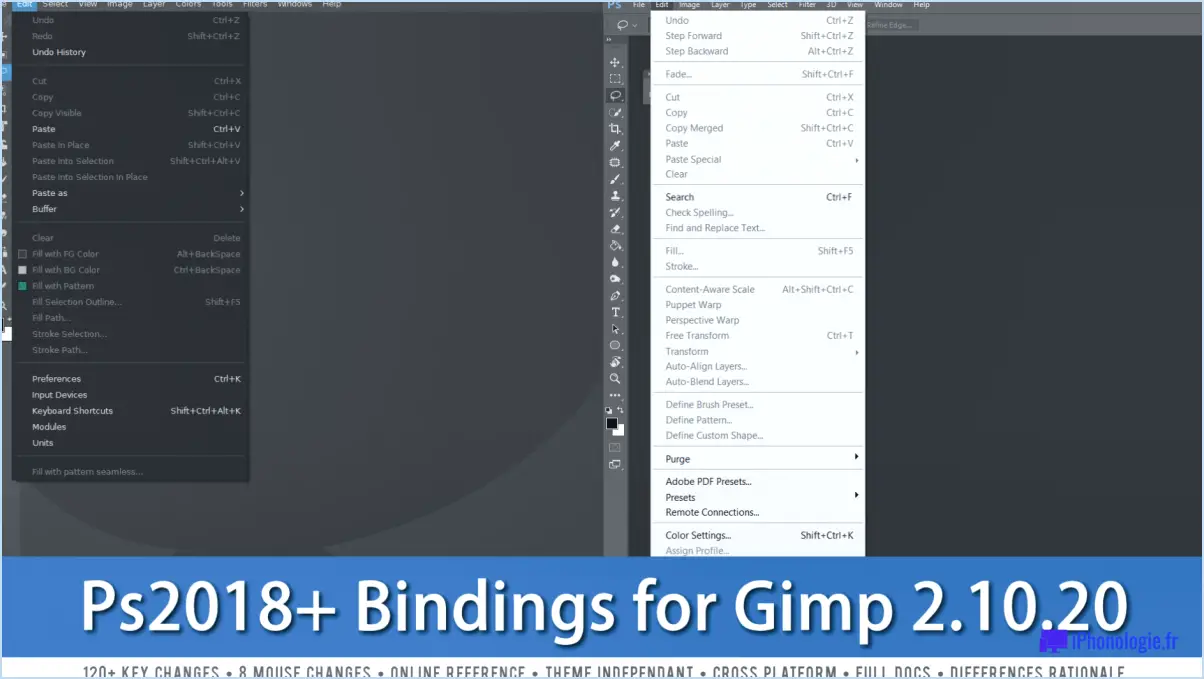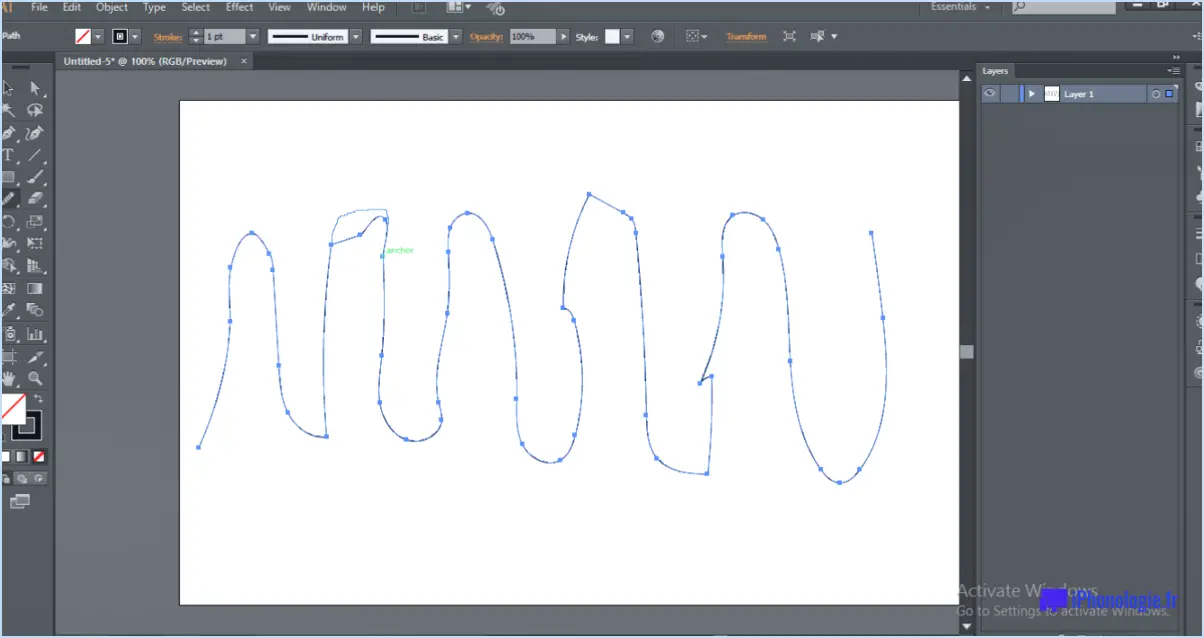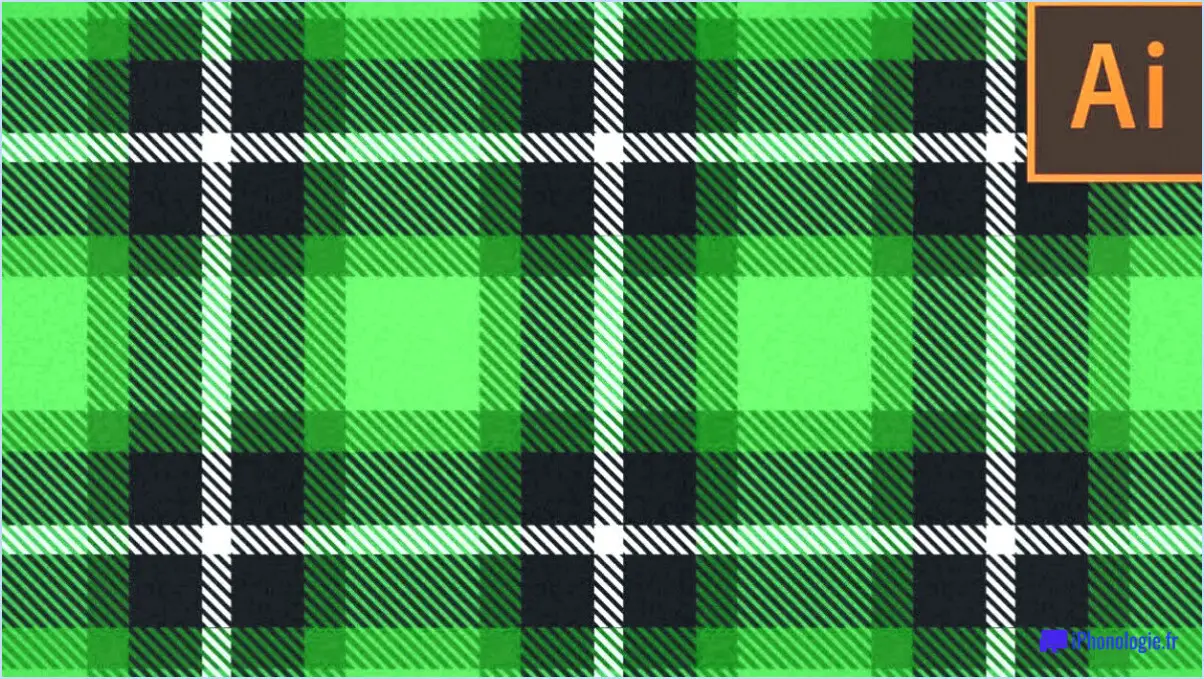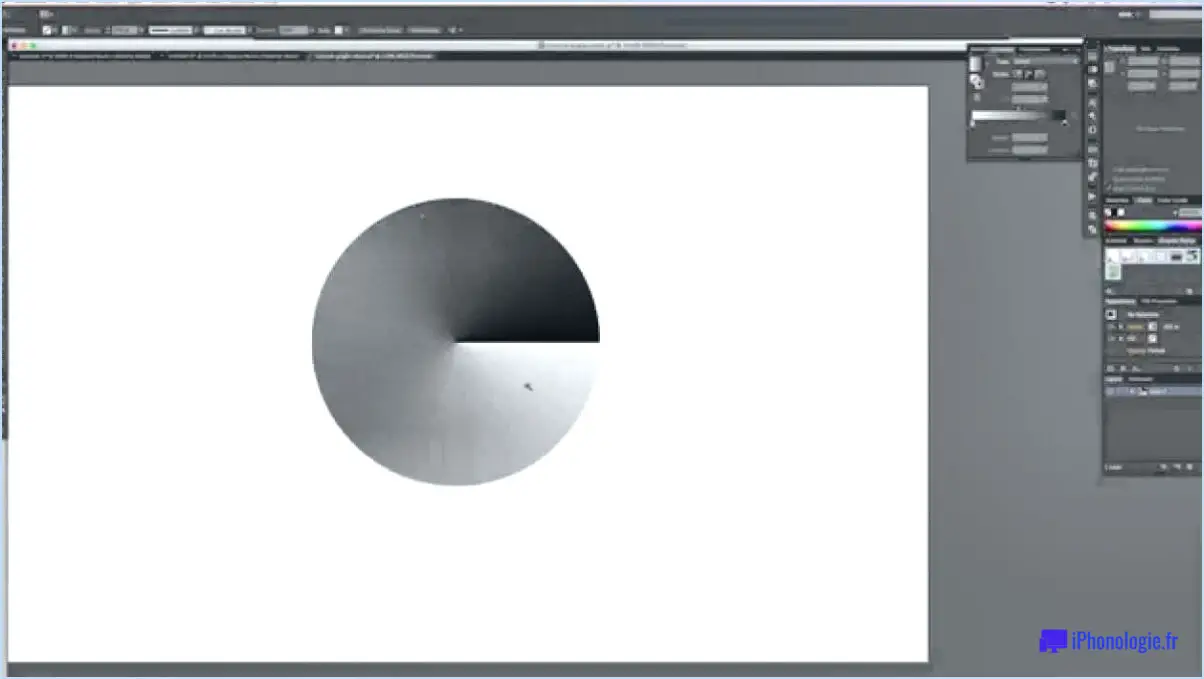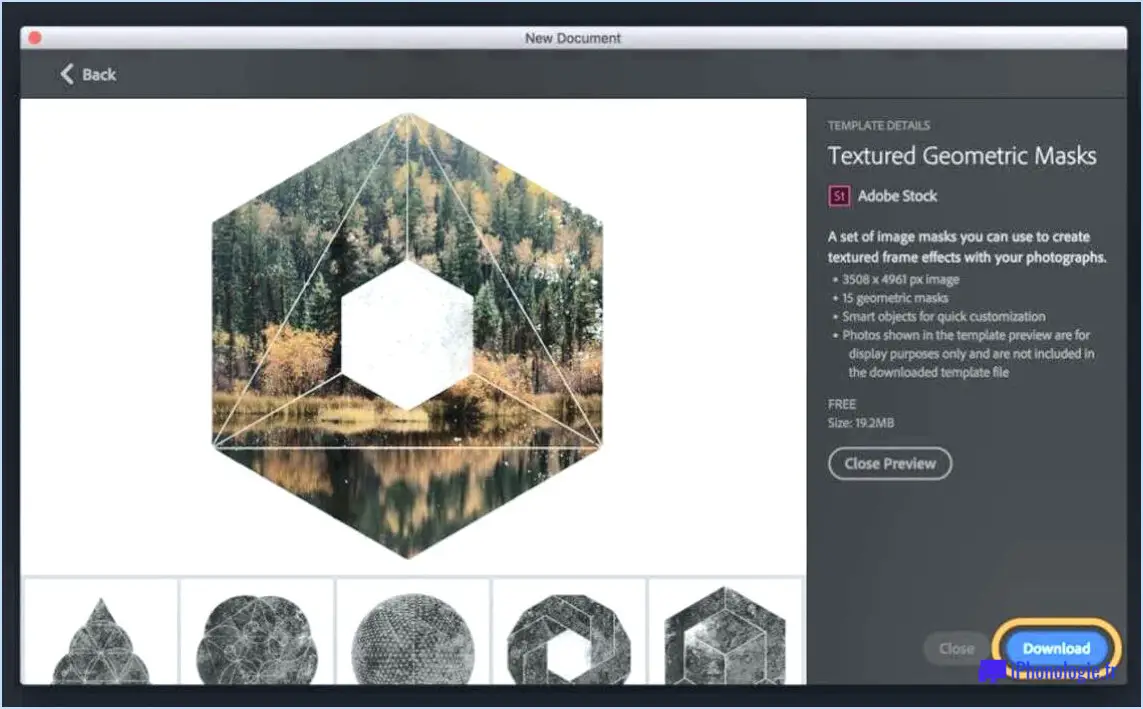Comment faire pour créer une forme avec l'outil stylo dans Photoshop?
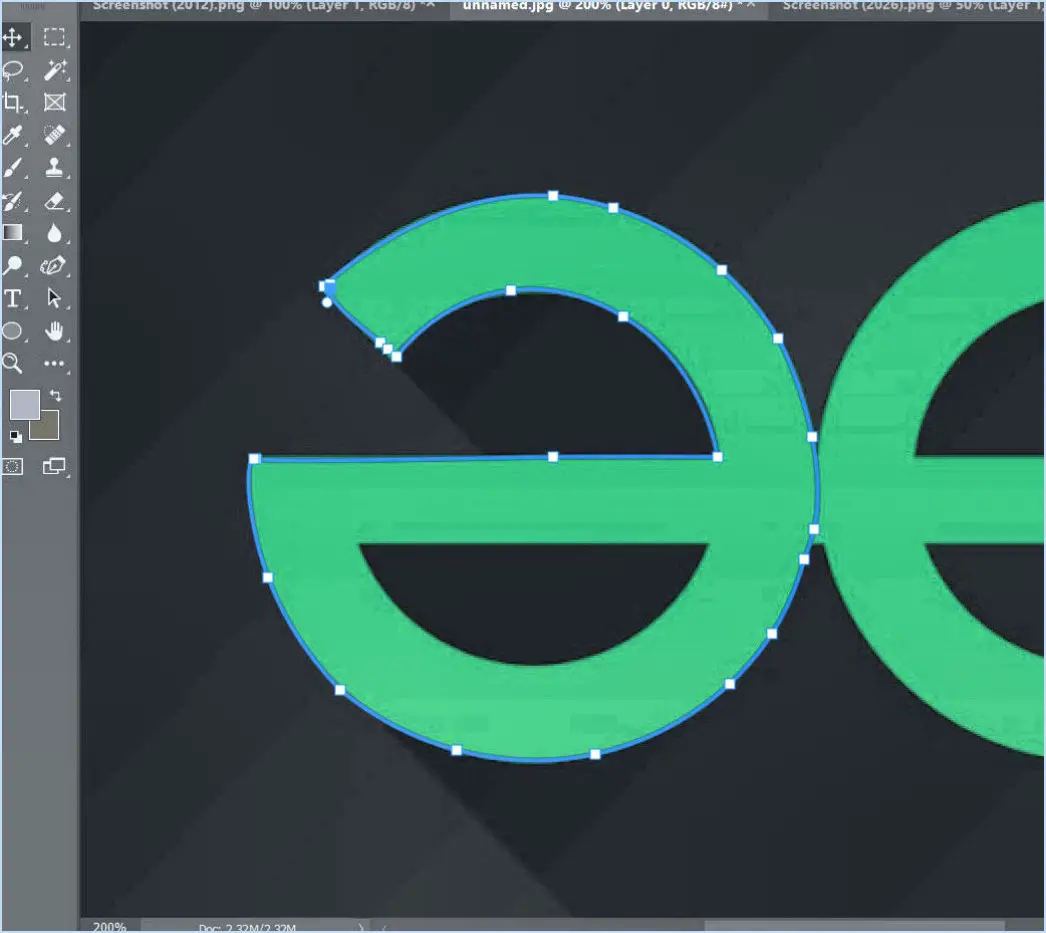
Pour créer une forme d'outil stylo dans Photoshop, suivez les étapes suivantes :
- Sélectionnez l'outil plume : Dans la barre d'outils de Photoshop, localisez et sélectionnez l'outil plume. Il est représenté par une icône qui ressemble à un stylo plume.
- Choisissez votre espace de travail : Déterminez si vous souhaitez travailler en mode "Trajectoire" ou "Forme". Pour créer une forme, assurez-vous que vous êtes en mode "Forme", que vous trouverez dans la barre d'options des outils en haut.
- Dessinez votre forme : Cliquez sur le canevas pour créer des points d'ancrage qui définissent votre forme. Cliquez et faites glisser pour créer des courbes. Continuez à cliquer pour ajouter d'autres points d'ancrage jusqu'à ce que vous ayez tracé la forme souhaitée avec précision. Soyez patient et précis en plaçant les points.
- Ajustez les points d'ancrage : Pour affiner votre forme, vous pouvez sélectionner et ajuster des points d'ancrage individuels. Pour réaliser des courbes douces, utilisez les poignées des points d'ancrage pour contrôler la direction de la courbe.
- Fermer la trajectoire : Pour fermer votre forme, cliquez sur le point d'ancrage initial ou cliquez avec le bouton droit de la souris et choisissez "Faire une sélection". Cela créera une sélection basée sur votre chemin.
- Remplir la forme : Lorsque la sélection est active, accédez au menu "Édition" et sélectionnez "Remplir". Choisissez la couleur ou le motif de votre choix et cliquez sur "OK" pour remplir la forme.
- Appliquez un trait (facultatif) : Si vous souhaitez ajouter un contour (trait) à votre forme, allez dans le menu "Calque", sélectionnez "Style de calque", puis "Trait". Ajustez les paramètres du trait selon vos besoins, tels que la taille, la couleur et la position.
- Sauvegardez votre travail : Il est conseillé d'enregistrer votre travail sous forme de fichier Photoshop (.psd) avant de le finaliser.
- Exporter ou utiliser votre forme : Lorsque vous êtes satisfait de votre forme d'outil stylo, vous pouvez l'exporter sous forme d'image matricielle (par exemple, JPEG ou PNG) ou continuer à travailler avec elle dans votre projet Photoshop.
N'oubliez pas que c'est en forgeant qu'on devient forgeron lorsqu'on utilise l'outil plume dans Photoshop. Plus vous travaillerez avec cet outil, plus vous serez à même de créer des formes précises et complexes pour vos dessins.
Comment utiliser l'outil Plume dans Photoshop?
Pour utiliser efficacement l'outil Plume dans Photoshop, procédez comme suit :
- Sélectionnez l'outil Plume: Localisez l'outil Plume dans la barre d'outils située sur le côté gauche de votre espace de travail Photoshop.
- Cliquez et maintenez le bouton enfoncé: Cliquez sur l'outil Plume et maintenez le bouton de la souris enfoncé. Cette action fait apparaître un menu déroulant proposant diverses options de l'outil Plume.
- Choisissez l'outil Plume standard: Dans le menu déroulant, sélectionnez l'outil Plume standard. Il s'agit de l'option la plus couramment utilisée pour créer des tracés.
- Commencer à créer un chemin: Cliquez sur le point de départ souhaité de votre chemin dans l'image. Ce point marque le début de votre chemin.
- Créer des courbes et des lignes: Continuez à cliquer et à faire glisser pour créer des courbes et des lignes selon vos besoins. Pour créer des courbes, cliquez et faites glisser dans différentes directions. Pour créer des lignes droites, cliquez sans faire glisser.
- Compléter le chemin: Pour terminer votre chemin, il suffit de relâcher le bouton de la souris lorsque vous atteignez le point d'arrivée.
- Ajuster la trajectoire: Après avoir créé le chemin, vous pouvez l'affiner en ajustant les points d'ancrage, en ajoutant ou en supprimant des points d'ancrage, ou en convertissant les points entre lisse et coin.
- Utiliser le chemin: Une fois que votre chemin est prêt, vous pouvez l'utiliser à diverses fins, telles que la création de sélections, la définition de formes ou l'ajout de masques vectoriels.
La maîtrise de l'outil Plume dans Photoshop vous ouvre les portes d'un monde de précision et de créativité pour vos travaux de retouche d'images.
Comment dessiner un outil Plume?
Pour dessiner efficacement avec l'outil Plume, suivez les étapes suivantes :
- Sélectionnez l'outil Plume : Ouvrez votre logiciel de conception et choisissez l'outil Plume dans la barre d'outils.
- Cliquez pour démarrer : Cliquez une fois sur la toile pour définir votre point de départ.
- Créez des courbes : Pour dessiner des courbes, cliquez et faites glisser. La trajectoire s'adoucit automatiquement au fur et à mesure que vous déplacez la souris. Ajustez la direction et la longueur des poignées pour contrôler la forme de la courbe.
- Coins aigus : Pour les angles aigus, cliquez et maintenez la touche Majuscule enfoncée tout en faisant glisser la souris. Cela permet de contraindre la ligne à un angle droit.
- Continuez votre chemin : Relâchez le bouton de la souris pour terminer la courbe ou le segment de ligne. Cliquez à nouveau sur le canevas pour commencer un nouveau segment, en le reliant au précédent.
- Fermer un chemin : Pour fermer un chemin, cliquez sur le point initial que vous avez créé. Le chemin formera une forme fermée.
- Modifier et affiner : Après avoir créé votre chemin, vous pouvez l'ajuster davantage en sélectionnant et en faisant glisser les points d'ancrage ou en modifiant les poignées de direction.
- Tracer ou remplir : Une fois que votre chemin est prêt, vous pouvez y appliquer des traits ou des remplissages en fonction de vos besoins de conception.
Grâce à ces étapes, vous saurez utiliser l'outil Plume pour réaliser des dessins précis et fluides. La pratique et l'expérimentation vous aideront à affiner vos compétences.
Peut-on créer une forme à l'aide de l'outil Plume?
Oui, vous pouvez créer n'importe quelle forme à l'aide de l'outil Plume. Pour ce faire, suivez les étapes suivantes :
- Sélectionnez l'outil Plume dans la barre d'outils de votre logiciel.
- Cliquez sur le canevas à l'endroit où vous souhaitez commencer votre forme.
- Continuez à cliquer à des points clés pour définir le contour de la forme.
- Pour créer des courbes, cliquez et faites glisser pour ajuster les poignées.
- Complétez la forme en reliant le dernier point au point de départ.
- Vous avez maintenant une forme personnalisée créée avec précision et souplesse à l'aide de l'outil Plume.
Comment modifier la forme d'une photo dans Photoshop?
Pour modifier la forme d'une photo dans Photoshop, procédez comme suit :
- Outil de recadrage: Sélectionnez l'outil Recadrer dans la barre d'outils. Faites glisser les coins de la photo pour la redimensionner et la remodeler comme vous le souhaitez. Appuyez sur Entrée ou cliquez sur l'icône de la coche pour appliquer les modifications.
- Outil de transformation: Choisissez l'outil de transformation (Ctrl+T ou Commande+T). Vous pouvez alors :
- Mettre à l'échelle: Cliquer et faire glisser n'importe quelle poignée d'angle tout en maintenant la touche Majuscule enfoncée pour conserver les proportions.
- Inclinaison: Cliquez avec le bouton droit de la souris dans la boîte de transformation et choisissez "Inclinaison". Ajustez les poignées pour incliner l'image.
- Faire pivoter: Passez la souris en dehors de la boîte de transformation, puis cliquez et faites glisser pour faire pivoter la photo.
Expérimentez ces options pour obtenir la transformation de forme souhaitée pour votre photo.
Comment créer une forme personnalisée dans Photoshop 2022?
Pour créer une forme personnalisée dans Photoshop 2022, procédez comme suit :
- Ouvrez l'outil Forme (U).
- Sélectionnez l'outil de forme personnalisée.
- Dans la barre d'options, cliquez sur le bouton Forme pour ouvrir le sélecteur de forme.
- Choisissez une forme personnalisée dans la liste ou cliquez sur le bouton Charger pour charger des formes supplémentaires.
- Une fois que vous avez sélectionné votre forme, il vous suffit de la faire glisser sur le canevas pour créer votre forme personnalisée.
Ces étapes simples vous aideront à créer facilement des formes personnalisées pour améliorer vos projets Photoshop.
Qu'est-ce que l'outil Forme?
L'outil outil de forme dans Photoshop est une fonction puissante qui permet aux utilisateurs de générer sans effort diverses formes géométriques et personnalisées. Il simplifie le processus d'ajout d'éléments tels que des rectangles, des cercles, des polygones et des formes personnalisées à vos créations. Cet outil offre un contrôle précis sur des attributs tels que la taille, la couleur et le trait, facilitant ainsi la création de graphiques nets et bien définis. En outre, l'outil Forme peut être utilisé en combinaison avec d'autres outils et fonctionnalités de Photoshop pour améliorer vos projets de conception, ce qui en fait un outil indispensable pour les graphistes et les artistes numériques.
Comment dessiner des formes?
Il existe plusieurs façons de dessiner des formes :
- Lignes droites: Utilisez une règle et un crayon pour obtenir des lignes droites précises. Placez la règle à l'endroit où vous voulez que la ligne commence, tenez-la fermement et dessinez le long de son bord.
- Les cercles: Utilisez un compas pour tracer des cercles parfaits. Réglez la largeur du compas, placez l'aiguille à l'endroit où le cercle doit être centré et faites-la tourner pour obtenir la taille souhaitée.
- Formes personnalisées: Pour les formes irrégulières, essayez de tracer autour des objets avec un morceau de ficelle. Il suffit de placer la ficelle autour du contour de l'objet, puis de transférer la forme sur votre papier.
Ces méthodes offrent une certaine souplesse pour créer des formes variées avec précision.
Comment transformer une image en forme?
Pour transformer une image en une forme, suivez les étapes suivantes à l'aide d'Adobe Illustrator :
- Sélectionnez l'image : Ouvrez votre image dans Adobe Illustrator.
- Trace de l'image : Naviguez jusqu'à « Objet > Trace de l'image > 'Faire'. Cela convertira votre image en chemins vectoriels modifiables.
- Outil de création de formes : Accédez à l'outil « Constructeur de formes » dans la barre d'outils.
- Création de forme : Cliquez sur les parties de l'image que vous souhaitez transformer en forme à l'aide de l'outil « Création de forme ». Au fur et à mesure que vous cliquez, Illustrator crée des formes distinctes à partir de ces zones.
- Affinage : Vous pouvez affiner et modifier les formes créées selon vos besoins, en ajustant les couleurs, les tailles et d'autres attributs.
En suivant ces étapes, vous pouvez facilement transformer votre image en une forme pour vos projets de conception.