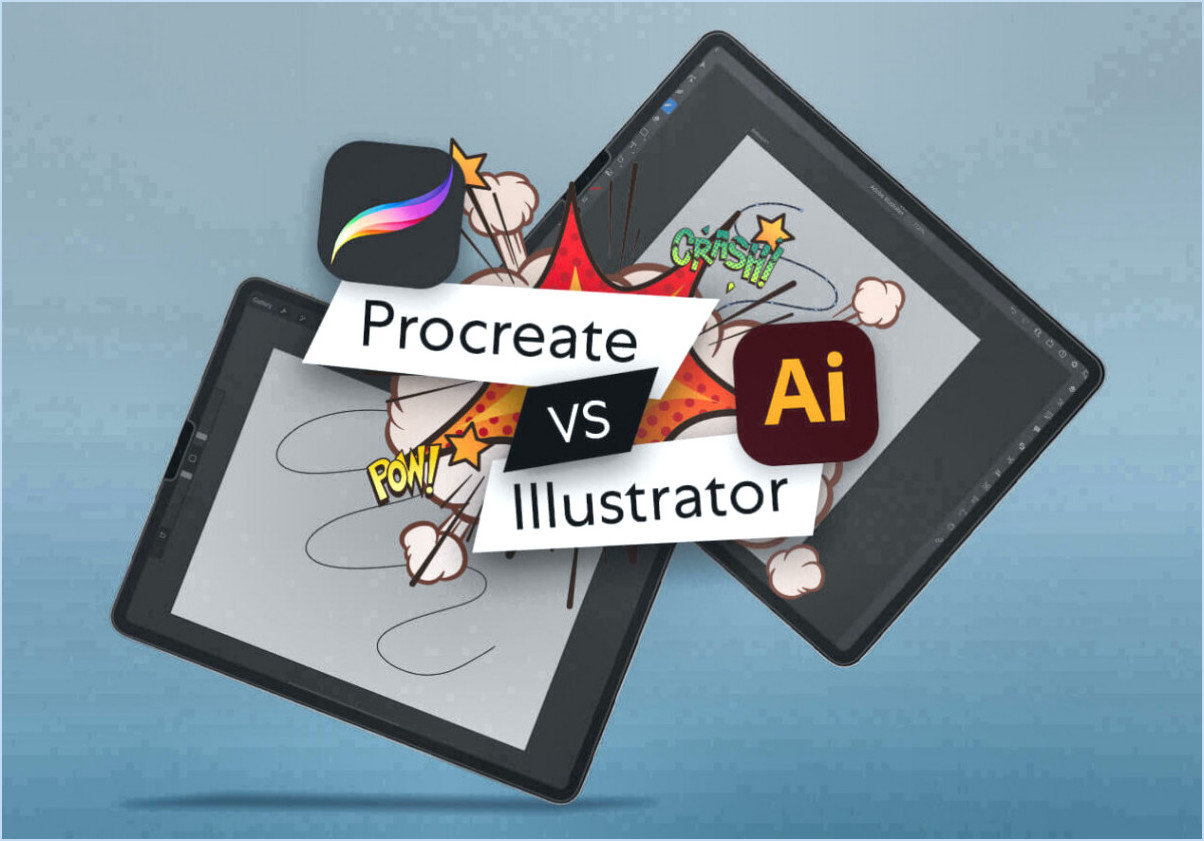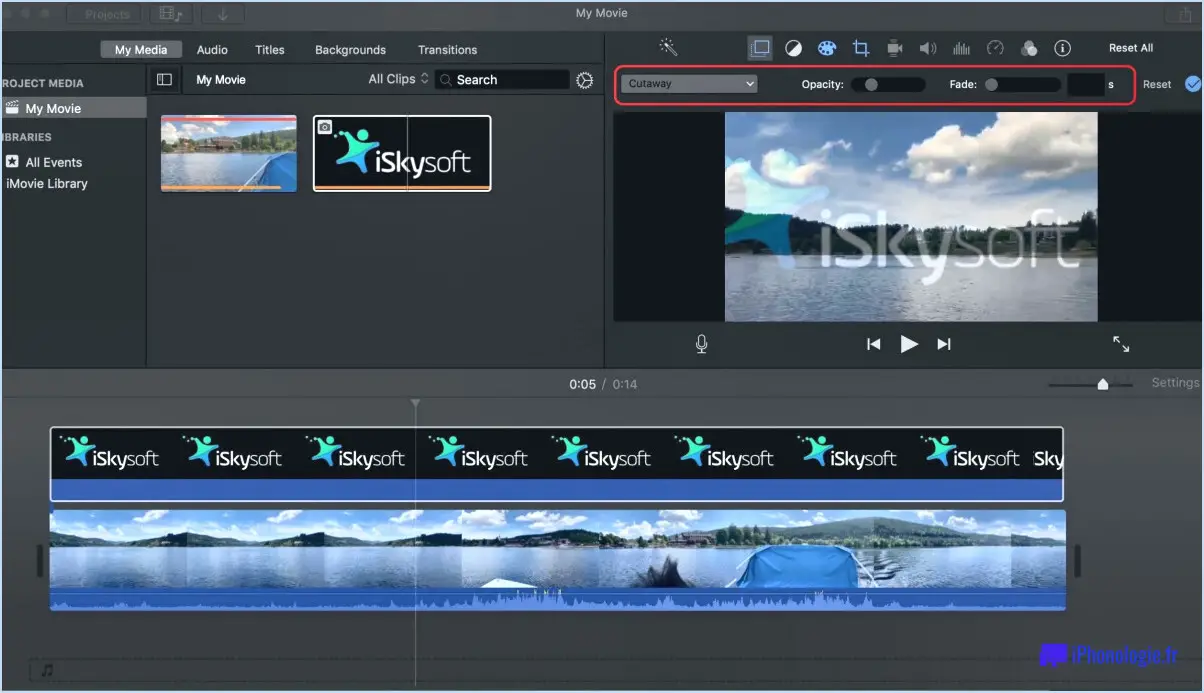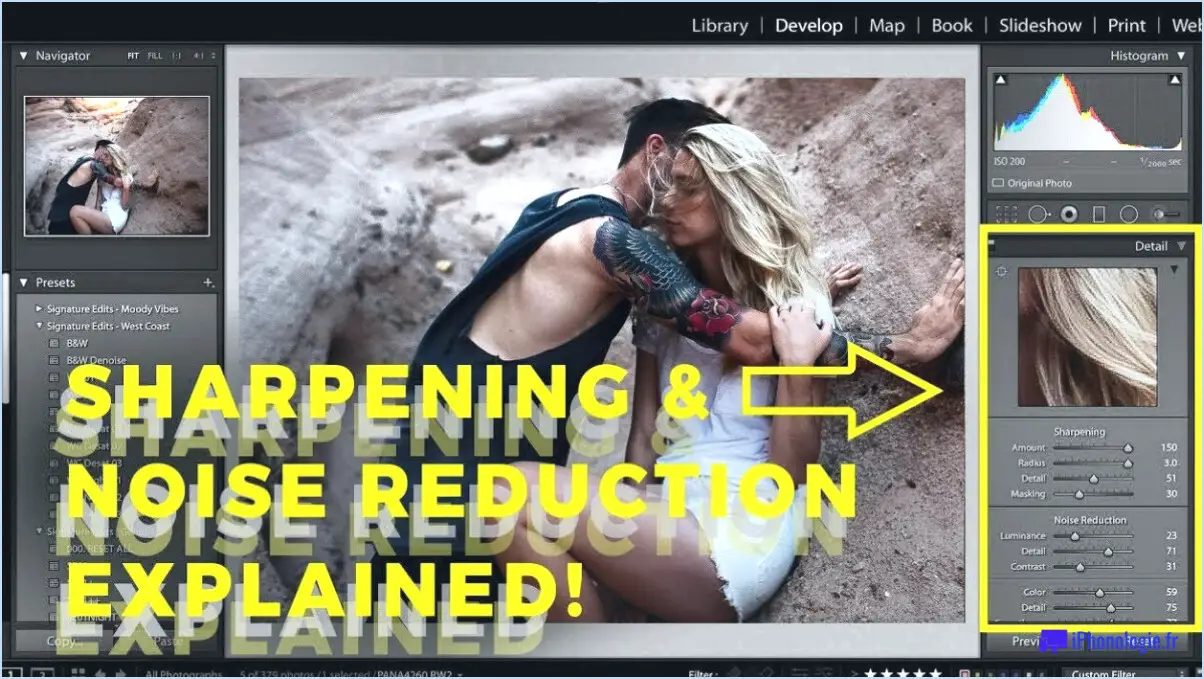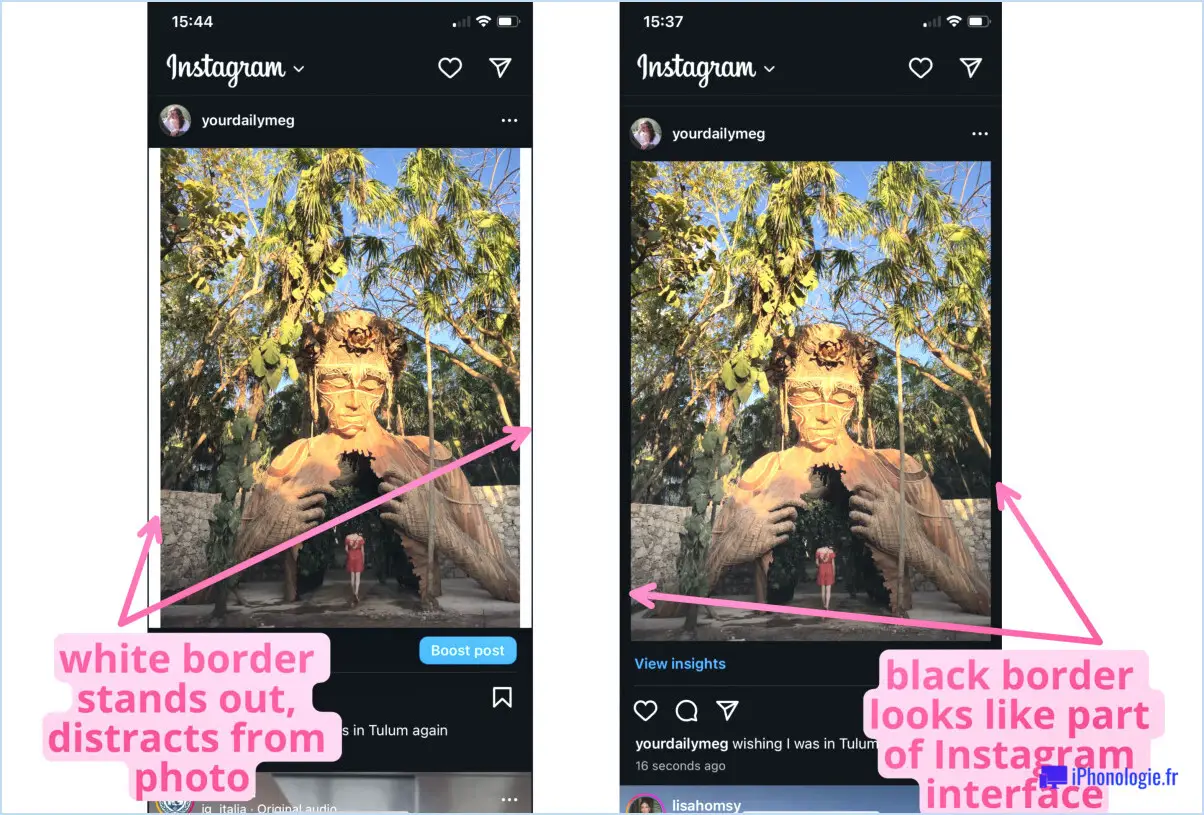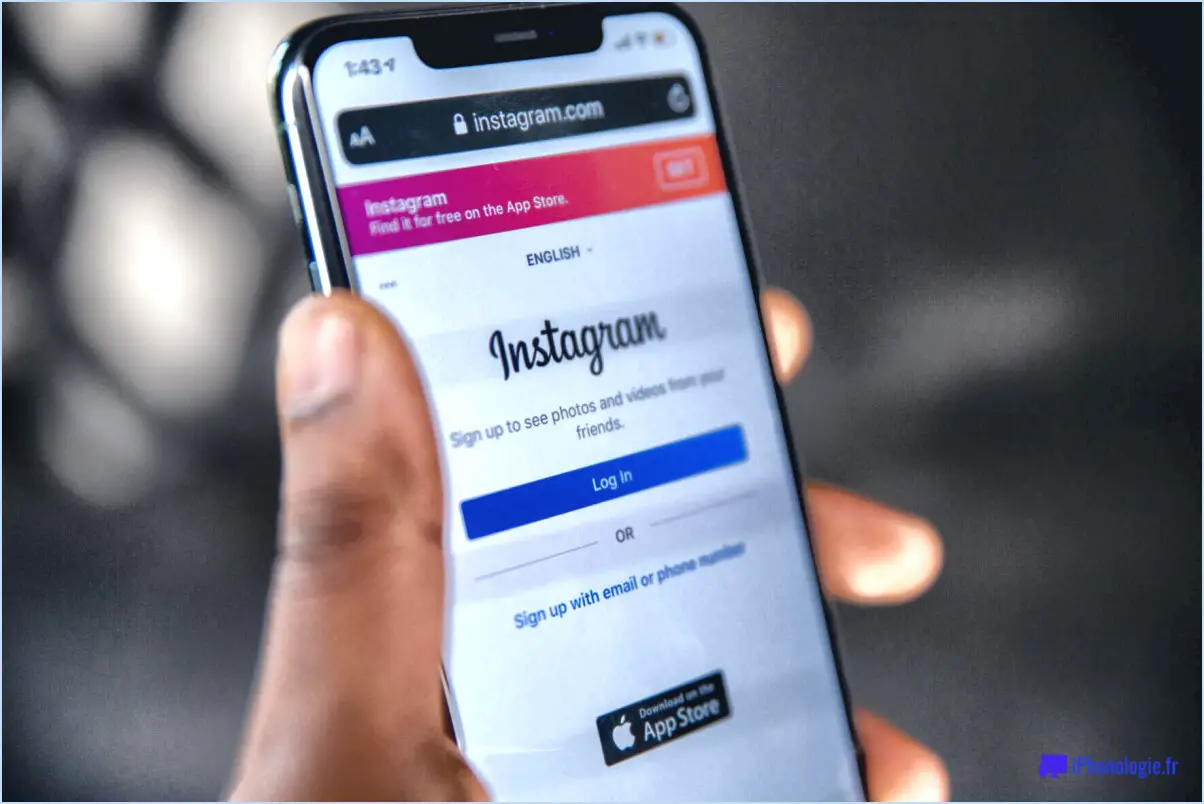Comment créer une superposition noire dans photoshop?
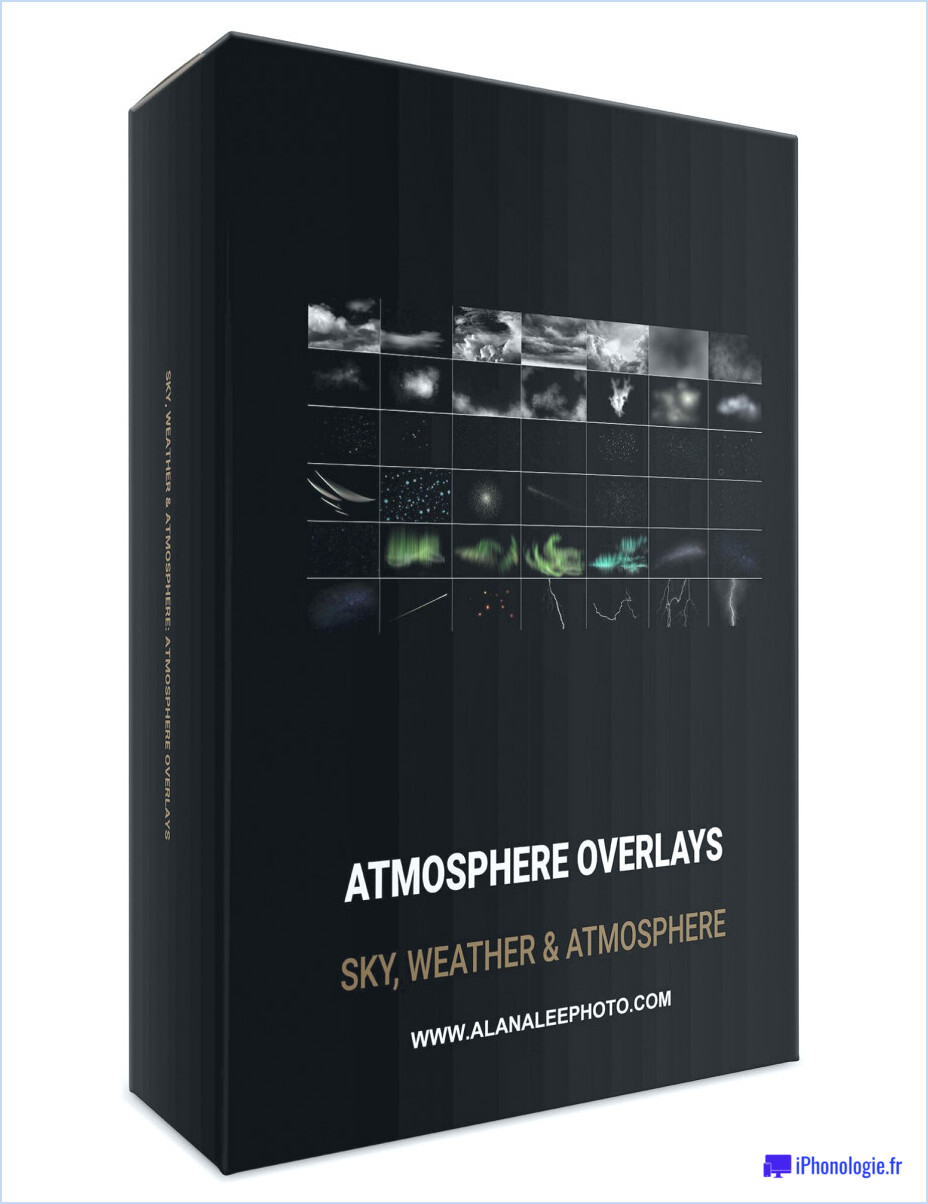
La création d'une incrustation noire dans Photoshop est facilement réalisable grâce à quelques méthodes. Voici deux techniques efficaces que vous pouvez utiliser :
- Assombrir le mode de mélange :
- Créez un nouveau calque en cliquant sur l'icône "Créer un nouveau calque" en bas du panneau Calques.
- Une fois le nouveau calque sélectionné, changez le mode de mélange en "Assombrir". Vous trouverez le menu déroulant du mode de mélange en haut du panneau Calques.
- Utilisez l'outil Godet de peinture (G) pour remplir le nouveau calque de noir. Vous remarquerez que seules les zones claires des calques sous-jacents seront affectées, créant ainsi l'effet de superposition noire.
- Carte de gradient :
- Commencez par ajouter un nouveau calque au-dessus du contenu que vous souhaitez superposer.
- Choisissez l'outil de dégradé (G) dans la barre d'outils.
- Dans la barre d'options supérieure, cliquez sur la boîte d'aperçu du dégradé pour ouvrir l'éditeur de dégradé.
- Dans l'éditeur de dégradé, assurez-vous que le préréglage "Noir à transparent" est sélectionné. S'il n'est pas disponible, vous pouvez créer un nouveau préréglage de dégradé avec du noir à une extrémité et du transparent à l'autre.
- Une fois le dégradé défini, cliquez sur l'outil de dégradé et faites-le glisser du haut vers le bas de votre image. Cela créera une transition douce entre le noir et le transparent, en superposant le noir à votre image.
N'oubliez pas que vous pouvez ajuster l'opacité du calque d'incrustation pour affiner l'intensité de l'effet. Pour ce faire, il suffit de réduire l'opacité du calque d'incrustation dans le panneau Calques. Cela peut s'avérer utile si vous souhaitez obtenir une superposition subtile tout en conservant certains détails de l'image originale.
Ces deux méthodes permettent d'obtenir une incrustation noire dans Photoshop. En fonction de vos besoins spécifiques et de la nature de votre image, vous pouvez choisir la méthode qui convient le mieux à votre projet.
Qu'est-ce qu'une incrustation dans Photoshop?
Un incrustation dans Photoshop est un outil puissant qui permet de superposer une image à une autre. Cette fonction s'avère inestimable pour améliorer les images en les combinant de manière transparente, ce qui permet d'obtenir des résultats créatifs. En plaçant du texte, des graphiques ou des éléments visuels supplémentaires sur une photo, les superpositions permettent d'enrichir la composition et la narration de l'image. En outre, les incrustations facilitent la création d'effets spéciaux captivants, amplifiant ainsi l'impact visuel. Cet outil permet aux utilisateurs de donner vie à leurs visions créatives, en favorisant une expérience visuelle dynamique et attrayante.
Comment rendre un calque transparent dans Photoshop?
Pour obtenir un effet de transparence pour un calque dans Photoshop, suivez les méthodes suivantes :
- Cliquez avec le bouton droit de la souris sur le calque et choisissez "Propriétés du calque". Dans l'onglet "Opacité", réglez le paramètre opacité vers le bas.
- Utiliser le niveau d'opacité Outil de transparence dans la barre d'outils. Sélectionnez l'outil, puis cliquez sur le calque souhaité pour le rendre transparent.
Pourquoi l'incrustation ne fonctionne-t-elle pas dans Photoshop?
Si vous rencontrez des problèmes avec l'incrustation dans Photoshop, il y a quelques causes potentielles à prendre en compte :
- Mode de mélange : Vérifiez que le mode de mélange du calque est bien réglé sur "Superposition". S'il est réglé par erreur sur un autre mode, comme "Normal" ou "Multiplier", l'effet de superposition recherché n'apparaîtra pas.
- Ordre des calques : L'effet d'incrustation fonctionne en interagissant avec les calques situés en dessous. Si les calques ne sont pas empilés correctement, le calque d'incrustation se trouvant au-dessus du contenu avec lequel vous souhaitez qu'il interagisse, l'effet ne sera pas visible.
- Opacité et remplissage : Les paramètres d'opacité et de remplissage peuvent avoir une incidence sur la visibilité des effets de superposition. Veillez à ce que ces paramètres soient réglés de manière appropriée, car des valeurs d'opacité ou de remplissage faibles peuvent faire apparaître l'incrustation comme faible ou la faire disparaître.
- Problèmes d'image : Parfois, le problème se situe au niveau de l'image elle-même. Des valeurs de couleur, des niveaux ou même une résolution d'image incorrects peuvent affecter la façon dont la superposition interagit avec l'image.
- Groupement et masquage : Si l'incrustation fait partie d'un groupe ou d'un masque de calque, assurez-vous que les paramètres du groupe ou le masque ne provoquent pas de conflits empêchant l'incrustation de s'afficher correctement.
En vérifiant ces facteurs, vous identifierez probablement la cause première de la raison pour laquelle l'incrustation ne fonctionne pas comme prévu dans Photoshop.
Comment colorer un calque dans Photoshop?
Pour colorer un calque dans Photoshop, sélectionnez le calque et cliquez sur le bouton "fx" en bas du panneau des calques. Une liste d'effets s'ouvre alors. Choisissez une couleur parmi les options disponibles.
Comment créer un duotone dans Photoshop?
Pour créer un effet duotone captivant dans Photoshop, procédez comme suit :
- Sélection des couleurs: Choisissez deux couleurs frappantes qui complètent l'ambiance et le thème de votre image.
- Couche de réglage de la carte de gradient: Ouvrez votre image, allez dans "Calque" > "Nouveau calque de réglage" > "Carte de gradient".
- Choisir les couleurs: Cliquez sur l'aperçu du dégradé pour modifier les couleurs. Double-cliquez sur les arrêts de couleur pour modifier les teintes.
- Ajuster le mode de mélange: Expérimentez des modes de fusion tels que "Superposition", "Lumière douce" ou "Multiplication" pour affiner l'effet.
- Affiner l'opacité: Faites glisser l'opacité du calque pour contrôler l'intensité de votre duotone.
- Améliorations supplémentaires: Ajoutez des réglages supplémentaires pour le contraste, la luminosité ou les courbes selon vos besoins.
- Sauvegarder votre création: Une fois satisfait, enregistrez votre chef-d'œuvre duotone.
Élevez vos visuels grâce à cette technique de duotone engageante ! 🎨
Comment ajouter un arrière-plan à une image en CSS?
A mettre un arrière-plan en surimpression sur une image en CSS vous disposez de deux approches efficaces :
- Utiliser les propriétés background-image et background-position :
Appliquez l'incrustation en définissant la propriété background-image pour l'élément contenant l'image et l'incrustation. Utilisez ensuite la propriété background-position pour ajuster l'emplacement de l'incrustation.
- Utilisation de la couleur d'arrière-plan avec les propriétés background-clip et background-origin :
Définissez la propriété background-color sur le même élément. Utilisez background-clip pour définir la zone de contenu où l'arrière-plan doit être visible (par exemple, padding-box) et background-origin pour spécifier où le positionnement doit commencer (par exemple, border-box).
Choisissez la méthode qui correspond à vos besoins en matière de conception. Expérimentez l'opacité et les combinaisons de couleurs pour obtenir l'effet de superposition souhaité.
Comment faire pour qu'une image ressemble à du pop art dans Photoshop?
Pour obtenir un effet pop art dans Photoshop, vous disposez de quelques options efficaces :
- Le calque de réglage Posterize : Appliquez le calque de réglage Posterize à votre image. Cela réduit les tons de couleur et crée des blocs de couleur distincts, une caractéristique du pop art.
- Filtre demi-teinte : Utilisez le filtre Filtre demi-teinte pour générer un motif de points rappelant les bandes dessinées. Accédez à ce filtre par Filtre > Pixelate > Demi-teinte couleur.
- Palette de couleurs vives : Adoptez des couleurs audacieuses et vibrantes souvent associées au pop art. Ajustez les Teinte/Saturation ou Balance des couleurs pour améliorer ces teintes.
- Amélioration du contraste : Amplifiez le contraste entre les couleurs et les tons pour un effet dynamique. Utilisez Courbes ou Niveaux les couches de réglage.
- Contour et traits gras : Ajoutez des contours épais et gras pour souligner les bords. Créez un nouveau calque, tracez les contours à l'aide d'un pinceau dur et réglez la couleur du trait.
- Répétitions multiples : Dupliquez et disposez les éléments plusieurs fois pour obtenir une composition répétitive mais visuellement attrayante.
- Points Ben-Day : Intégrez les points Ben-Day, une caractéristique du pop art. Créez ces points à l'aide de la fonction Outil pinceau ou des brosses personnalisées.
N'oubliez pas que l'expérimentation est la clé. Combinez ces techniques pour créer votre propre chef-d'œuvre pop art.
Qu'est-ce que la saturation dans Photoshop?
La saturation dans Photoshop fait référence à la intensité de la couleur dans une image. Elle détermine la vivacité des couleurs, une saturation plus élevée produisant des couleurs plus vives. Vous pouvez améliorer la saturation en ajouter de la couleur ou augmentation de la luminosité des couleurs dans l'image. Le réglage de la saturation est essentiel pour obtenir l'impact visuel souhaité et peut être effectué à l'aide de divers outils dans Photoshop.