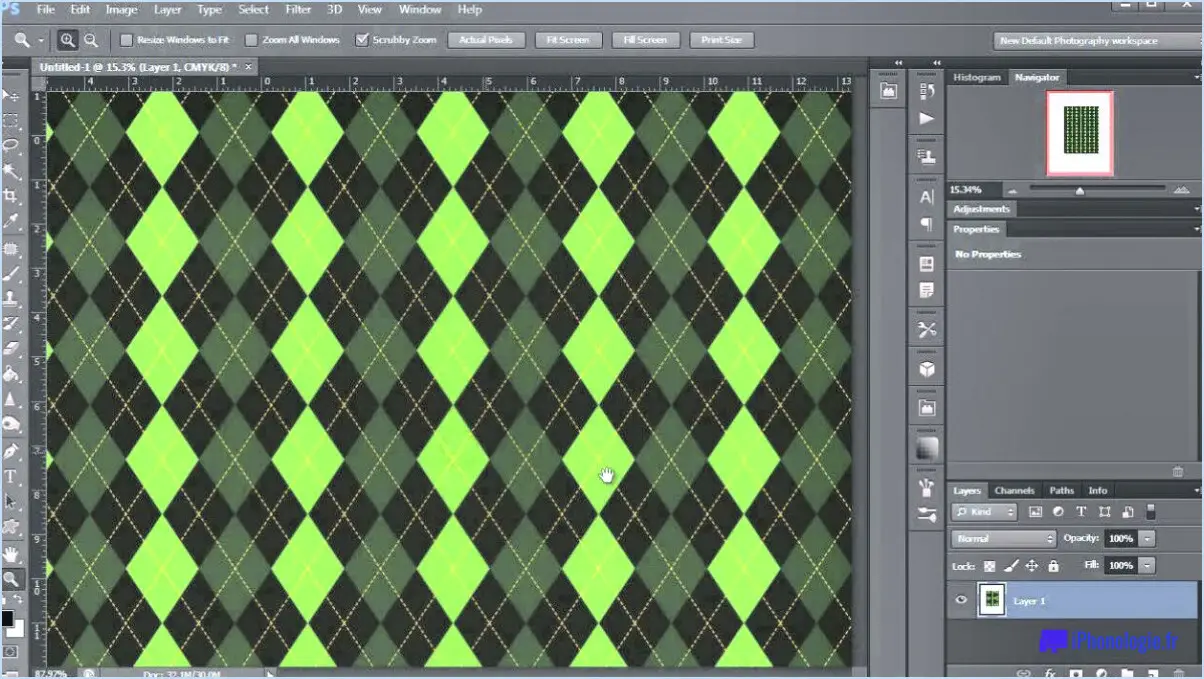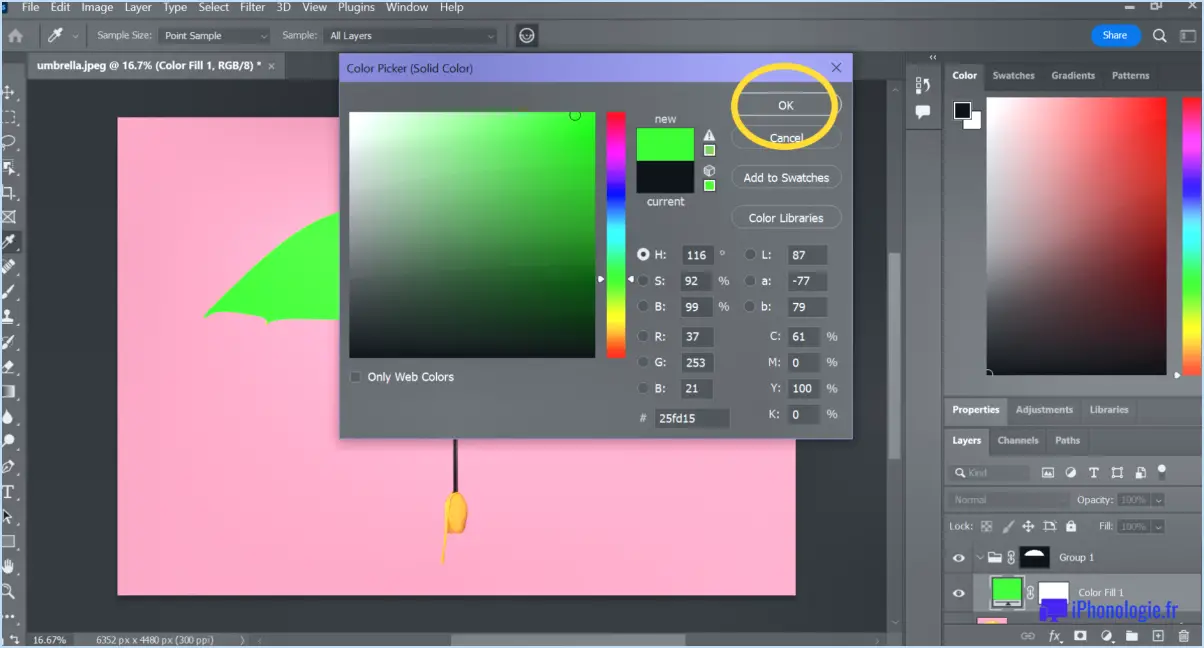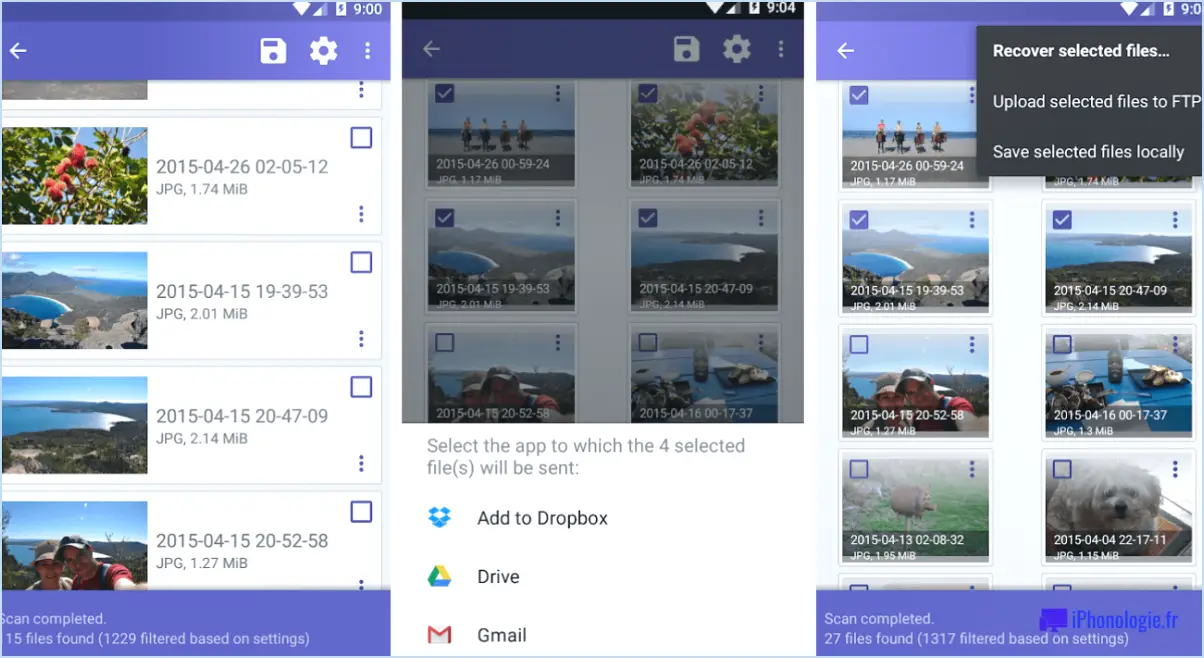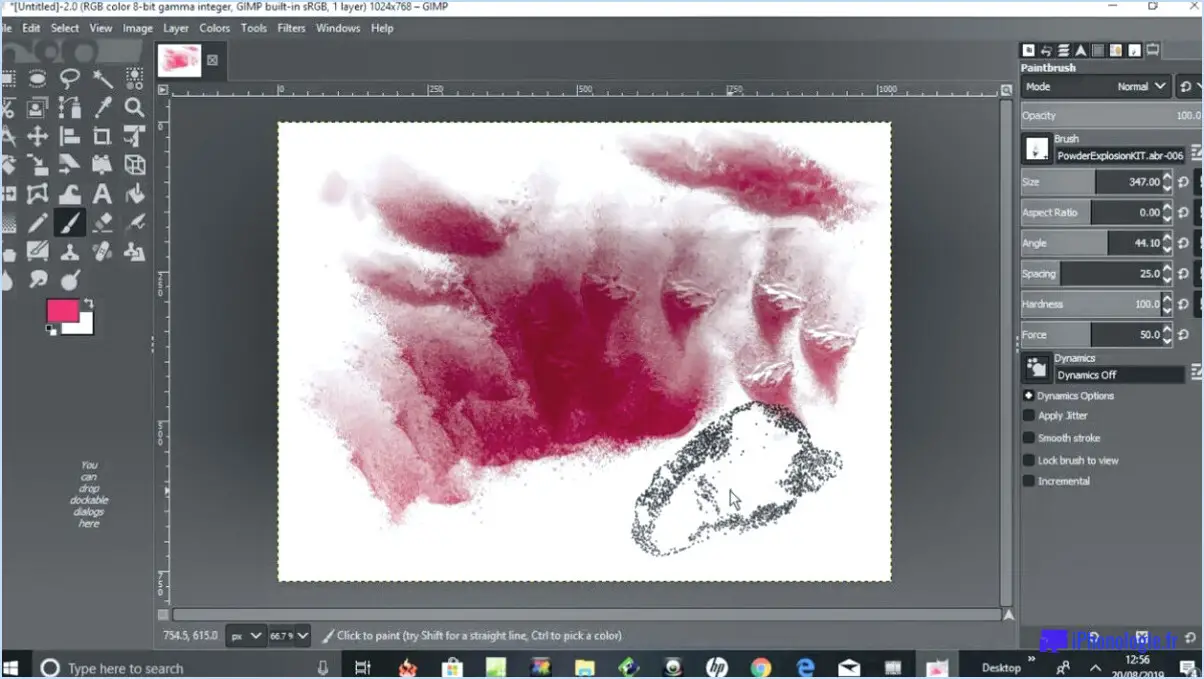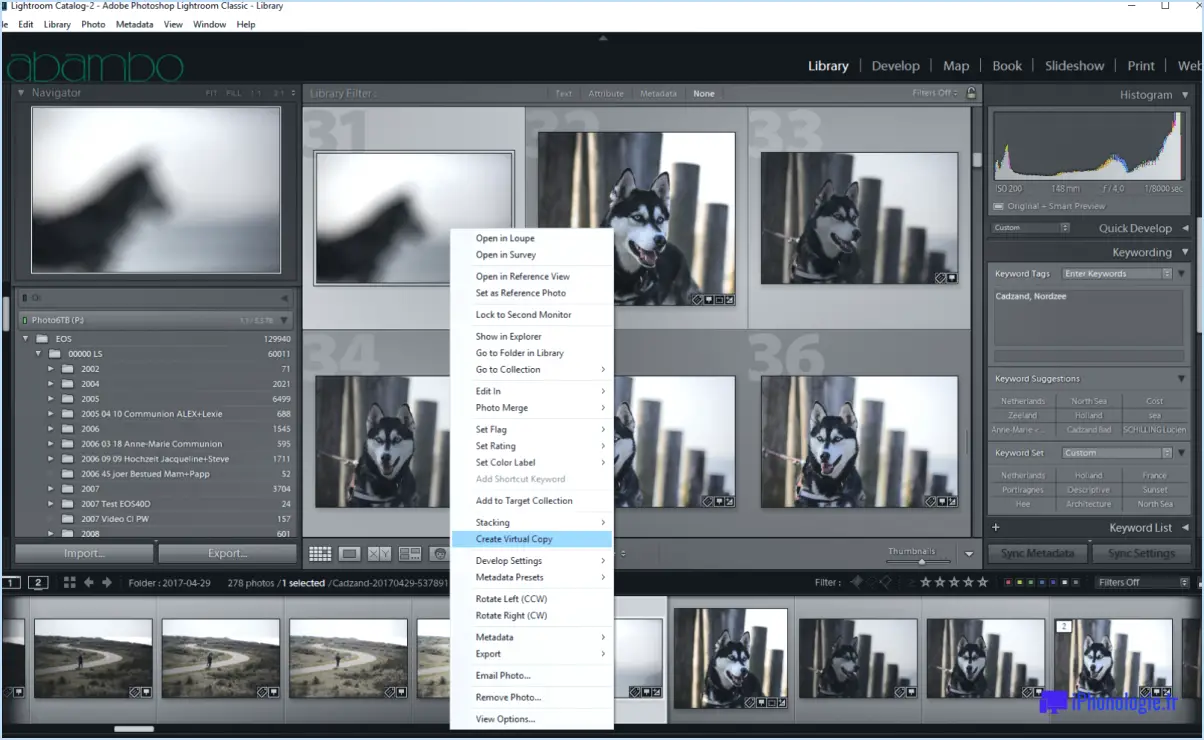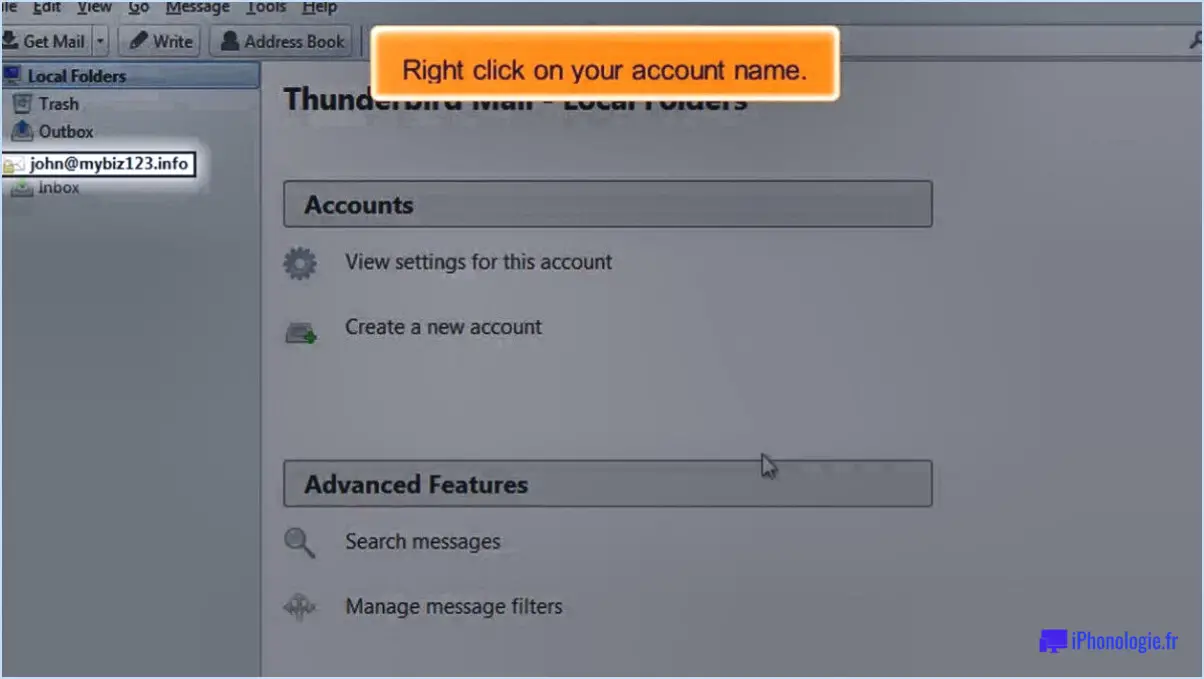Comment inverser l'ordre des calques dans photoshop?
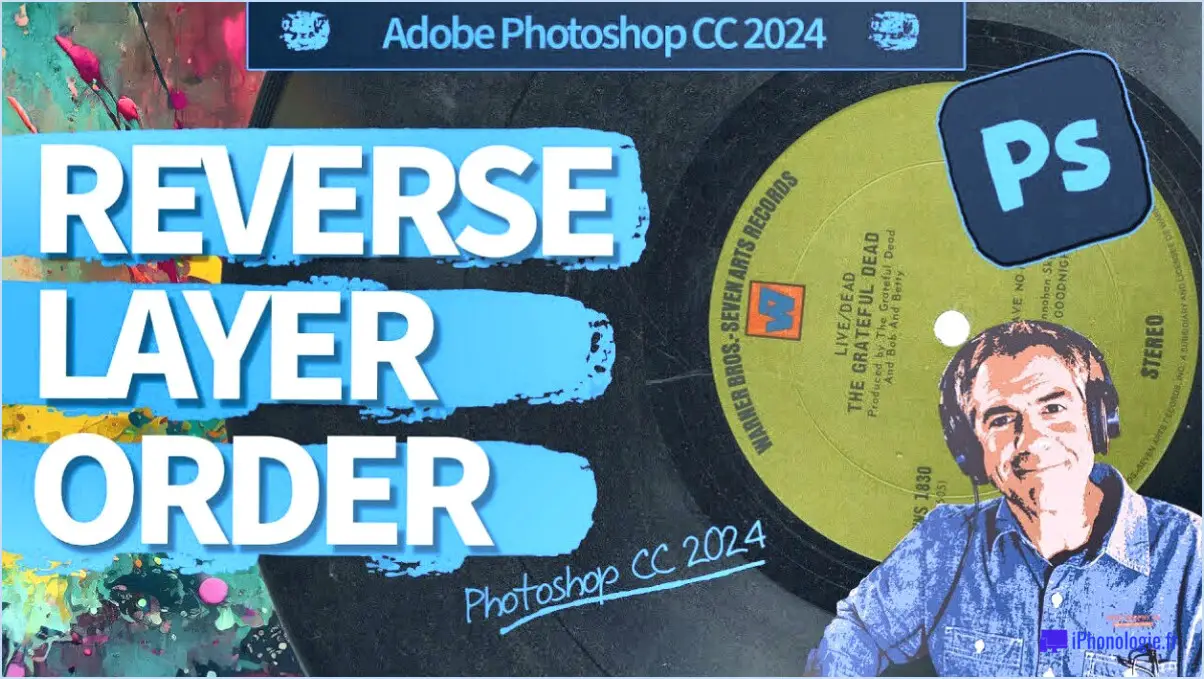
Pour inverser l'ordre des calques dans Photoshop, il existe plusieurs méthodes. Voici les étapes à suivre pour chaque méthode :
- Utilisation de la commande "Inverser l'ordre".: Sélectionnez les calques que vous souhaitez inverser en cliquant dessus tout en maintenant la touche Majuscule enfoncée. Allez ensuite dans le menu supérieur et choisissez Calque > Inverser l'ordre. Cette opération permet d'inverser l'ordre des couches sélectionnées.
- Utilisation des raccourcis clavier: Pour inverser rapidement l'ordre des calques, vous pouvez utiliser des raccourcis clavier. Sous Windows, sélectionnez les calques que vous souhaitez inverser et appuyez sur Ctrl+Shift+R. Sur Mac, sélectionnez les calques et appuyez sur Cmd+Shift+R. Cette opération permet d'inverser instantanément l'ordre des calques.
- Utilisation du menu de la palette des calques: Une autre façon d'inverser l'ordre des calques est d'utiliser le menu de la palette des calques. Commencez par sélectionner les calques que vous souhaitez inverser, puis cliquez avec le bouton droit de la souris n'importe où dans la palette Calques. Dans le menu qui s'affiche, choisissez Édition > Inverser l'ordre des calques. Les couches sélectionnées seront inversées en conséquence.
- Utilisation de l'outil de sélection rapide: Si vous souhaitez inverser toute la pile de calques, vous pouvez utiliser l'outil Sélection rapide. Tout d'abord, assurez-vous que l'outil est sélectionné dans la barre d'outils. Ensuite, cliquez sur le canevas et faites-le glisser pour sélectionner tous les calques. Une fois tous les calques sélectionnés, allez dans le menu supérieur et choisissez Calque > Retourner horizontalement ou Couche > Retournement vertical en fonction de l'orientation souhaitée. Cette fonction permet de retourner tous les calques horizontalement ou verticalement, en inversant leur ordre.
Rappelez-vous que ces méthodes vous permettent d'inverser l'ordre des calques dans Photoshop sans effort. Choisissez celle qui convient le mieux à votre flux de travail ou à vos préférences. Avec ces techniques à votre disposition, vous pouvez facilement réorganiser vos calques pour obtenir la composition souhaitée.
Comment réorganiser les calques dans Photoshop?
Pour réorganiser les calques dans Photoshop, vous disposez de plusieurs options :
- Menu d'ordre d'empilement des calques: Utilisez le menu d'ordre d'empilement des calques situé en haut du panneau Calques. En cliquant sur le calque que vous souhaitez déplacer et en le faisant glisser vers le haut ou vers le bas dans la liste, vous pouvez modifier sa position par rapport aux autres calques.
- Glisser-déposer: Une autre méthode consiste à faire glisser les calques d'un panneau à l'autre. Cliquez sur le calque que vous souhaitez déplacer et maintenez-le enfoncé, puis faites-le glisser jusqu'à l'emplacement souhaité dans le panneau Calques ou sur un autre document ouvert.
- Raccourcis clavier: Tirez parti de raccourcis clavier pratiques. Appuyez sur Commande + Maj + J pour fusionner un calque vers le bas, ou sur Commande + Option + J pour fusionner un calque vers le haut. Ces raccourcis vous permettent d'ajuster rapidement l'ordre de vos calques.
En employant ces techniques, vous pouvez facilement réorganiser les calques dans Photoshop pour obtenir la composition et la hiérarchie visuelle souhaitées.
Comment puis-je modifier l'ordre des objets superposés dans l'image?
Pour modifier l'ordre des objets superposés dans une image, vous disposez de plusieurs options. L'une d'entre elles consiste à utiliser l'outil de masque de calque. En sélectionnant les calques que vous souhaitez repositionner, vous pouvez appliquer un masque de calque et utiliser un outil de peinture pour masquer des zones spécifiques, modifiant ainsi leur ordre. Une autre approche consiste à utiliser la fonction "glisser-déposer" disponible dans des logiciels tels que Photoshop ou Illustrator. Il suffit de sélectionner les calques souhaités et de les faire glisser à l'aide de la souris jusqu'à l'emplacement souhaité dans le panneau des calques, ce qui permet de réorganiser l'ordre des calques.
En résumé, vous pouvez modifier l'ordre des objets en couches dans une image en utilisant l'outil masque de couche et en peignant sur les couches ou en utilisant la fonction glisser-déposer dans des logiciels tels que Photoshop ou Illustrator.
L'ordre des calques est-il important dans Photoshop?
L'ordre des calques dans Photoshop peut avoir un impact sur l'image finale, mais son importance varie en fonction de la tâche d'édition. Certains affirment que l'ordre de création des calques joue un rôle crucial, tandis que d'autres le jugent moins pertinent. Voici quelques éléments clés à prendre en compte :
- Modes de mélange : Les calques ayant des modes de mélange différents peuvent interagir différemment en fonction de leur ordre.
- Calques de réglage : Placer des calques de réglage au-dessus ou au-dessous d'autres calques affecte les zones qu'ils affectent.
- Styles de calques : L'ordre des calques peut affecter la manière dont les styles de calques, tels que les ombres ou les lueurs, interagissent avec les calques sous-jacents.
En fin de compte, il s'agit d'une question subjective qui dépend des objectifs spécifiques de l'édition. L'expérimentation de l'ordre des calques permet aux utilisateurs de déterminer ce qui fonctionne le mieux pour le résultat souhaité.
Comment pouvez-vous manipuler ou déplacer plusieurs calques simultanément?
Pour manipuler ou déplacer plusieurs calques simultanément dans Photoshop, plusieurs options s'offrent à vous.
- Palette des calques : Ouvrez la palette des calques en allant dans Fenêtre > Calques. Sélectionnez les calques que vous souhaitez déplacer ou manipuler en maintenant la touche Majuscule enfoncée et en cliquant sur chaque calque. Lorsque plusieurs calques sont sélectionnés, vous pouvez les déplacer, les redimensionner ou leur appliquer des transformations à tous en même temps.
- Masques de calque : Une autre méthode consiste à utiliser les masques de calque. Créez un masque de calque sur un calque, puis maintenez la touche Alt/Option enfoncée et cliquez-glissez le masque de calque sur d'autres calques. Le masque est alors copié sur ces calques, ce qui vous permet de les manipuler ensemble.
Ces deux techniques constituent des moyens efficaces de manipuler ou de déplacer plusieurs calques simultanément, ce qui vous permet de gagner du temps et de l'énergie dans votre processus de conception.
Qu'est-ce que Ctrl Shift Alt E dans Photoshop?
Ctrl Shift Alt E dans Photoshop est un raccourci puissant qui déclenche la fonction Édition. > Convertir en chemin. Cette commande vous permet de convertir le ou les calques sélectionnés en chemin, ce qui peut s'avérer utile pour créer des formes vectorielles précises et modifiables. En utilisant ce raccourci, vous pouvez rapidement transformer votre œuvre d'art en un format modulable, ce qui facilite sa manipulation et sa modification. N'oubliez pas que Ctrl Shift Alt E est un outil pratique pour ceux qui cherchent à améliorer leur flux de travail de conception et à tirer parti de la fonctionnalité de chemin dans Photoshop.
Qu'est-ce que Ctrl +J dans Photoshop?
Ctrl+J dans Photoshop est un raccourci clavier qui effectue la même action que la touche "J". Ce raccourci vous permet de copier rapidement le contenu du calque courant dans le presse-papiers. Il s'agit d'un moyen pratique de dupliquer un calque sans devoir passer par les options du menu. En utilisant Ctrl+J, vous pouvez facilement créer plusieurs copies d'un calque et apporter des ajustements ou des modifications à chaque copie indépendamment. Ce raccourci est particulièrement utile lorsque vous travaillez sur des compositions complexes ou lorsque vous expérimentez différents effets.
Que fait la touche shift Ctrl N dans Photoshop?
Shift Ctrl N (Windows) ou Command+N (Mac) est un raccourci clavier dans Photoshop qui permet de créer un nouveau calque. Cette fonctionnalité est particulièrement utile lorsque vous souhaitez ajouter des éléments ou apporter des modifications à votre image sans affecter le calque d'origine. En utilisant ce raccourci, vous pouvez facilement séparer les différents éléments de votre dessin ou de votre œuvre d'art sur des calques individuels, ce qui vous donne plus de flexibilité et de contrôle sur votre processus d'édition. La création de nouveaux calques vous permet d'organiser votre travail et d'effectuer des ajustements plus efficacement. N'oubliez pas d'utiliser Shift Ctrl N sous Windows ou Command+N sous Mac pour créer rapidement de nouveaux calques dans Photoshop.
Qu'est-ce que la touche F5 dans Photoshop?
Shift F5 est le raccourci par défaut pour la touche Galerie des filtres dans Photoshop. Cette fonction puissante vous permet d'appliquer facilement un large éventail de filtres intégrés à vos images. En appuyant sur Shift F5, vous pouvez accéder à la galerie de filtres et expérimenter différents filtres pour améliorer vos photos de manière créative. Ce raccourci vous permet de gagner du temps en vous offrant un moyen rapide d'appliquer des filtres sans avoir à naviguer dans les menus. Que vous souhaitiez ajouter des effets artistiques, ajuster les couleurs ou créer des textures uniques, la galerie de filtres de Photoshop offre un ensemble d'outils polyvalents pour transformer vos images.