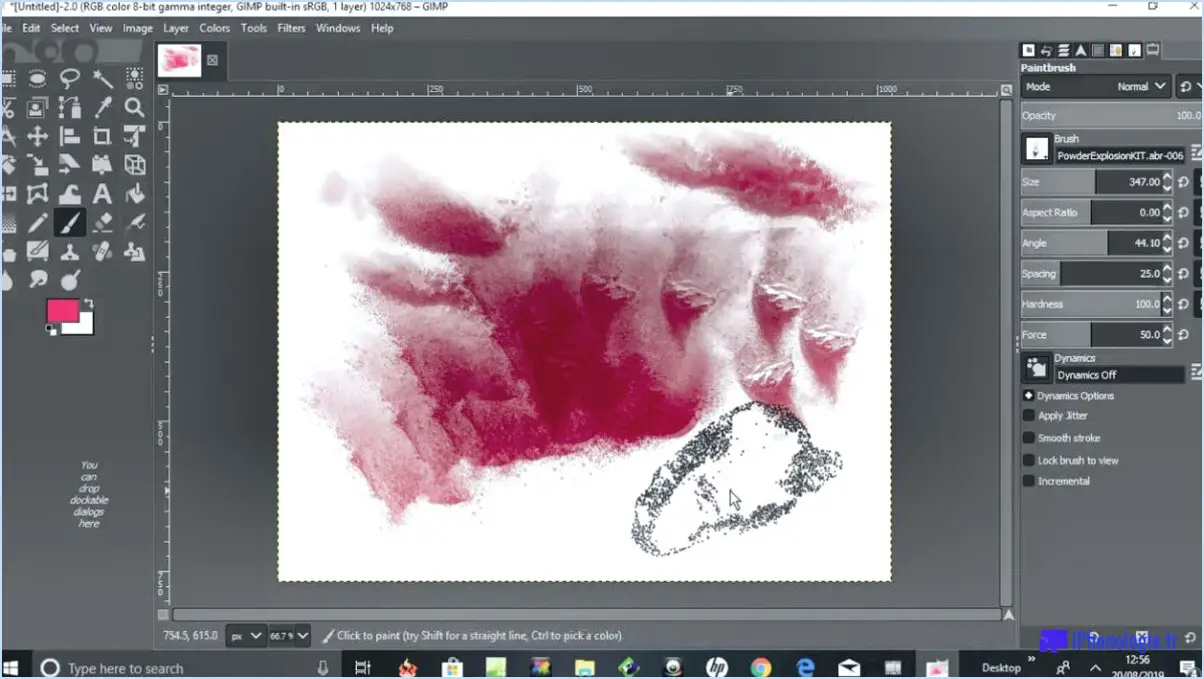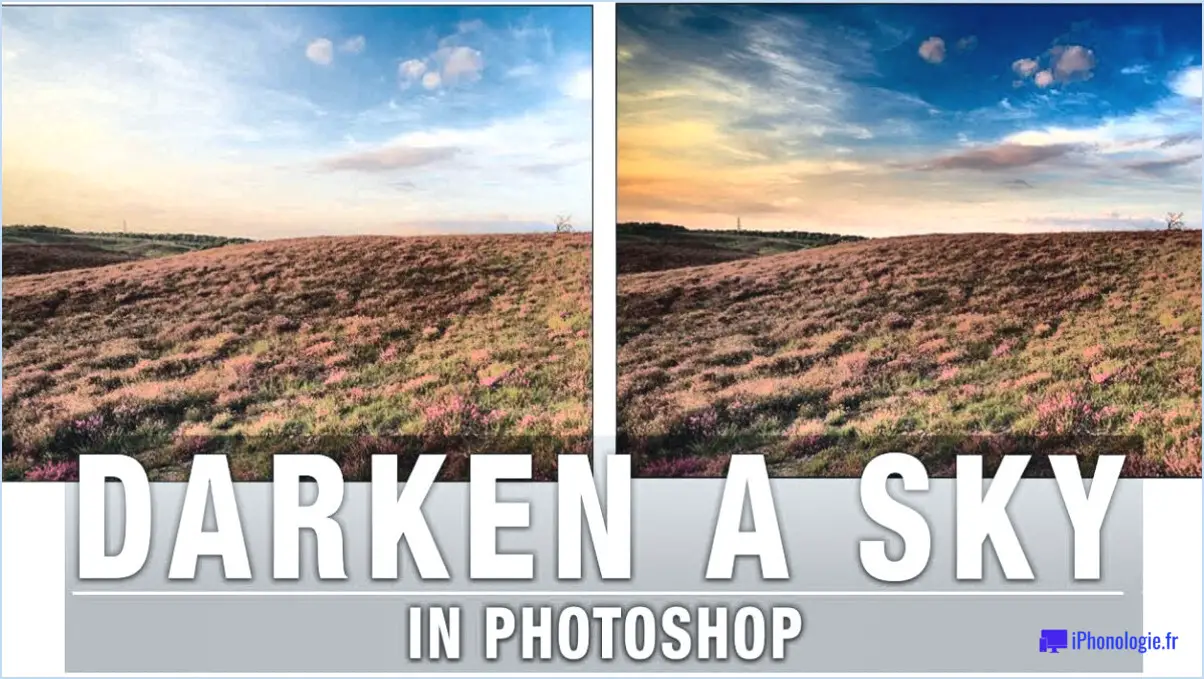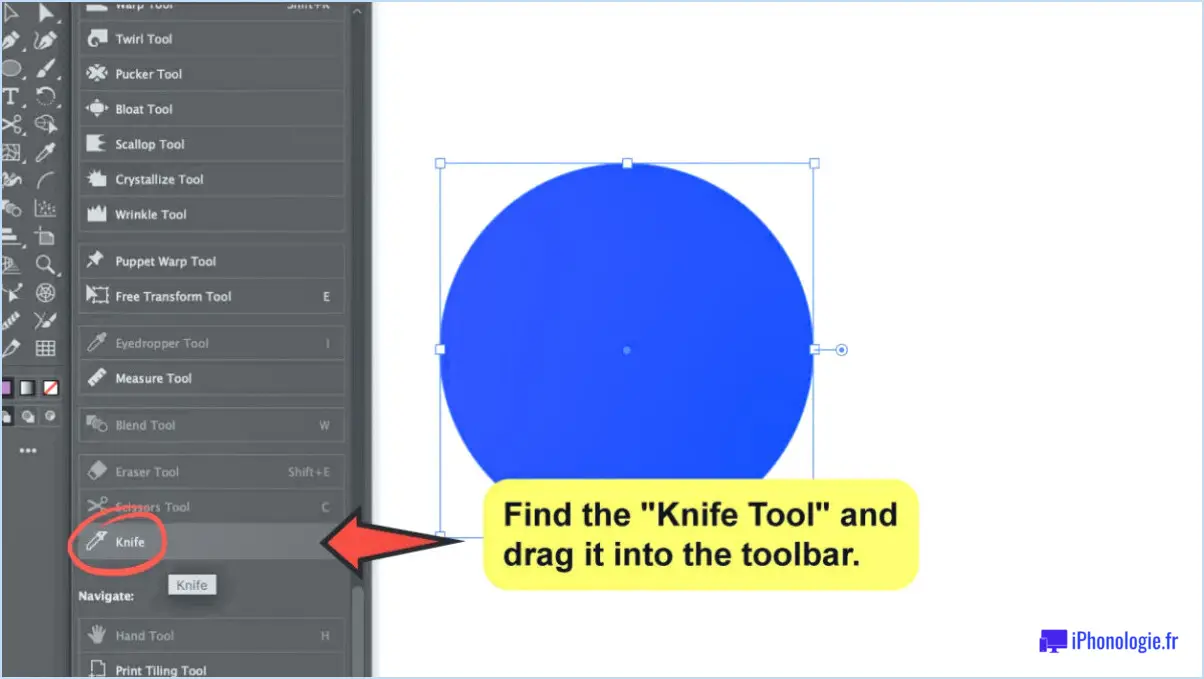Comment découper une forme spécifique dans Photoshop?
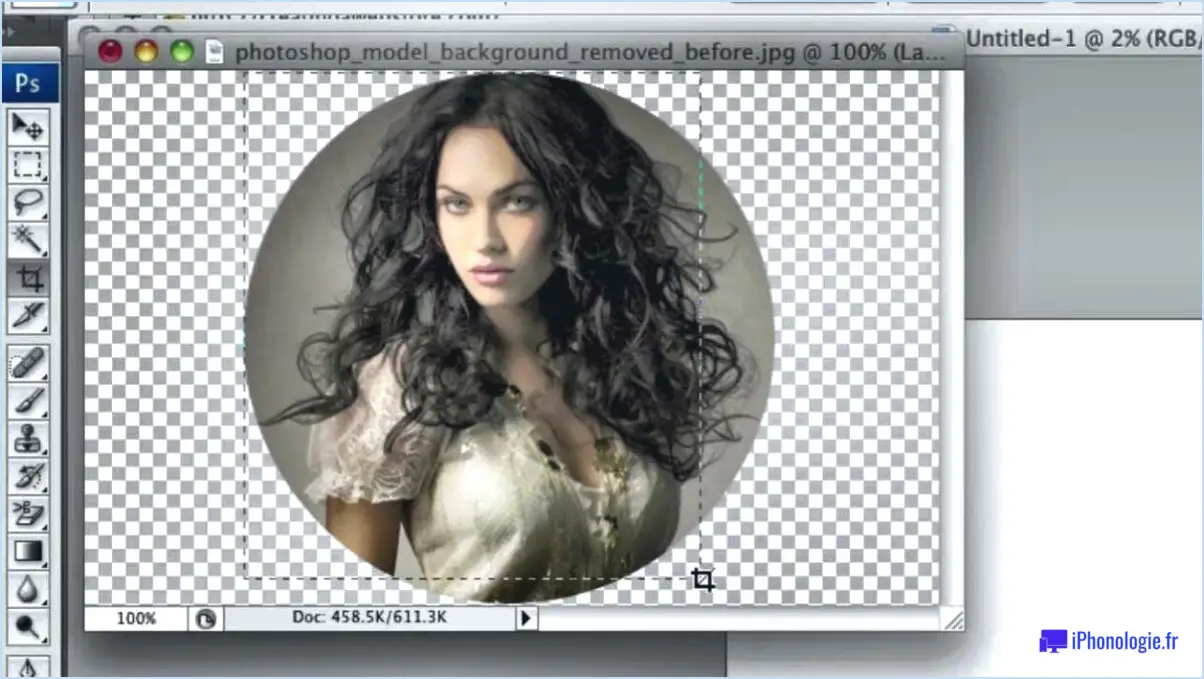
Pour découper une forme spécifique dans Photoshop, vous disposez de plusieurs options. La première consiste à utiliser les outils de sélection fournis par le logiciel. Ces outils vous permettent de choisir la zone que vous souhaitez découper, puis de la supprimer de l'image. Voici comment procéder :
- Ouvrez votre image dans Photoshop.
- Sélectionnez l'outil de sélection approprié dans la barre d'outils située à gauche de l'écran. Les outils de sélection les plus couramment utilisés sont l'outil Marque rectangulaire, l'outil Marque elliptique et l'outil Lasso.
- Utilisez l'outil sélectionné pour dessiner une forme autour de la zone que vous souhaitez découper. Vous pouvez ajuster la sélection en maintenant la touche Majuscule enfoncée pour ajouter à la sélection ou la touche Alt (touche Option sur un Mac) pour soustraire à la sélection.
- Une fois la forme souhaitée sélectionnée, accédez au menu Édition en haut de l'écran et choisissez Couper. Vous pouvez également utiliser le raccourci clavier Ctrl+X (ou Cmd+X sur un Mac) pour couper la sélection.
- La zone sélectionnée sera supprimée de l'image, laissant un arrière-plan transparent à sa place.
Une autre approche consiste à utiliser les outils vectoriels de Photoshop. Ces outils vous permettent de créer des formes en dessinant avec votre souris ou votre stylo. Voici comment vous pouvez utiliser les outils vectoriels pour découper une forme spécifique :
- Ouvrez votre image dans Photoshop.
- Sélectionnez l'outil Plume dans la barre d'outils située à gauche de l'écran.
- Cliquez sur l'image pour créer des points d'ancrage et créer un chemin qui délimite la forme que vous souhaitez découper. Vous pouvez ajuster le tracé en faisant glisser les points d'ancrage ou en utilisant les poignées de l'outil Plume.
- Une fois le tracé terminé, cliquez dessus avec le bouton droit de la souris et choisissez Faire une sélection dans le menu contextuel.
- Dans la boîte de dialogue Faire une sélection, réglez le rayon de la plume sur 0 pixel et cliquez sur OK.
- La forme étant sélectionnée, allez dans le menu Édition et choisissez Couper, ou utilisez le raccourci clavier Ctrl+X (ou Cmd+X sur un Mac) pour supprimer la forme de l'image.
En suivant ces étapes, vous pouvez facilement découper une forme spécifique dans Photoshop à l'aide des outils de sélection ou des outils vectoriels. Expérimentez les deux méthodes pour trouver celle qui répond le mieux à vos besoins et à vos préférences.
Comment soustraire une sélection d'un masque dans Photoshop?
Pour soustraire une sélection d'un masque dans Photoshop, procédez comme suit :
- Ouvrez votre image dans Photoshop et créez un masque sur le calque souhaité.
- Assurez-vous que le masque est sélectionné en cliquant dessus dans le panneau Calques.
- Allez dans le menu "Masque" en haut de l'écran.
- Dans le menu déroulant, sélectionnez l'option "Soustraire du masque".
- Utilisez maintenant n'importe quel outil de sélection (par exemple, Marquee, Lasso) pour effectuer une sélection sur l'image.
- La zone sélectionnée sera soustraite du masque, révélant ainsi la couche ou la transparence sous-jacente.
- Pour affiner davantage le masque, vous pouvez utiliser l'outil pinceau avec du noir ou du blanc pour ajouter ou supprimer des zones du masque.
N'oubliez pas que l'option "Soustraire du masque" vous permet de contrôler précisément les parties du masque qui sont visibles et celles qui sont cachées, ce qui vous donne plus de souplesse dans votre processus d'édition.
Comment utiliser l'outil lasso magique dans Photoshop?
Pour utiliser l'outil lasso magique dans Photoshop, procédez comme suit :
- Sélectionnez l'outil: Repérez l'icône de l'outil lasso magique dans la barre d'outils et cliquez dessus pour activer l'outil.
- Choisissez votre zone: Cliquez et faites glisser autour de la zone souhaitée que vous voulez sélectionner. L'outil lasso magique détectera et suivra automatiquement les bords proches.
- Relâchez le bouton de la souris: Une fois que vous avez délimité la zone que vous souhaitez sélectionner, il vous suffit de relâcher le bouton de la souris.
En suivant ces étapes, vous pouvez utiliser efficacement l'outil lasso magique dans Photoshop pour effectuer des sélections précises. Cet outil est particulièrement utile lorsque vous devez sélectionner des objets de forme irrégulière ou des zones présentant des bords distincts.
Comment ajouter une sélection lasso dans Photoshop?
Pour ajouter une sélection lasso dans Photoshop, vous avez plusieurs options à votre disposition. Tout d'abord, vous pouvez utiliser l'outil Sélection en cliquant et en faisant glisser la zone que vous souhaitez sélectionner. Cette méthode permet d'obtenir une sélection plus précise. Vous pouvez également utiliser l'outil Lasso, qui vous permet de dessiner un lasso directement autour de la zone que vous souhaitez sélectionner. Cet outil est particulièrement utile pour sélectionner des formes ou des objets irréguliers. Les deux méthodes offrent souplesse et contrôle lors de la création de sélections lasso dans Photoshop.
Comment recadrer avec l'outil Lasso?
Pour recadrer avec l'outil Lasso, procédez comme suit :
- Sélectionnez l'outil Lasso: Dans votre logiciel de retouche d'images, choisissez l'outil Lasso dans la barre d'outils. Il est généralement représenté par une icône ressemblant à un lasso ou à un outil de sélection à main levée.
- Cliquez et maintenez: Cliquez et maintenez le bouton de la souris enfoncé sur le point de départ de la zone que vous souhaitez recadrer. Cela permet d'ancrer la sélection.
- Faites glisser le curseur: Tout en maintenant le bouton de la souris enfoncé, faites glisser le curseur autour de la zone que vous souhaitez sélectionner. L'outil Lasso vous permet d'effectuer une sélection à main levée, afin de créer une forme personnalisée pour le recadrage.
- Compléter la sélection: Une fois que vous avez délimité la zone souhaitée, relâchez le bouton de la souris. La sélection sera fermée, formant une boucle.
- Recadrer l'image: Une fois la zone sélectionnée, allez à l'option "Recadrer" dans le menu de votre logiciel et cliquez dessus. L'image sera recadrée sur la zone sélectionnée.
N'oubliez pas d'enregistrer séparément votre image recadrée afin de préserver l'original.
Où se trouve l'outil de sélection rapide dans Photoshop?
L'outil de sélection rapide dans Photoshop se trouve dans le panneau des outils, situé sur le côté gauche de l'écran. Cet outil est conçu pour rendre le processus de sélection de zones spécifiques dans une image rapide et facile. Pour y accéder, il vous suffit de vous rendre dans le panneau des outils et de chercher l'icône qui ressemble à un pinceau entouré d'un cercle en pointillés. Une fois l'outil de sélection rapide sélectionné, vous pouvez régler sa taille et sa dureté à l'aide de la barre d'options située en haut de l'écran. Pour effectuer une sélection, cliquez sur la zone souhaitée et faites-la glisser ; l'outil détectera et sélectionnera automatiquement les pixels similaires. Cet outil est particulièrement utile pour des tâches telles que l'isolation d'objets ou la suppression d'arrière-plans.
Quels sont les trois outils lasso dans Photoshop?
Dans Photoshop, trois outils lasso sont disponibles pour vous aider à effectuer des sélections précises : l'outil outil lasso, l'outil outil lasso magnétique et l'outil outil de sélection rapide.
- L'outil outil lasso vous permet de dessiner manuellement des sélections à main levée en cliquant et en faisant glisser autour de la zone souhaitée.
- L'outil outil lasso magnétique détecte et suit automatiquement les bords d'un objet lorsque vous tracez autour de celui-ci, ce qui le rend idéal pour sélectionner des objets aux bords bien définis.
- L'outil Outil de sélection rapide vous permet de sélectionner rapidement un objet en l'effleurant simplement. Il analyse intelligemment l'image et étend automatiquement la sélection en fonction des similitudes de couleur et de texture.
Ces trois outils lasso offrent différentes méthodes de sélection de zones spécifiques dans Photoshop, ce qui vous permet de choisir celle qui répond le mieux à vos besoins.
Comment ajouter une soustraction à l'outil lasso?
Pour ajouter ou soustraire à l'aide de l'outil lasso, procédez comme suit :
- Assurez-vous que l'outil "Ajouter" est sélectionné dans la barre d'options de l'outil lasso.
- Cliquez et faites glisser la zone que vous souhaitez sélectionner.
- En relâchant le bouton de la souris, vous remarquerez un signe "+" sur le côté gauche de la sélection et un signe "-" sur le côté droit.
- Si vous souhaitez compléter votre sélection, continuez à cliquer et à faire glisser la souris sur d'autres zones.
- Pour soustraire des éléments de la sélection, maintenez la touche Alt (Windows) ou Option (Mac) enfoncée tout en cliquant et en faisant glisser la souris sur la zone souhaitée.
- Relâchez le bouton de la souris pour finaliser votre sélection.
En utilisant les options "Ajouter" et "Soustraire" de l'outil Lasso, vous pouvez définir avec précision les zones que vous souhaitez inclure ou exclure de votre sélection. Cette technique est particulièrement utile lorsque vous travaillez avec des formes complexes ou irrégulières.
Quelle est la différence entre l'outil Lasso et l'outil Lasso polygonal?
L'outil Lasso et l'outil Lasso polygonal sont deux outils différents. Outil lasso et l'outil outil lasso polygonal sont tous deux des outils de sélection dans les logiciels d'édition d'images. Ils diffèrent toutefois en termes de précision et de complexité.
- Outil lasso: Cet outil est plus avancé et offre une plus grande précision dans la réalisation des sélections. Il permet de dessiner des sélections à main levée autour d'objets ou de zones d'une image. La sélection est réalisée en faisant glisser le curseur autour de la région souhaitée, créant ainsi une forme personnalisée.
- Outil lasso polygonal: En revanche, l'outil lasso polygonal est plus simple et moins précis. Il vous oblige à cliquer à des points spécifiques pour créer des segments de ligne droite, formant une forme polygonale. Cet outil est utile pour sélectionner des objets aux bords droits ou aux limites bien définies.
En résumé, l'outil Lasso offre plus de souplesse et de précision, tandis que l'outil Lasso polygonal est plus facile à utiliser mais offre moins de précision. Choisissez l'outil qui convient le mieux à vos besoins de sélection en matière de retouche d'image.