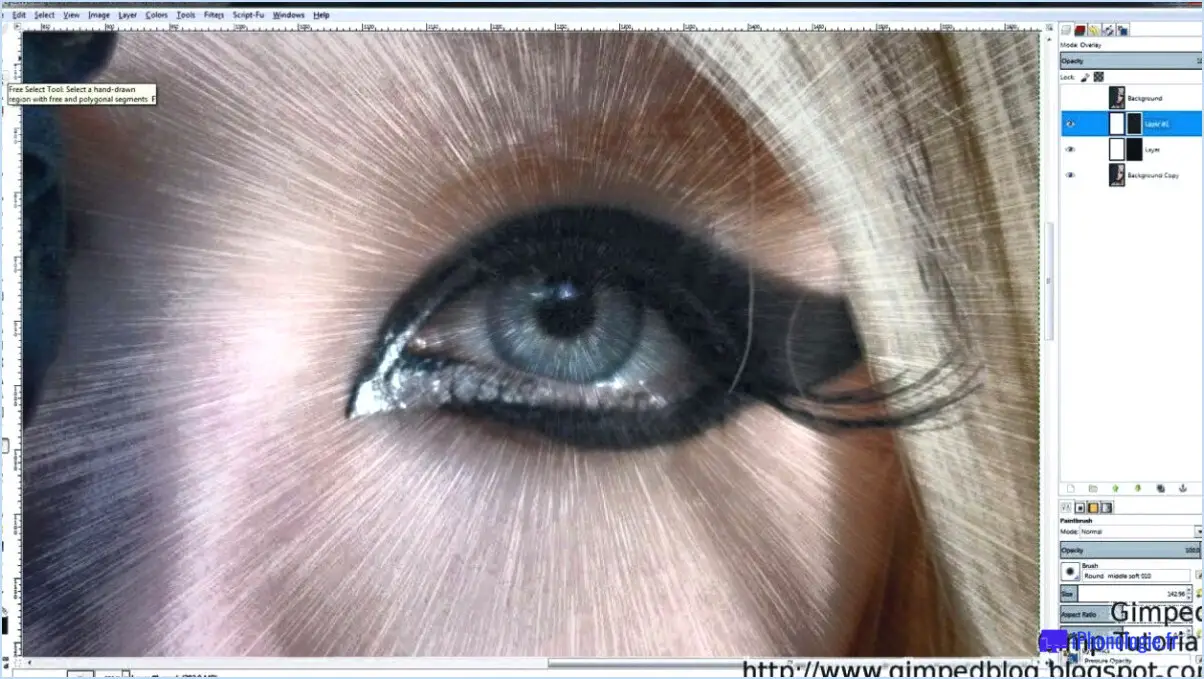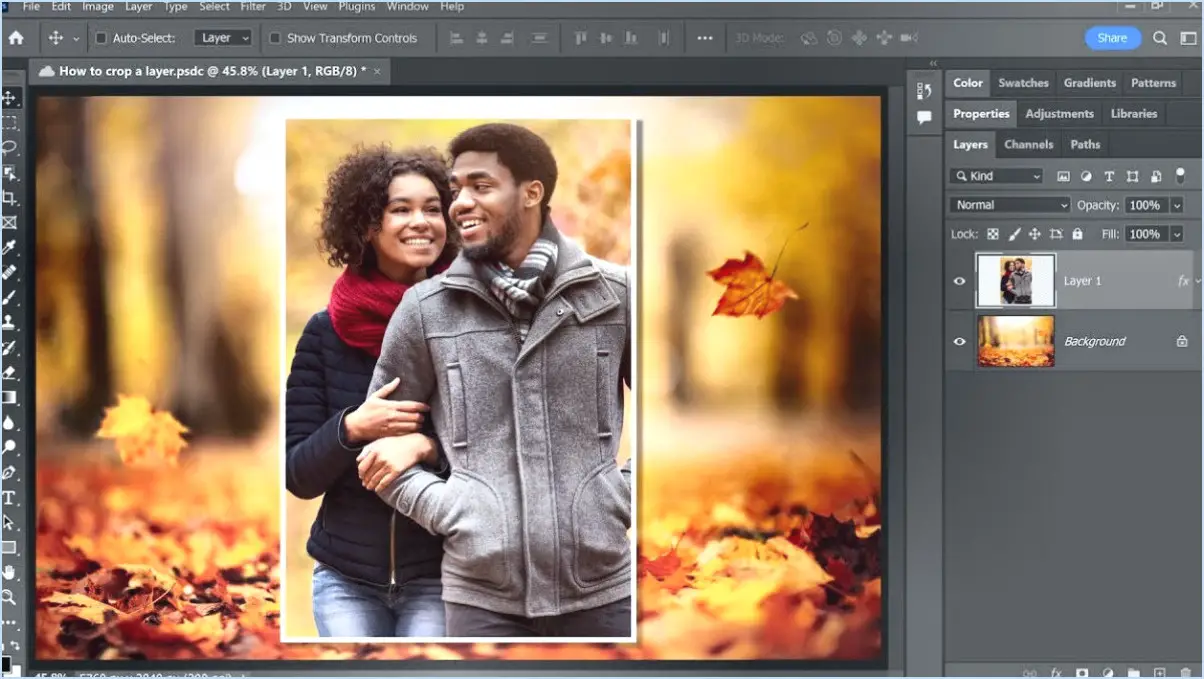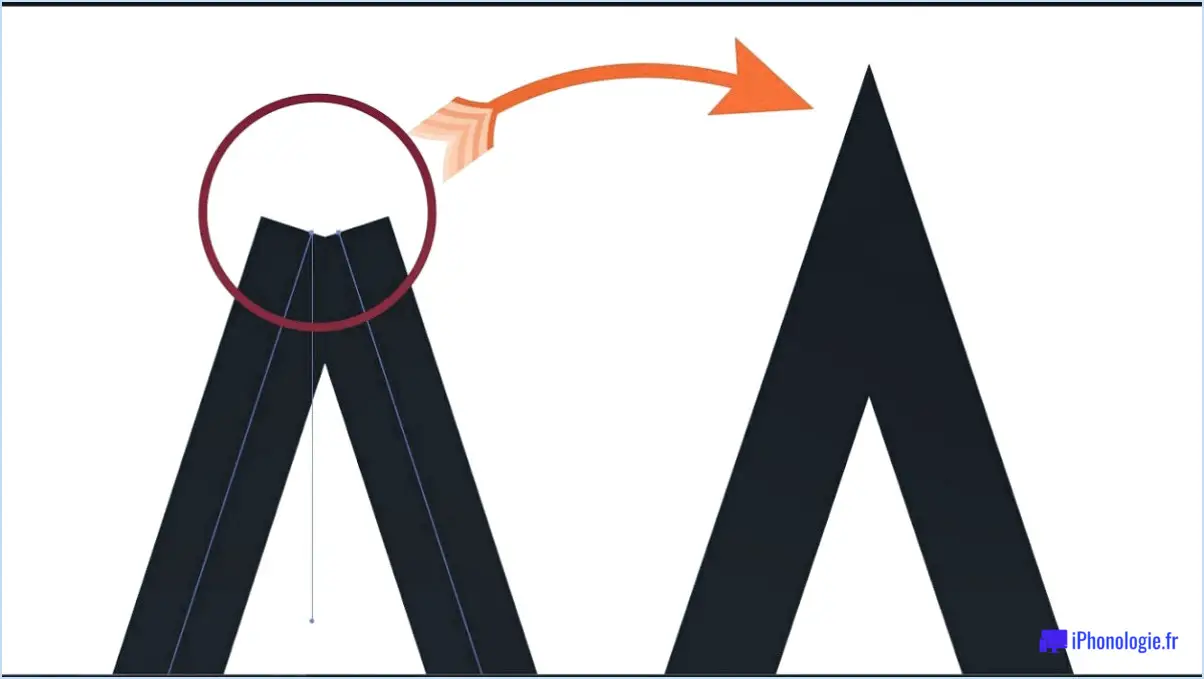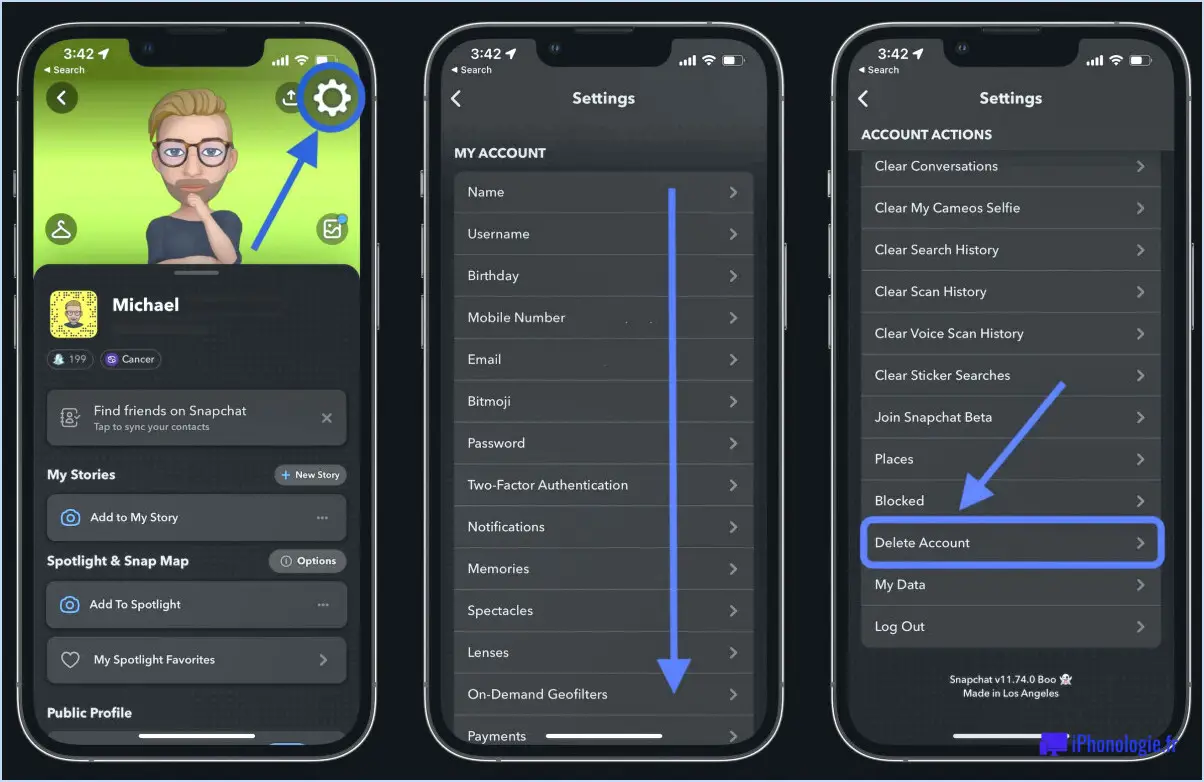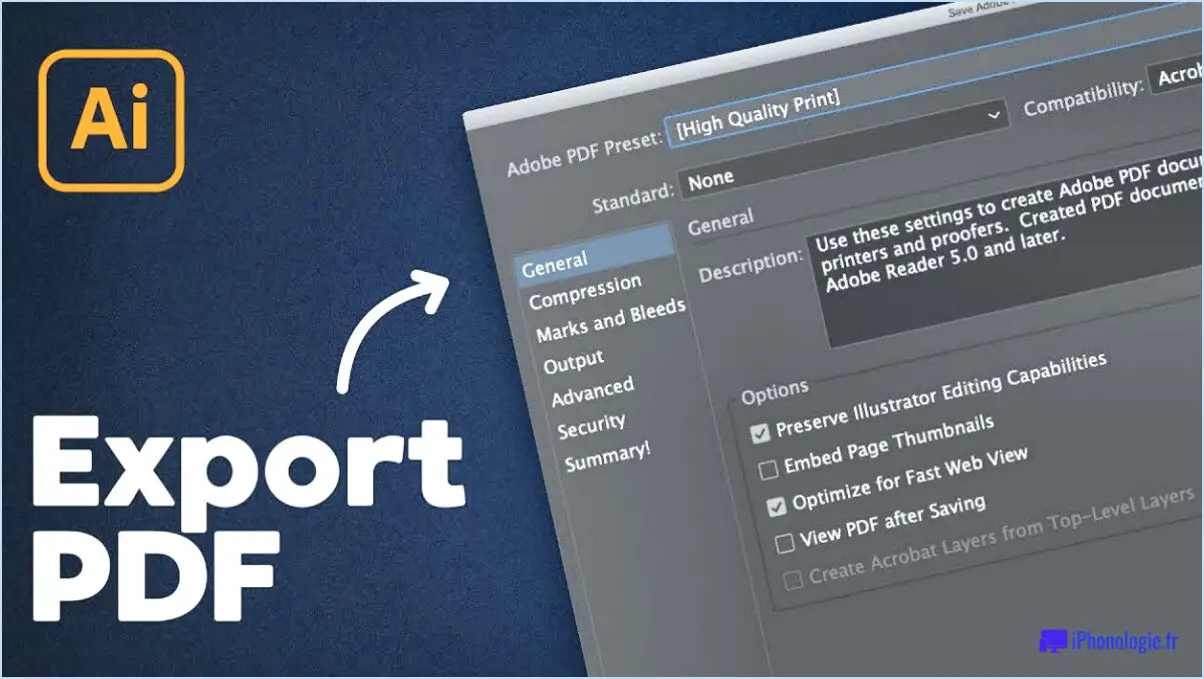Comment sélectionner et redimensionner un objet dans photoshop?
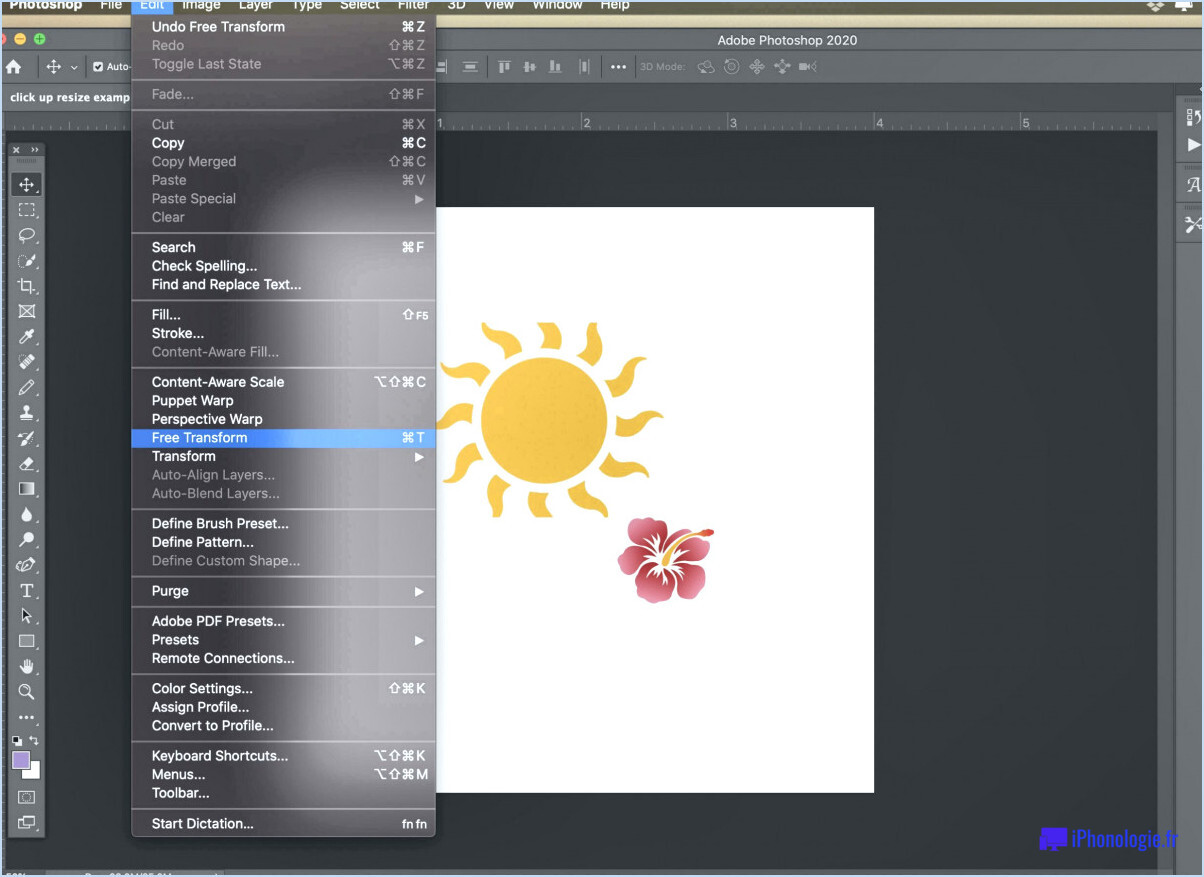
Pour sélectionner et redimensionner un objet dans Photoshop, vous disposez de deux outils principaux : l'outil Marquee et l'outil Free Transform. Ces outils offrent différentes fonctionnalités pour vous aider à obtenir le résultat souhaité.
- Outil Marquee: Cet outil vous permet de sélectionner une zone rectangulaire ou elliptique d'une image. Voici comment vous pouvez l'utiliser pour sélectionner un objet :
a. Ouvrez votre image dans Photoshop et sélectionnez l'outil Marquee dans la barre d'outils.
b. Choisissez la forme souhaitée pour votre sélection : rectangulaire ou elliptique.
c. Cliquez et faites glisser l'outil Marquee sur l'objet que vous souhaitez sélectionner. Vous verrez un contour de sélection autour de la zone choisie.
d. Pour affiner la sélection, vous pouvez maintenir la touche Majuscule enfoncée pour ajouter à la sélection existante ou la touche Alt/Option pour en soustraire.
e. Une fois l'objet sélectionné, vous pouvez procéder à son redimensionnement à l'aide de l'outil de transformation libre.
- Outil de transformation libre: Cet outil vous permet de redimensionner, de faire pivoter et de transformer un objet. Voici comment vous pouvez l'utiliser pour redimensionner un objet sélectionné :
a. L'objet étant sélectionné à l'aide de l'outil Marquee, accédez au menu Édition et choisissez Transformer librement, ou appuyez simplement sur Ctrl/Cmd + T sur votre clavier.
b. Vous verrez une boîte de délimitation autour de l'objet sélectionné, ainsi que des poignées de transformation dans les coins et sur les côtés.
c. Pour redimensionner l'objet proportionnellement, maintenez la touche Majuscule enfoncée et faites glisser n'importe quelle poignée d'angle vers l'intérieur ou l'extérieur.
d. Si vous souhaitez redimensionner l'objet sans conserver ses proportions d'origine, vous pouvez faire glisser n'importe quelle poignée latérale sans maintenir la touche Maj.
e. Pour appliquer la transformation, appuyez sur Entrée/Retour ou cliquez sur l'icône de la coche dans la barre d'options.
N'oubliez pas que ces outils offrent des options et des paramètres supplémentaires que vous pouvez explorer pour améliorer encore votre processus de sélection et de redimensionnement des objets. La pratique et l'expérimentation vous aideront à mieux utiliser ces outils de manière efficace.
Comment redimensionner un objet à une taille spécifique dans Photoshop?
Pour redimensionner un objet à une taille spécifique dans Photoshop, vous avez plusieurs options à votre disposition. La première méthode consiste à utiliser l'outil de transformation libre. Il vous suffit de sélectionner l'objet que vous souhaitez mettre à l'échelle, puis de cliquer sur l'une des poignées d'angle et de la faire glisser tout en maintenant la touche Majuscule enfoncée. Cela permet de s'assurer que l'objet conserve ses proportions d'origine.
Vous pouvez également utiliser la commande Échelle qui se trouve sous Image > Taille de l'image. Cette option vous permet de spécifier les dimensions exactes de votre objet. Saisissez les valeurs de largeur et de hauteur souhaitées, assurez-vous que l'option "Conserver les proportions" est cochée et cliquez sur OK pour mettre l'objet à l'échelle en conséquence.
Rappelez-vous que les deux méthodes offrent une certaine souplesse dans le redimensionnement des objets, vous permettant de les ajuster à la taille souhaitée tout en préservant leurs proportions. L'expérimentation de ces outils vous aidera à obtenir l'effet de mise à l'échelle souhaité dans Photoshop.
Comment redimensionner une sélection en forme de marquise dans Photoshop?
Pour redimensionner une sélection de marquise dans Photoshop, procédez comme suit :
- Sélectionnez l'outil "Sélection" dans la barre d'outils.
- Cliquez sur la bordure de la sélection et faites-la glisser jusqu'à la taille souhaitée.
- Si vous souhaitez conserver les proportions de la sélection pendant le redimensionnement, maintenez la touche Majuscule enfoncée tout en faisant glisser.
N'oubliez pas que l'outil "Sélection" vous permet de créer des sélections rectangulaires ou elliptiques. En redimensionnant la sélection de la marquise, vous pouvez adapter ses dimensions à vos besoins. Que vous recadriez une image ou que vous vous concentriez sur une zone spécifique, le redimensionnement de la sélection de la marquise vous permet de contrôler la taille et les proportions de la zone sélectionnée.
Comment redimensionner une boîte de sélection dans Photoshop?
Pour mettre à l'échelle une boîte de sélection dans Photoshop, vous disposez de plusieurs options :
- Outil de transformation libre: Sélectionnez le calque souhaité ou faites une sélection avec l'outil Marquee ou Lasso. Passez ensuite à l'option Édition > Transformer librement ou appuyez sur Ctrl+T (Windows) ou Command+T (Mac). Des poignées apparaissent autour de la zone de sélection. Maintenez la touche Majuscule enfoncée tout en faisant glisser une poignée d'angle pour conserver le rapport hauteur/largeur, et faites glisser n'importe quelle poignée pour redimensionner la zone de sélection. Appuyez sur Entrée ou Retour pour appliquer la transformation.
- Commande Transformer la sélection: Effectuez une sélection à l'aide de l'un des outils de sélection. Ensuite, naviguez jusqu'à Édition > Transformer la sélection. Comme avec l'outil Transformation libre, vous pouvez maintenant redimensionner la sélection en faisant glisser les poignées. Lorsque vous êtes satisfait des modifications, appuyez sur Entrée ou Retour pour confirmer.
N'oubliez pas d'enregistrer régulièrement votre travail et d'expérimenter ces techniques pour obtenir les effets de mise à l'échelle souhaités dans Photoshop.
Comment sélectionner et déplacer une image dans Photoshop?
Dans Photoshop, la sélection et le déplacement d'une image sont des opérations simples. Pour sélectionner une image, deux options s'offrent à vous : l'outil de sélection ou l'outil lasso. L'outil de sélection est idéal pour sélectionner une zone rectangulaire ou carrée spécifique, tandis que l'outil lasso offre plus de souplesse pour sélectionner des formes irrégulières. Une fois la sélection effectuée, vous pouvez utiliser l'outil Déplacer. Il vous suffit de le sélectionner dans la barre d'outils et de faire glisser l'image à l'endroit souhaité. L'outil Déplacer vous permet de repositionner facilement l'image dans votre toile Photoshop.
Comment redimensionner une image?
Pour redimensionner une image, plusieurs possibilités s'offrent à vous. Si vous disposez d'un programme de retouche photo tel que Photoshop ou GIMP, vous pouvez facilement redimensionner votre image en suivant les étapes suivantes :
- Ouvrez le programme et importez votre image.
- Repérez l'option "Redimensionner" ou "Taille de l'image" dans le menu.
- Saisissez les dimensions souhaitées pour la largeur et la hauteur ou indiquez un pourcentage pour réduire ou augmenter l'échelle de l'image.
- Appliquez les modifications et enregistrez l'image redimensionnée.
Vous pouvez également utiliser des outils en ligne tels que imgur.com pour redimensionner votre image sans avoir à installer de logiciel. Il vous suffit de télécharger votre image, de sélectionner les dimensions souhaitées et de télécharger la version redimensionnée.
N'oubliez pas de sauvegarder une copie de l'image originale au cas où vous en auriez besoin plus tard. Bon redimensionnement !
Comment ajuster la sélection d'une marquise?
Pour ajuster la sélection d'une marquise, vous pouvez utiliser les touches fléchées de votre clavier pour un contrôle précis. Voici un guide étape par étape :
- Activez la sélection de la marquise : Assurez-vous que l'outil de sélection de la marquise est sélectionné dans votre logiciel graphique ou d'édition d'images.
- Effectuez la sélection initiale : Cliquez et faites glisser votre curseur pour créer une zone de sélection préliminaire autour de la région souhaitée.
- Affiner la sélection : Une fois la sélection active, vous pouvez utiliser les touches fléchées de votre clavier pour ajuster la position de la sélection. Appuyez sur les touches fléchées vers le haut, le bas, la gauche ou la droite pour déplacer la sélection par incréments dans la direction correspondante.
- Permet d'affiner le réglage : Pour des ajustements plus précis, vous pouvez combiner les touches fléchées avec des touches de modification. Par exemple, si vous maintenez la touche Shift enfoncée tout en appuyant sur les touches fléchées, la sélection se déplacera par incréments plus importants.
En utilisant les touches fléchées, vous avez un meilleur contrôle sur la position de votre sélection de marquise, ce qui vous permet d'obtenir la composition ou le recadrage souhaité pour votre projet.
Qu'est-ce que Ctrl +J dans Photoshop?
Dans Photoshop, Ctrl+J est un raccourci clavier puissant qui vous permet de créer rapidement un calque dupliqué. Cette fonction pratique vous aide à rationaliser votre flux de travail et à effectuer des modifications précises sans altérer le calque d'origine. En sélectionnant le calque souhaité et en appuyant sur Ctrl+J vous pouvez le dupliquer instantanément, en conservant tous ses attributs et ajustements. Cette duplication vous permet d'expérimenter différents effets, modes de fusion ou transformations sur le calque copié tout en conservant l'original intact. Ctrl+J est un outil précieux pour l'édition non destructive et améliore votre efficacité lorsque vous travaillez avec des conceptions complexes dans Photoshop.