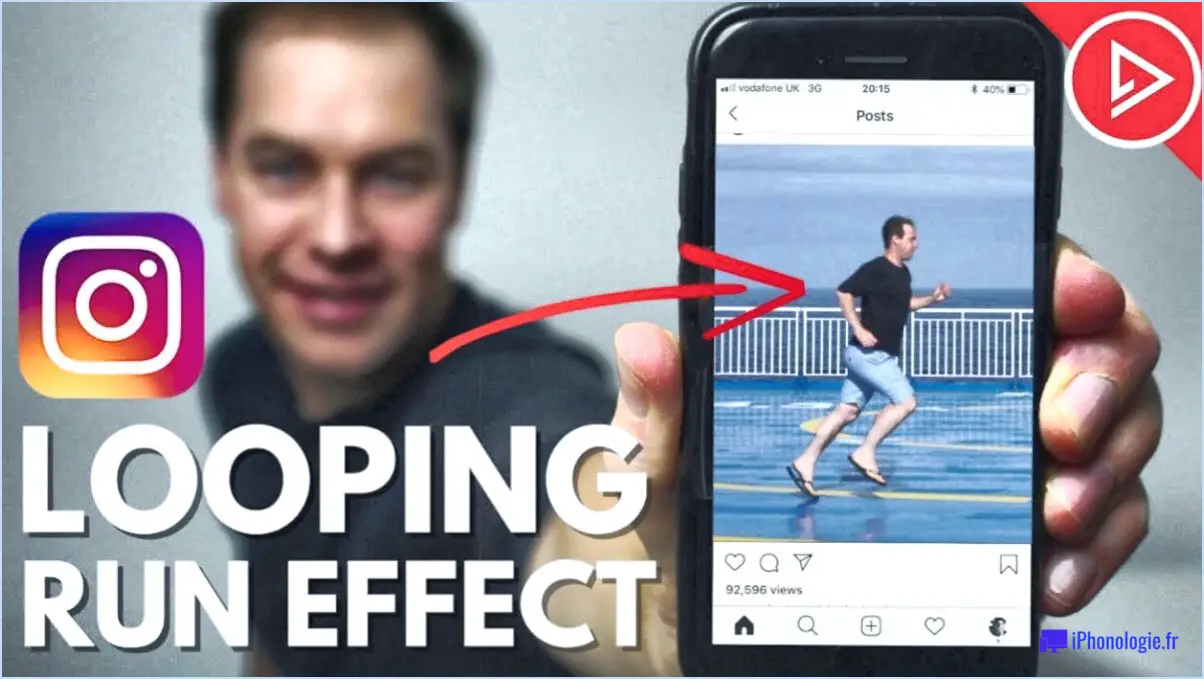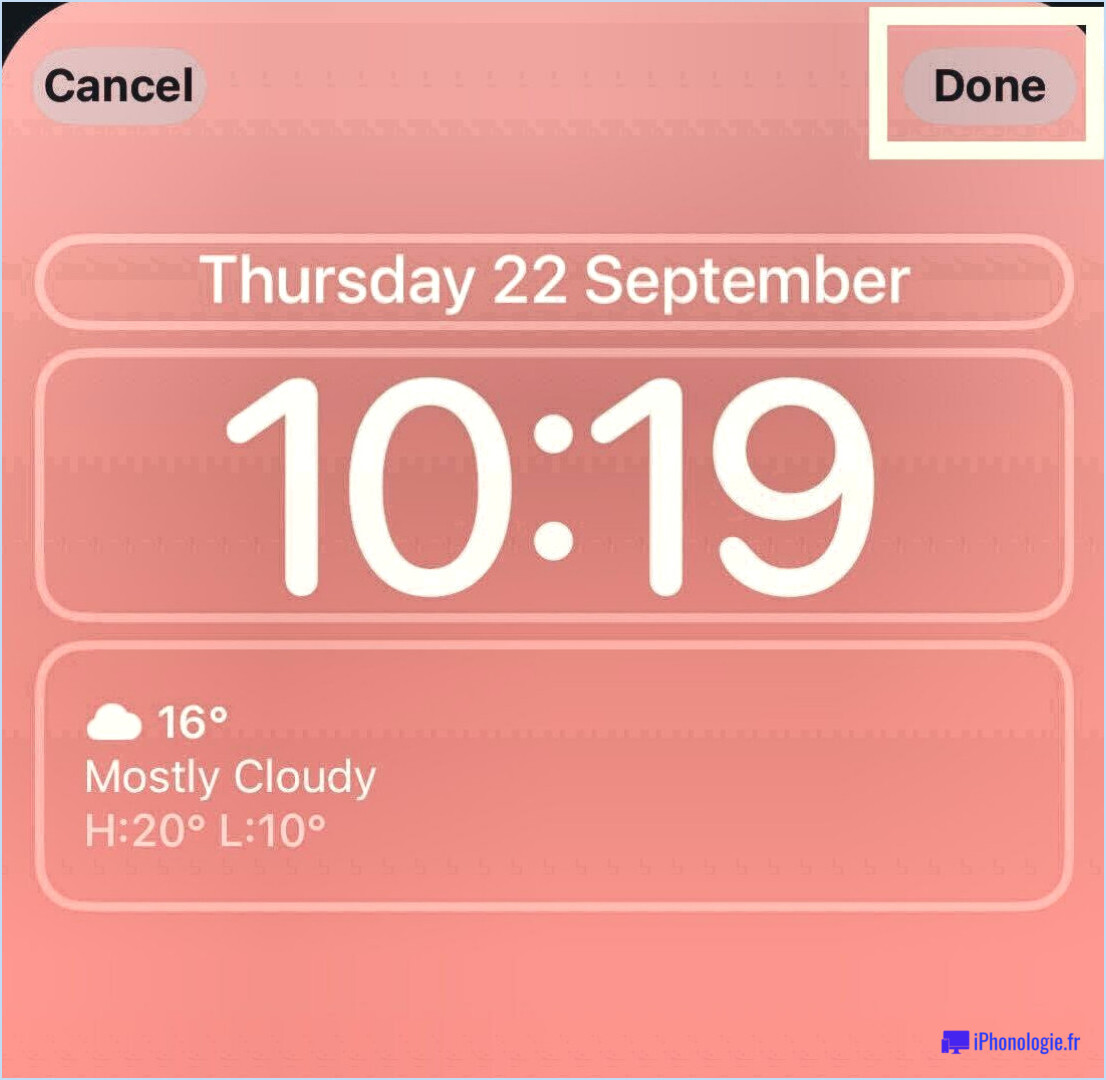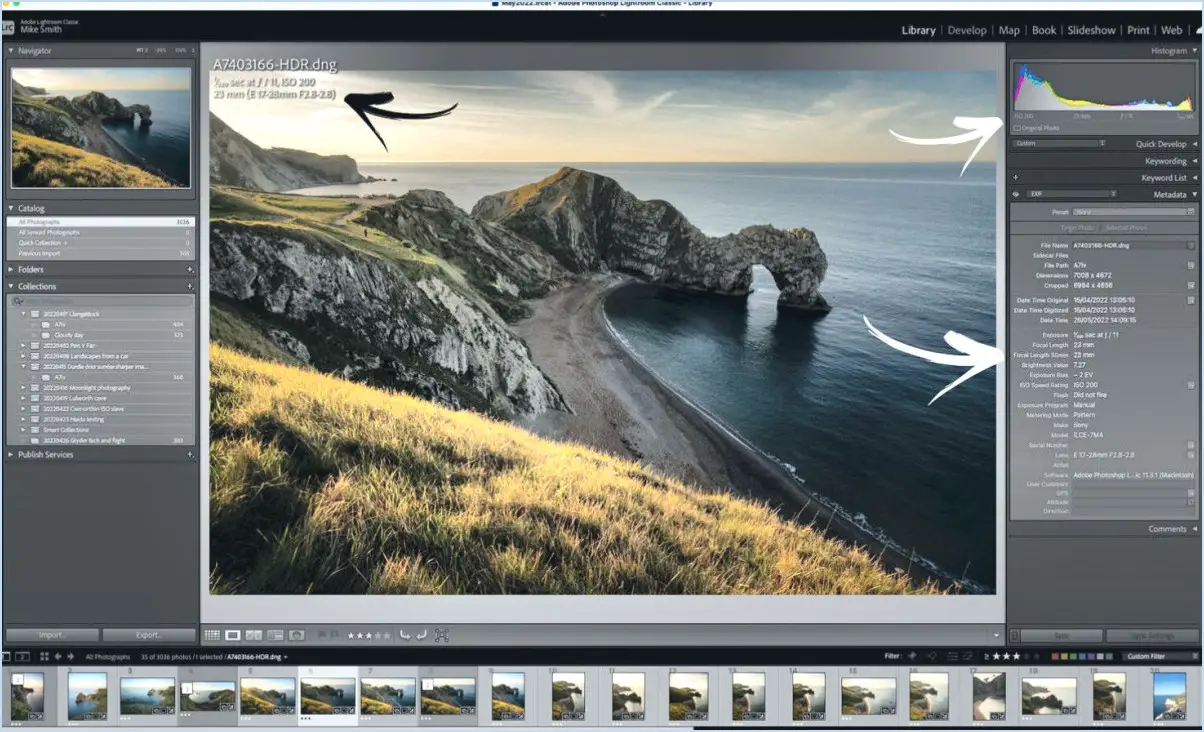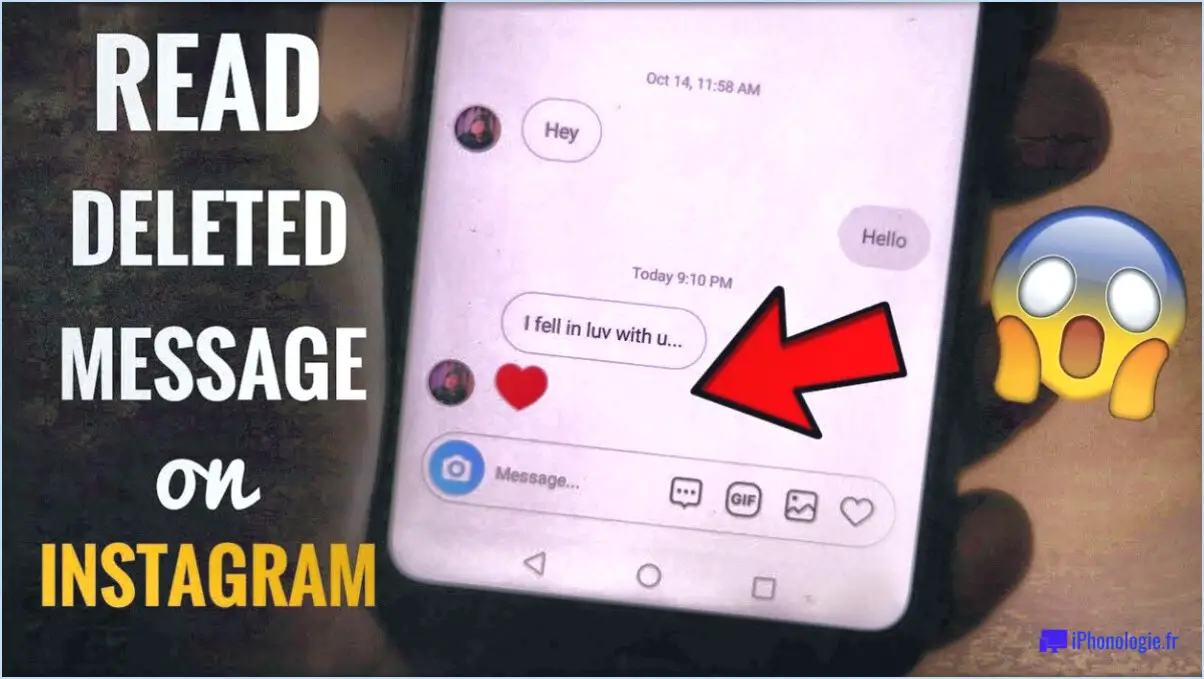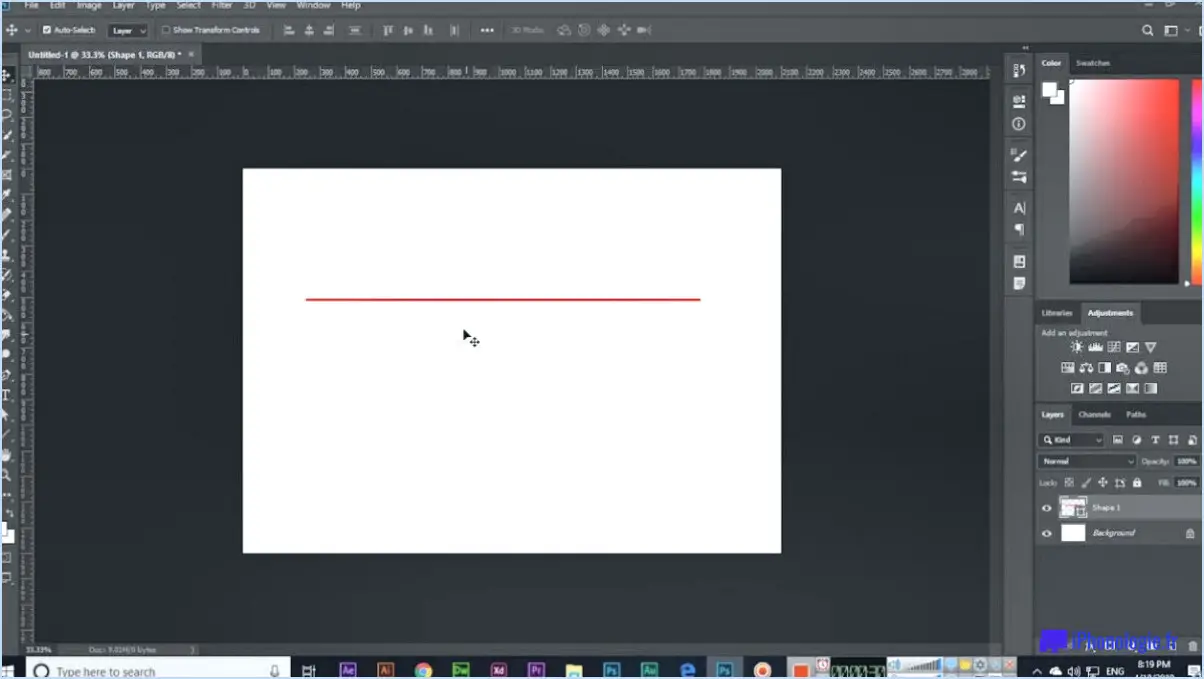Comment déplacer librement des objets dans Photoshop?
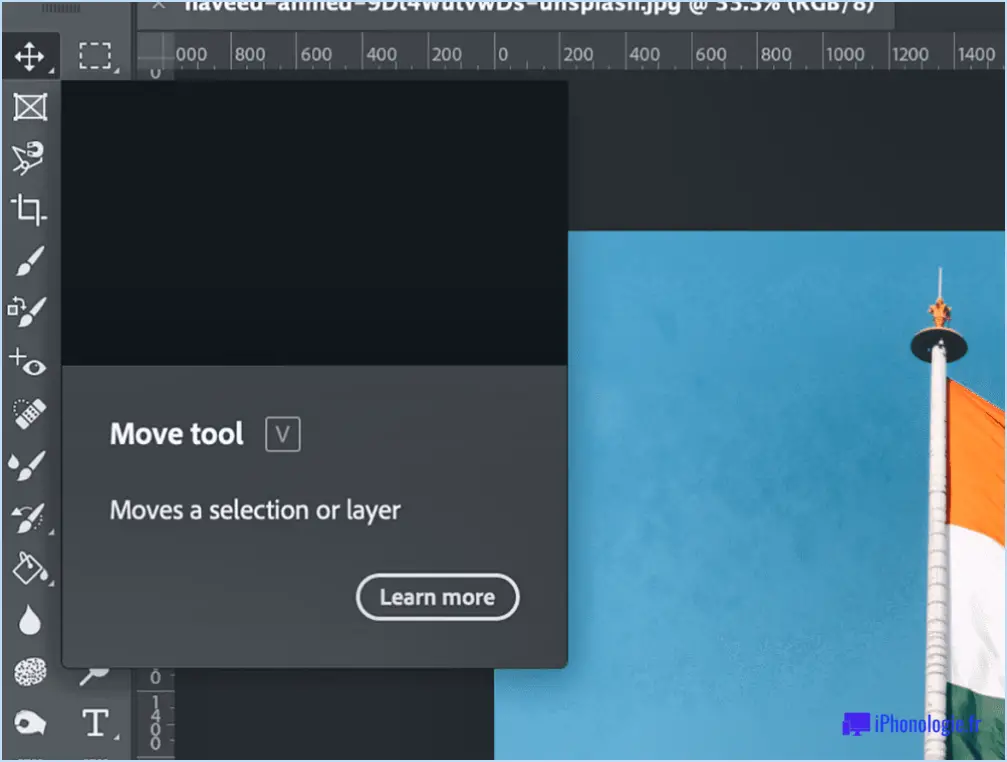
Pour déplacer librement des objets dans Photoshop, vous disposez de plusieurs options. La première méthode consiste à utiliser l'outil Déplacer, représenté par l'icône d'une flèche à quatre directions. Il est généralement situé dans la barre d'outils sur le côté gauche de l'interface. Vous pouvez activer l'outil Déplacer en cliquant sur son icône.
Une fois l'outil Déplacer activé, il vous suffit de cliquer sur l'objet que vous souhaitez déplacer et de le faire glisser. Au fur et à mesure que vous faites glisser l'objet, vous verrez qu'il est repositionné en temps réel. Cette méthode permet un déplacement fluide et précis, ce qui vous donne un contrôle total sur l'emplacement de l'objet dans votre projet.
Pour ceux qui préfèrent les raccourcis clavier pour accélérer leur flux de travail, Photoshop offre un moyen efficace d'utiliser l'outil Déplacer sans avoir à saisir la souris. Il vous suffit d'appuyer sur la touche "V" de votre clavier pour sélectionner automatiquement l'outil Déplacement. Vous pouvez alors utiliser les touches fléchées pour déplacer l'objet pixel par pixel ou maintenir la touche Majuscule enfoncée tout en utilisant les touches fléchées pour le déplacer par incréments plus importants.
Une autre méthode rapide pour déplacer des objets dans Photoshop consiste à utiliser la fonction glisser-déposer. Sélectionnez simplement le calque de l'objet que vous souhaitez déplacer dans le panneau Calques, puis cliquez et maintenez le bouton de la souris enfoncé sur l'objet. Faites glisser l'objet jusqu'à son nouvel emplacement dans la toile, puis relâchez le bouton de la souris pour terminer le déplacement.
Il est essentiel de noter que si vous travaillez avec plusieurs calques, assurez-vous que vous avez sélectionné le bon calque avant d'essayer de déplacer l'objet. La sélection du mauvais calque peut entraîner des mouvements ou des changements involontaires dans votre œuvre.
En conclusion, pour déplacer librement des objets dans Photoshop, utilisez l'outil Déplacer de la barre d'outils ou appuyez sur la touche "V" de votre clavier pour l'activer. Cliquez et faites glisser l'objet pour le déplacer en douceur, utilisez les touches fléchées pour des ajustements précis ou profitez de la fonction de glisser-déposer pour repositionner rapidement des éléments.
Comment utiliser l'outil Déplacer?
Pour utiliser l'outil Déplacer, cliquez et faites glisser la souris sur la zone que vous souhaitez déplacer. Relâcher le bouton de la souris et observez le changement de curseur. Repositionner l'objet comme souhaité, puis libérer le bouton de la souris pour finaliser le déplacement.
Voici un guide étape par étape :
- Sélectionnez l'outil Déplacer dans votre logiciel.
- Cliquez sur sur l'objet que vous souhaitez déplacer.
- Faites glisser l'objet vers le nouvel emplacement.
- Lâcher le bouton de la souris pour terminer le déplacement.
N'oubliez pas de enregistrer régulièrement votre travail afin d'éviter toute perte accidentelle de données. Bonne édition !
Comment saisir dans Photoshop?
Dans Photoshop, saisir un objet est un processus simple. Pour ce faire, cliquez sur et faites glisser l'objet avec votre souris. Vous pouvez également utiliser la fonction Outil de saisie (G) qui vous permet de sélectionner et de faire glisser l'objet avec facilité. Gardez à l'esprit que des mouvements précis peuvent être obtenus en zoomant sur la toile. N'oubliez pas de relâcher le bouton de la souris lorsque vous avez positionné l'objet comme vous le souhaitiez. Cette technique est fondamentale pour diverses tâches, telles que le repositionnement d'éléments dans votre conception ou la réorganisation des calques dans l'espace de travail.
Quel est le raccourci clavier de l'outil Déplacer dans Photoshop?
Le raccourci clavier de l'outil Déplacer dans Photoshop est le suivant F11.
Comment étendre un objet dans Photoshop?
Pour étendre un objet dans Photoshop, vous avez plusieurs possibilités :
- Commande d'extension : Vous pouvez y accéder via le menu Édition. Cette commande vous permet d'ajouter de nouveaux calques au-dessus et au-dessous de l'objet.
- Transformer librement : Utilisez cette commande pour redimensionner ou repositionner l'objet selon vos besoins.
Comment utiliser l'outil lasso magnétique dans Photoshop?
Pour utiliser l'outil Lasso magnétique dans Photoshop, sélectionnez-le dans le panneau Outils. Dessinez une sélection autour de l'objet ou de la zone que vous souhaitez sélectionner. Maintenez la touche Majuscule enfoncée pendant que vous dessinez pour garantir la précision. Cliquez et faites glisser pour finaliser votre sélection.
Comment activer l'alignement automatique dans Photoshop?
Pour activer l'alignement automatique dans Photoshop, naviguez jusqu'à l'onglet Modifier et choisissez Alignement automatique. Cette fonction vous aide à aligner et à fusionner plusieurs images ou calques pour une composition précise et des résultats homogènes.
Qu'est-ce que l'accrochage dans Photoshop?
L'accrochage dans Photoshop est une fonction puissante qui vous permet de capturer une partie d'une image et de l'enregistrer dans un fichier distinct. Cette fonction est très utile lorsque vous souhaitez isoler une partie spécifique de l'image ou créer un double à des fins diverses.
Qu'est-ce que l'outil de sélection rapide dans Photoshop?
L'outil de sélection rapide de Photoshop est un outil qui permet d'effectuer une sélection rapide. Outil de sélection rapide dans Photoshop est une fonction puissante qui vous permet de sélectionner rapidement des zones spécifiques de votre image. Cet outil utilise un algorithme intelligent pour détecter et mettre en évidence automatiquement les limites de la région souhaitée. Il vous suffit de cliquer et de faire glisser l'outil sur la zone que vous souhaitez sélectionner pour créer rapidement une sélection précise. L'outil de sélection rapide est particulièrement utile pour isoler des objets, créer des masques ou effectuer des modifications ciblées sur des parties spécifiques de votre image.