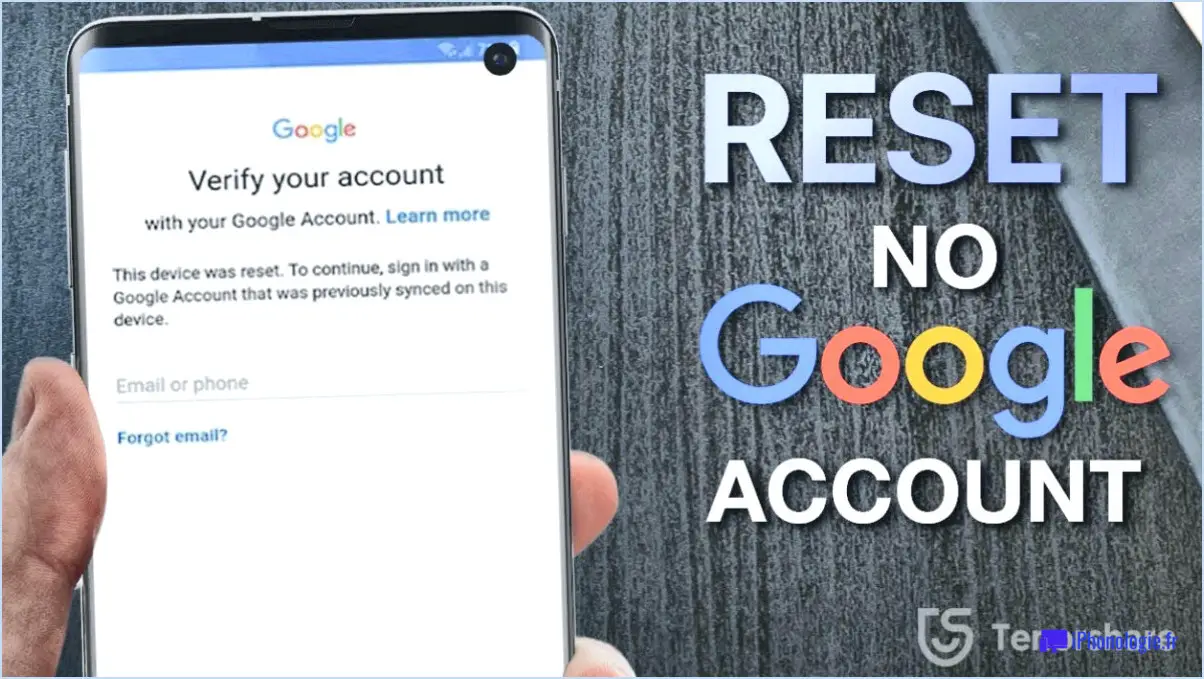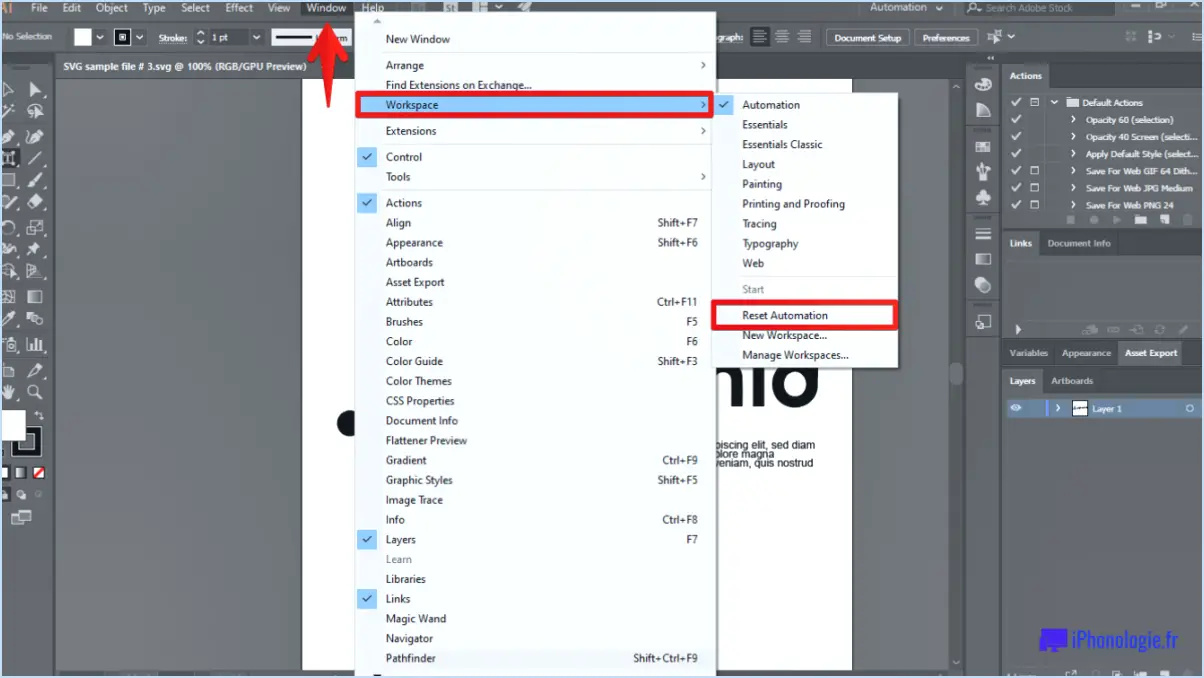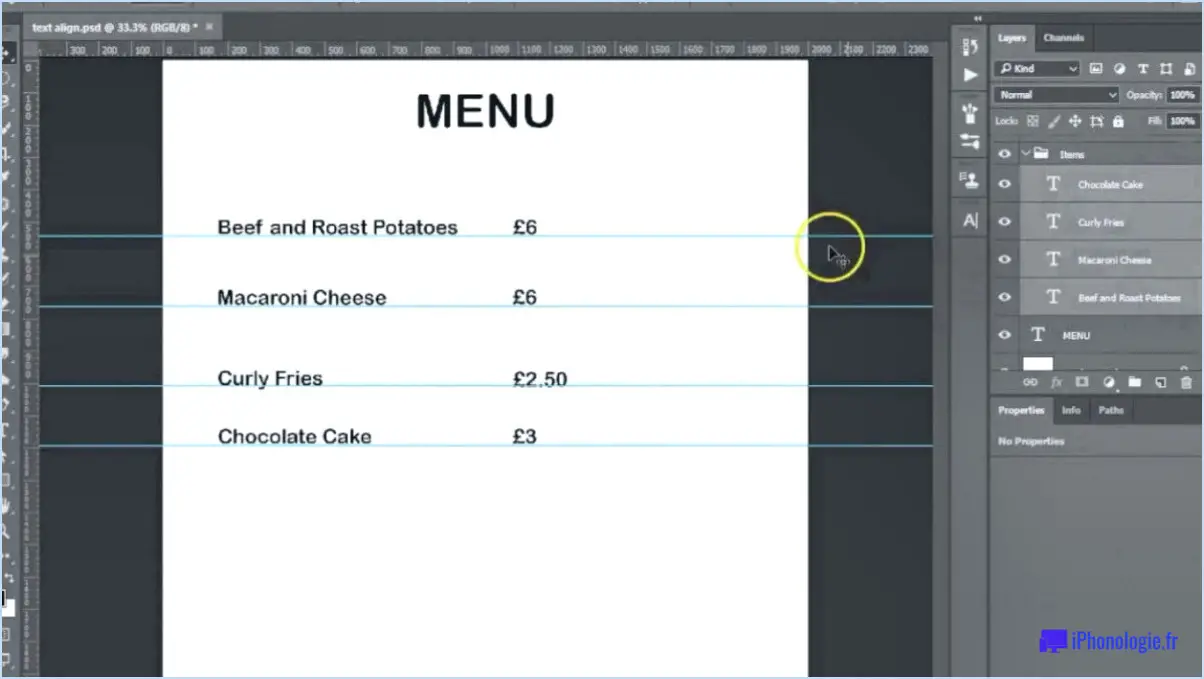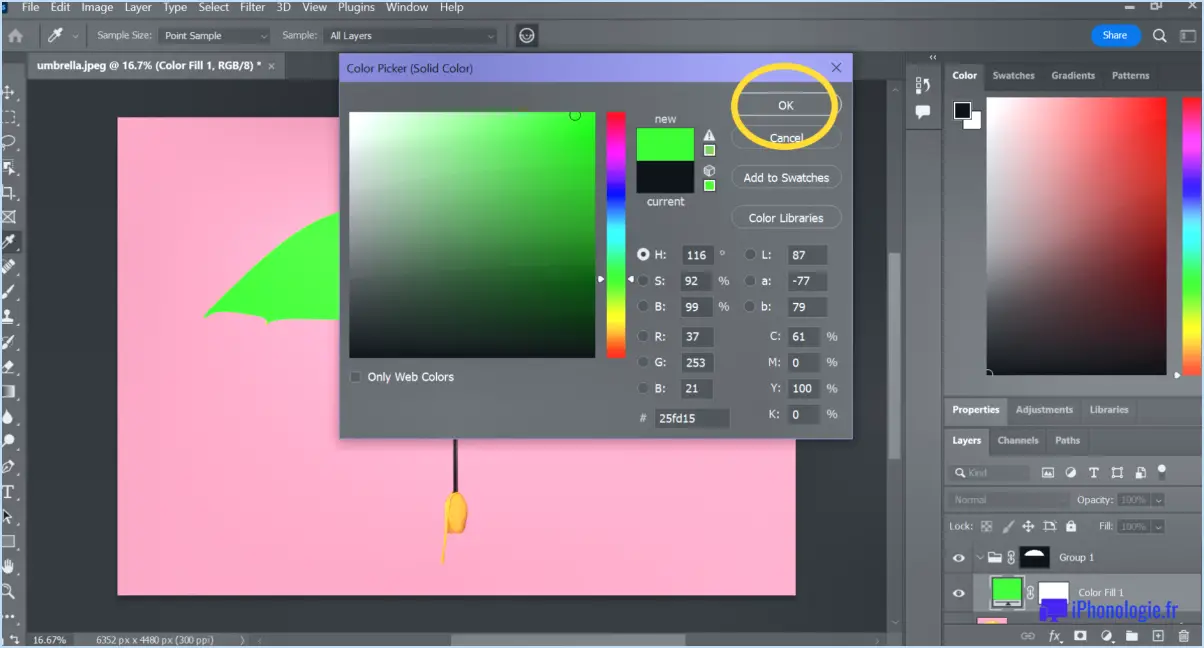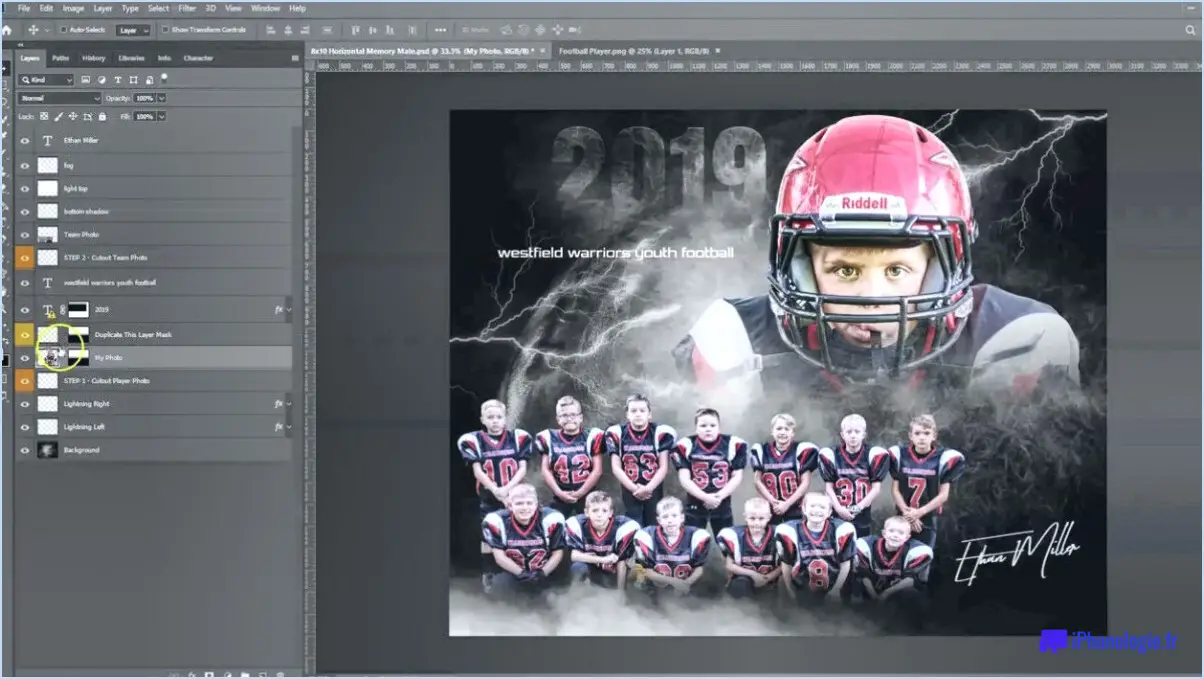Comment transférer photoshop d'un ordinateur à l'autre?
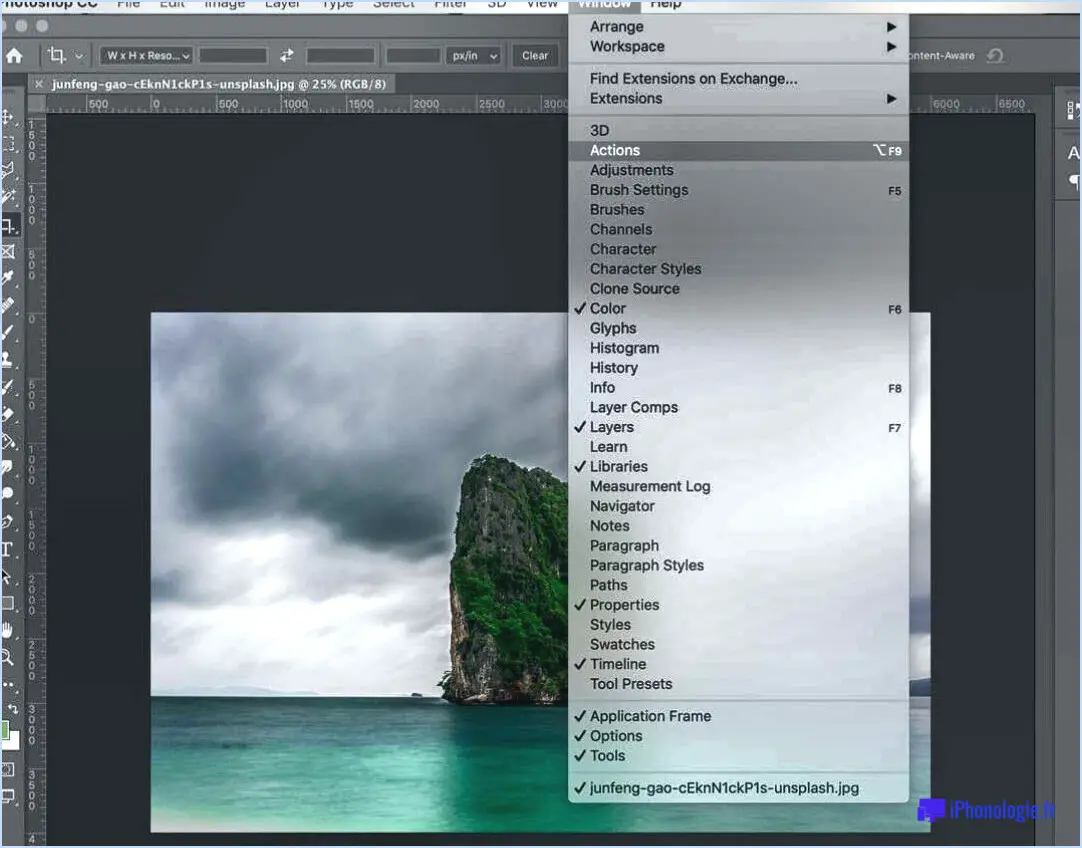
Transférer Adobe Photoshop d'un ordinateur à un autre peut sembler une tâche ardue, mais il existe plusieurs façons de le faire. Voici deux méthodes que vous pouvez utiliser pour transférer Adobe Photoshop :
- La méthode de la clé USB : La méthode de la clé USB est la plus simple pour transférer Adobe Photoshop d'un ordinateur à l'autre. Tout d'abord, vous devez insérer une clé USB dans l'ordinateur sur lequel Adobe Photoshop est installé. Ensuite, accédez au dossier d'installation d'Adobe Photoshop, qui se trouve généralement dans le lecteur C : de votre ordinateur. Copiez l'intégralité du dossier Adobe Photoshop sur la clé USB. Une fois le transfert terminé, éjectez la clé USB et insérez-la dans le nouvel ordinateur. Copiez ensuite le dossier Adobe Photoshop de la clé USB vers le lecteur C : du nouvel ordinateur. Cette méthode devrait fonctionner sur les ordinateurs Windows et Mac.
- Méthode Adobe Bridge : Une autre façon de transférer Adobe Photoshop consiste à utiliser Adobe Bridge. Adobe Bridge est un logiciel de gestion de fichiers qui est inclus dans Adobe Photoshop. Pour transférer Adobe Photoshop à l'aide d'Adobe Bridge, vous devez d'abord installer Adobe Bridge sur les deux ordinateurs. Ouvrez ensuite Adobe Bridge sur l'ordinateur sur lequel Adobe Photoshop est installé. Sélectionnez le dossier Adobe Photoshop et choisissez "Exporter en tant que catalogue" dans le menu Fichier. Enregistrez le fichier de catalogue sur une clé USB ou un disque dur externe. Insérez ensuite la clé USB ou le disque dur externe dans le nouvel ordinateur et ouvrez Adobe Bridge. Choisissez "Importer à partir d'un autre catalogue" dans le menu Fichier et sélectionnez le fichier de catalogue que vous avez enregistré sur la clé USB ou le disque dur externe. Cette méthode fonctionne mieux pour le transfert d'un grand nombre de fichiers, car elle vous permet de sélectionner des dossiers et des fichiers spécifiques à transférer.
En conclusion, le transfert d'Adobe Photoshop d'un ordinateur à un autre n'est pas aussi difficile qu'il n'y paraît. La méthode de la clé USB est la plus simple et la plus directe, tandis que la méthode Adobe Bridge convient mieux au transfert d'un grand nombre de fichiers. Quelle que soit la méthode choisie, veillez à suivre attentivement les instructions pour éviter tout problème.
Comment réinstaller Photoshop sur un nouvel ordinateur?
Pour réinstaller Photoshop sur un nouvel ordinateur, vous devez suivre quelques étapes simples. Si vous disposez d'une licence Photoshop, vous pouvez vous rendre sur le site web d'Adobe, vous connecter à votre compte et télécharger le logiciel à partir de l'application Creative Cloud. Une fois téléchargé, exécutez le programme d'installation et suivez les invites pour terminer le processus d'installation.
Si vous n'avez pas de licence, vous pouvez en acheter une nouvelle sur le site web d'Adobe ou essayer une version d'essai du logiciel. Pour télécharger la version d'essai, visitez le site web d'Adobe, sélectionnez Photoshop et cliquez sur le bouton "Démarrer votre version d'essai gratuite". Suivez les instructions pour télécharger et installer la version d'essai.
Il convient également de noter qu'avant de réinstaller Photoshop, vous devez vous assurer que vous avez sauvegardé tous les préréglages, brosses ou actions personnalisés que vous avez créés dans le logiciel. Vous pourrez ainsi continuer à les utiliser sur votre nouvel ordinateur sans avoir à les recréer à partir de zéro.
Sur combien d'ordinateurs peut-on installer Photoshop?
Vous pouvez installer Photoshop sur autant d'ordinateurs que vous le souhaitez, mais vous avez besoin d'une licence distincte pour chaque installation. Le contrat de licence utilisateur final (CLUF) d'Adobe stipule que vous pouvez installer le logiciel sur deux ordinateurs, mais uniquement s'ils appartiennent à la même personne et sont utilisés par elle. Si vous souhaitez installer Photoshop sur plus de deux ordinateurs, vous devrez acheter des licences supplémentaires. Cette règle s'applique aussi bien à la version autonome de Photoshop qu'au service d'abonnement Creative Cloud. Adobe propose également des options de licences en volume pour les entreprises et les organisations qui doivent installer le logiciel sur plusieurs ordinateurs. Toutefois, quelle que soit la méthode de licence, vous devez disposer d'une licence distincte pour chaque ordinateur sur lequel Photoshop est installé.
Comment puis-je trouver mon numéro de série Photoshop?
Pour trouver votre numéro de série Photoshop, ouvrez l'application et sélectionnez "Aide" dans le menu supérieur. Sélectionnez ensuite "À propos de Photoshop". Votre numéro de série sera indiqué dans la fenêtre qui s'affiche. Il est important de conserver votre numéro de série dans un endroit sûr, car vous en aurez besoin si vous devez réinstaller Photoshop ou si vous devez contacter le service clientèle. Si vous avez acheté Photoshop directement auprès d'Adobe, vous pouvez également retrouver votre numéro de série en vous connectant à votre compte Adobe et en consultant l'historique de vos commandes.
Comment puis-je savoir quand ma licence Photoshop expire?
Pour connaître la date d'expiration de votre licence Photoshop, vous devez vérifier la date d'expiration du système d'exploitation de votre ordinateur, car les deux expirent le même jour. Vous pouvez facilement trouver la date d'expiration de votre système d'exploitation en ouvrant l'application "Préférences Système" et en cliquant sur "Date". & Heure". La date d'expiration de votre système d'exploitation est indiquée sous cet onglet. Il est important de suivre la date d'expiration de votre système d'exploitation et de votre licence Photoshop pour éviter toute interruption de votre travail. Si vous souhaitez continuer à utiliser Photoshop après l'expiration de la licence, vous pouvez la renouveler ou en acheter une nouvelle.
Comment sélectionner et supprimer une image inversée dans Photoshop?
Pour sélectionner l'inverse d'un calque dans Photoshop, vous pouvez aller dans le menu Sélection et choisir Inverse, ou simplement utiliser le raccourci clavier Ctrl + Maj + I (ou Commande + Maj + I sur Mac). Cette opération permet de sélectionner l'inverse de la sélection actuelle. Pour supprimer l'inverse, assurez-vous que le calque sur lequel vous souhaitez le supprimer est sélectionné, puis appuyez sur la touche Suppr de votre clavier. La zone sélectionnée est supprimée et le reste du calque reste intact. Si vous souhaitez supprimer l'intégralité du calque, vous pouvez également le sélectionner dans le panneau Calques, puis appuyer sur la touche Suppr.
Qu'est-ce que Ctrl +J dans Photoshop?
Ctrl+J est un raccourci clavier dans Photoshop qui vous permet de dupliquer rapidement un calque ou un groupe sélectionné. C'est ce que l'on appelle communément "passer au calque". En utilisant cette commande, vous pouvez créer une copie du calque ou du groupe sélectionné et la placer au-dessus de l'original, ce qui peut être utile pour apporter des modifications sans affecter le calque d'origine. Vous pouvez également utiliser Ctrl+J pour copier et coller une sélection en tant que nouveau calque. Ce raccourci constitue un gain de temps qui peut rationaliser votre flux de travail et vous aider à travailler plus efficacement dans Photoshop.
Qu'est-ce que la touche Ctrl F dans Photoshop?
Ctrl F est un raccourci clavier dans Photoshop qui active la fonction de recherche. C'est un moyen rapide et efficace de trouver des mots, des phrases ou des commandes spécifiques dans un document ou une image. Le raccourci Ctrl F permet de rechercher et de remplacer du texte, de rechercher des couleurs spécifiques et de naviguer entre les différents calques et canaux. Cette fonction est particulièrement utile lorsque vous travaillez sur des documents ou des images de grande taille comportant de nombreux calques et éléments. En outre, la fonction Ctrl F peut aider à gagner du temps et à augmenter la productivité, en permettant aux utilisateurs de localiser et de modifier rapidement des éléments spécifiques dans une image.
Quel est le raccourci permettant d'inverser une sélection particulière?
Pour inverser rapidement une sélection particulière, utilisez le raccourci clavier Commande+Option+I (Mac) ou Ctrl+Alt+I (Windows). Vous inverserez ainsi la zone actuellement sélectionnée de votre image ou de votre document. Vous pouvez également accéder au menu Sélectionner et choisir Inverser pour obtenir le même résultat. N'oubliez pas que ce raccourci ne fonctionne que s'il existe une sélection active dans votre image ou votre document. S'il n'y a pas de sélection active, ce raccourci n'aura aucun effet.
Quel est le numéro de série?
Le numéro de série est un code distinctif qui permet d'identifier et de suivre chaque article produit par une entreprise. Il s'agit d'une combinaison unique de lettres et/ou de chiffres attribuée à un produit spécifique. Le numéro de série fournit des informations précieuses sur le produit, telles que la date de fabrication, le lieu et le numéro de lot. En outre, il aide les entreprises à suivre leurs stocks et à fournir aux clients des informations précises sur les produits. Le numéro de série est un élément essentiel des procédures de contrôle de la qualité et de traçabilité des produits, qui permet aux fabricants d'identifier et de résoudre rapidement et efficacement tout problème. Dans l'ensemble, le numéro de série joue un rôle crucial dans la garantie de la sécurité et de la qualité des produits.
Que signifie "sélection inversée" ?
Inverser la sélection signifie sélectionner l'inverse de ce que vous souhaitez. Si vous essayez de sélectionner un trait particulier dans un groupe ou une population, vous inverserez la sélection en sélectionnant contre ce trait. Cette méthode est souvent utilisée dans les programmes ou applications informatiques, où vous pouvez inverser votre sélection actuelle pour sélectionner tout ce qui n'est pas déjà sélectionné. L'inversion de la sélection est également utilisée dans les logiciels de retouche d'images, où vous pouvez tout sélectionner à l'exception de la zone que vous souhaitez modifier. C'est un outil utile pour affiner vos sélections et vous assurer que vous obtenez exactement ce que vous voulez.