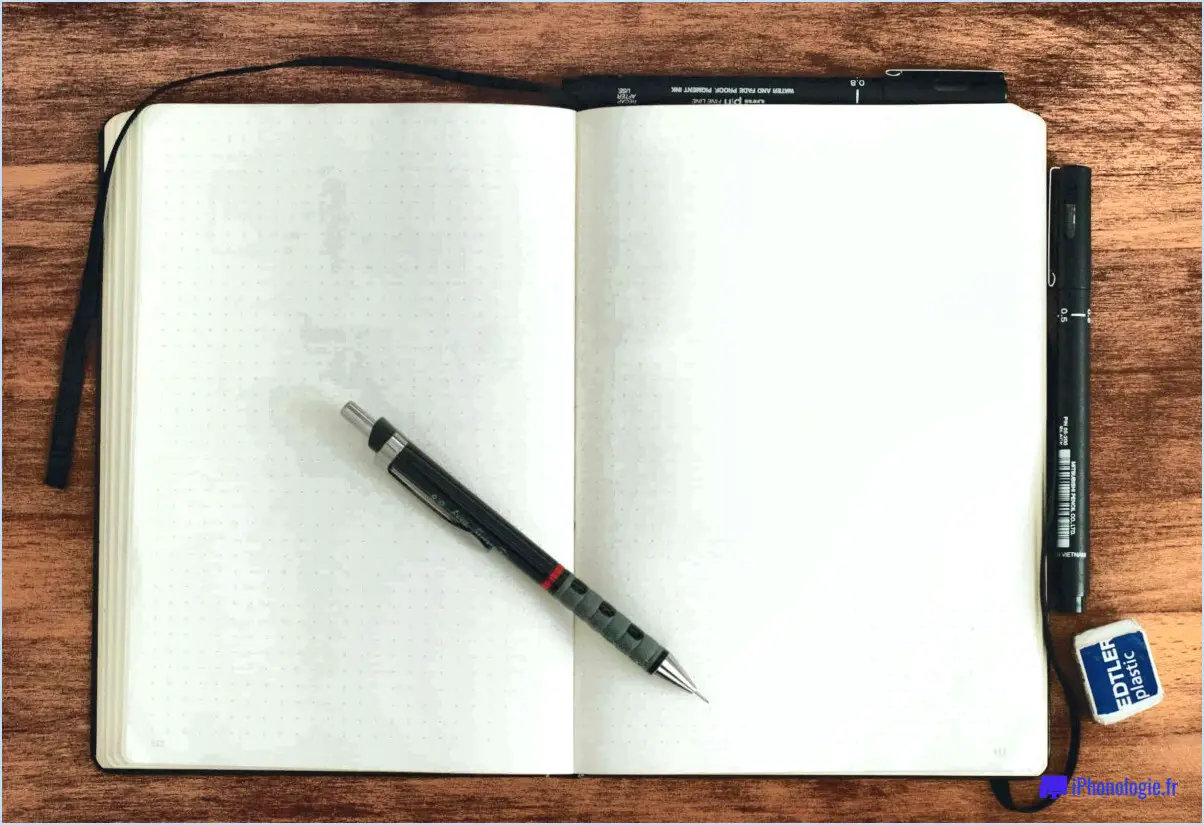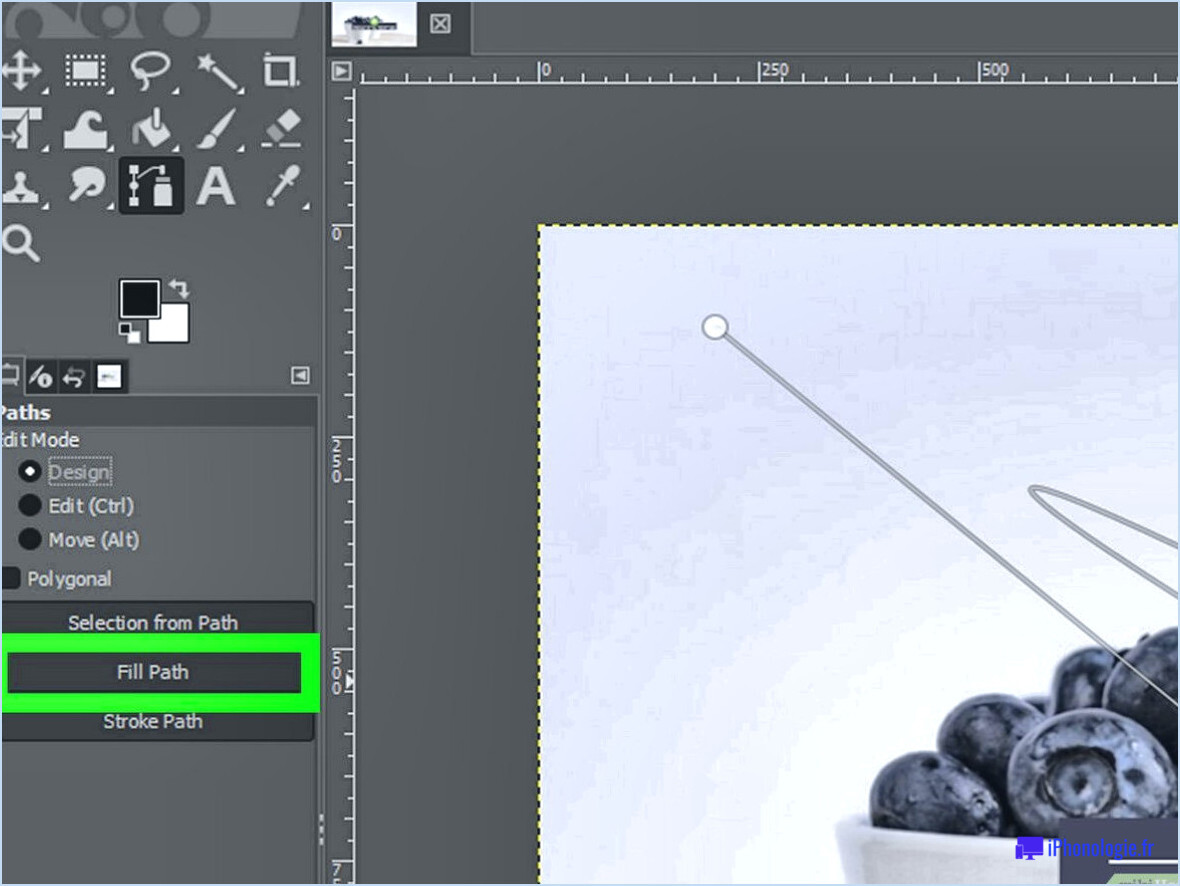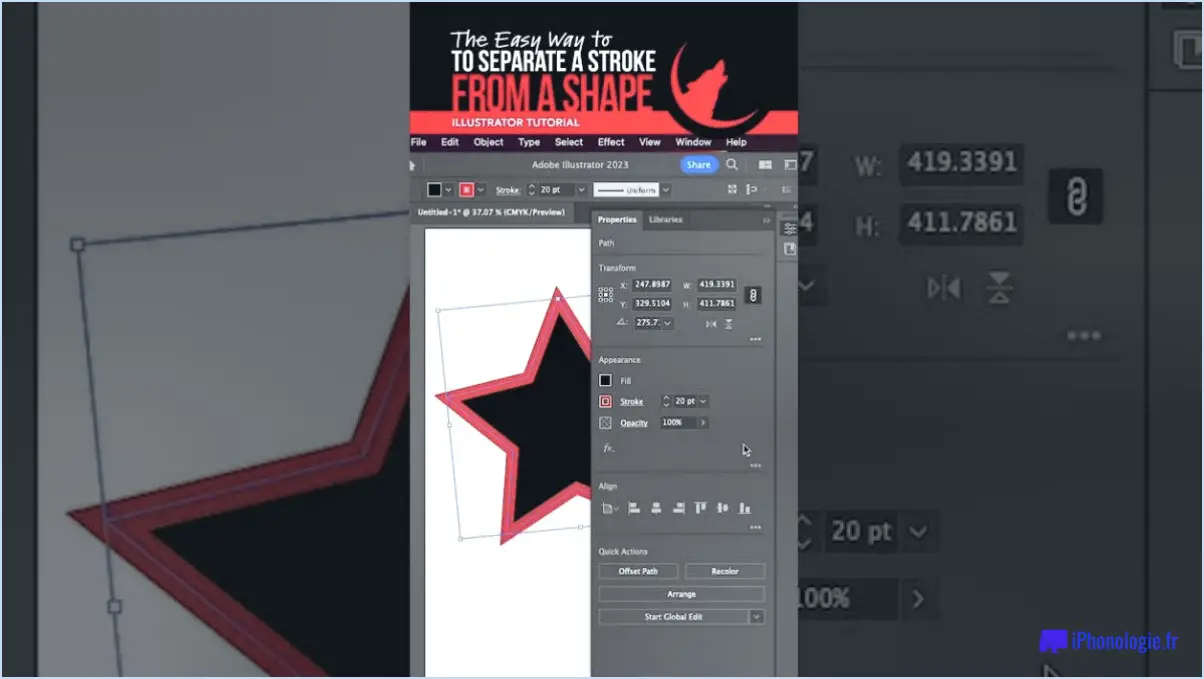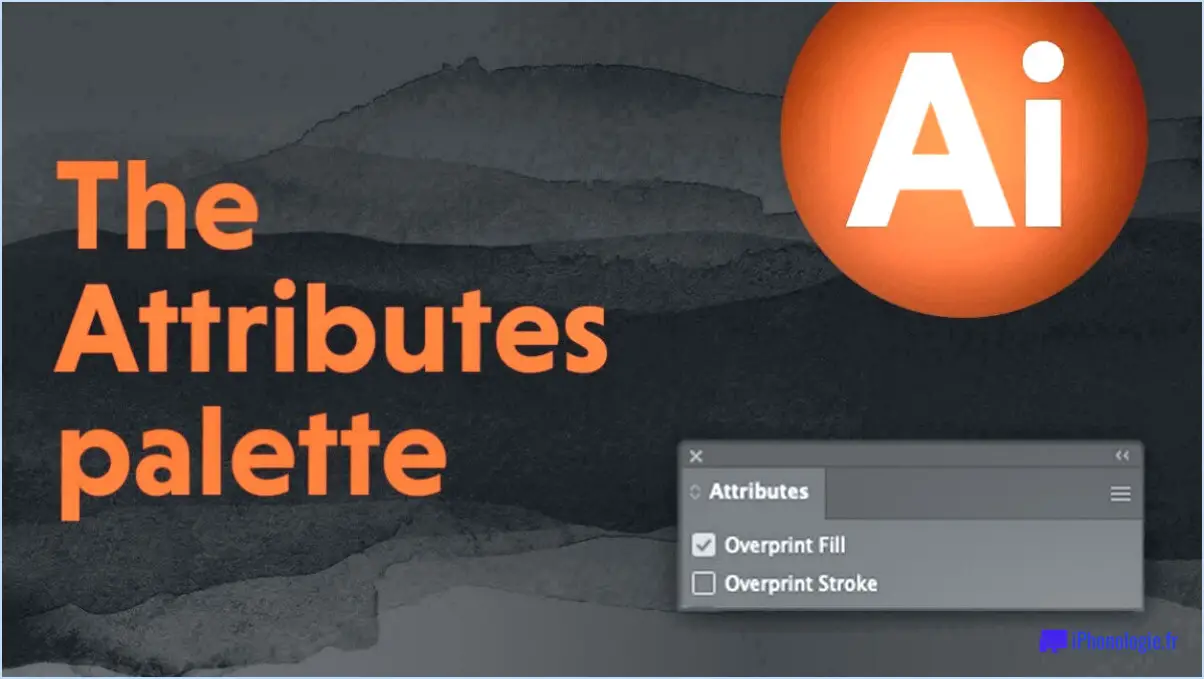Comment déplacer un point d'ancrage dans photoshop?
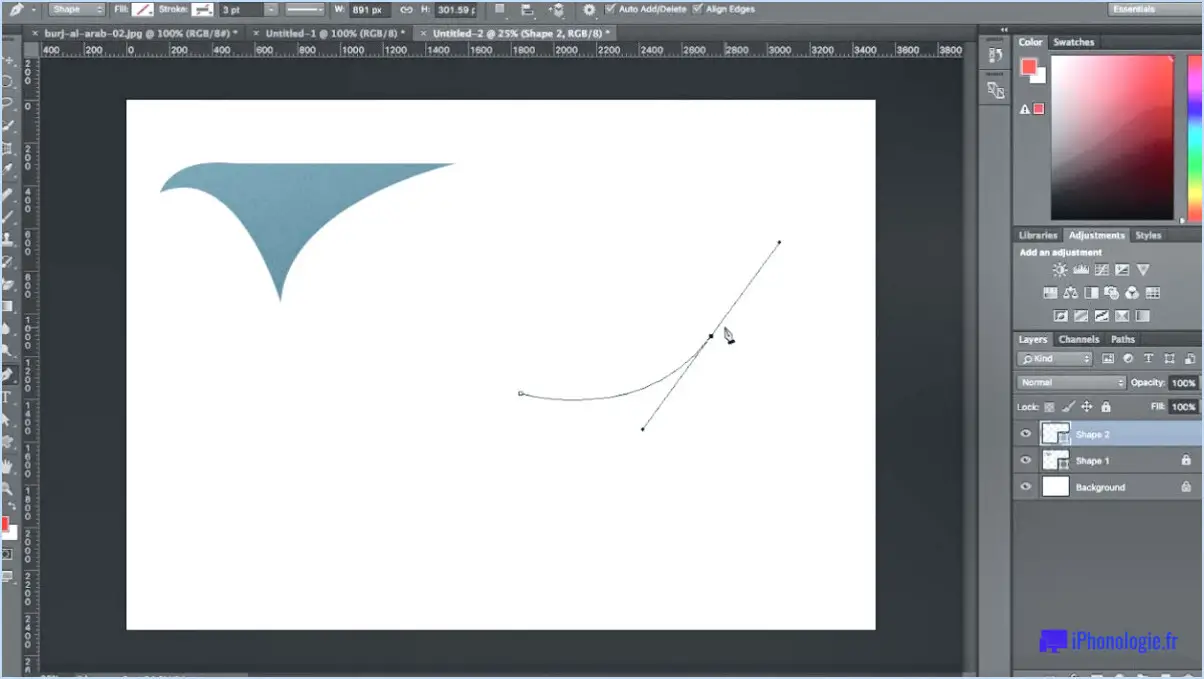
Pour déplacer un point d'ancrage dans Photoshop, il existe plusieurs méthodes permettant d'obtenir le résultat souhaité. Explorons ces techniques :
- Méthode de l'outil de sélection :
- Activez l'outil Sélection en cliquant sur son icône dans la barre d'outils de Photoshop ou en utilisant le raccourci clavier Commande-A (Ctrl-A sous Windows).
- Cliquez sur le point d'ancrage que vous souhaitez déplacer et faites-le glisser vers un nouvel emplacement dans votre image. Le point d'ancrage sera sélectionné au fur et à mesure que vous le faites glisser et, lorsque vous relâcherez le bouton de la souris, il sera déplacé vers la nouvelle position.
- Méthode de l'outil de déplacement :
- Sélectionnez l'outil Déplacer en cliquant sur son icône dans la barre d'outils ou en appuyant sur le raccourci clavier Commande-M (Ctrl-M sous Windows).
- Cliquez sur le point d'ancrage que vous souhaitez déplacer et faites-le glisser jusqu'à la position souhaitée. Au fur et à mesure que vous faites glisser, le point d'ancrage sera visuellement déplacé et, lorsque vous relâcherez le bouton de la souris, il sera repositionné en conséquence.
Il est important de noter que le point d'ancrage fait référence au point d'origine ou de référence pour diverses opérations, telles que la transformation ou la rotation d'une sélection, d'une forme ou d'un calque. En déplaçant le point d'ancrage, vous pouvez modifier le point autour duquel les transformations se produisent, ce qui permet des ajustements précis et des possibilités créatives dans vos conceptions.
En utilisant ces techniques, vous pouvez déplacer sans effort les points d'ancrage dans vos projets Photoshop, ce qui vous permet d'affiner vos compositions et de manipuler les éléments avec un plus grand contrôle.
N'oubliez pas d'enregistrer régulièrement votre progression pour éviter de perdre les modifications apportées à votre projet. Expérimentez différentes positions de points d'ancrage pour obtenir l'impact visuel souhaité et explorez les diverses possibilités de conception offertes par Photoshop.
Comment modifier le point d'ancrage dans Photoshop 2022?
Pour modifier le point pivot dans Photoshop 2023, vous pouvez suivre les étapes suivantes :
- Sélectionnez le calque ou l'objet pour lequel vous souhaitez modifier le point pivot.
- Localisez et activez l'outil "Point de pivot" dans la barre d'outils. Il ressemble généralement à un petit symbole de cible.
- Cliquez sur l'emplacement du point pivot souhaité dans le calque ou l'objet. Cela permet de définir le nouveau point de pivot.
- Si nécessaire, vous pouvez également ajuster l'échelle de l'image à l'aide des options de transformation afin de garantir un positionnement précis.
- Si vous rencontrez des difficultés ou avez besoin d'une aide supplémentaire, il est toujours utile de consulter un expert de Photoshop qui pourra vous fournir des conseils spécifiques en fonction de vos besoins.
En utilisant l'outil "Point de pivot", en ajustant l'échelle de l'image et en demandant l'avis d'un expert si nécessaire, vous aurez un meilleur contrôle sur le point de pivot dans Photoshop 2023. N'oubliez pas de sauvegarder régulièrement votre progression pour éviter toute perte accidentelle de travail. Bonne retouche !
Comment faire pour qu'une image suive un chemin dans Photoshop?
Pour qu'une image suive un chemin dans Photoshop, il existe plusieurs méthodes. L'une d'entre elles consiste à utiliser l'outil "Chemin". Tout d'abord, localisez l'icône de l'outil "Chemin" dans la palette Outils et cliquez dessus. Ensuite, faites glisser la ligne le long du chemin souhaité sur la ligne de temps. Une autre méthode consiste à utiliser les outils "Marquee" et "Marquee-and-drag", qui permettent également de créer des chemins.
Voici une procédure concise, étape par étape, pour créer un chemin à l'aide de l'outil "Chemin" :
- Sélectionnez l'outil "Chemin" dans la palette Outils.
- Cliquez sur le point de départ de votre chemin.
- Continuez à cliquer à différents points pour former le chemin souhaité.
- Pour ajouter des courbes, cliquez et faites glisser tout en cliquant pour créer des sections courbes.
- Une fois le tracé terminé, vous pouvez l'appliquer à votre image en sélectionnant la fonction ou l'outil approprié, tel que "Tracer un chemin" ou "Taper sur un chemin".
N'oubliez pas d'expérimenter et de pratiquer ces techniques pour obtenir les résultats souhaités. Bonne création !
Comment déplacer deux points d'ancrage en même temps?
Pour déplacer deux points d'ancrage simultanément, vous disposez de plusieurs options. Tout d'abord, vous pouvez utiliser des raccourcis clavier. Sur Mac, utilisez Control-Option-Shift-E, tandis que sur Windows, appuyez sur Ctrl-Alt-Shift-E. Ces raccourcis vous permettent de déplacer les points d'ancrage à l'unisson sans effort. Une autre méthode consiste à utiliser l'outil Déplacer (M). En sélectionnant les deux points d'ancrage et en activant l'outil Déplacer, vous pouvez les déplacer simultanément, ce qui simplifie le processus d'édition. Ces techniques permettent de manipuler efficacement plusieurs points d'ancrage à la fois.
Comment déplacer un point d'une forme dans After Effects?
Pour déplacer un seul point d'une forme dans After Effects, plusieurs options s'offrent à vous. Les Outil de sélection directe est l'outil idéal pour cette tâche. Suivez les étapes suivantes :
- Sélectionnez l'outil Sélection directe dans la barre d'outils.
- Cliquez sur le point que vous souhaitez déplacer dans la forme.
- Une fois le point sélectionné, utilisez la touche Outil de déplacement (M) pour le repositionner comme vous le souhaitez.
Vous pouvez également utiliser les touches fléchées de votre clavier pour déplacer progressivement le point sélectionné. N'oubliez pas de vous assurer que le calque de forme est sélectionné avant de tenter de manipuler ses points.
Comment déplacer une ligne dans Indesign?
Pour déplacer une ligne dans InDesign, vous pouvez utiliser les touches fléchées de votre clavier. Appuyez sur les touches fléchées gauche ou droite pour ajuster la ligne verticalement, en la déplaçant vers le haut ou vers le bas dans le bloc de texte. Pour le déplacement horizontal, utilisez les touches fléchées vers le haut ou vers le bas pour déplacer la ligne vers la gauche ou vers la droite à l'intérieur du bloc. Ces touches fléchées permettent de contrôler avec précision le positionnement de la ligne, ce qui vous permet d'ajuster son emplacement dans votre mise en page. N'oubliez pas de sélectionner la ligne avant d'utiliser les touches fléchées pour un déplacement efficace.
Est-il possible d'intégrer un point d'ancrage dans After Effects?
Oui, c'est possible l'image clé l'image point d'ancrage en After Effects. Les images clés vous permettent de créer des animations dynamiques en définissant différentes valeurs pour les propriétés au fil du temps. Dans After Effects, le point d'ancrage représente la position autour de laquelle un objet pivote ou change d'échelle. En définissant des images clés pour le point d'ancrage, vous pouvez modifier sa position à des points spécifiques de votre ligne de temps d'animation.
Pour définir le point d'ancrage, sélectionnez d'abord le calque que vous souhaitez animer. Ensuite, accédez aux propriétés de transformation dans le panneau Ligne de temps. Localisez la propriété Point d'ancrage et cliquez sur l'icône de chronomètre située à côté. Cela permet d'activer l'encadrement du point d'ancrage. Vous pouvez ensuite vous déplacer le long de la chronologie et ajuster la position du point d'ancrage en le faisant glisser dans le panneau Composition ou en saisissant manuellement des valeurs numériques.
En définissant plusieurs images clés pour la propriété du point d'ancrage, vous pouvez créer des animations fluides qui impliquent une rotation ou une mise à l'échelle autour de différents points.
N'oubliez pas que les images clés sont une technique puissante d'After Effects qui vous permet de donner vie à vos projets d'animation et d'effets visuels.
Comment redimensionner un chemin dans Photoshop?
Pour redimensionner un chemin dans Photoshop, procédez comme suit :
- Sélectionnez le chemin souhaité.
- Repérez le bouton "Redimensionner" au bas du panneau du chemin.
- Cliquez sur le bouton "Redimensionner".
En effectuant ces actions, vous pouvez redimensionner le chemin sélectionné dans Photoshop. Il s'agit d'un moyen simple et efficace d'ajuster la taille de vos tracés pour répondre à vos besoins spécifiques en matière de conception.
Comment centrer un point d'ancrage sur un objet?
Pour centrer un point d'ancrage sur un objet, plusieurs options s'offrent à vous :
- Utiliser les touches du curseur: Sélectionnez l'objet et activez le point d'ancrage. Ensuite, utilisez les touches du curseur pour déplacer le point d'ancrage jusqu'à ce qu'il soit centré sur l'objet.
- Utilisation de l'outil Sélection: Choisissez l'outil Sélection ou tout autre outil doté d'un pointeur permettant de cliquer et de faire glisser. Positionnez le pointeur sur le centre de l'objet et appuyez sur la touche Ctrl (ou Commande sur Mac) et maintenez-la enfoncée. Tout en maintenant la touche enfoncée, faites glisser le pointeur jusqu'à l'emplacement souhaité, en veillant à ce que le point d'ancrage soit centré.
Ces méthodes permettent de centrer précisément le point d'ancrage sur un objet.
Que fait l'outil Point d'ancrage?
L'outil Point d'ancrage est une application logicielle précieuse conçue spécifiquement pour les amateurs de navigation de plaisance et de pêche. Sa fonction première est d'aider les utilisateurs à localiser les points d'ancrage appropriés. Grâce à cet outil, vous pouvez identifier les endroits optimaux pour ancrer votre bateau ou votre navire de pêche, afin d'en assurer la stabilité et la sécurité. Grâce à des algorithmes avancés et à l'analyse des données, l'outil Anchor Point prend en compte divers facteurs tels que la profondeur de l'eau, le courant et les points de repère à proximité pour fournir des suggestions d'ancrage précises. Ce logiciel intuitif permet aux utilisateurs d'économiser du temps et des efforts en rationalisant le processus de recherche des positions d'ancrage idéales pour une expérience de navigation ou de pêche réussie.