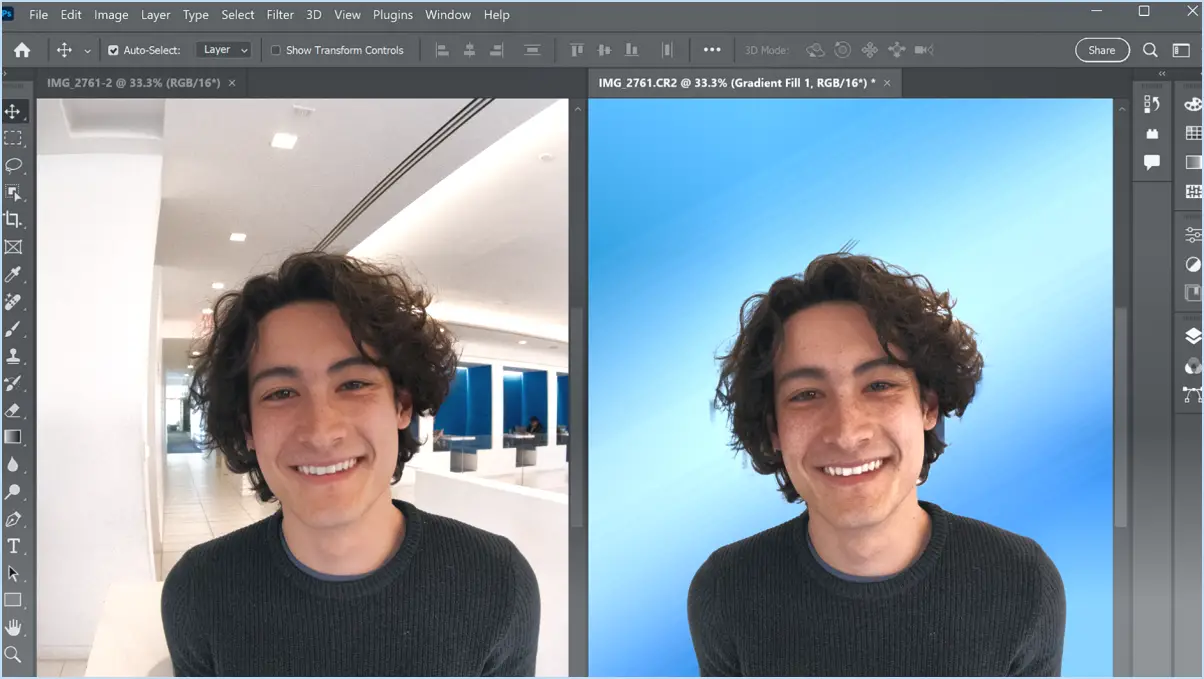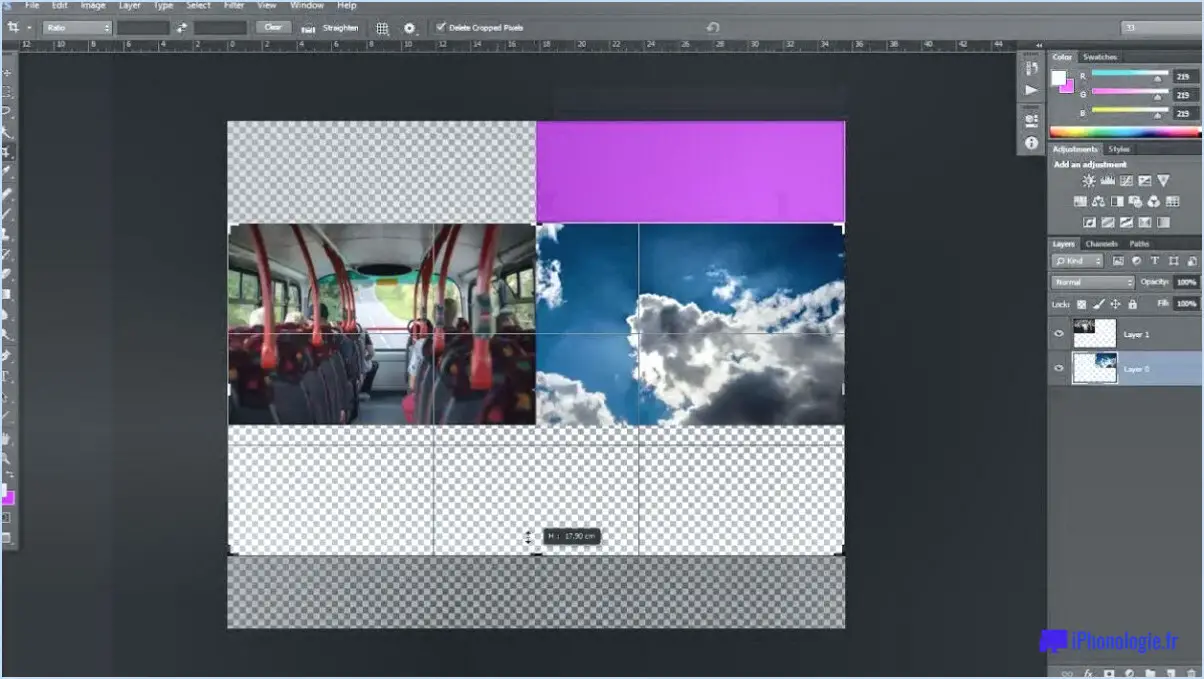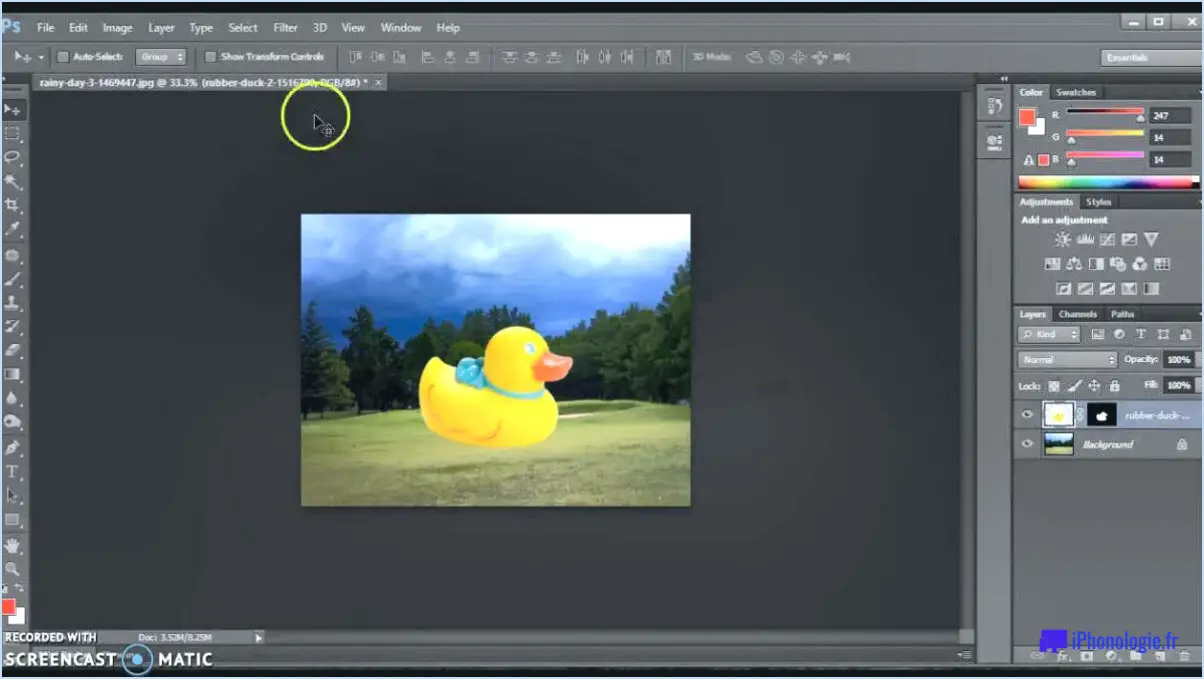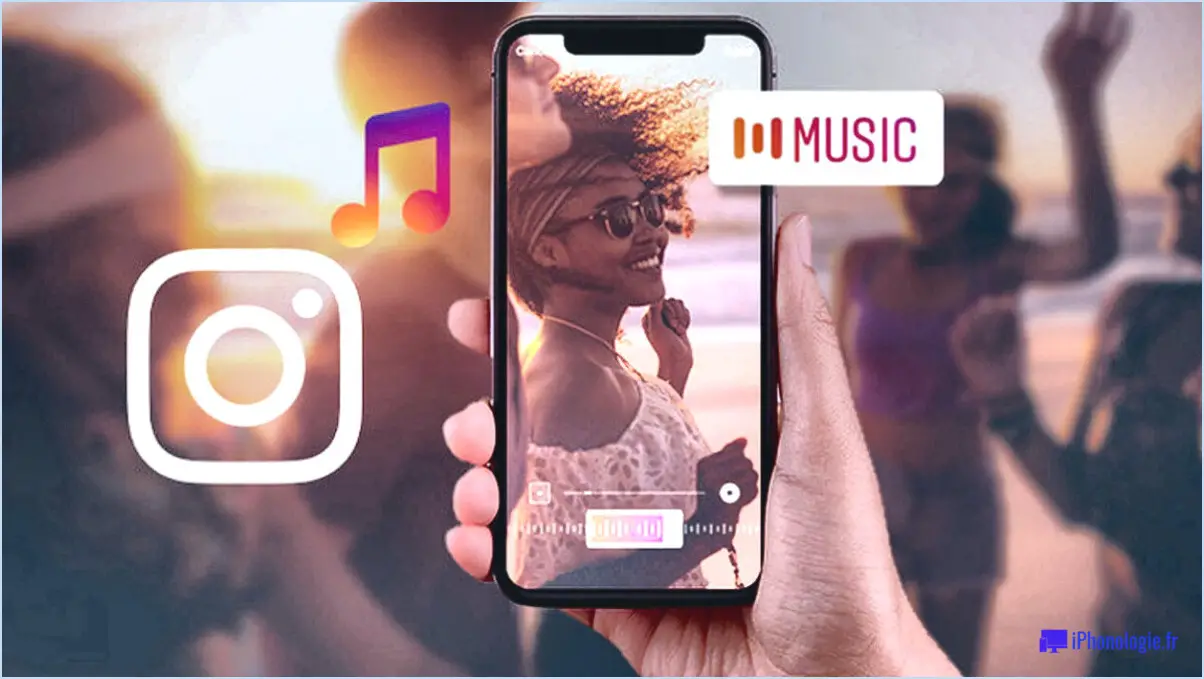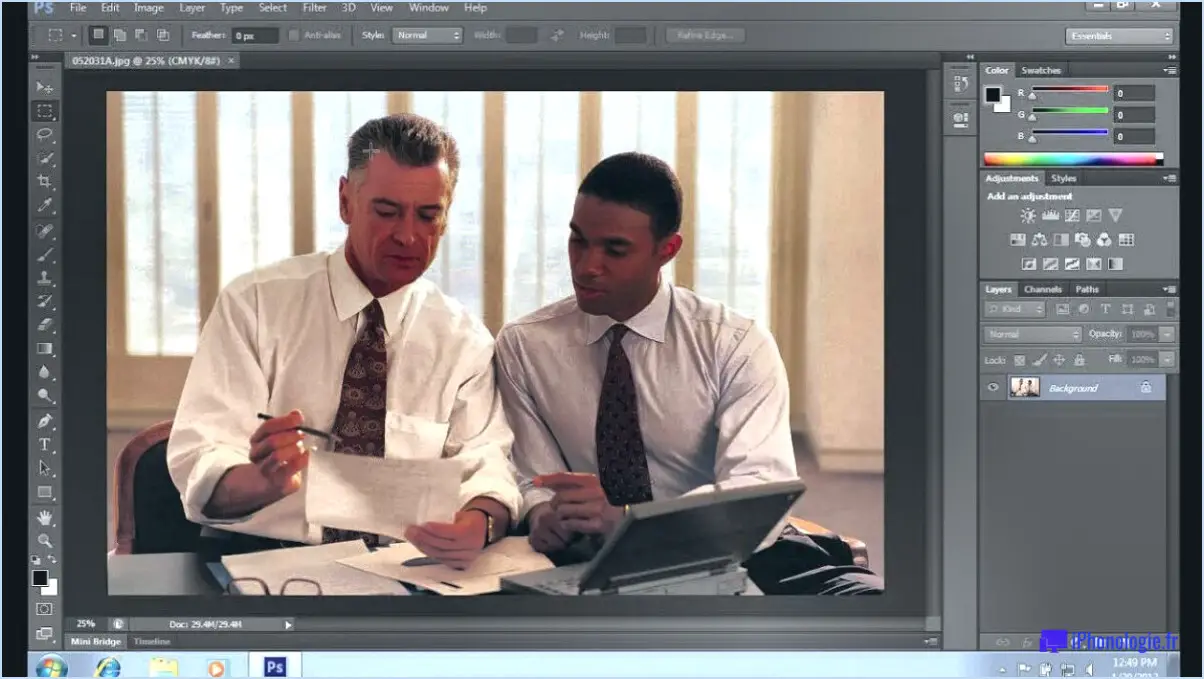Comment utiliser le stylo dans gimp?
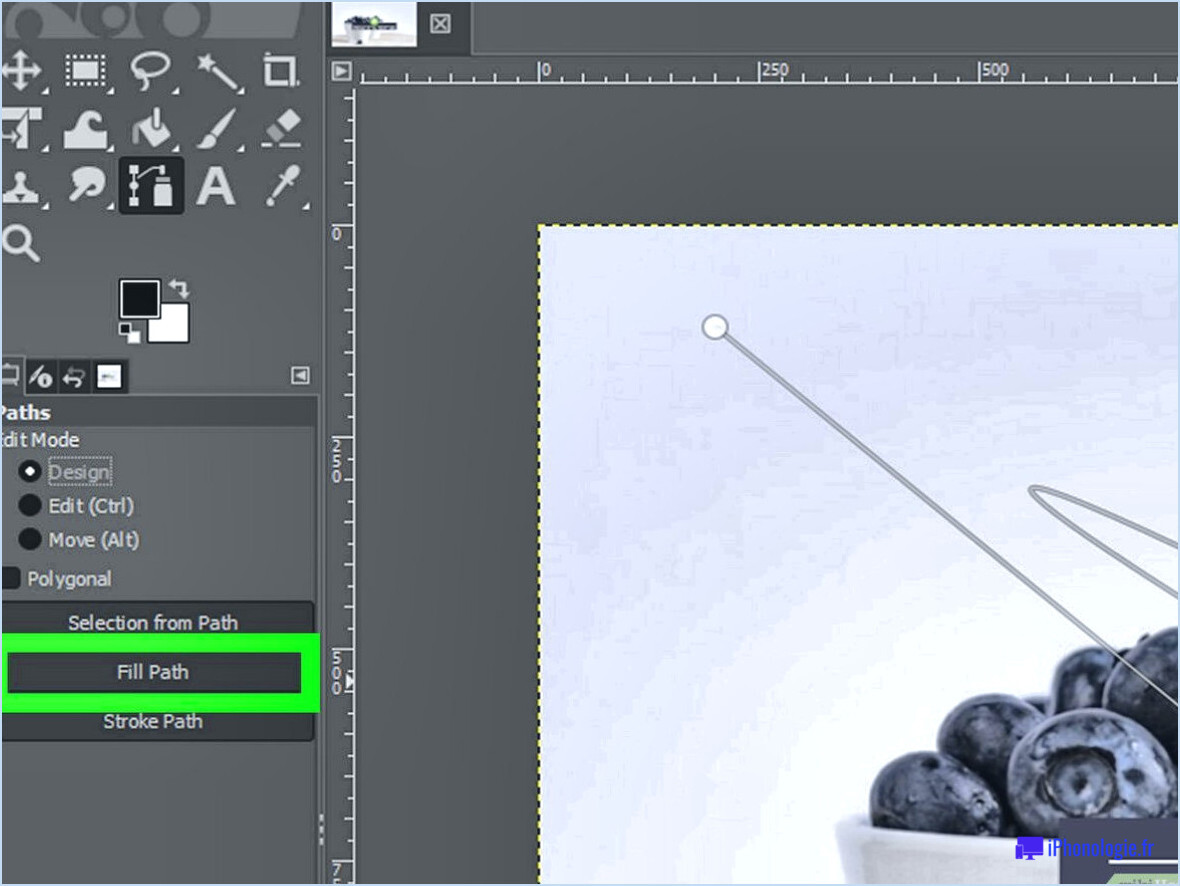
Pour utiliser le stylo dans GIMP, suivez les étapes suivantes afin de réaliser des dessins fluides et précis :
- Sélectionnez l'outil Crayon ou Pinceau : Cherchez la boîte à outils sur le côté gauche de la fenêtre de GIMP. Cliquez sur l'icône de l'outil qui ressemble à un crayon ou à un pinceau pour l'activer. Vous pouvez aussi appuyer sur le raccourci clavier "P" pour l'outil Crayon ou "B" pour l'outil Pinceau.
- Choisissez votre pinceau : GIMP offre une grande variété de brosses pour s'adapter à différents styles et effets artistiques. Cliquez sur l'icône de la brosse dans la boîte à outils ou appuyez sur le raccourci clavier "Shift + B" pour ouvrir le dialogue de la brosse. Vous pouvez y expérimenter différentes formes, tailles et dynamiques de brosses pour obtenir l'effet désiré.
- Définissez vos options de pinceau : Affinez les paramètres de votre pinceau pour améliorer votre expérience de dessin. Cliquez sur l'icône des options de pinceau située en bas de la boîte à outils ou appuyez sur le raccourci clavier "F5" pour accéder à la boîte de dialogue des options de pinceau. Réglez des paramètres tels que l'opacité, la dureté, l'espacement et la dynamique pour personnaliser le comportement de votre pinceau.
- Commencez à dessiner : Positionnez votre curseur sur l'image à l'endroit où vous souhaitez commencer à dessiner, puis cliquez sur le bouton de la souris pour marquer le point de départ. Pour continuer à dessiner, maintenez le bouton de la souris enfoncé et faites glisser le curseur dans la direction souhaitée. GIMP créera une ligne ou un trait lisse en fonction de vos mouvements.
- Contrôlez vos traits : Pendant que vous dessinez, vous pouvez contrôler l'épaisseur et l'opacité de vos traits. Appuyez sur la touche "[" key to decrease the brush size or the "]"pour l'augmenter. De même, utilisez la touche "{" pour diminuer l'opacité et la touche "}" pour l'augmenter. Ces raccourcis clavier permettent d'effectuer des ajustements rapides sans interrompre votre flux de travail.
- Terminer le dessin : Pour terminer un trait ou une ligne, il suffit de relâcher le bouton de la souris. Vous pouvez commencer un nouveau trait en cliquant ailleurs sur l'image. GIMP vous permet de créer plusieurs lignes ou traits interconnectés pour construire des dessins plus complexes.
N'oubliez pas que c'est en forgeant qu'on devient forgeron. Expérimentez avec différents réglages de pinceau et différentes techniques pour explorer tout le potentiel de l'outil plume dans GIMP. Appréciez le processus créatif et laissez votre imagination s'épanouir !
Comment dessinez-vous dans GIMP?
Le dessin dans GIMP peut se faire de différentes manières. L'une d'entre elles consiste à utiliser la fonction pinceau. Pour commencer, sélectionnez l'outil pinceau dans la barre d'outils. Une fois l'outil sélectionné, il suffit de cliquer et de faire glisser le curseur sur la zone souhaitée pour appliquer de la peinture. Ajustez la taille et la dureté du pinceau pour obtenir l'effet désiré.
Vous pouvez également utiliser l'outil outil crayon pour dessiner. Commencez par sélectionner l'outil crayon dans la barre d'outils, puis cliquez et faites glisser votre curseur sur la zone spécifique où vous souhaitez dessiner. Comme pour l'outil pinceau, vous pouvez ajuster la taille du pinceau pour contrôler l'épaisseur de vos lignes.
N'oubliez pas que GIMP offre diverses options de personnalisation pour les brosses, y compris des textures et des dynamiques, ce qui vous permet de créer des dessins uniques et détaillés. Tirez parti de l'outil options de brosses pour expérimenter et améliorer votre travail.
En conclusion, que vous optiez pour l'outil pinceau ou l'outil crayon dans GIMP, les deux offrent un moyen simple et efficace de libérer votre créativité.
Comment obtenir l'outil crayon dans GIMP?
Pour accéder à l'outil crayon dans GIMP, suivez les étapes suivantes :
- Ouvrez GIMP sur votre ordinateur.
- Localisez et cliquez sur la boîte à outils, qui se trouve généralement sur le côté gauche de la fenêtre de GIMP.
- Recherchez l'icône du crayon dans la boîte à outils. Elle ressemble à un petit crayon.
- Cliquez sur l'icône du crayon pour activer l'outil.
- Une fois l'outil crayon sélectionné, vous pouvez commencer à l'utiliser pour dessiner ou faire des croquis dans votre projet GIMP.
En suivant ces étapes simples, vous pouvez rapidement accéder à l'outil crayon dans GIMP et l'utiliser pour vos projets créatifs.
Que fait l'outil crayon?
Le stylo est un outil de dessin et d'édition inestimable, doté d'une multitude de fonctions. Il excelle dans la création de des lignes, des formes et des courbes précises à des fins artistiques et de conception. Cet outil polyvalent permet aux utilisateurs de créer à la fois des des images vectorielles et matricielles avec une précision et un contrôle exceptionnels. Voici quelques caractéristiques et capacités clés de l'outil stylo :
- Dessin: L'outil stylo permet aux utilisateurs de dessiner des tracés de forme libre en plaçant des points d'ancrage et en ajustant leurs poignées de contrôle, ce qui permet d'obtenir des lignes et des courbes lisses et personnalisables.
- Édition: Il offre la possibilité d'affiner les tracés existants en ajoutant, supprimant ou modifiant les points d'ancrage, ce qui donne aux utilisateurs un contrôle total sur la forme et la structure de leurs conceptions.
- Manipulation des chemins: Les utilisateurs peuvent manipuler les chemins en les convertissant en sélections, en les caressant avec des pinceaux ou des motifs, ou en les remplissant de couleurs, de dégradés ou de textures.
- Création de vecteurs: La précision de l'outil stylo le rend idéal pour la création de graphiques vectoriels, qui peuvent être mis à l'échelle à l'infini sans perdre en qualité, ce qui le rend adapté aux logos, aux illustrations et à la typographie.
- Édition matricielle: En outre, l'outil plume peut être utilisé pour modifier des images matricielles en créant des masques de sélection, en isolant des zones spécifiques ou en appliquant des ajustements localisés.
La polyvalence et la précision de l'outil stylo en font un atout essentiel pour les graphistes, les artistes et tous ceux qui travaillent avec l'imagerie numérique.
Pourquoi mon crayon ne fonctionne-t-il pas dans GIMP?
Si votre crayon ne fonctionne pas dans GIMP, il peut y avoir plusieurs raisons. Tout d'abord, assurez-vous que l'outil crayon est sélectionné. Si vous ne voyez pas l'icône du crayon, cliquez sur l'onglet "Outils" en haut de l'écran et choisissez "Crayon" dans le menu déroulant. En outre, vérifiez si l'opacité de votre crayon n'est pas trop faible. Vous pouvez ajuster l'opacité en localisant le curseur ou l'option d'opacité dans les paramètres de l'outil. Enfin, assurez-vous que le calque sur lequel vous travaillez permet de peindre avec l'outil crayon. Certains types de calques peuvent restreindre l'utilisation de certains outils. Vérifiez que vous vous trouvez sur le calque approprié.
Y a-t-il un outil ligne dans GIMP?
Oui, GIMP dispose d'un outil de tracé. Pour y accéder, il suffit de se rendre dans le menu "Outils" du programme. De là, vous trouverez l'option "Outil de ligne". Cette fonction vous permet de créer facilement des lignes droites et des segments. Que vous travailliez sur une œuvre d'art numérique, une conception graphique ou une retouche photo, l'outil Ligne peut être un atout précieux. En utilisant cet outil, vous pouvez obtenir des lignes précises et nettes dans vos projets. Allez donc explorer les capacités de l'outil ligne dans GIMP pour améliorer votre créativité.
Comment dessiner avec l'outil crayon et écrire les étapes?
Pour dessiner avec l'outil crayon, suivez les étapes suivantes :
- Ouvrez votre logiciel ou application de dessin préféré.
- Sélectionnez l'outil crayon dans la barre d'outils. Il est généralement représenté par une icône ressemblant à un crayon.
- Choisissez les paramètres souhaités du crayon, tels que la taille et l'opacité, le cas échéant.
- Pour créer une ligne continue, cliquez sur l'outil crayon et faites-le glisser sur la toile. Cela vous permettra de dessiner une ligne lisse et ininterrompue.
- Si vous souhaitez créer un point, cliquez simplement une fois sur la toile avec l'outil crayon. Vous obtiendrez ainsi un point unique.
- Pour obtenir un effet de ligne en pointillé, cliquez et maintenez l'outil crayon, puis relâchez-le à intervalles souhaités le long du canevas. Il en résultera une série de points connectés formant une ligne en pointillés.
N'oubliez pas de pratiquer et d'expérimenter différentes techniques pour obtenir l'effet désiré. Profitez de votre expérience de dessin !
Quelle est la différence entre l'outil Ligne et l'outil Crayon?
L'outil Ligne et l'outil Crayon se distinguent par leur fonctionnalité. L'outil outil Ligne génère des lignes droites précises ce qui permet aux utilisateurs de créer des formes nettes et précises. D'autre part, la fonction Crayon permet de créer des des lignes de forme libre Les utilisateurs peuvent ainsi dessiner des formes plus organiques et irrégulières. Cette différenciation est cruciale lorsqu'il s'agit de créer des éléments d'art numérique ou de design qui nécessitent soit des lignes droites précises, soit des traits plus fluides et naturels.