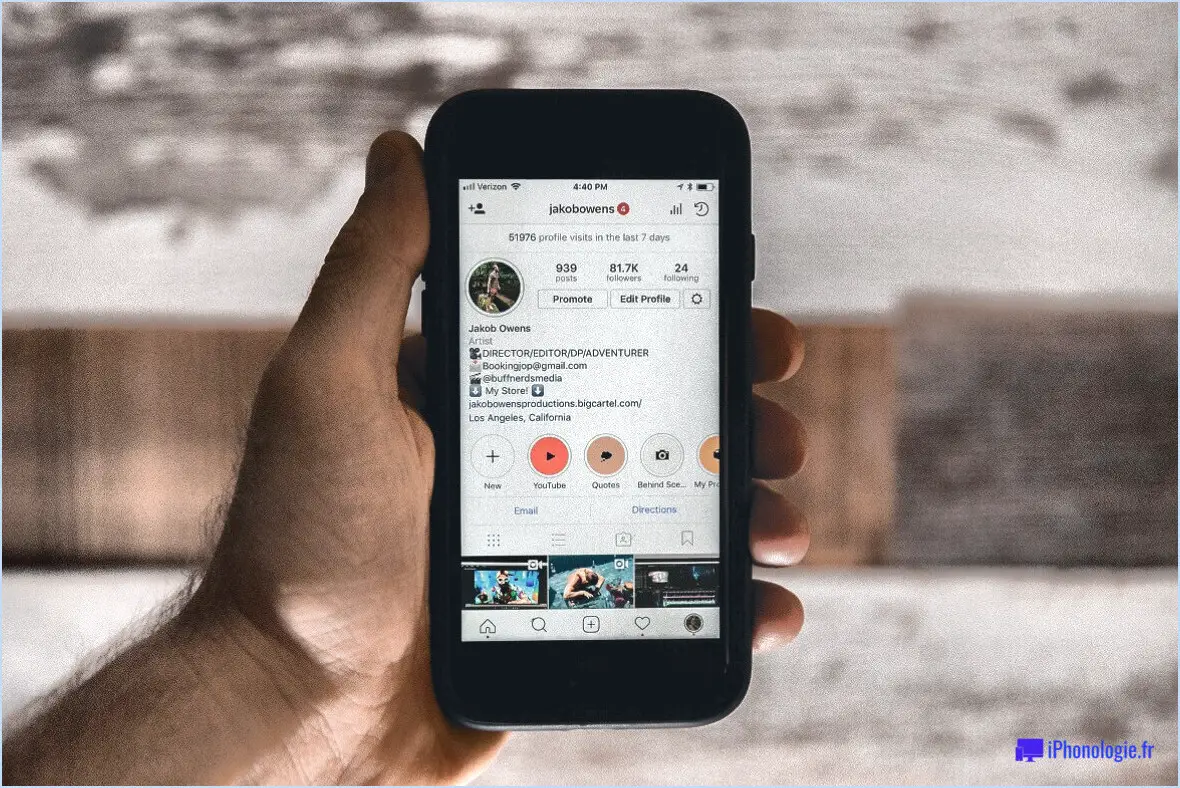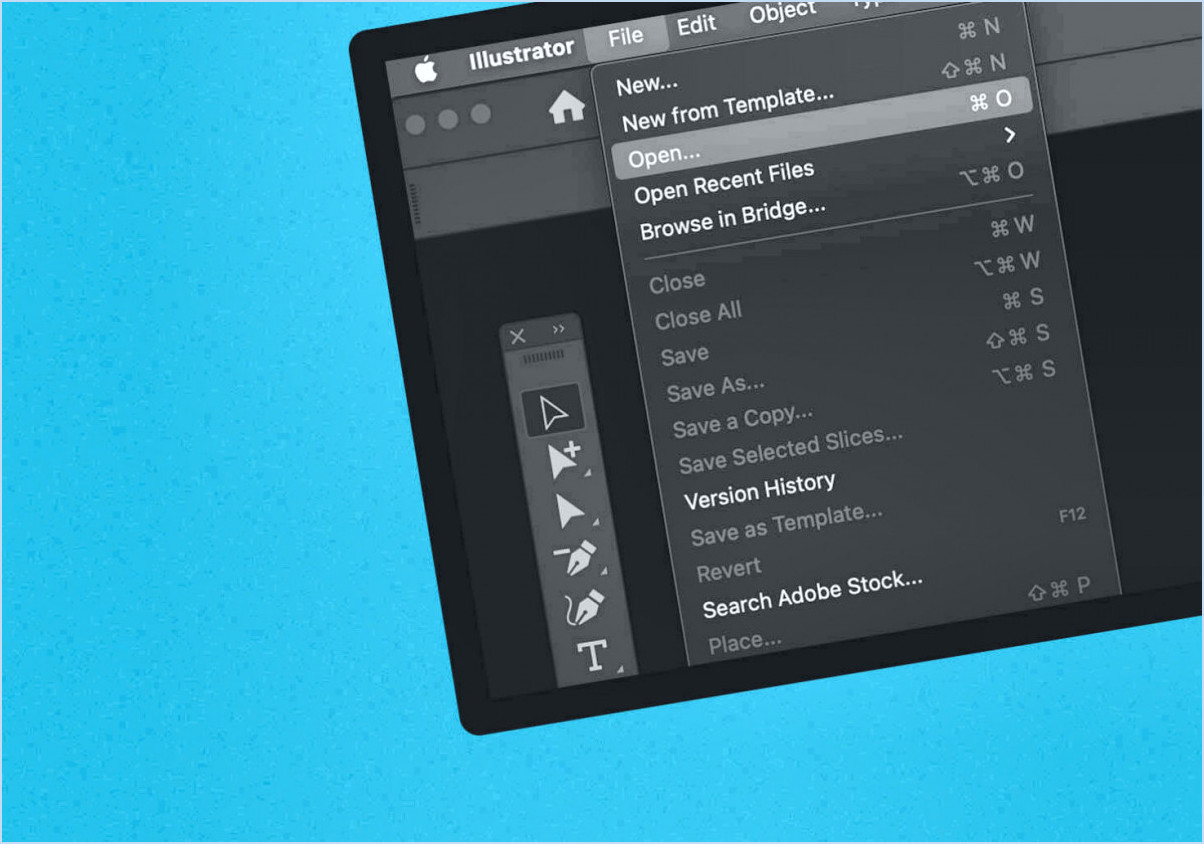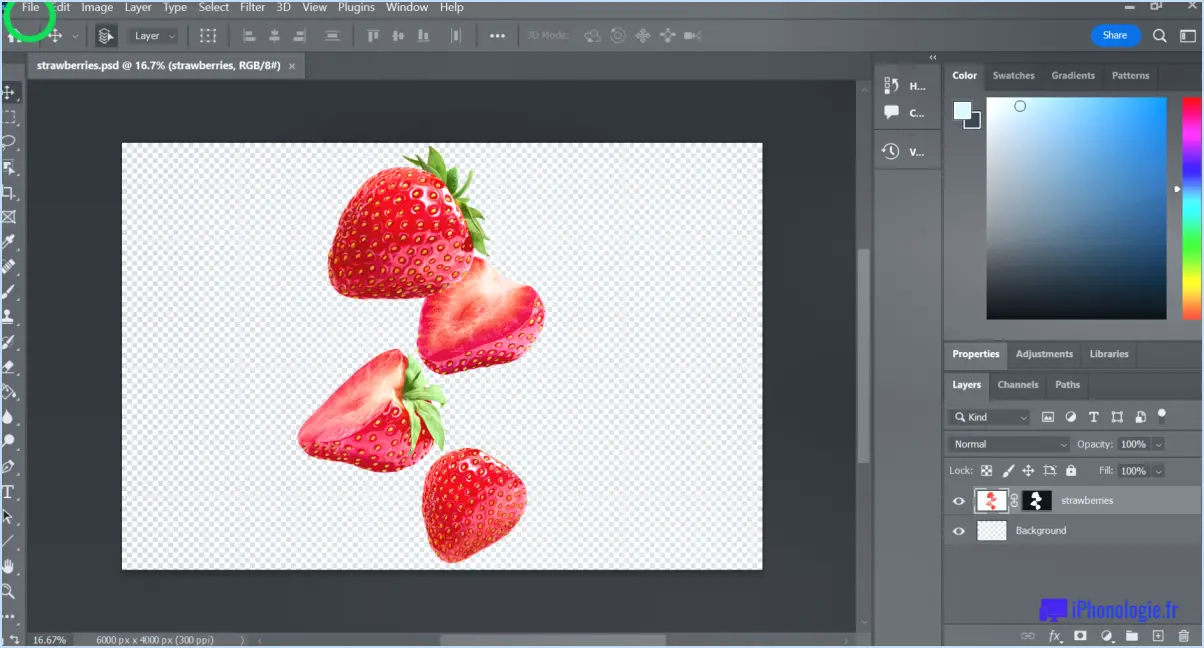Comment désactiver le mode 3d dans photoshop?
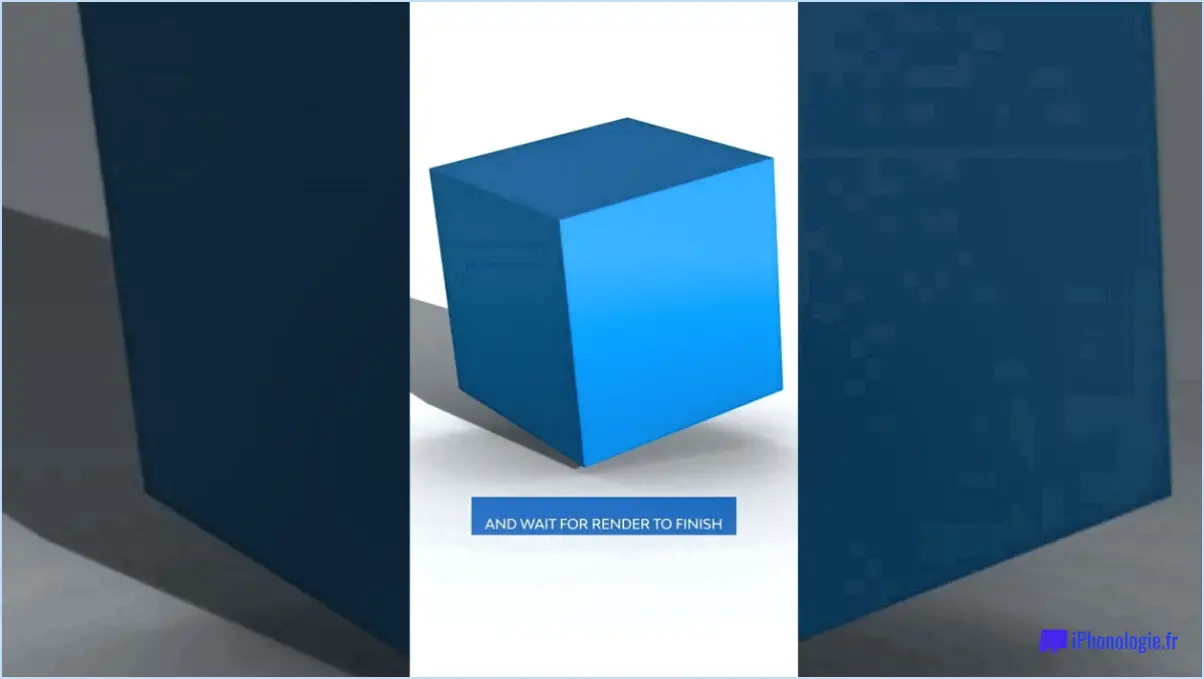
Si vous souhaitez désactiver le mode 3D dans Photoshop, plusieurs options sont envisageables. Bien qu'il n'y ait pas de réponse définitive à cette question, voici quelques conseils qui peuvent vous aider :
- Désactivez le mode 3D dans les préférences : Une option à envisager est de désactiver le mode 3D dans les préférences de Photoshop. Pour ce faire, allez dans Édition > Préférences > Performance (ou Photoshop > Préférences > Performance sur Mac), et cochez la case située à côté de "Désactiver l'accélération 3D". Cela désactivera le mode 3D et devrait contribuer à accélérer vos performances.
- Ajustez l'opacité des calques : Une autre option consiste à ajuster l'opacité de vos calques afin qu'ils soient moins visibles. Pour ce faire, sélectionnez le calque que vous souhaitez ajuster dans le panneau Calques, puis utilisez le curseur Opacité pour ajuster la transparence du calque. Cela peut contribuer à réduire la visibilité des effets 3D susceptibles de poser problème.
- Essayez un autre espace de travail : Si vous ne parvenez toujours pas à désactiver le mode 3D, vous pouvez essayer un autre espace de travail dans Photoshop. Par exemple, vous pouvez passer à l'espace de travail Essentiel, qui est conçu pour la retouche photo de base et ne comprend pas d'outils 3D. Pour changer d'espace de travail, allez dans Fenêtre > Espace de travail et sélectionnez l'espace de travail que vous souhaitez utiliser.
- Réinitialiser les préférences de Photoshop : En cas d'échec, vous pouvez essayer de réinitialiser les préférences de Photoshop. Cette opération rétablit les paramètres par défaut de Photoshop, ce qui devrait désactiver le mode 3D. Pour ce faire, maintenez enfoncées les touches Alt+Contrôle+Maj (Windows) ou Option+Commande+Maj (Mac) tout en lançant Photoshop. Un message vous demandera de confirmer que vous souhaitez supprimer le fichier de configuration.
En essayant ces astuces, vous devriez être en mesure de désactiver le mode 3D dans Photoshop et d'améliorer vos performances. Nous vous souhaitons bonne chance !
Comment se débarrasser des ombres 3D dans Photoshop?
Pour supprimer les ombres 3D dans Photoshop, vous pouvez essayer deux méthodes :
- Filtre de suppression des ombres : Allez dans "Filtre" > "3D" > "Suppression des ombres" et réglez les paramètres pour supprimer les ombres. Ce filtre fonctionne bien pour supprimer les ombres à bords durs.
- Filtre Softlight : Dupliquez le calque contenant les ombres et changez le mode de fusion en "Lumière douce". Ajustez ensuite l'opacité et le remplissage selon les besoins pour réduire l'effet des ombres. Cette méthode fonctionne mieux pour les ombres douces.
L'utilisation de l'une ou l'autre de ces méthodes devrait vous permettre de vous débarrasser des ombres 3D indésirables dans votre projet Photoshop.
Comment désactiver le canevas natif dans Photoshop?
La désactivation du canevas natif dans Photoshop peut se faire de plusieurs manières, en fonction de votre version de Photoshop et de vos besoins spécifiques. Il est possible de le désactiver à l'aide de raccourcis clavier, d'un plugin ou en modifiant vos préférences. Pour le désactiver à l'aide de raccourcis clavier, appuyez sur Ctrl+Entrée ou Commande+Retour sur Mac. Pour les plugins, vous pouvez utiliser "No Canvas" ou "Canvas Commander". Enfin, pour modifier les préférences, allez dans Préférences > Aperçus technologiques et décochez l'option "Désactiver le canevas natif".
Comment désactiver la 3D?
Pour désactiver la 3D, vous pouvez suivre les étapes suivantes :
- Ouvrez la section Affichage de votre panneau de configuration.
- Sélectionnez "Technologie 3D".
- Vous trouverez une liste d'options, notamment "3D désactivé", "3D activé" et "Écran 3D".
- Choisissez "Écran 3D" pour désactiver la 3D.
En suivant ces étapes, vous désactiverez la 3D sur votre appareil. N'oubliez pas que l'option permettant de désactiver la 3D peut varier en fonction de votre appareil ou de votre système d'exploitation. Si vous ne parvenez pas à trouver l'option, consultez le manuel d'utilisation de votre appareil ou effectuez une recherche rapide en ligne pour obtenir des instructions spécifiques.
Comment convertir des images 3D en images 2D dans Photoshop?
La conversion de 3D en 2D dans Photoshop peut se faire de différentes manières, en fonction de vos besoins spécifiques. Voici quelques conseils pour vous aider à démarrer :
- Utilisez un convertisseur 3D tel que 3DMARK ou 3DPrintLab pour convertir vos images 3D en images 2D qui peuvent être modifiées dans Photoshop.
- Modifiez les calques 3D dans Photoshop en sélectionnant le calque 3D, en cliquant dessus avec le bouton droit de la souris et en choisissant "Convertir en objet intelligent". Cela vous permettra d'apporter des modifications au calque 3D comme s'il s'agissait d'un calque 2D normal.
- Une autre façon de convertir le 3D en 2D dans Photoshop consiste à utiliser une imprimante 3D pour imprimer des versions 2D de vos images. Cela peut s'avérer utile si vous souhaitez créer des copies physiques de vos images 3D.
N'oubliez pas que le processus spécifique de conversion de 3D en 2D dans Photoshop peut varier en fonction du logiciel que vous utilisez, alors n'oubliez pas de consulter la documentation de votre logiciel ou des tutoriels en ligne pour plus d'informations.
Comment créer une image 3D plate dans Photoshop?
Pour créer une image 3D plate dans Photoshop, vous pouvez utiliser l'outil de transformation 3D. Tout d'abord, sélectionnez l'objet que vous souhaitez transformer, puis cliquez sur l'outil de transformation 3D dans la barre d'outils. Cliquez sur le carré situé devant votre objet et utilisez les touches fléchées pour vous déplacer dans l'espace. Vous pouvez également utiliser l'outil Déformation de la perspective pour créer un effet 3D. Il vous suffit de sélectionner le calque que vous souhaitez transformer, puis d'aller dans Édition > Déformation de la perspective, et faites glisser les points d'angle pour ajuster la perspective. Enfin, vous pouvez utiliser des styles de calque tels que le biseau et le gaufrage pour ajouter de la profondeur et de la texture à votre image plane.
Comment faire pour que mon curseur redevienne normal dans Photoshop?
Pour ramener votre curseur à la normale dans Photoshop, vous pouvez essayer l'une des deux méthodes suivantes :
- Cliquez sur "Édition" dans la barre de menu supérieure, puis sélectionnez "Préférences", suivi de "Curseurs". De là, vous pouvez choisir le type de curseur que vous préférez.
- Vous pouvez également cliquer sur "Outils" dans la barre de menu supérieure, puis sélectionner "Curseur" pour choisir parmi les différentes options de curseur.
Ces deux méthodes vous permettent de personnaliser votre curseur en fonction de vos préférences.
Comment désactiver le maillage dans Illustrator?
Pour désactiver le maillage dans Illustrator, suivez les étapes suivantes :
- Ouvrez le fichier pour lequel vous souhaitez désactiver le maillage.
- Sélectionnez l'outil Maillage (M) dans la barre d'outils.
- Cliquez sur le bouton Options de maillage situé dans le coin inférieur gauche de la fenêtre de l'outil de maillage (voir l'image ci-dessous).
- Décochez l'option Enable Mesh (activer le maillage) (voir l'image ci-dessous).
- Cliquez sur OK pour quitter la fenêtre Options de maillage.
- Fermez le fichier.
En suivant ces étapes, vous pourrez facilement désactiver le maillage dans Illustrator. N'oubliez pas que le maillage est un outil utile dans Illustrator pour créer des dégradés et des ombres, mais si vous souhaitez le supprimer, il vous suffit de décocher l'option Activer le maillage.
Pourquoi mes options 3D sont-elles grisées dans Photoshop?
Si vos options 3D dans Photoshop sont grisées, cela peut être dû à l'utilisation d'une ancienne version du logiciel. Les dernières versions de Photoshop offrent un large éventail d'options et de fonctionnalités 3D qui peuvent ne pas être disponibles dans les versions antérieures. Pour résoudre ce problème, il vous suffit de mettre à jour votre logiciel en allant dans le menu "Aide" et en sélectionnant "Mettre à jour Photoshop". Une fois votre logiciel mis à jour, vous devriez avoir accès à toutes les options et fonctionnalités 3D disponibles dans Photoshop. Il est toujours recommandé de maintenir votre logiciel à jour afin de vous assurer que vous avez accès aux dernières fonctionnalités et outils.
En résumé, si vos options 3D sont grisées dans Photoshop :
- Vérifiez que vous disposez de la dernière version du logiciel
- Mettez à jour Photoshop en allant dans "Aide" > "Mise à jour de Photoshop"
- Profitez de toutes les options et fonctionnalités 3D disponibles dans la version actualisée de Photoshop.
Comment activer le menu 3D dans Photoshop?
Pour activer le menu 3D dans Photoshop, il existe deux façons de procéder. Tout d'abord, utilisez l'élément de la palette "Calques 3D" dans Photoshop. Pour ce faire, allez dans "Fenêtre" dans la barre de menu supérieure, cliquez sur "3D" et sélectionnez "Couches 3D". Deuxièmement, utilisez l'élément de menu "Vue 3D" dans Photoshop. Pour ce faire, allez dans "Vue" dans la barre de menu supérieure, cliquez sur "Nouvelle vue" et sélectionnez "3D". Une fois le menu 3D activé, vous pouvez accéder à toute une série de fonctions et d'outils 3D dans Photoshop.