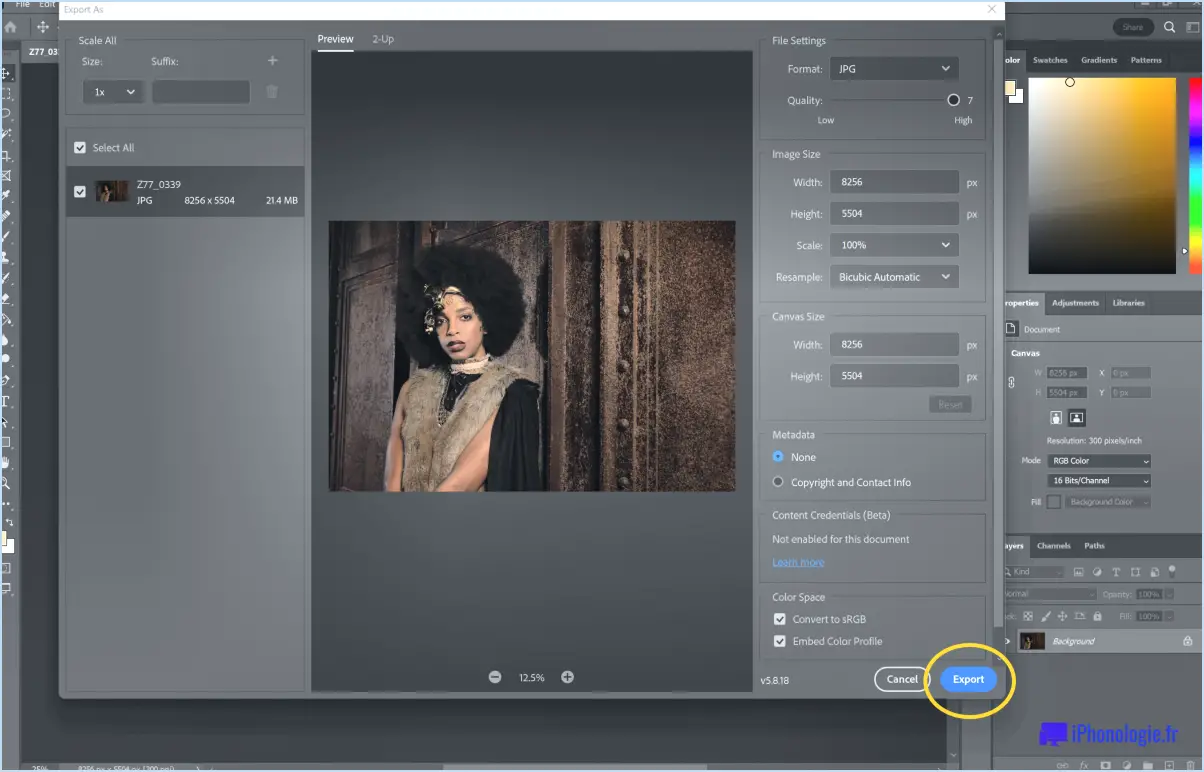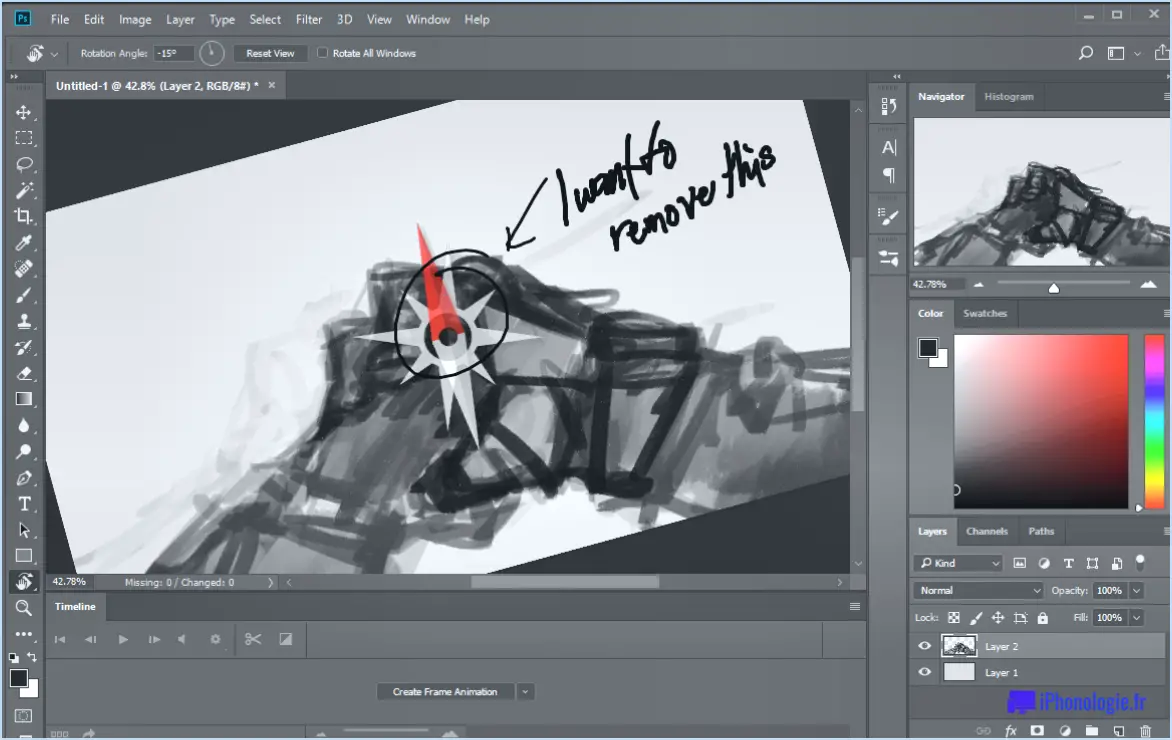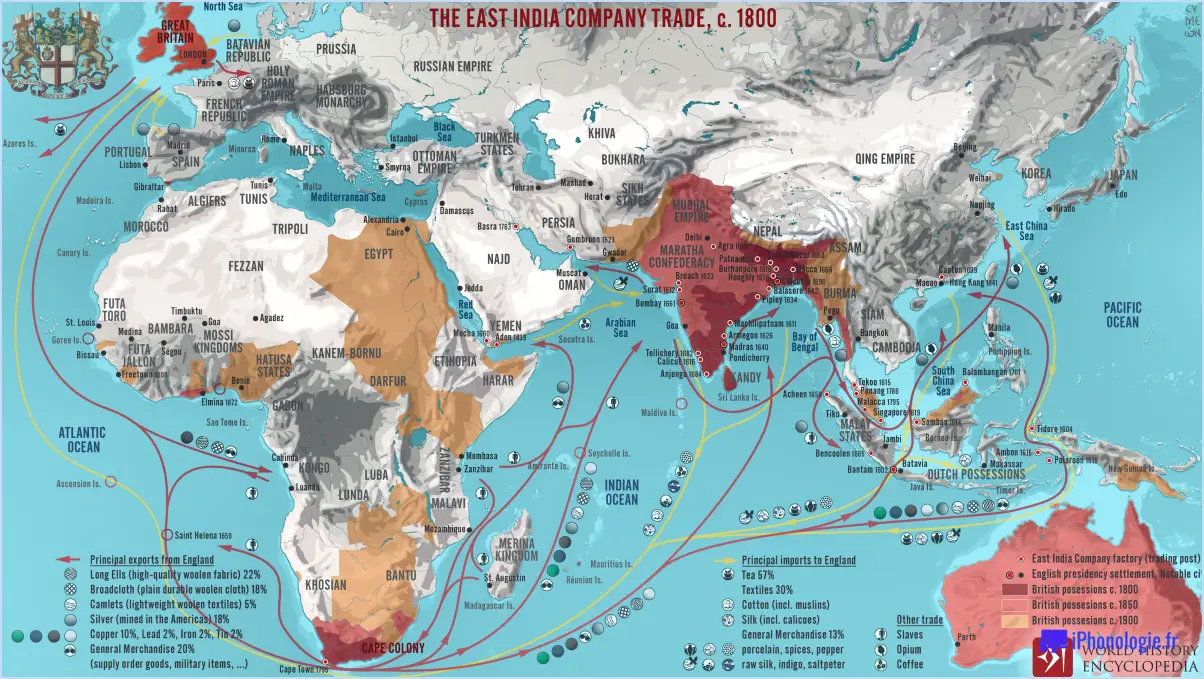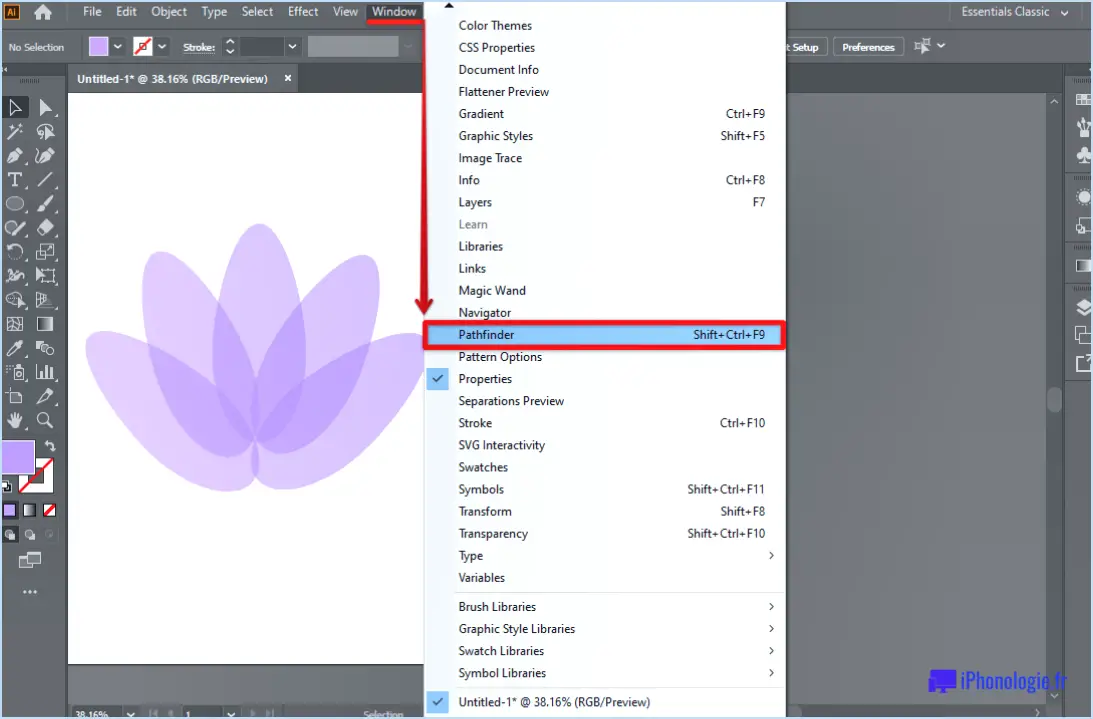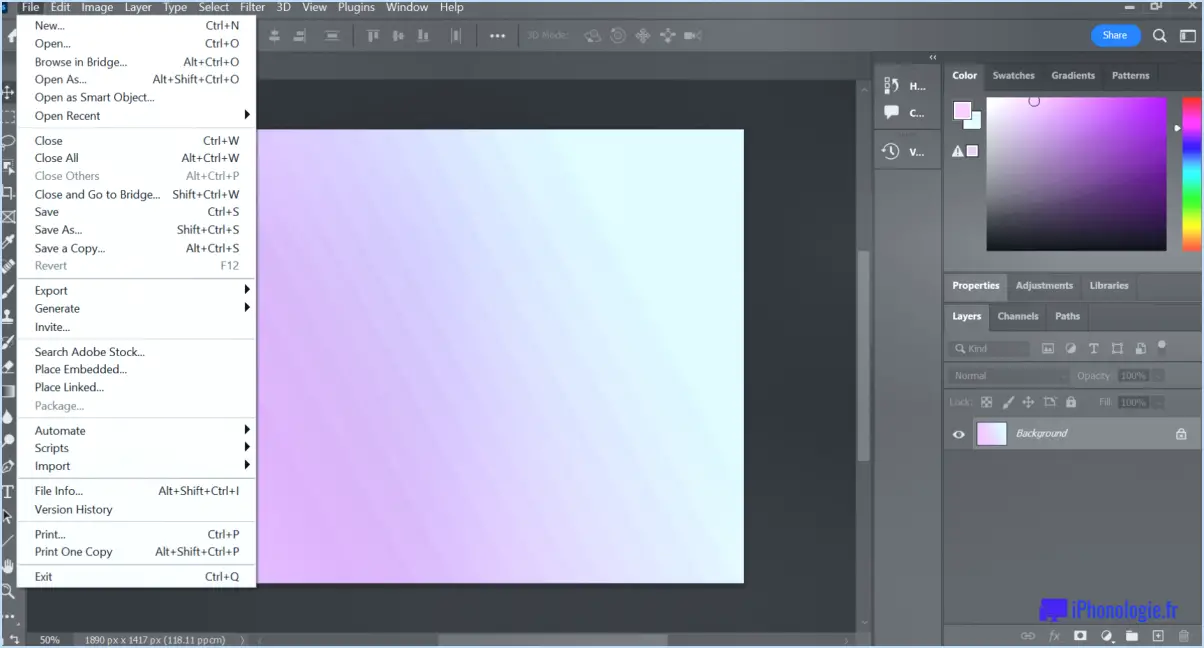Comment désactiver les ligatures dans Illustrator?
Pour désactiver les ligatures dans Illustrator, il existe plusieurs méthodes que vous pouvez essayer. Gardez à l'esprit que les étapes spécifiques peuvent varier légèrement en fonction de la version d'Illustrator que vous utilisez. Voici quelques conseils pour vous aider à y parvenir :
- Désactiver les ligatures sur des calques individuels :
- Sélectionnez le calque de texte qui contient le texte avec ligatures.
- Accédez au panneau "Caractère" en sélectionnant "Fenêtre" > "Type" > "Caractère" dans le menu.
- Dans le panneau "Caractère", repérez les options "OpenType".
- Décochez la case située à côté de "Ligatures standard" pour désactiver les ligatures pour ce calque spécifique.
- Désactiver les ligatures dans les propriétés du document :
- Si vous souhaitez désactiver les ligatures pour l'ensemble du document, sélectionnez "Fichier" > "Configuration du document" dans le menu.
- Dans la boîte de dialogue "Configuration du document", cliquez sur l'onglet "Type".
- Recherchez la section des options "OpenType".
- Décochez la case située à côté de "Ligatures standard" pour désactiver les ligatures pour l'ensemble du document.
- Désactiver les ligatures dans le panneau de configuration :
- Sélectionnez le texte ou le bloc de texte qui contient des ligatures.
- Dans le panneau de configuration situé en haut de l'interface d'Illustrator, cliquez sur la petite flèche située à côté de la section "Contrôles de formatage des caractères".
- Un menu déroulant apparaît. Repérez les options "OpenType".
- Décochez la case située à côté de "Ligatures standard" pour désactiver les ligatures pour le texte ou le bloc de texte sélectionné.
N'oubliez pas que les ligatures sont spécifiques à certaines polices et qu'elles ne sont donc pas disponibles dans toutes les polices. Si vous utilisez une police qui ne prend pas en charge les ligatures, vous n'aurez pas besoin de les désactiver car elles n'apparaîtront pas.
Qu'est-ce que les ligatures dans Illustrator?
Les ligatures dans Illustrator sont une fonction puissante qui permet de créer des formes complexes en reliant une série de formes individuelles. En utilisant les ligatures, vous pouvez réaliser des dessins plus complexes et plus attrayants sur le plan visuel. Ces formes reliées forment une unité cohérente, ce qui améliore l'esthétique générale de votre œuvre.
Points clés sur les ligatures dans Illustrator :
- Création de formes complexes : Les ligatures vous permettent de combiner plusieurs formes de manière transparente, ce qui permet de créer des dessins complexes.
- Amélioration de l'impact visuel : En reliant des formes, les ligatures peuvent améliorer l'attrait visuel de votre travail artistique, en lui donnant un aspect plus soigné et plus professionnel.
- Polyvalence : Les ligatures offrent une certaine souplesse dans la conception, ce qui vous permet d'expérimenter diverses formes et dispositions.
- Efficacité du flux de travail : L'utilisation de ligatures rationalise le processus de conception en vous permettant de créer des formes complexes de manière efficace.
En résumé, les ligatures dans Illustrator permettent aux concepteurs de créer des formes visuellement étonnantes et complexes en reliant une série de formes individuelles.
Comment trouver d'autres glyphes dans Illustrator?
Pour trouver des glyphes alternatifs dans Illustrator, vous pouvez essayer plusieurs méthodes. La première méthode consiste à utiliser la commande "Rechercher un glyphe". Cette commande vous permet de rechercher des glyphes spécifiques par leur nom ou leur valeur Unicode. Il suffit d'aller dans le menu "Type", de sélectionner "Glyphes", puis de choisir "Rechercher un glyphe". Une boîte de dialogue apparaît, dans laquelle vous pouvez saisir le nom ou la valeur Unicode du glyphe que vous recherchez.
Une autre méthode consiste à naviguer manuellement dans les glyphes à l'aide des touches fléchées. Lorsque votre texte est sélectionné, appuyez sur les touches fléchées pour vous déplacer entre les différents glyphes. Pour sélectionner un glyphe alternatif spécifique, utilisez les touches fléchées haut et bas. Cette méthode vous permet d'explorer visuellement et de choisir le glyphe alternatif souhaité.
N'oubliez pas que ces méthodes peuvent varier en fonction de la version d'Illustrator que vous utilisez. Il est toujours conseillé de consulter la documentation officielle ou les ressources en ligne spécifiques à votre version pour obtenir des instructions plus détaillées.
Comment activer les alternatives stylistiques dans Illustrator?
Pour activer les alternatives stylistiques dans Illustrator, vous disposez de plusieurs options. Tout d'abord, vous pouvez accéder à la fenêtre Préférences et naviguer jusqu'à l'onglet Général. Vous y trouverez les paramètres permettant d'activer les alternatives stylistiques. Vous pouvez également utiliser les touches de raccourci pratiques. En appuyant sur F5, F6 et d'autres touches désignées, vous pourrez basculer de manière transparente entre les différentes alternatives stylistiques, ce qui vous donnera la possibilité d'expérimenter différents styles visuels.
Comment activer les ligatures dans Photoshop?
Pour activer les ligatures dans Photoshop, procédez comme suit :
- Lancez Photoshop et ouvrez le document contenant le texte avec lequel vous souhaitez travailler.
- Sélectionnez l'outil Ligatures dans la barre d'outils. Il est représenté par une icône illustrant une ligature.
- Lorsque l'outil Ligatures est sélectionné, positionnez le curseur de ligature sur la zone spécifique du texte où vous souhaitez insérer une ligature.
- Cliquez et faites glisser le curseur de ligature sur le texte pour créer l'effet de ligature.
En suivant ces étapes simples, vous pouvez facilement activer et utiliser les ligatures dans Photoshop pour améliorer l'attrait visuel de votre texte. Expérimentez différentes options de ligature pour trouver celle qui répond le mieux à vos besoins en matière de conception.
Comment arrêter les ligatures?
La prévention des ligatures nécessite l'utilisation de différentes techniques, en fonction du contexte spécifique. Voici quelques méthodes efficaces pour répondre à ce problème :
- Sangle de verrouillage: La mise en place d'une sangle de verrouillage est un moyen efficace d'arrêter les ligatures. Cette sangle robuste peut être solidement attachée autour d'un objet, empêchant tout mouvement ou relâchement involontaire qui pourrait conduire à une ligature.
- Nœud serré: Veiller à ce que les nœuds soient bien serrés est une autre approche pratique. En s'assurant que le nœud est bien serré et sécurisé, le risque de formation de ligatures est considérablement réduit.
- Le frein-filet: Dans certaines situations, l'utilisation d'un frein-filet peut être bénéfique. Ce composé adhésif est appliqué sur les vis, les boulons ou d'autres attaches pour créer une liaison sûre, minimisant ainsi la possibilité de formation de ligatures.
Il est important de noter que la meilleure méthode pour prévenir les ligatures peut varier en fonction des circonstances spécifiques et des matériaux utilisés. Il est essentiel d'obtenir l'avis d'un professionnel et de respecter les consignes de sécurité dans ce domaine.
Où se trouve le panneau Glyphes dans Illustrator?
Le panneau Glyphes dans Illustrator se trouve dans le panneau gauche du logiciel. Il s'agit d'un outil pratique permettant d'accéder à un large éventail de symboles typographiques, de caractères spéciaux et de glyphes alternatifs. Grâce au panneau Glyphes, les utilisateurs peuvent facilement explorer et insérer divers glyphes dans leurs dessins, ce qui accroît leurs possibilités créatives. En plaçant le panneau Glyphes dans une position proéminente dans le panneau de gauche, Illustrator garantit aux utilisateurs un accès rapide et facile à cette précieuse fonctionnalité.
Comment activer les ligatures?
Pour activer les ligatures, plusieurs options s'offrent à vous :
- Programme logiciel: Utilisez un logiciel qui vous permet de configurer les paramètres des ligatures. Ces programmes offrent un choix d'options de ligatures qui vous permettent d'améliorer la typographie de votre texte.
- Connexion physique: Si vous faites référence aux ligatures dans le contexte de la reliure, vous pouvez les réaliser en utilisant une connexion physique entre les pages et le dos. Cette technique garantit que les pages restent solidement attachées et alignées, contribuant ainsi à la durabilité et à l'esthétique globales du livre.
N'oubliez pas que les ligatures sont des éléments typographiques spécifiques qui relient certaines combinaisons de lettres d'une manière visuellement agréable, améliorant ainsi la lisibilité et l'esthétique.
Comment savoir si une police possède des glyphes?
Pour déterminer si une police possède des glyphes, vous pouvez vous fier à quelques indicateurs. Tout d'abord, l'examen des informations du fichier de la police peut fournir des indications précieuses. Ces informations comprennent des détails tels que la version de la police, le nom de la police de caractères et le nombre total de glyphes présents dans la police. Deuxièmement, l'évaluation du style de la police peut également être révélatrice. Les polices qui intègrent diverses petites capitales ou d'autres polices mineures indiquent généralement la présence de glyphes. En tenant compte de ces facteurs, vous pouvez identifier efficacement si une police comprend des glyphes ou non.