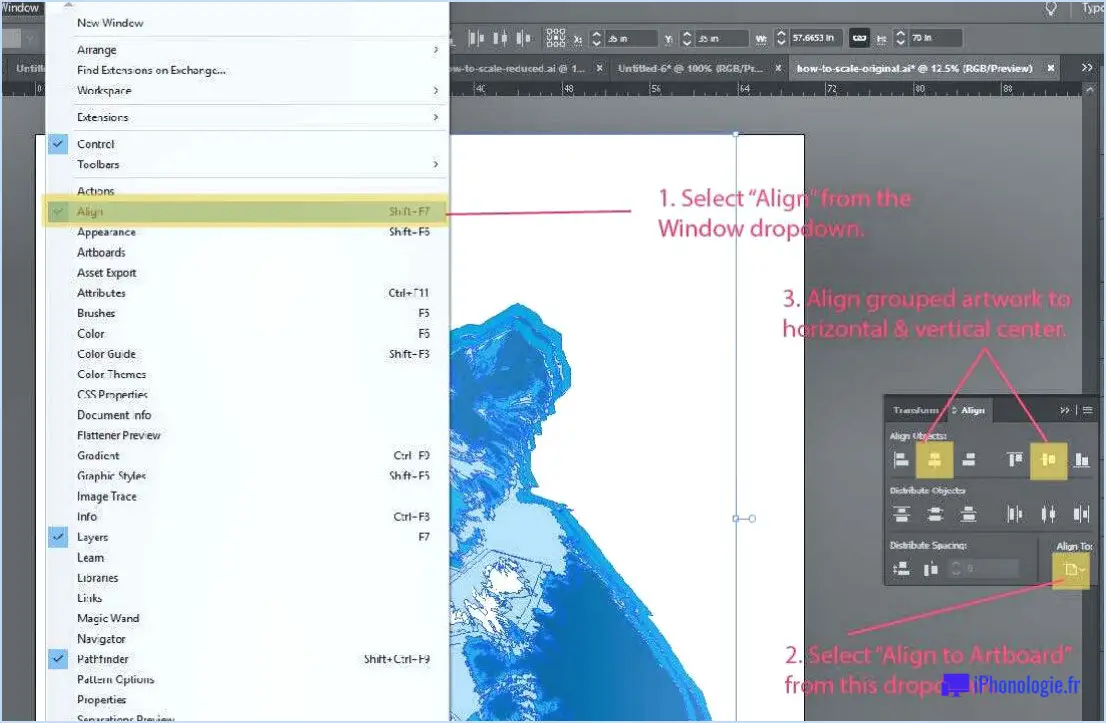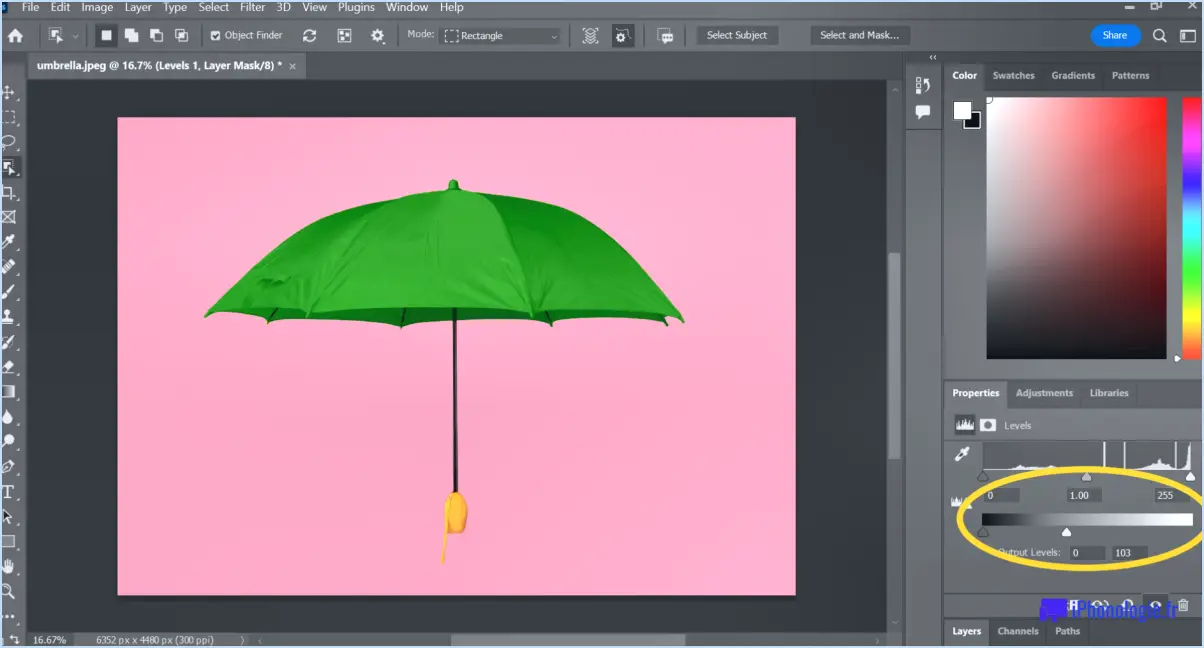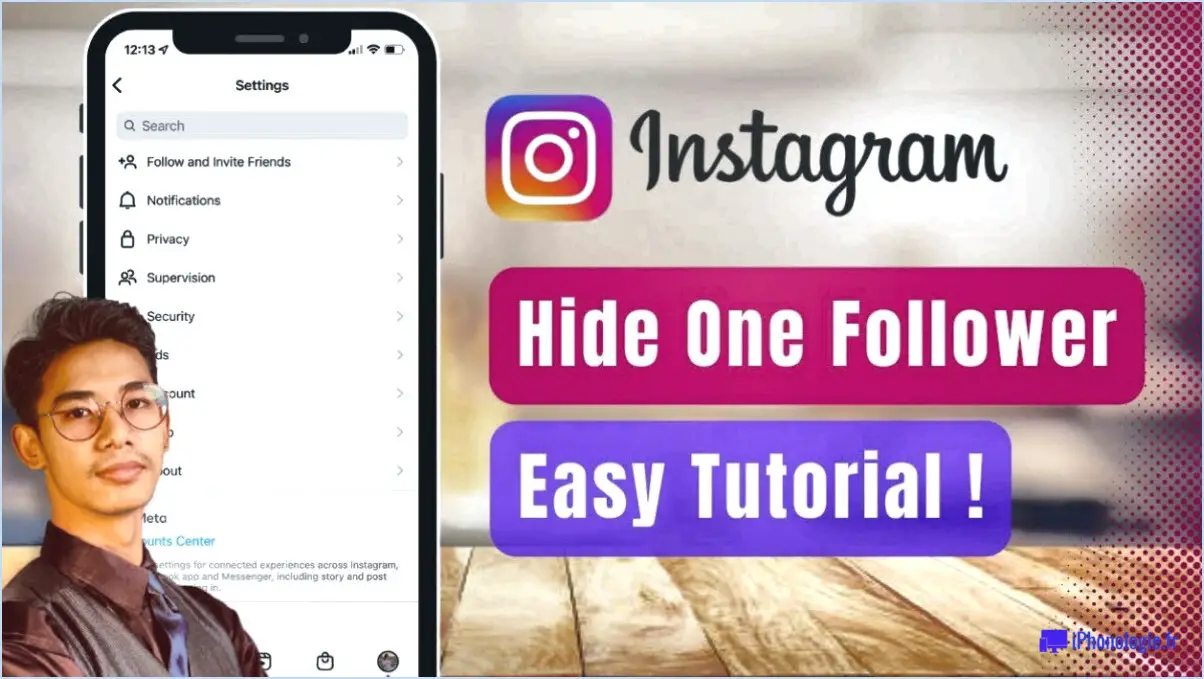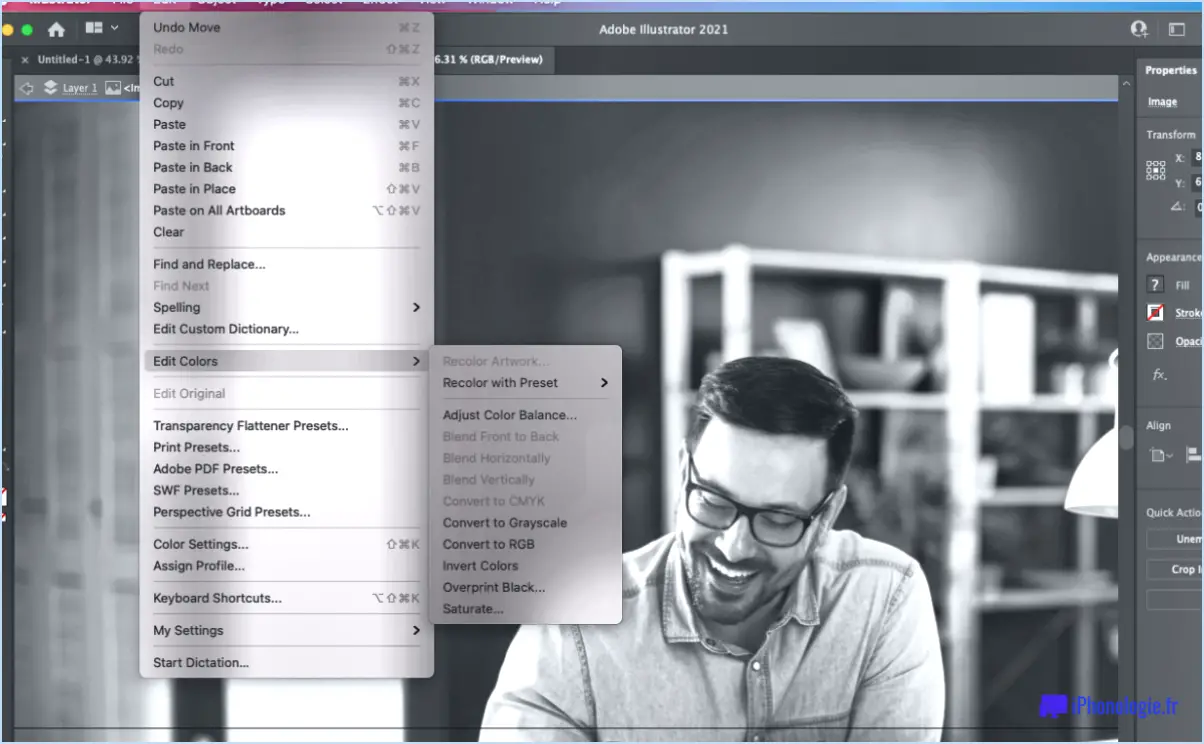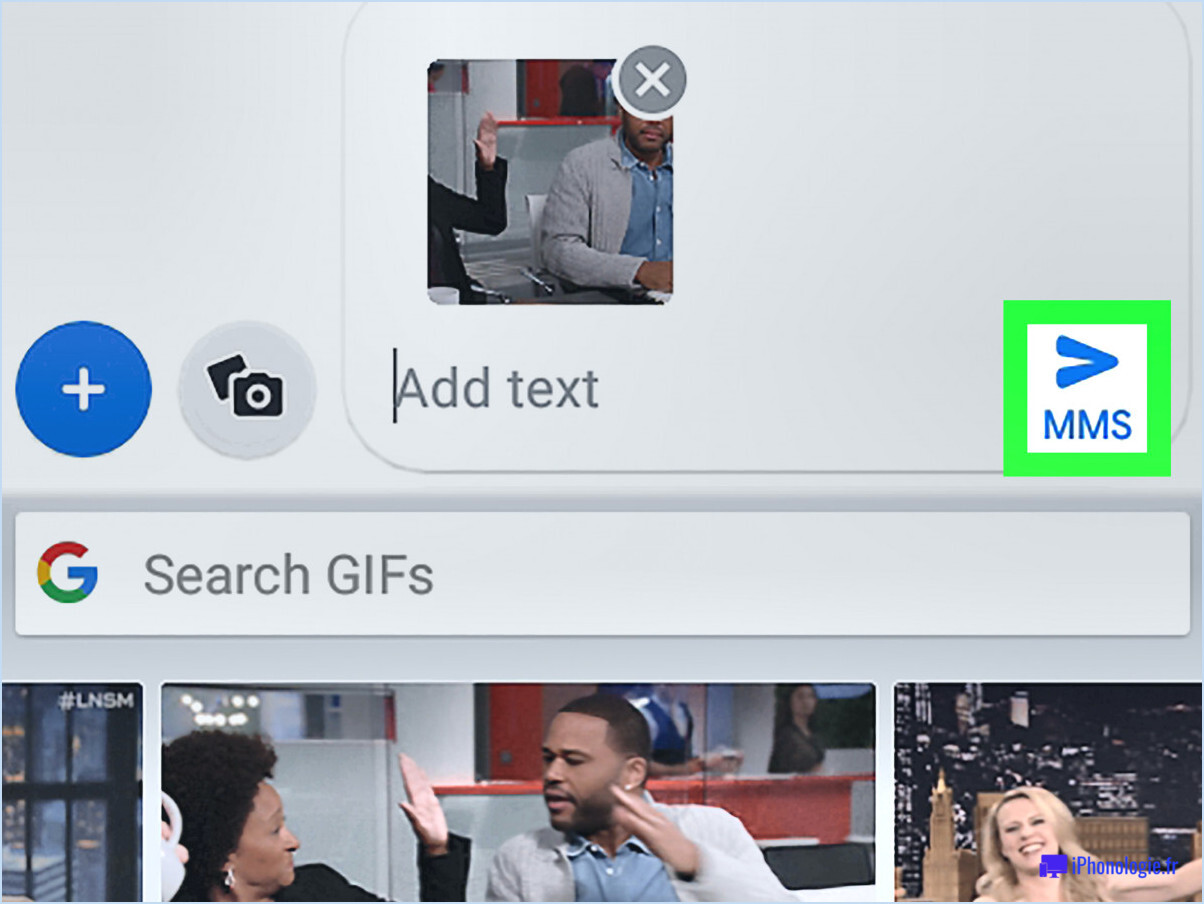Comment se débarrasser de la boussole dans photoshop?
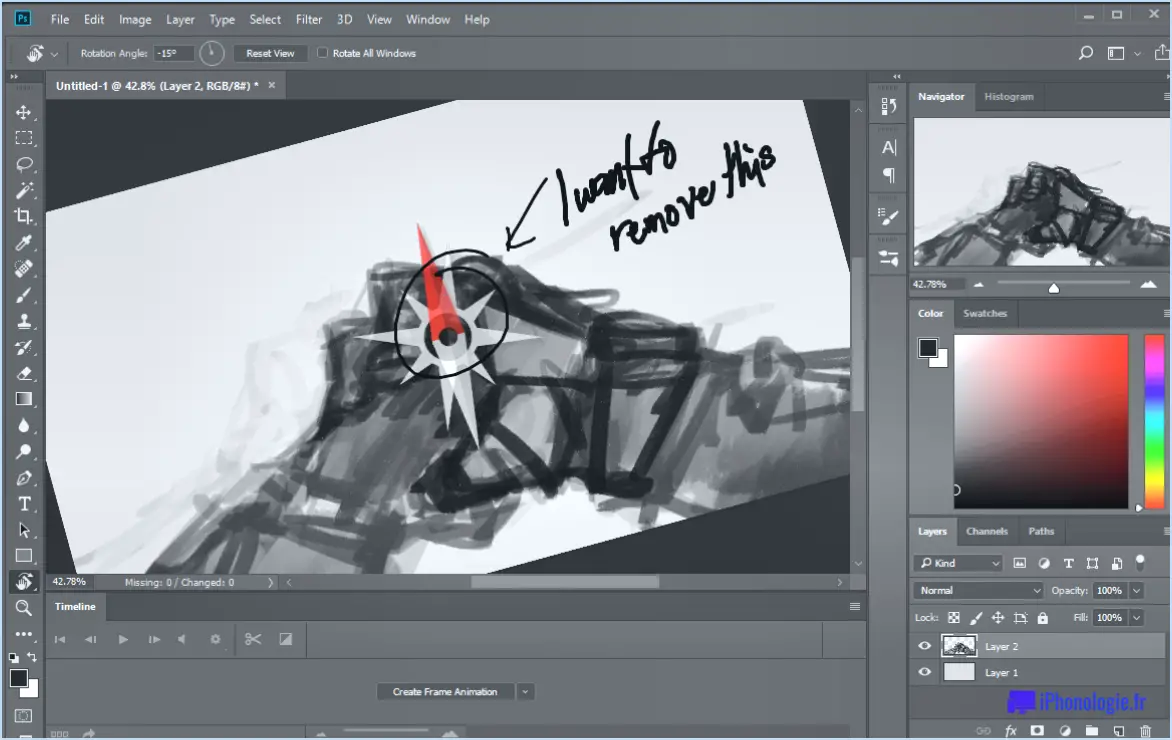
Pour vous débarrasser de la boussole dans Photoshop, suivez ces instructions étape par étape :
- Assurez-vous que le calque contenant la boussole est visible. Vous pouvez le vérifier en consultant la palette Calques, qui se trouve généralement sur le côté droit de l'interface de Photoshop.
- Repérez l'icône du masque de calque en bas de la palette Calques. Elle ressemble à un carré avec un cercle à l'intérieur. Cliquez sur cette icône pour créer un masque de calque pour le calque de la boussole.
- Une fois le masque de calque créé, vous pouvez masquer sélectivement certaines parties de la boussole tout en gardant le reste visible. Pour ce faire, sélectionnez l'outil Pinceau dans la barre d'outils située à gauche de l'écran. Réglez la taille et la dureté du pinceau en fonction de vos besoins.
- Choisissez une couleur de premier plan qui correspond à la zone environnante ou à l'arrière-plan où se trouve la boussole. Cela vous permettra d'intégrer harmonieusement la boussole à son environnement. Vous pouvez définir la couleur de premier plan en cliquant sur les échantillons de couleur situés près du bas de la barre d'outils.
- Avec l'outil Pinceau sélectionné et la couleur de premier plan appropriée choisie, commencez à peindre sur les zones de la boussole que vous souhaitez éviter. Au fur et à mesure que vous peignez, vous remarquerez que ces zones deviennent transparentes, révélant les couches sous-jacentes ou l'arrière-plan.
- S'il reste des traces du compas que vous souhaitez supprimer entièrement, sélectionnez l'outil Gomme dans la barre d'outils. Réglez la taille et la dureté de la gomme selon vos besoins, puis effacez les parties indésirables de la boussole.
En suivant ces étapes, vous pouvez supprimer efficacement la boussole de votre image dans Photoshop. N'oubliez pas d'enregistrer régulièrement votre travail afin de préserver vos progrès et de conserver la possibilité d'annuler toute modification si nécessaire.
Comment désactiver la transformation libre dans Photoshop?
Pour désactiver la transformation libre dans Photoshop, vous disposez de trois options.
- Utiliser l'élément de menu Transformer : Il vous suffit de vous rendre dans le menu supérieur et de cliquer sur "Édition". De là, sélectionnez "Transformer" et choisissez "Aucune". Cela désactivera la fonction de transformation libre pour le calque sélectionné.
- Réglage de la propriété "Transform" d'un calque sur "None" : Dans le panneau Calques, localisez le calque pour lequel vous souhaitez désactiver la fonction de transformation libre. Cliquez avec le bouton droit de la souris sur le calque et choisissez "Propriétés du calque". Dans la boîte de dialogue qui s'affiche, sélectionnez l'onglet "Transformation" et réglez la propriété sur "Aucune". Cela empêchera toute transformation sur le calque.
- Utilisation de la commande Masque de calque : Le calque étant sélectionné, cliquez sur l'icône "Masque de calque" au bas du panneau Calques. Cela ajoutera un masque de calque au calque sélectionné, désactivant ainsi la fonction de transformation libre.
N'oubliez pas que vous pouvez utiliser n'importe laquelle de ces méthodes en fonction de vos préférences ou des exigences spécifiques de votre projet. Bonne rédaction !
Comment créer une boussole dans Photoshop?
Pour créer une boussole dans Photoshop, vous pouvez suivre les conseils suivants :
- Outil Plume: Utilisez l'outil Plume pour dessiner des cercles ou des arcs autour de l'objet souhaité. Sélectionnez l'outil Plume dans la barre d'outils, cliquez pour définir des points d'ancrage et ajustez les courbes si nécessaire.
- Cercle ou arc: Déterminez si vous souhaitez un cercle complet ou un arc. Pour un cercle complet, dessinez une forme complète à l'aide de l'outil Plume. Pour un arc, dessinez une forme partielle en sélectionnant moins de points d'ancrage.
- Réglage de la taille: Pour redimensionner le cercle ou l'arc, sélectionnez l'outil Sélection de chemin et ajustez la taille de la forme en faisant glisser les points d'ancrage ou en utilisant les commandes de transformation.
N'oubliez pas que la pratique et l'expérimentation vous aideront à affiner vos compétences en matière de création de boussoles dans Photoshop. Amusez-vous bien à créer votre boussole !
Comment réinitialiser ma vue dans Photoshop?
Pour réinitialiser votre vue dans Photoshop, suivez ces étapes simples :
- Ouvrez Photoshop et accédez à la fenêtre "Préférences".
- Dans la fenêtre des préférences, cliquez sur l'onglet "Affichage".
- Recherchez la section intitulée "Affichage" et localisez l'option "Réinitialiser par défaut".
- Cliquez sur l'option "Réinitialiser par défaut".
- Confirmez votre action en cliquant sur "OK".
En suivant ces étapes, vous pourrez rétablir les paramètres par défaut de votre vue dans Photoshop, ce qui vous permettra de repartir du bon pied avec un espace de travail propre. N'oubliez pas d'enregistrer tout travail important avant de réinitialiser votre vue. Bonne retouche !
Comment redresser une image de travers dans Photoshop?
Pour redresser une image de travers dans Photoshop, vous pouvez utiliser plusieurs techniques. Une méthode efficace consiste à utiliser l'outil Niveaux. Tout d'abord, ouvrez l'image dans Photoshop et accédez au menu "Image". Sélectionnez ensuite "Ajustements" et choisissez "Niveaux". Dans la boîte de dialogue Niveaux, vous trouverez un histogramme représentant la gamme de tons de l'image. Repérez les trois icônes de pipettes situées sous l'histogramme et cliquez sur celle du milieu. Placez ensuite la pipette sur une ligne horizontale ou verticale proéminente de l'image qui devrait être droite. Cliquez et faites glisser le long de la ligne pour l'ajuster jusqu'à ce qu'elle devienne droite. Lorsque vous êtes satisfait du réglage, cliquez sur "OK" pour appliquer les modifications. Ce processus utilisant l'outil Niveaux permet de corriger l'obliquité et de redresser l'image.
Comment quitter le mode de transformation libre?
Pour quitter le mode de transformation libre, il suffit d'appuyer sur le bouton d'alimentation et de relâcher le bouton de maintien. Ces deux actions vous permettront de quitter le mode et de revenir au fonctionnement normal de l'appareil. Il est important de se rappeler que l'appui sur le bouton d'alimentation est une action brève, tandis que le bouton de maintien doit être relâché après avoir appuyé sur le bouton d'alimentation. En suivant ces étapes, vous pouvez sortir en douceur du mode de transformation libre et recommencer à utiliser votre appareil comme prévu.
Comment modifier l'angle d'une image dans Photoshop?
Pour modifier l'angle d'une image dans Photoshop, procédez comme suit :
- Ouvrez Photoshop.
- Allez dans le menu Image et sélectionnez Modifier > Angle.
- Dans la boîte de dialogue Angle qui s'affiche, choisissez un nouvel angle dans la liste fournie.
- Une fois que vous avez sélectionné l'angle souhaité, cliquez sur OK pour fermer la boîte de dialogue Angle.
En suivant ces étapes, vous pouvez facilement ajuster l'angle d'une image dans Photoshop pour obtenir le résultat souhaité. N'oubliez pas d'enregistrer vos modifications pour conserver l'image modifiée. Bonne retouche !
Comment corrigez-vous les photos inclinées?
Pour corriger les photos inclinées, il existe deux méthodes efficaces. Tout d'abord, vous pouvez utiliser un trépied et un miroir. Placez la photo sur le trépied, puis tenez un miroir face à elle, en ajustant l'angle jusqu'à ce que l'inclinaison soit corrigée. Cette technique simple peut vous aider à capturer une image droite et bien alignée. Deuxièmement, vous pouvez utiliser des logiciels de retouche photo tels que Photoshop ou Adobe Photoshop Elements. Ces outils puissants offrent des fonctionnalités telles que des options de rotation et de redressement qui vous permettent de corriger facilement l'inclinaison par voie numérique. Grâce à leurs interfaces intuitives, vous pouvez effectuer des ajustements précis pour obtenir un résultat de qualité professionnelle.
Comment modifier la perspective d'une image?
Pour modifier la perspective d'une photo, vous avez plusieurs options à votre disposition. La première méthode consiste à utiliser un trépied pour régler la hauteur de l'appareil photo. En positionnant l'appareil photo à différentes hauteurs, vous pouvez obtenir différentes perspectives dans vos photos. Une autre approche consiste à utiliser un miroir, qui vous permet de modifier l'angle sous lequel l'image est capturée. En plaçant stratégiquement le miroir, vous pouvez créer des perspectives uniques et intrigantes dans vos photos. L'expérimentation de ces deux techniques vous permettra d'obtenir les effets visuels souhaités dans vos photographies.