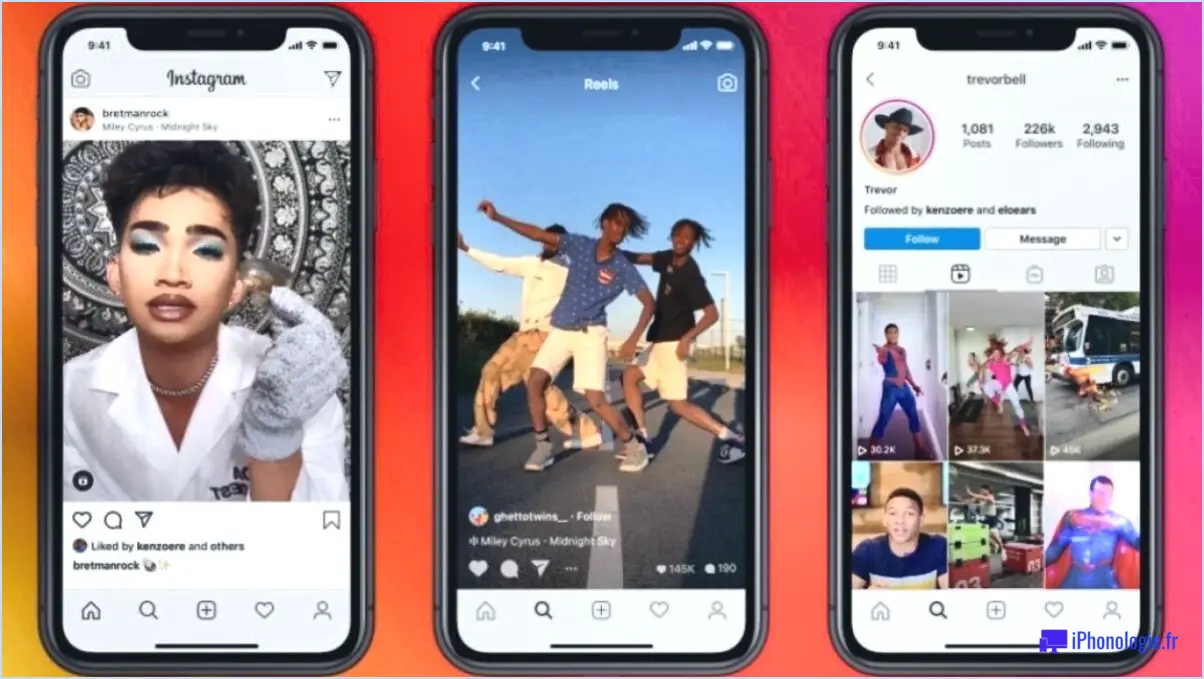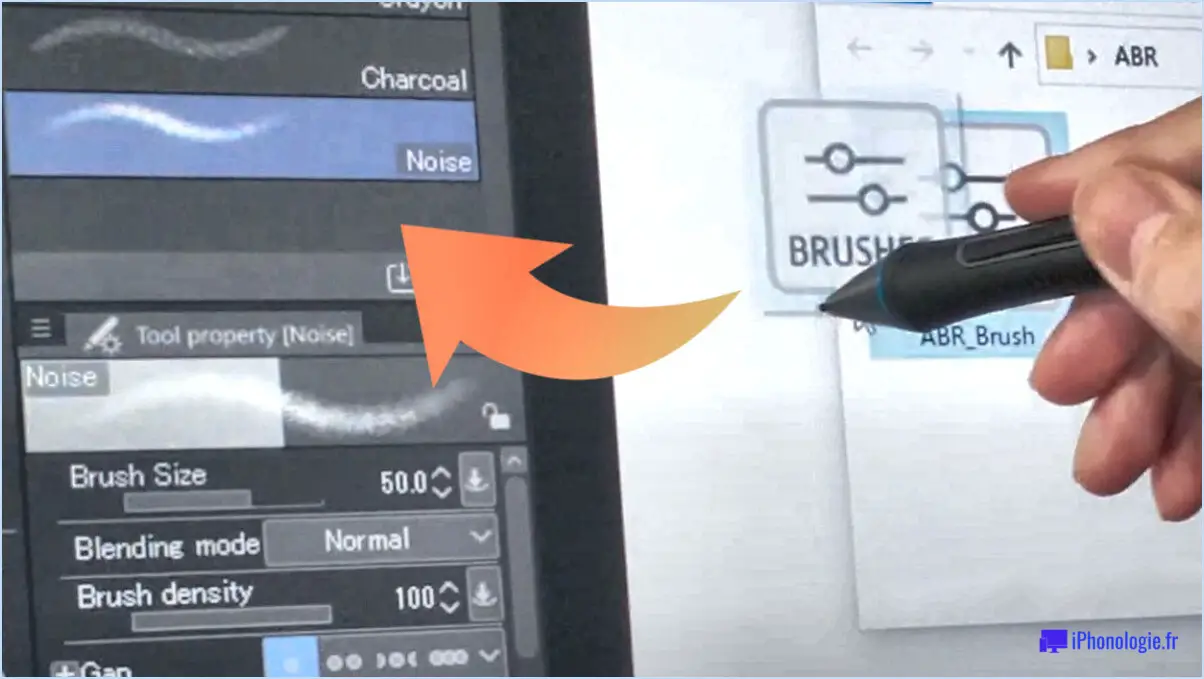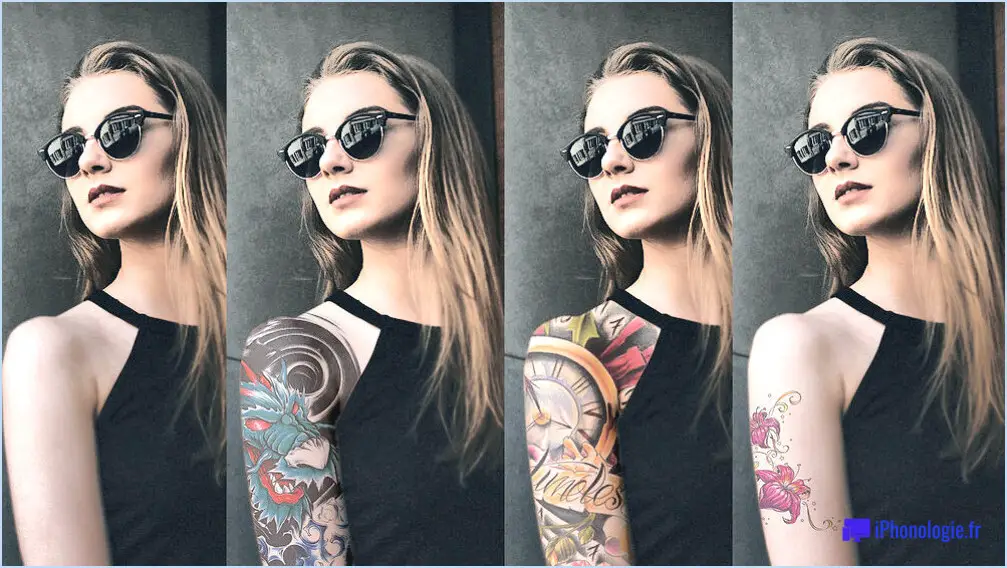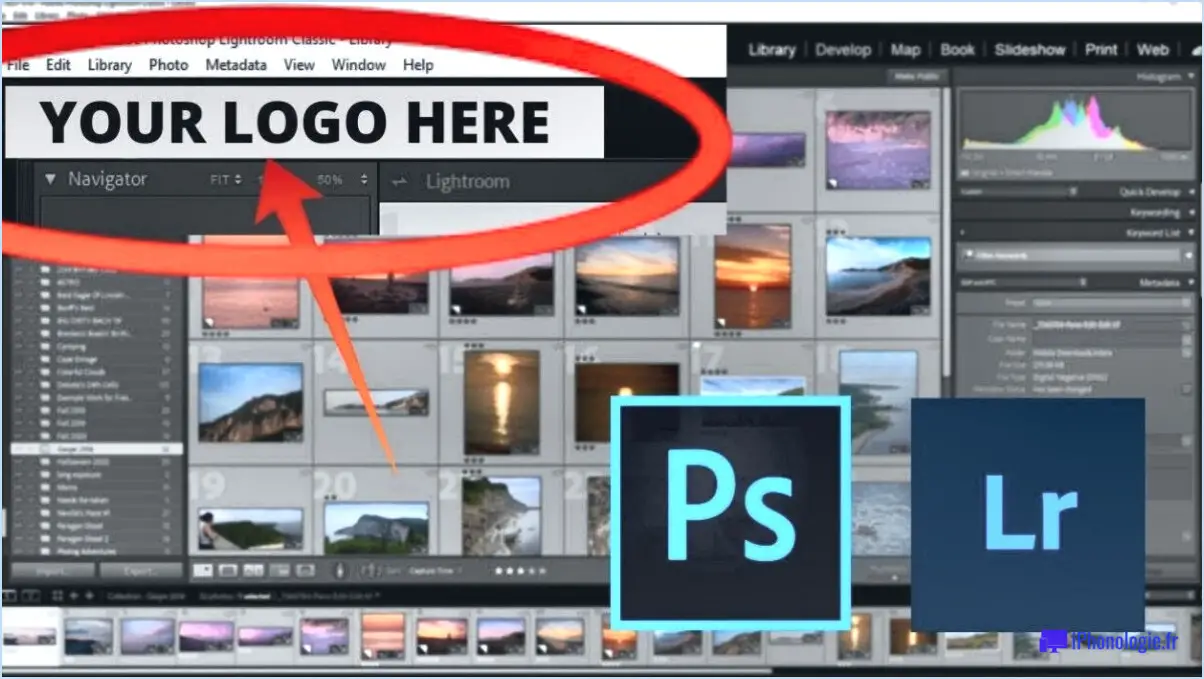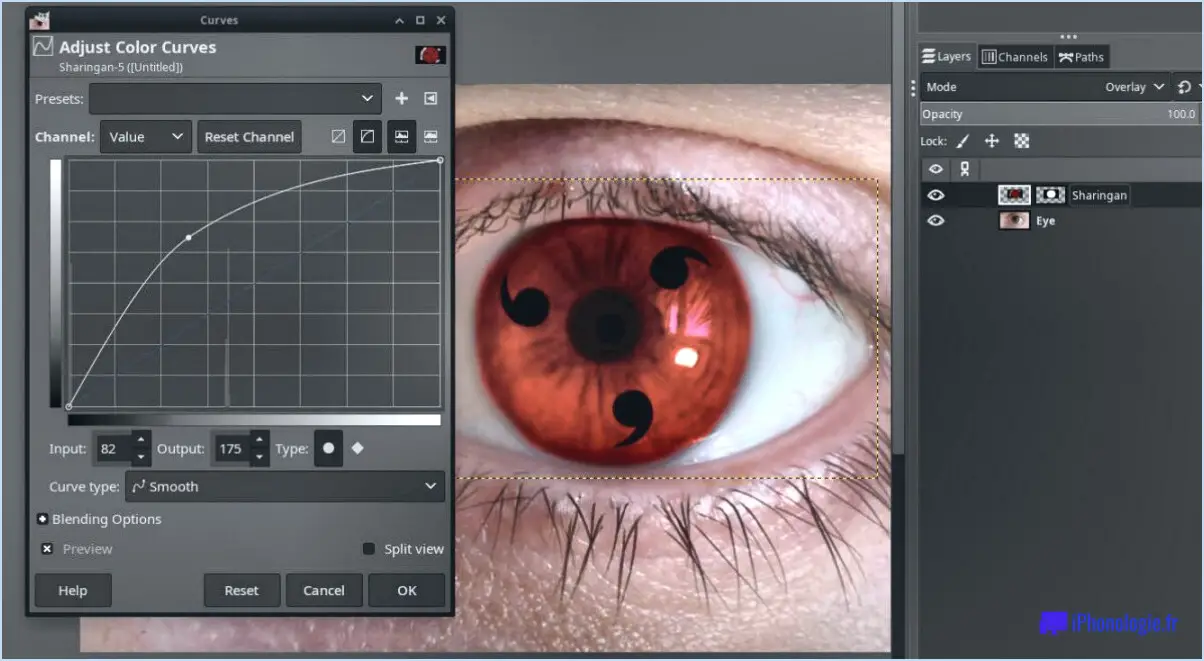Comment désélectionner un chemin dans gimp?
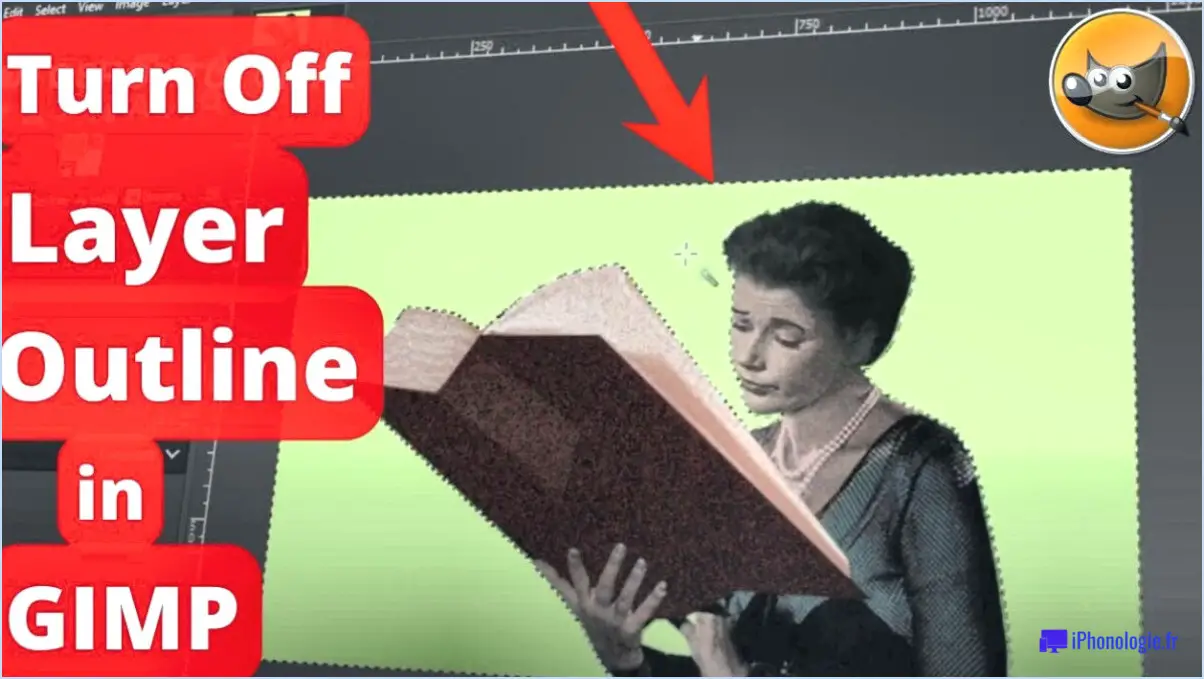
Pour désélectionner un chemin dans GIMP, vous pouvez suivre une procédure simple pour vous assurer que vous supprimez la sélection active du chemin sur lequel vous travailliez. Voici comment procéder :
- Ouvrez GIMP : lancez le logiciel GIMP sur votre ordinateur pour accéder à l'interface d'édition.
- Sélectionnez l'outil Chemin : Repérez l'outil Chemin dans la boîte à outils, qui est représenté par une icône ressemblant à une ancre. Cliquez sur l'outil pour l'activer.
- Trouvez le chemin : Recherchez le chemin que vous souhaitez désélectionner dans la boîte de dialogue Chemins, que vous pouvez généralement trouver en allant dans Windows > Dialogues ancrables > Chemins. La boîte de dialogue Chemins affiche une liste des chemins que vous avez créés ou importés.
- Désélectionner le chemin : Une fois que vous avez identifié le chemin que vous souhaitez désélectionner, cliquez simplement n'importe où sur le canevas en dehors des limites du chemin. Cette action supprimera la sélection active du chemin, le désélectionnant de fait.
- Vérifier la désélection : Pour vous assurer que le chemin est bien désélectionné, vous pouvez consulter à nouveau la boîte de dialogue Chemins. L'indicateur de sélection active, généralement représenté par une ligne en pointillés entourant le chemin, doit disparaître.
- Poursuivre l'édition : Le chemin étant désélectionné, vous pouvez maintenant procéder à d'autres tâches d'édition dans GIMP ou sélectionner un autre chemin si nécessaire.
Il est intéressant de noter que GIMP propose des méthodes supplémentaires pour modifier et manipuler les chemins, comme les déplacer, les mettre à l'échelle ou les supprimer. Ces opérations peuvent être effectuées à l'aide de l'outil Chemin ou par l'intermédiaire de diverses options de menu et de raccourcis clavier.
Comment modifier les chemins dans GIMP?
Pour éditer les chemins dans GIMP, suivez les étapes suivantes :
- Sélectionnez le chemin: Cliquez sur l'outil Chemins dans la boîte à outils, puis cliquez sur le chemin que vous voulez modifier dans l'image.
- Activez l'outil Modifier le chemin: Une fois le chemin sélectionné, accédez au menu Outils et choisissez "Modifier le chemin" ou appuyez sur le raccourci Maj + E.
- Modifier le chemin: L'outil Modifier le chemin étant actif, vous pouvez maintenant ajuster les points de contrôle et les poignées du chemin. Cliquez et faites glisser les points de contrôle pour modifier la forme, ou manipulez les poignées pour modifier la courbe.
- Ajouter ou supprimer des points: Pour ajouter un nouveau point, il suffit de cliquer sur la trajectoire à l'endroit où vous souhaitez l'insérer. Pour supprimer un point, sélectionnez-le et appuyez sur la touche Suppr de votre clavier.
- Gérer les chemins à l'aide du panneau Chemins: Pour accéder au panneau Chemins, allez dans Windows > Dialogues ancrables > Chemins. Ce panneau vous permet d'organiser, de renommer, de dupliquer et de supprimer des chemins.
N'oubliez pas de sauvegarder votre chemin édité en cliquant sur le bouton "Sélection vers chemin" dans le panneau Chemins ou en allant à Sélection > Vers le chemin.
Comment isoler une image dans GIMP?
Pour isoler une image dans GIMP, suivez les étapes suivantes :
- Ouvrez GIMP et chargez l'image que vous souhaitez isoler.
- Une fois l'image ouverte, naviguez vers le menu "Image" situé en haut de la fenêtre de GIMP.
- Dans le menu déroulant, sélectionnez "Isolation". Cette option vous permettra de séparer l'image souhaitée de son arrière-plan.
- GIMP affiche une boîte de dialogue dans laquelle vous pouvez affiner les paramètres d'isolation. Ajustez les paramètres selon vos besoins pour obtenir le résultat souhaité. Ces paramètres peuvent inclure des options telles que le seuil, l'adoucissement ou la sélection de la gamme de couleurs.
- Après avoir personnalisé les paramètres d'isolation, cliquez sur le bouton "OK" pour appliquer les modifications.
- L'image devrait maintenant être isolée, l'arrière-plan étant supprimé ou modifié selon les paramètres que vous avez spécifiés.
N'oubliez pas d'enregistrer votre image isolée dans un format de fichier approprié, tel que PNG ou JPEG, afin de préserver sa transparence ou sa qualité, respectivement.
Comment effacer une sélection?
Pour effacer une sélection dans Photoshop, il existe plusieurs méthodes. La première option consiste à cliquer sur le bouton Effacer la sélection, représenté par un réticule blanc situé dans le coin supérieur gauche de l'outil Sélection. Il vous suffit de cliquer sur ce bouton pour que votre sélection soit effacée.
Vous pouvez également utiliser un raccourci clavier pour effacer rapidement la sélection. En appuyant sur les touches Ctrl+Backspace (ou Command+Delete sur Mac), vous supprimez instantanément la sélection en cours.
N'oubliez pas que l'effacement d'une sélection est utile lorsque vous souhaitez supprimer la sélection active sans affecter le reste de votre image. Ces méthodes constituent des moyens pratiques d'effacer rapidement les sélections et de continuer à travailler sur vos projets créatifs dans Photoshop.
Que signifie l'ancre dans GIMP?
L'Ancre dans GIMP désigne une icône utilisée pour créer des liens. Elle sert d'outil pour établir des connexions dans l'image ou le document. En utilisant la fonction Ancre, les utilisateurs peuvent créer des zones cliquables qui mènent à des endroits ou des actions spécifiques. Ces liens peuvent être utilisés à diverses fins, comme la navigation, l'interactivité ou la référence à différentes parties de l'image. Avec l'icône Ancrage, GIMP offre un moyen pratique d'améliorer l'expérience de l'utilisateur et de rendre les images plus interactives et attrayantes.
Comment supprimer un objet d'une photo?
Pour supprimer un objet d'une photo, il existe quelques méthodes efficaces que vous pouvez essayer.
- Logiciel de retouche photo : Utilisez un logiciel de retouche photo comme Adobe Photoshop ou GIMP. Sélectionnez l'outil approprié, tel que le tampon de clonage ou le remplissage conscient du contenu, pour supprimer l'objet. Clonez ou remplacez soigneusement la partie indésirable par des pixels voisins afin d'obtenir un résultat homogène.
- Outil en ligne Pixlr : Envisagez d'utiliser Pixlr, un outil en ligne gratuit qui offre diverses options d'édition. Téléchargez votre photo et accédez à l'outil Tampon de clonage ou Pinceau de guérison. Utilisez ces outils pour échantillonner et copier des pixels de la zone environnante afin de couvrir l'objet.
N'oubliez pas de faire preuve de patience et de pratique pour obtenir le résultat souhaité lorsque vous supprimez des objets de vos photos.
Comment utilisez-vous le flottement dans GIMP?
Dans GIMP, la fonction de flottement vous permet de créer des images très précises au pixel près. Pour utiliser cette fonctionnalité, suivez les étapes suivantes :
- Ouvrez le menu Image dans GIMP.
- Sélectionnez l'option "Flottement" dans le menu.
- Une boîte de dialogue "Flottant" apparaît.
- Dans la boîte de dialogue Float, spécifiez la largeur et la hauteur souhaitées de votre image en réglant les valeurs X et Y en conséquence.
- Une fois que vous avez saisi les dimensions appropriées, cliquez sur le bouton OK pour confirmer.
En utilisant la fonction de flottement dans GIMP, vous pouvez vous assurer que vos images sont créées avec la plus grande précision, ce qui est particulièrement utile lorsque vous travaillez sur des conceptions graphiques détaillées et précises.
Comment confirmer la sélection flottante?
Pour confirmer la sélection flottante, vous pouvez utiliser les techniques suivantes :
- Outil de sélection: Activez l'outil de sélection (V) et faites-le glisser sur plusieurs éléments que vous souhaitez sélectionner.
- Touche Ctrl/CMD: Choisissez un élément et maintenez la touche Ctrl (ou CMD sous Windows) enfoncée tout en le faisant glisser vers un autre emplacement. Cette action permet de dupliquer la sélection.
- Touches fléchées: Utilisez les touches fléchées pour déplacer la sélection de manière incrémentielle.
En utilisant ces méthodes, vous pouvez facilement vérifier et manipuler les sélections flottantes dans l'application ou le logiciel de votre choix.