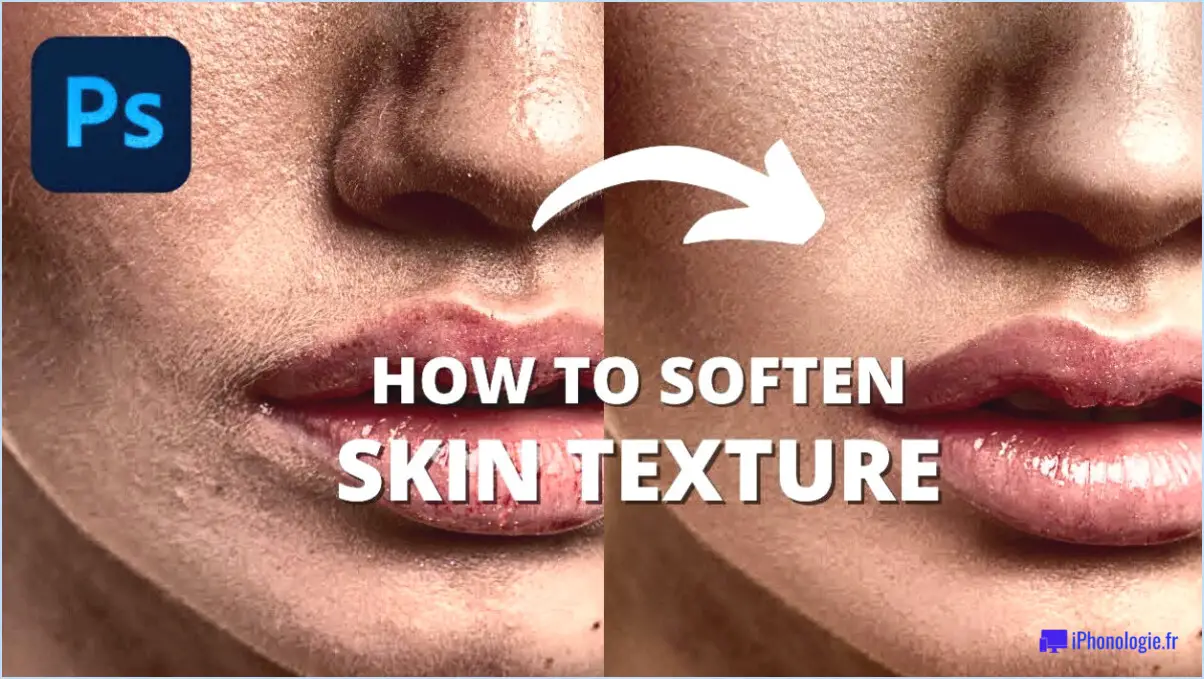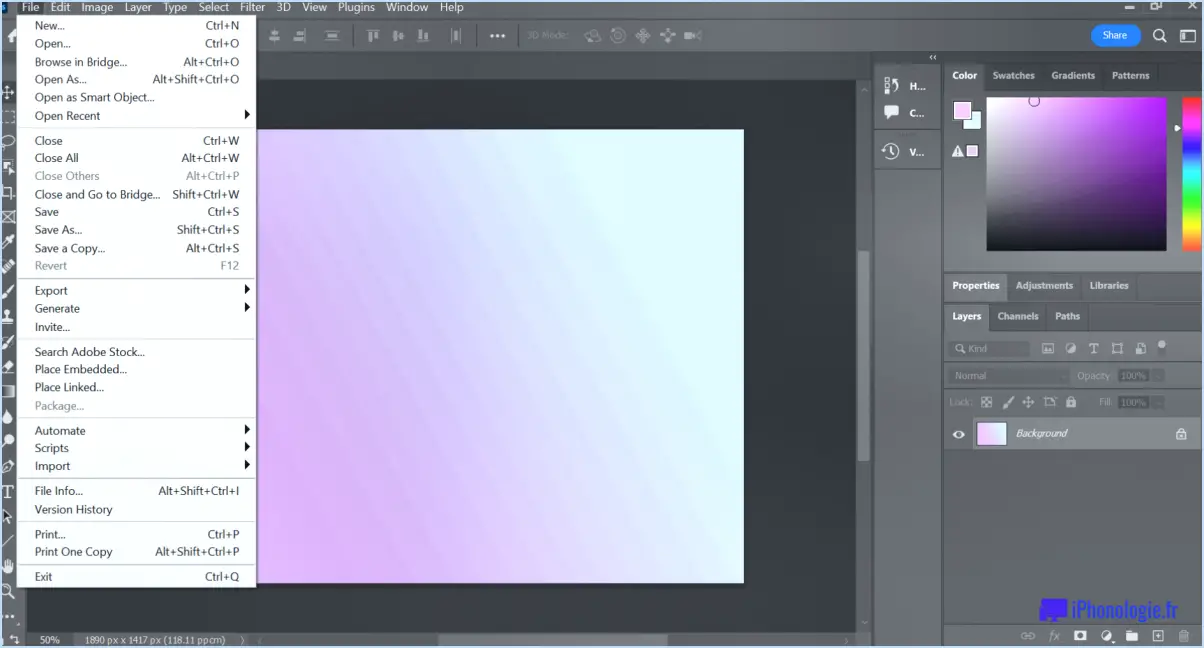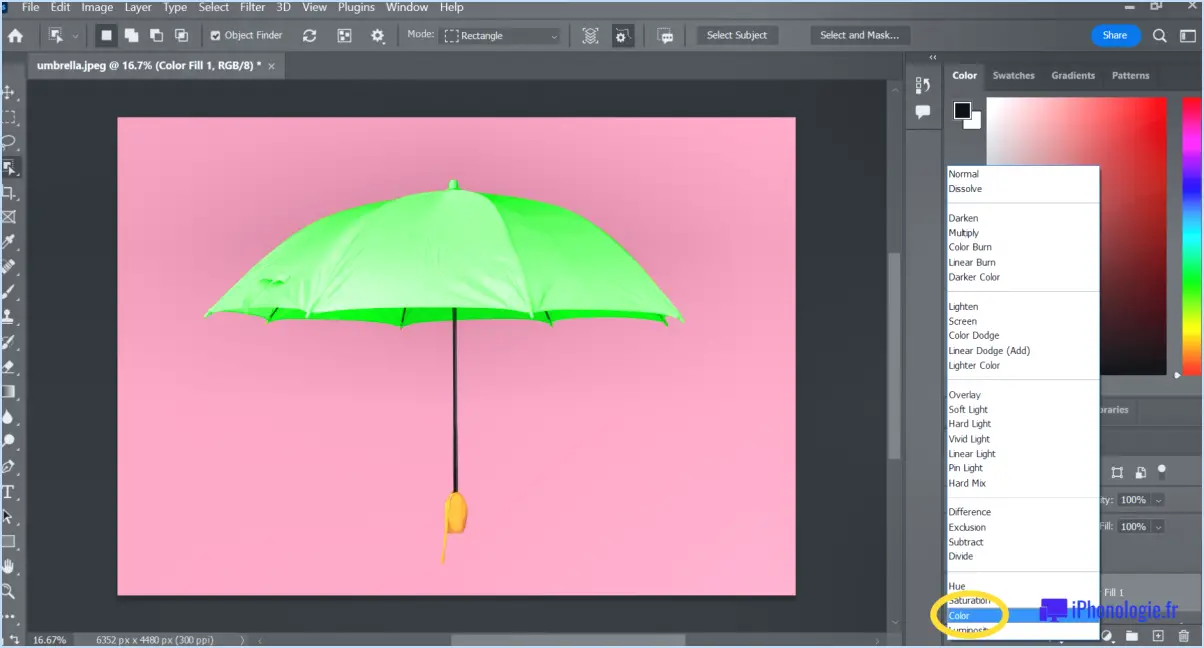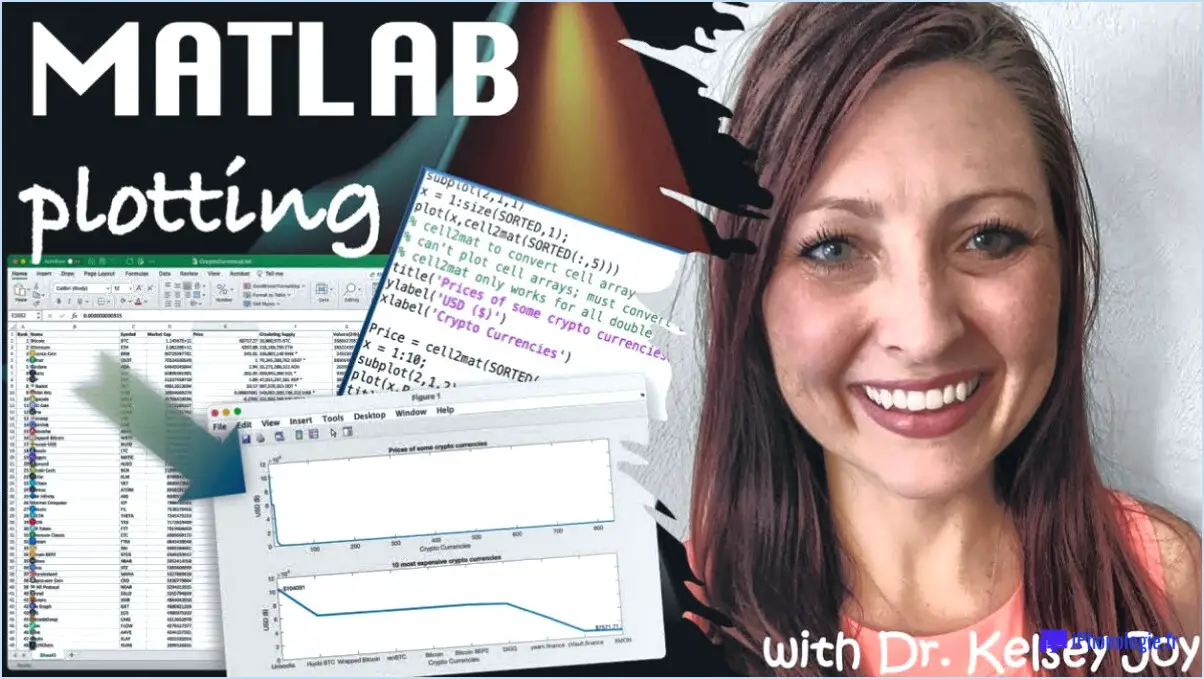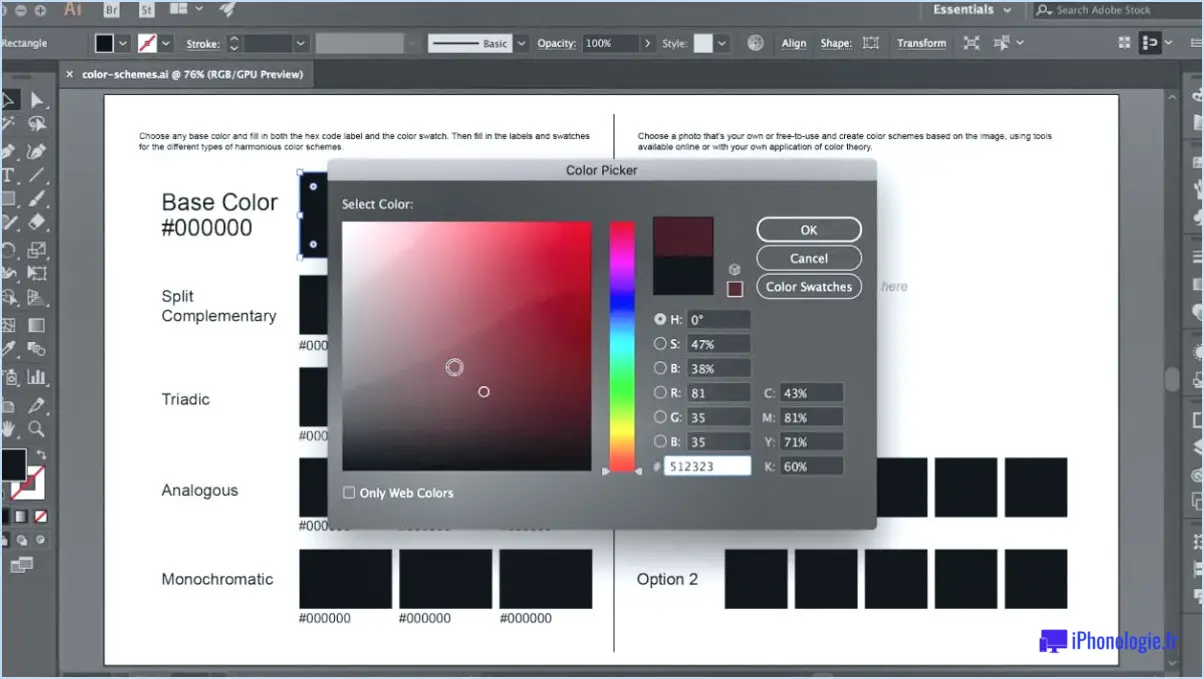Que fait l'outil baguette magique dans Illustrator?
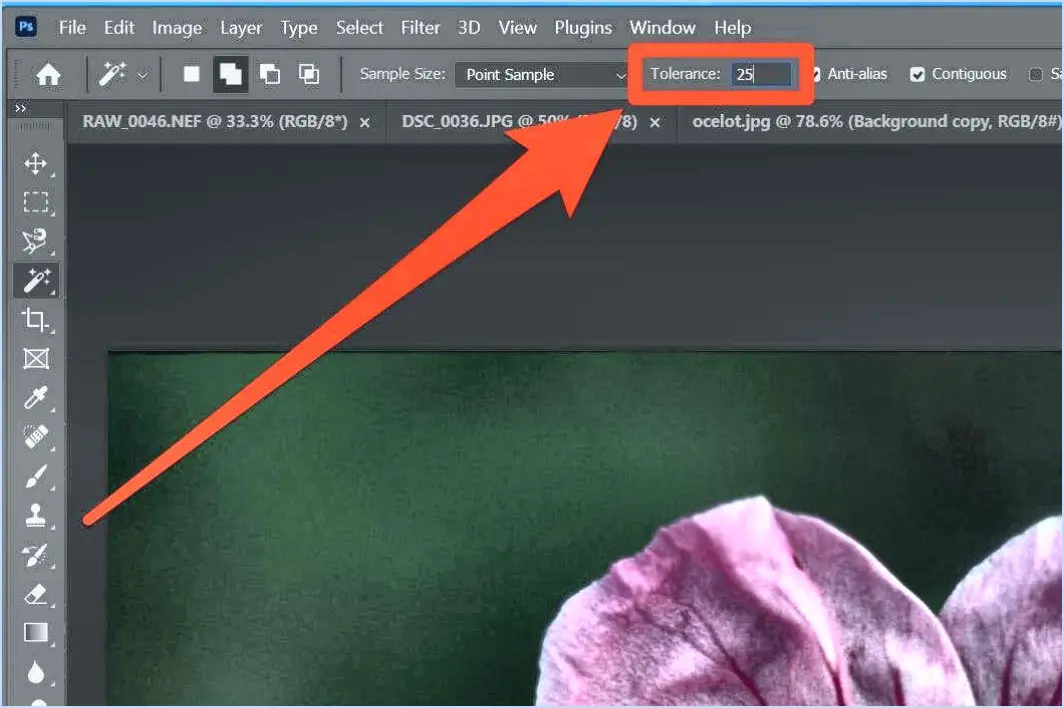
L'outil baguette magique dans Illustrator est une fonction puissante qui permet aux utilisateurs de sélectionner des zones spécifiques d'une illustration en fonction de la couleur ou de la tonalité. Il s'agit d'un outil polyvalent qui permet d'ajouter des effets et des reflets à votre travail artistique. En comprenant sa fonctionnalité, vous pouvez manipuler et améliorer efficacement vos illustrations.
Lorsque vous utilisez l'outil baguette magique, il vous suffit de cliquer sur une zone particulière de votre illustration pour que l'outil sélectionne automatiquement tous les pixels de couleur similaire dans une certaine plage de tolérance. Cela signifie que si vous cliquez sur une zone bleue, par exemple, l'outil sélectionnera tous les autres pixels bleus dans la tolérance spécifiée. Cette sélection peut ensuite être utilisée pour appliquer divers effets ou ajustements exclusivement à la zone choisie.
L'une des principales utilisations de la baguette magique consiste à sélectionner et à modifier rapidement des parties spécifiques d'une illustration. Que vous souhaitiez appliquer un dégradé, ajuster la couleur ou ajouter un filtre, l'outil baguette magique vous permet d'isoler la zone souhaitée et d'apporter des modifications uniquement à l'intérieur de cette sélection. Vous pouvez ainsi préserver l'intégrité globale de votre illustration tout en vous concentrant sur l'amélioration d'éléments spécifiques.
En outre, l'outil baguette magique peut être utilisé pour créer des sélections complexes. En maintenant la touche Majuscule enfoncée tout en cliquant sur différentes zones, vous pouvez ajouter des éléments à la sélection initiale, ce qui permet de réaliser des sélections précises et complexes. Cette fonction s'avère particulièrement utile lorsque vous travaillez sur des dessins complexes ou des illustrations détaillées qui nécessitent une attention particulière à des zones spécifiques.
En outre, l'outil baguette magique peut également être utilisé pour supprimer les arrière-plans ou isoler des objets. En sélectionnant l'arrière-plan à l'aide de l'outil, vous pouvez ensuite le supprimer ou le séparer des éléments de premier plan, ce qui vous donne la liberté de placer votre illustration sur différents arrière-plans ou de l'utiliser dans divers contextes.
En conclusion, l'outil baguette magique d'Illustrator offre un éventail de possibilités pour sélectionner, modifier et améliorer des zones spécifiques d'une illustration. Sa capacité à isoler rapidement les couleurs et les tons permet des modifications efficaces et précises, ce qui en fait un outil précieux pour les graphistes et les illustrateurs.
Où se trouve l'outil Baguette magique dans Adobe Illustrator?
L'outil Baguette magique n'est pas disponible dans Adobe Illustrator. Contrairement à d'autres logiciels de conception graphique, Adobe Illustrator ne comprend pas d'outil spécifique appelé Baguette magique. Cependant, Adobe Illustrator propose divers outils de sélection qui remplissent des fonctions similaires. Ces outils vous permettent d'effectuer des sélections précises et exactes d'objets, de chemins et de formes dans votre dessin. Parmi les outils de sélection couramment utilisés dans Adobe Illustrator, citons
- Outil de sélection (V) : Cet outil vous permet de sélectionner et de déplacer des objets entiers ou des groupes d'objets.
- Outil de sélection directe (A) : Cet outil vous permet de sélectionner des points d'ancrage individuels ou des segments d'un chemin.
- Outil Lasso (Q) : l'outil Lasso vous permet de tracer une sélection à main levée autour de zones ou d'objets spécifiques.
- Outil de sélection magique (W) : Cet outil sélectionne automatiquement les objets ayant des attributs de remplissage ou de trait similaires.
En utilisant efficacement ces outils de sélection, vous pouvez obtenir les résultats de sélection souhaités dans Adobe Illustrator.
Quelle est la fonction de l'outil magique?
L'outil outil magique joue un rôle crucial dans le monde des lanceurs de sorts. Sa fonction première est de permettre aux individus de jeter des sorts efficacement. Instrument essentiel pour les praticiens de la magie, cet outil sert à maîtriser et à canaliser les énergies mystiques. En maniant l'outil magique, les lanceurs de sorts peuvent puiser dans leur puissance intérieure et la diriger vers le résultat souhaité.
Voici quelques fonctions clés de l'outil magique :
- Focalisation: L'outil permet de concentrer l'intention et l'énergie du lanceur de sorts, améliorant ainsi sa capacité à façonner et à contrôler la magie.
- Amplification: Il amplifie les capacités magiques du lanceur de sorts, lui permettant d'atteindre une plus grande puissance et une plus grande précision dans son travail d'envoûtement.
- Symbolisme: L'outil porte souvent une signification symbolique, représentant différents aspects de la magie et servant de lien entre les royaumes physique et métaphysique.
- Personnalisation: Chaque outil magique peut être personnalisé et imprégné de l'énergie unique du lanceur de sorts, favorisant une connexion plus profonde et améliorant leur pratique magique.
Par essence, l'outil magique est un accessoire fondamental pour l'envoûtement, permettant aux praticiens de puiser dans les forces mystiques et de manifester leurs intentions.
Comment sélectionner une partie d'une image dans Illustrator?
Pour sélectionner une partie spécifique d'une image dans Illustrator, utilisez la touche Outil de sélection (raccourci : L). Il suffit de cliquer et de faire glisser l'outil sur la zone souhaitée pour créer une sélection. Si vous souhaitez sélectionner l'ensemble de l'image, vous pouvez utiliser le raccourci suivant Commande-A (Mac). Vous sélectionnerez ainsi tous les éléments de l'image, ce qui vous permettra de les manipuler collectivement. N'oubliez pas que l'outil Sélection est la clé de la précision et du contrôle lorsque vous choisissez des parties d'une image dans Illustrator.
Comment supprimer un arrière-plan dans Adobe Illustrator?
Pour supprimer un arrière-plan dans Adobe Illustrator, il existe plusieurs méthodes efficaces. Voici deux techniques populaires :
- Couche > Supprimer l'arrière-plan : Cette méthode consiste à sélectionner le calque d'arrière-plan et à utiliser la commande "Supprimer l'arrière-plan" du menu Calques. Cette action supprime l'arrière-plan sélectionné, ne laissant intacts que les objets de premier plan.
- Filtre > Flou > Flou gaussien : Vous pouvez également utiliser le filtre "Flou gaussien" situé dans le menu Filtre. En appliquant un flou gaussien au calque d'arrière-plan, vous pouvez obtenir un effet doux et fondu qui réduit la proéminence des éléments d'arrière-plan.
N'oubliez pas que ces méthodes ne sont qu'un point de départ et que l'approche spécifique peut varier en fonction de la complexité de votre œuvre d'art. L'expérimentation et la pratique vous aideront à maîtriser l'art de la suppression de l'arrière-plan dans Adobe Illustrator.
Comment tracer une image dans Illustrator?
Pour tracer une image dans Illustrator, procédez comme suit :
- Ouvrez la palette Outils d'image.
- Sélectionnez l'outil Crayon dans la palette.
- Positionnez le curseur sur l'image et commencez à tracer en le faisant glisser le long du chemin souhaité.
- Continuez à tracer jusqu'à ce que vous ayez délimité l'ensemble de l'image.
- Relâchez l'outil Crayon et lâchez le bouton de la souris.
En suivant ces étapes, vous pouvez facilement tracer une image dans Illustrator, en créant un contour ou une forme précis qui peut être modifié ou manipulé ultérieurement. N'oubliez pas d'ajuster les paramètres de l'outil, tels que l'épaisseur du trait et le lissage, pour obtenir le résultat souhaité.
Comment vectoriser une image?
Il existe plusieurs méthodes pour vectoriser une image. Tout d'abord, vous pouvez utiliser des logiciels populaires comme Adobe Photoshop ou Illustrator. Ces applications puissantes offrent des capacités de vectorisation qui vous permettent de convertir des images matricielles en formats vectoriels évolutifs. Une autre option consiste à utiliser le logiciel gratuit FreeVector3D, qui offre également des fonctionnalités de vectorisation d'images. Cet outil vous permet de transformer des images bitmap en vecteurs, en garantissant l'évolutivité et la netteté. En utilisant ces options logicielles, vous pouvez convertir efficacement des images en graphiques vectoriels à des fins de conception et d'édition.
Comment convertir un fichier JPEG en fichier vectoriel dans Illustrator?
Pour convertir un JPEG en vecteur dans Illustrator, vous pouvez utiliser l'outil « Convertir JPEG en vecteur ». Cette fonction puissante vous permet de transformer des images JPEG en illustrations vectorielles sans qu'il soit nécessaire de les convertir au préalable dans un format compatible. Voici les étapes à suivre :
- Ouvrez Adobe Illustrator et créez un nouveau document.
- Importez le fichier JPEG dans Illustrator en sélectionnant « Fichier » > « Place » et en choisissant le JPEG dans vos fichiers.
- Une fois l'image sélectionnée, accédez au menu supérieur et cliquez sur « Trace d'image ». Cela ouvrira le panneau de traçage d'image.
- Dans le panneau Trace d'image, choisissez un préréglage ou personnalisez les paramètres selon vos préférences.
- Cliquez sur le bouton « Développer » pour convertir l'image tracée en chemins vectoriels modifiables.
- Vous pouvez maintenant affiner et modifier le dessin vectoriel selon vos besoins.
En utilisant l'outil « Convertir JPEG en vectoriel » dans Illustrator, vous pouvez facilement transformer des images matricielles en graphiques vectoriels évolutifs et modifiables.
Comment transformer un logo en dessin vectoriel?
Pour transformer un logo en graphique vectoriel, vous pouvez explorer plusieurs options. Une méthode efficace consiste à utiliser un éditeur vectoriel comme Adobe Illustrator ou Inkscape. Ces logiciels vous permettent de recréer le logo sous la forme d'une image vectorielle évolutive en le traçant ou en le redessinant manuellement à l'aide de formes et de chemins vectoriels. Vous pouvez également utiliser un éditeur de photos comme Photoshop ou GIMP pour convertir le logo en format vectoriel. Cela implique l'utilisation de techniques telles que le traçage d'image ou la conversion manuelle du logo en formes vectorielles. Les deux approches ont leurs avantages. Choisissez celle qui correspond le mieux à vos préférences et à vos compétences.