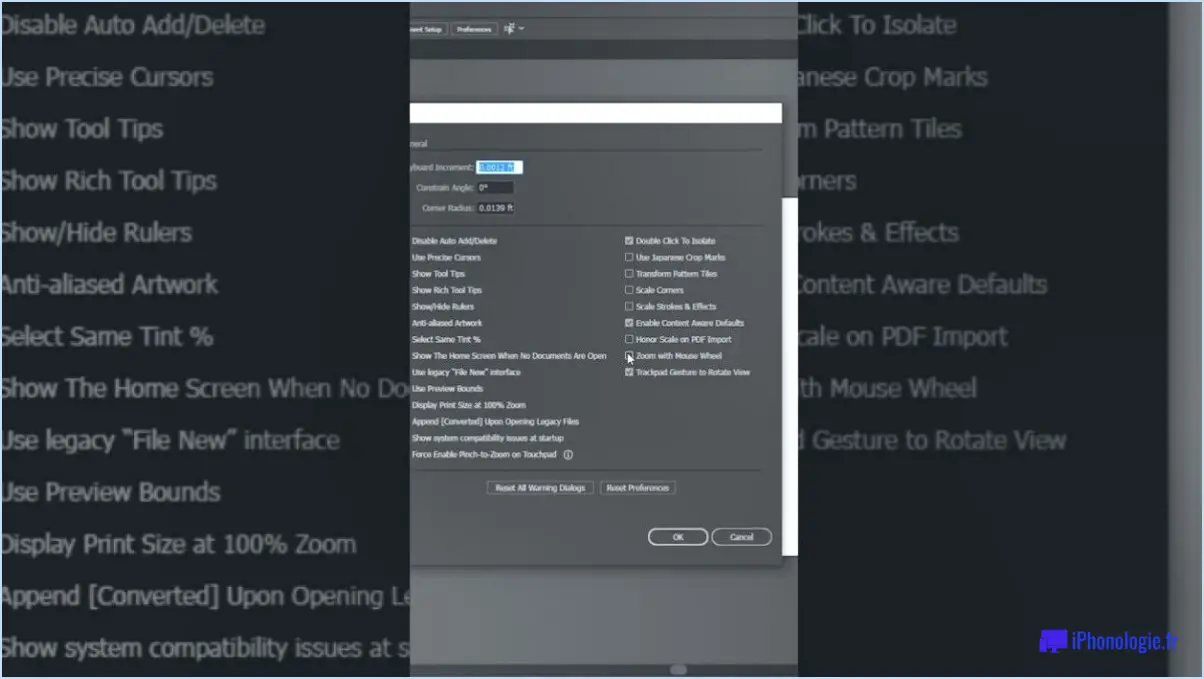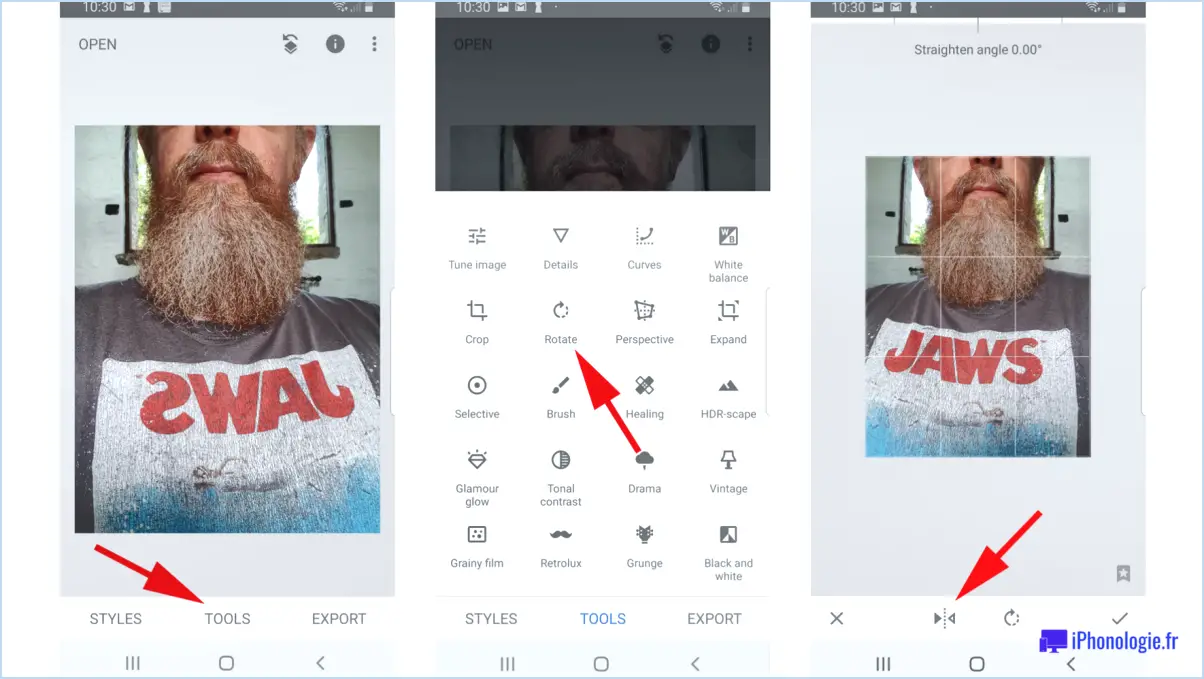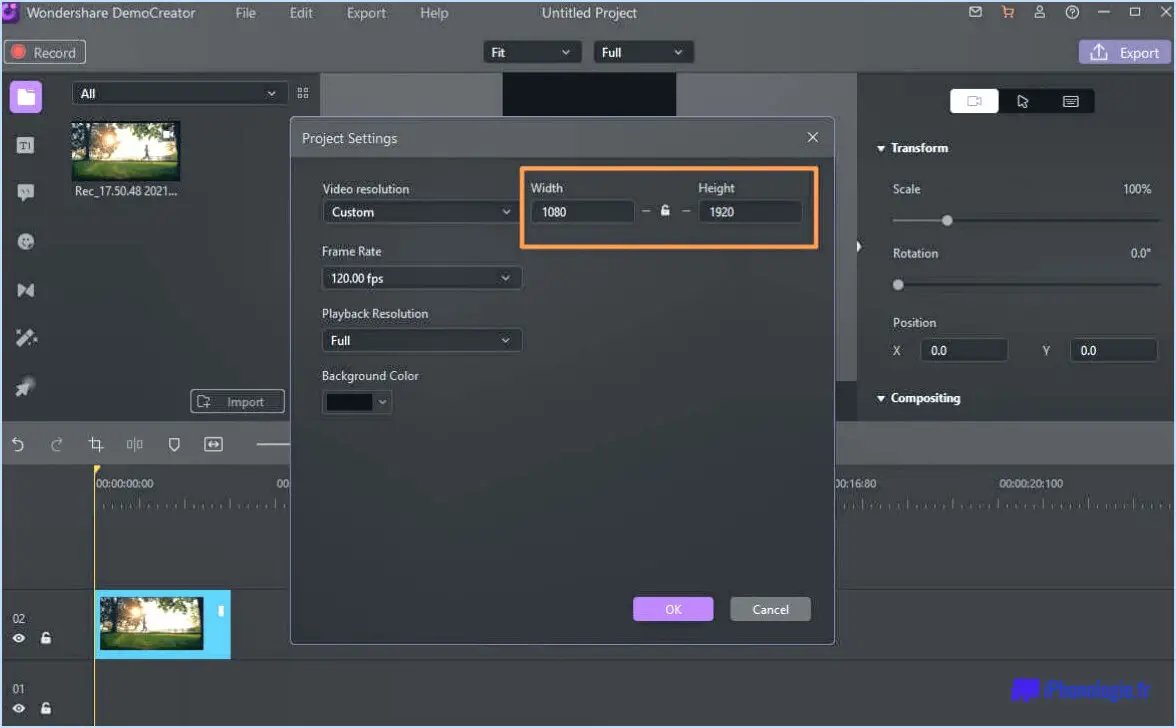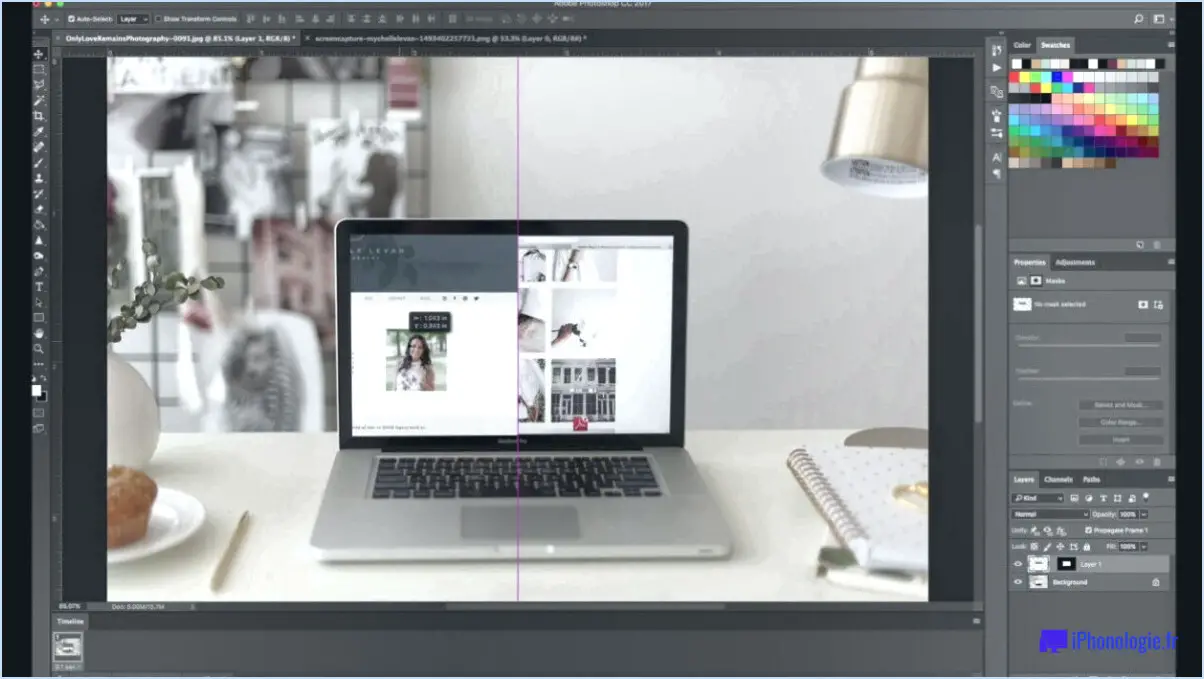Comment dupliquer un calque dans photoshop?
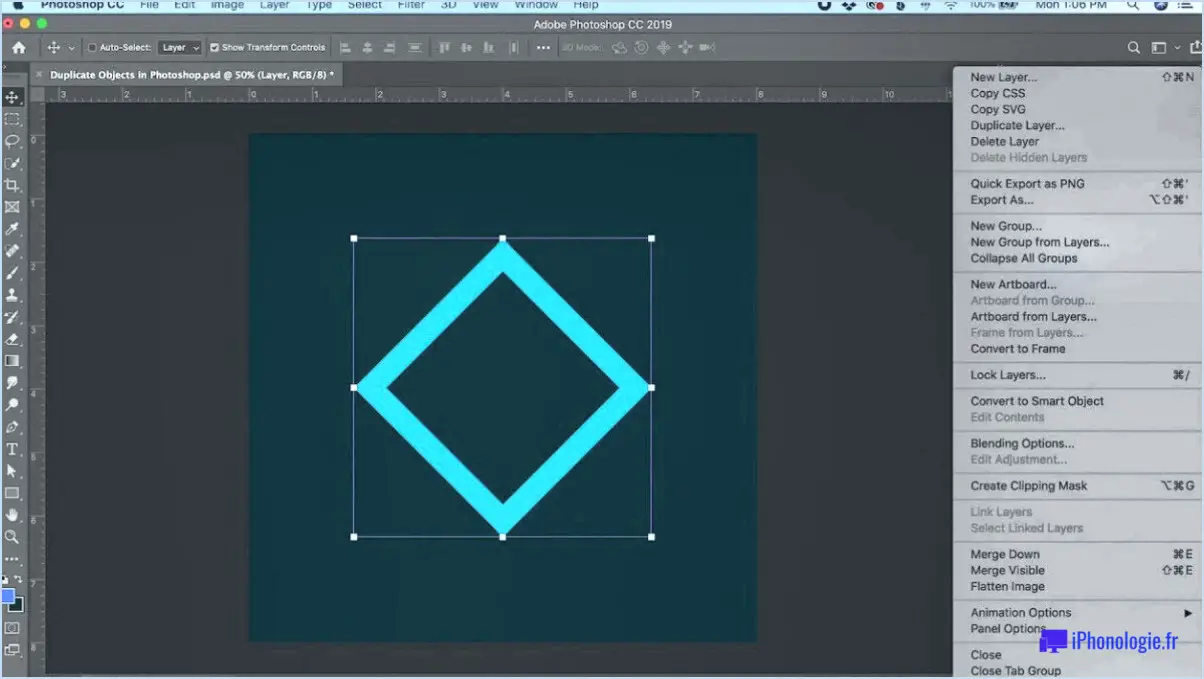
Pour dupliquer un calque dans Photoshop, vous pouvez suivre les étapes suivantes :
- Sélectionnez le calque : Commencez par sélectionner le calque que vous souhaitez dupliquer dans le panneau Calques. Cliquez sur le calque pour le mettre en évidence.
- Aller à l'édition : une fois le calque sélectionné, allez dans la barre de menu supérieure et cliquez sur " Édition ".
- Choisissez "Dupliquer le calque" : Dans le menu déroulant "Édition", choisissez l'option "Dupliquer le calque". Vous pouvez également cliquer avec le bouton droit de la souris sur le calque sélectionné et choisir l'option "Dupliquer le calque" dans le menu contextuel.
- Renommez le calque dupliqué : Un nouveau calque sera créé avec le même contenu que le calque original. Par défaut, le nouveau calque sera nommé "Copie du calque 1". Cependant, il est préférable de lui donner un nom significatif afin d'éviter toute confusion. Double-cliquez sur le nom du calque dans le panneau Calques et renommez-le.
- Modifier le calque dupliqué : Vous pouvez maintenant modifier le calque dupliqué selon vos besoins. Vous pouvez le déplacer, appliquer différents styles de calques ou filtres, ajuster l'opacité ou les modes de mélange, etc.
Il convient de noter que la duplication d'un calque peut être une technique utile pour créer des variations de la même image sans affecter le calque d'origine. Vous pouvez également utiliser le calque dupliqué pour créer une sauvegarde du calque original avant de procéder à des modifications importantes.
En conclusion, la duplication d'un calque dans Photoshop est un processus simple qui peut être réalisé en quelques étapes. En suivant les étapes ci-dessus, vous pouvez créer un calque dupliqué en toute simplicité et le personnaliser selon vos besoins.
Quelle est la commande pour dupliquer un calque?
Pour dupliquer un calque dans Photoshop, suivez les étapes suivantes :
- Sélectionnez le calque que vous souhaitez dupliquer dans le panneau Calques.
- Appuyez sur Ctrl+J (Windows) ou Command+J (Mac) sur votre clavier pour créer un double du calque.
- Le calque dupliqué apparaîtra au-dessus du calque original dans le panneau Calques.
Vous avez réussi à dupliquer un calque. Vous avez réussi à dupliquer un calque dans Photoshop. Cette commande est utile lorsque vous souhaitez apporter des modifications à un calque tout en conservant le calque d'origine intact.
Pourquoi faut-il dupliquer les calques dans Photoshop?
La duplication des calques dans Photoshop est un outil utile qui permet de gagner du temps et d'améliorer le flux de travail. Voici quelques raisons pour lesquelles vous pourriez avoir besoin de dupliquer des calques :
- Pour créer un calque de sauvegarde : La duplication d'un calque permet de disposer d'une sauvegarde au cas où quelque chose se passerait mal pendant l'édition.
- Pour apporter des modifications à un calque : Vous pouvez dupliquer un calque et apporter des modifications à la copie sans affecter l'original.
- Pour créer des effets spéciaux : La duplication des calques peut être utile pour créer des effets spéciaux, tels que des reflets, des ombres ou des textures.
- Pour fusionner plusieurs images : Si vous souhaitez fusionner plusieurs images dans un seul document, la duplication des calques peut vous aider à conserver chaque image séparément.
Dans l'ensemble, la duplication des calques dans Photoshop peut être un outil puissant qui vous permet d'obtenir les résultats souhaités de manière plus efficace.
Comment dupliquer quelque chose dans une image?
Pour dupliquer quelque chose dans une image, vous pouvez utiliser les outils de la barre d'outils ou les options Copier et Coller du menu Édition. Pour utiliser les outils de la barre d'outils, sélectionnez l'objet que vous souhaitez dupliquer et choisissez l'outil Tampon de clonage ou l'option Dupliquer le calque. Cliquez ensuite sur la zone où vous souhaitez dupliquer l'objet. Vous pouvez également utiliser les options Copier et Coller en sélectionnant l'objet, en le copiant et en le collant à l'endroit souhaité. Cela créera une copie exacte de l'objet sélectionné.
Qu'est-ce que Ctrl +J dans Photoshop?
Dans Photoshop, Ctrl + J est un raccourci pour la touche "J". Cette commande duplique le calque ou le groupe sélectionné et crée un nouveau calque avec le même contenu. C'est un outil pratique pour créer des copies d'une image sans altérer le calque d'origine. Vous pouvez également utiliser cette commande pour créer plusieurs calques avec le même contenu, ce qui est utile pour expérimenter différents effets ou ajustements. En outre, vous pouvez utiliser le raccourci pour créer un nouveau calque à partir d'une sélection ou pour dupliquer une sélection sur un nouveau calque. Cette commande permet aux graphistes, aux photographes et à tous ceux qui travaillent régulièrement avec Photoshop de gagner du temps.
Que fait la touche Ctrl 3 dans Photoshop?
En appuyant sur la touche Ctrl 3 dans Photoshop, vous activez le filtre "3e dimension". Ce filtre peut être utilisé pour créer des effets 3D dans vos images, par exemple en extrudant du texte ou des formes et en leur appliquant de la profondeur. Il permet également de créer des ombres et des reflets réalistes. Pour utiliser ce filtre, assurez-vous que le calque auquel vous souhaitez l'appliquer est sélectionné, puis appuyez sur Ctrl 3. La boîte de dialogue du filtre s'affiche et vous pouvez ajuster les paramètres pour obtenir l'effet désiré.
Que fait la touche Ctrl 1 dans Photoshop?
Dans Photoshop, appuyer sur la touche Ctrl 1 de votre clavier n'exécute pas la commande "copier" comme indiqué précédemment. Au lieu de cela, elle modifie l'affichage de votre image à un niveau de zoom de 100 %. Ce raccourci peut s'avérer utile pour regarder votre image de plus près ou vérifier les détails. D'autres raccourcis clavier utiles dans Photoshop sont Ctrl C pour copier, Ctrl V pour coller et Ctrl Z pour annuler l'action précédente.
Qu'est-ce que la touche Ctrl F dans Photoshop?
Dans Photoshop, Ctrl F est un raccourci clavier qui permet de rechercher et de remplacer une chaîne de texte spécifique dans un calque de texte. Cette fonction vous permet de rechercher un mot ou une phrase particulière dans un calque de texte et de le remplacer par un autre mot ou une autre phrase. Elle est particulièrement utile lorsque vous travaillez avec de grands blocs de texte ou lorsque vous devez effectuer plusieurs modifications rapidement. Pour utiliser la touche Ctrl F dans Photoshop, il vous suffit de sélectionner le calque de texte dans lequel vous souhaitez effectuer une recherche et d'appuyer sur la touche Ctrl F. La fenêtre "Rechercher et remplacer" s'ouvre alors. La boîte de dialogue "Rechercher et remplacer le texte" s'ouvre alors, dans laquelle vous pouvez saisir le texte à rechercher et le texte par lequel vous souhaitez le remplacer.
Que fait la touche Ctrl Shift n dans Photoshop?
Si vous vous demandez à quoi sert la touche Ctrl Maj n dans Photoshop, elle permet d'ouvrir la boîte de dialogue Nouveau calque. Cette touche de raccourci vous permet de créer un nouveau calque rapidement et facilement. Une fois la boîte de dialogue ouverte, vous pouvez nommer le calque, définir son opacité et son mode de fusion, et choisir une couleur si vous souhaitez remplir le calque avec une couleur spécifique. Cette fonction est pratique lorsque vous souhaitez créer un nouveau calque pour ajouter des éléments ou apporter des ajustements à votre image.
Qu'est-ce que la touche F5 dans Photoshop?
Shift F5 est un raccourci clavier dans Photoshop qui permet de recharger le fichier en cours. C'est un moyen rapide et pratique de mettre à jour votre image après y avoir apporté des modifications. Ce raccourci est particulièrement utile lorsque vous travaillez avec plusieurs fichiers ou lorsque vous collaborez avec d'autres personnes. En utilisant Shift F5, vous pouvez vous assurer que vous travaillez toujours avec la version la plus récente de votre fichier. N'oubliez pas d'enregistrer vos modifications avant de recharger le fichier pour éviter de perdre votre travail.