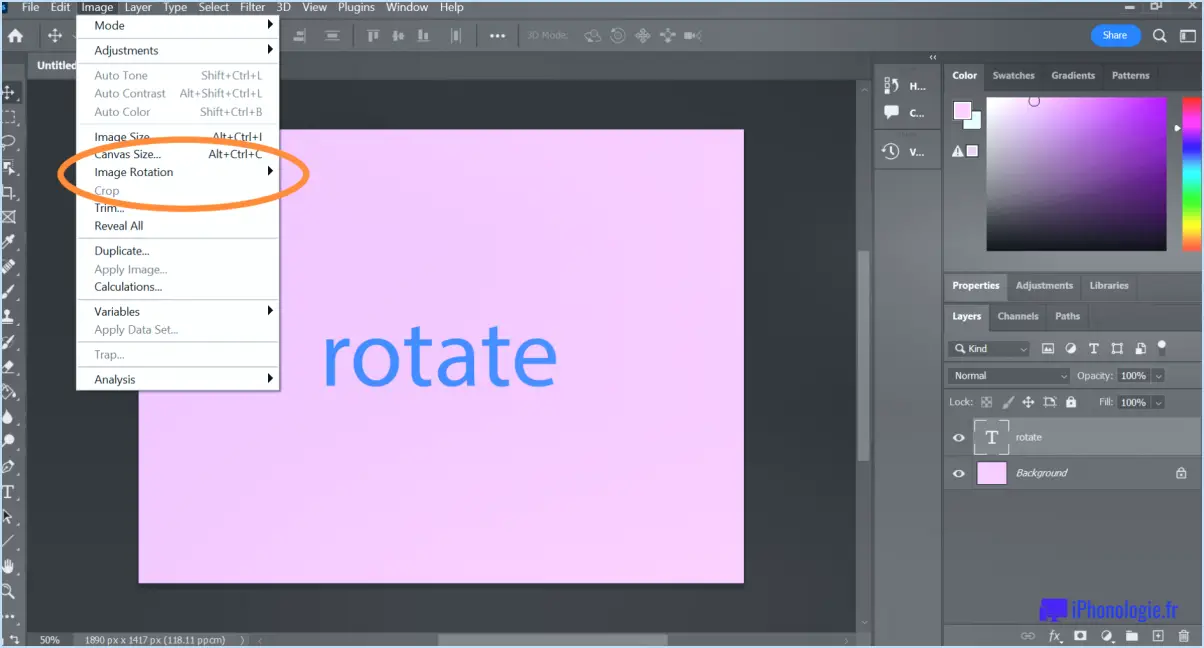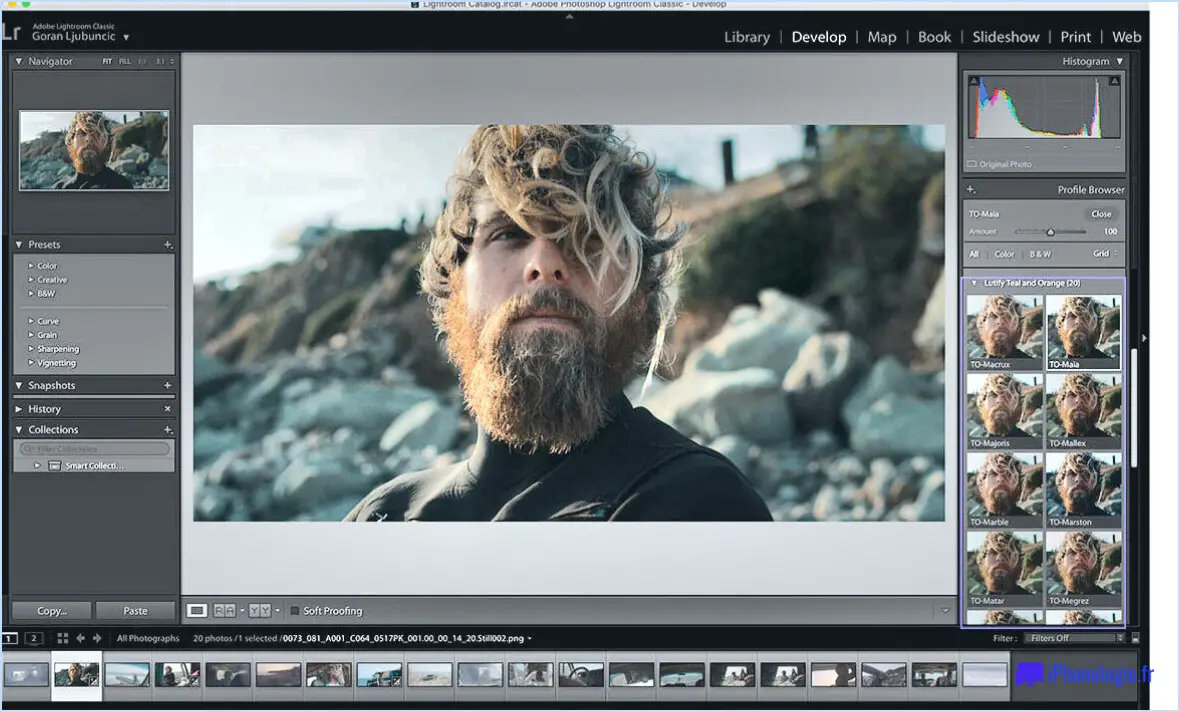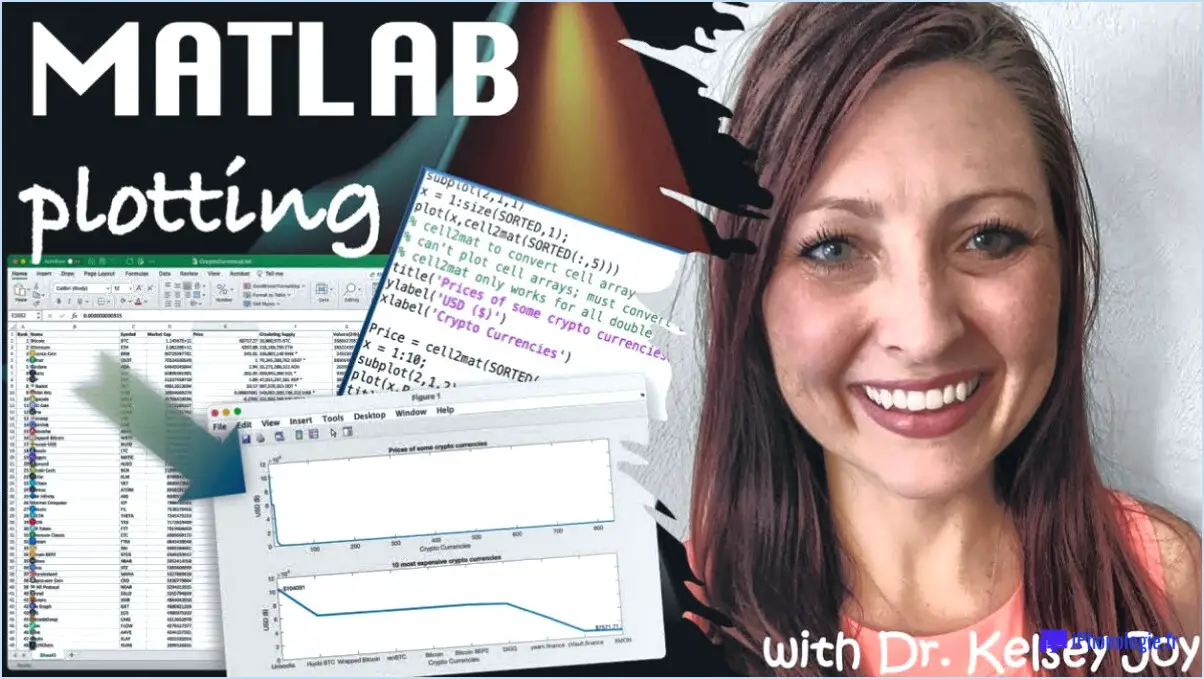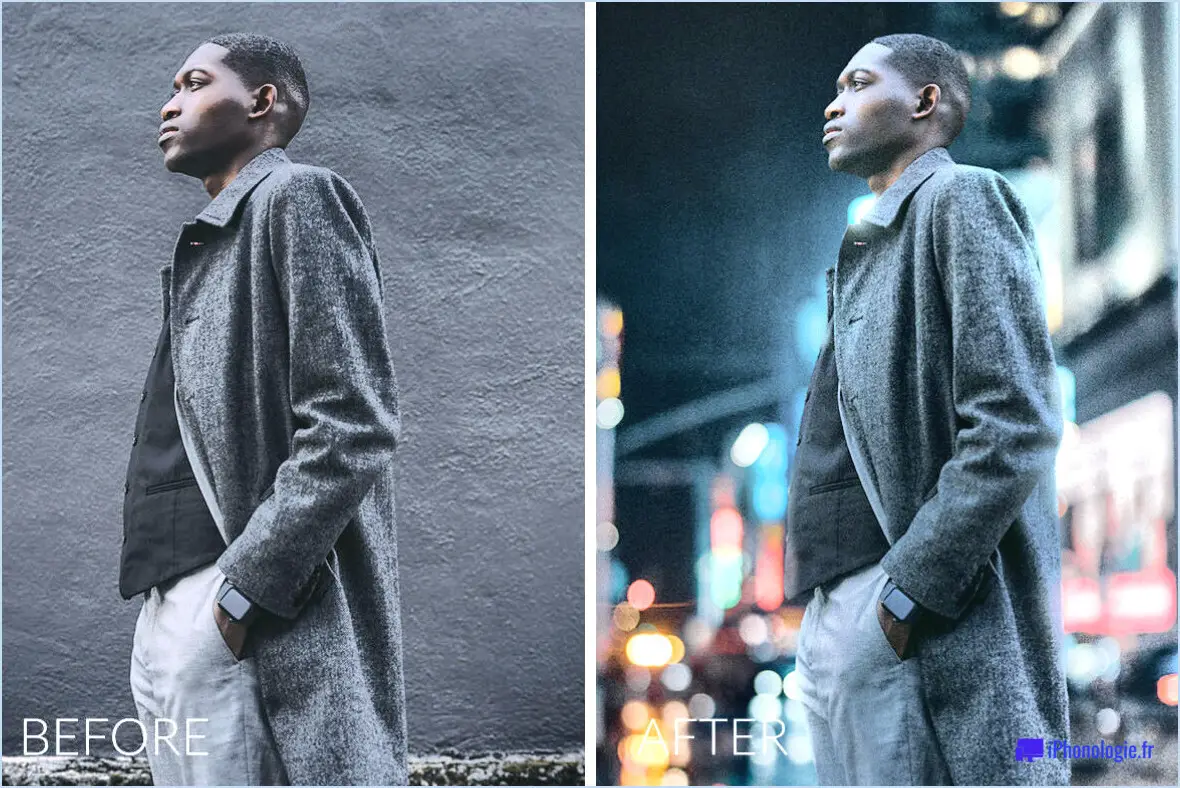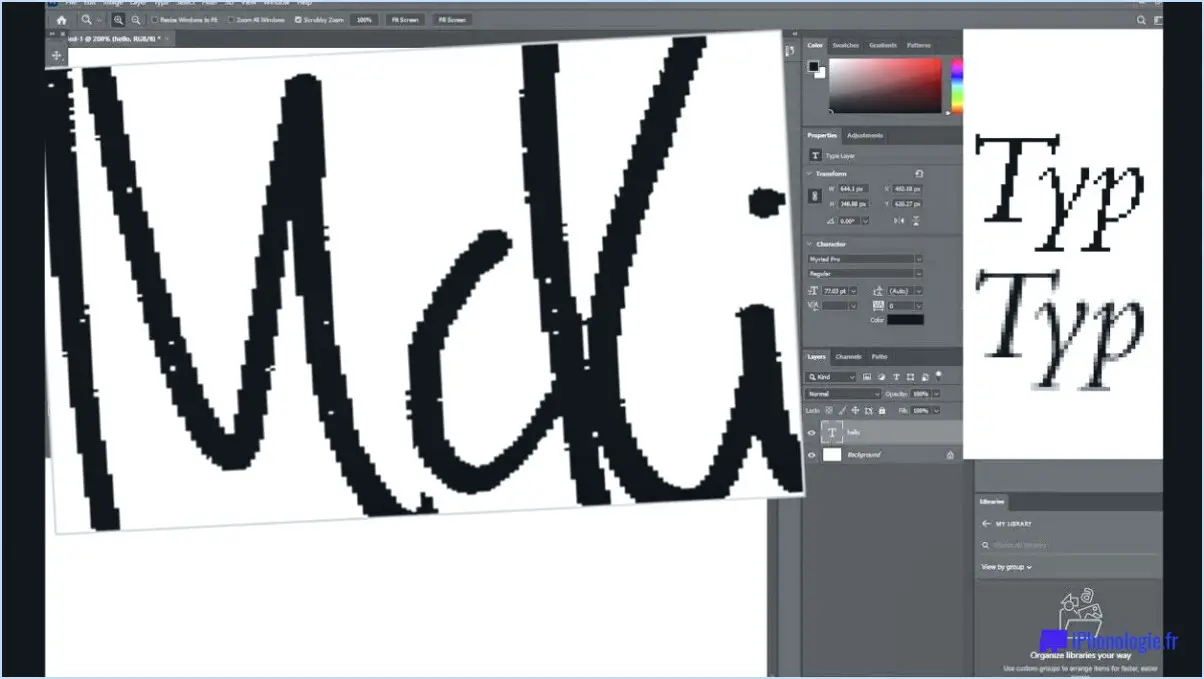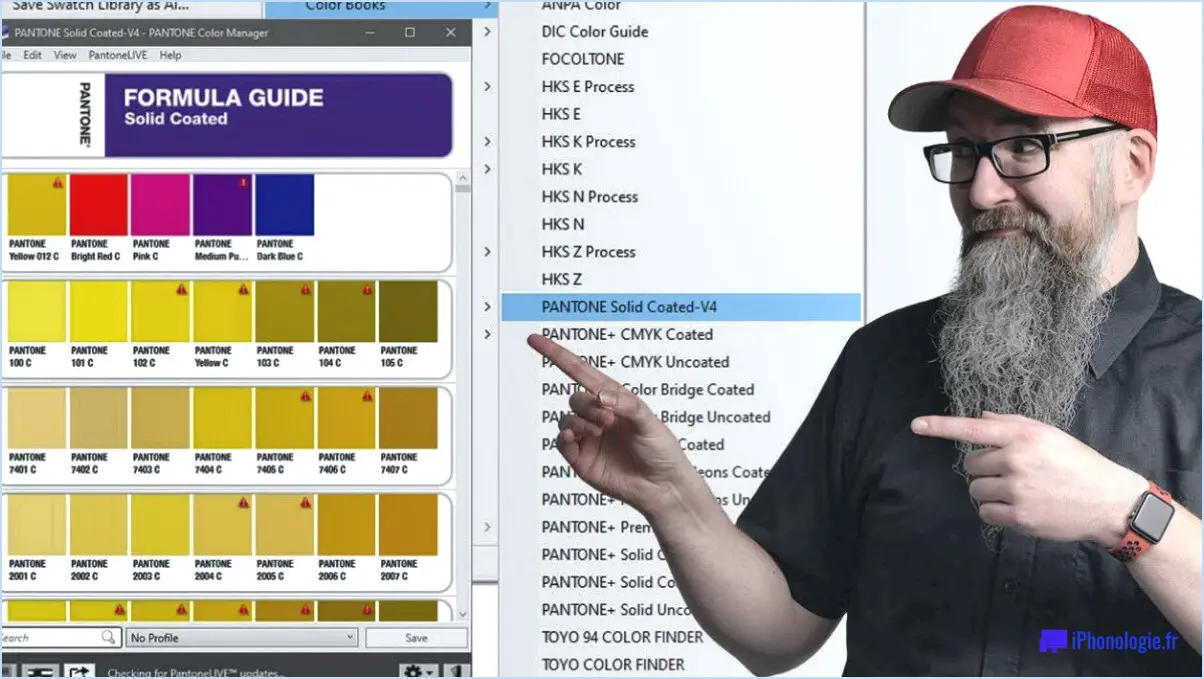Comment zoomer avec la molette de la souris dans illustrator?
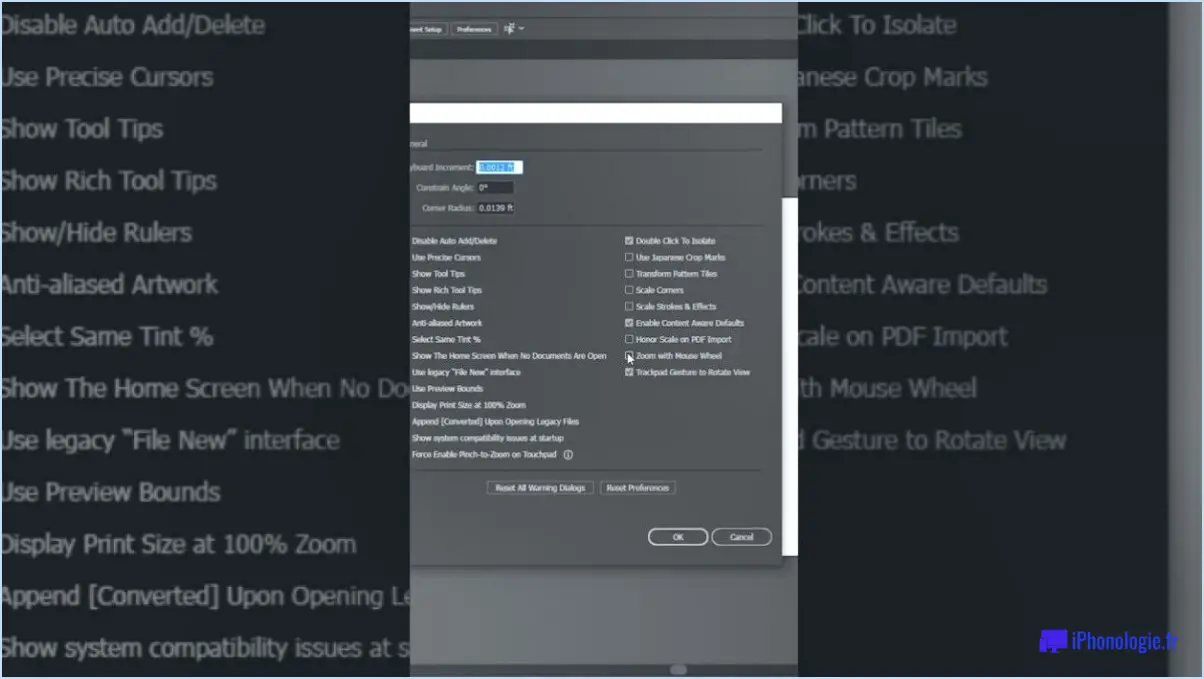
Pour zoomer sans effort sur la toile dans Adobe Illustrator, suivez cette méthode simple : tout en maintenant la touche Contrôle enfoncée, faites rouler la molette de votre souris vers l'avant pour effectuer un zoom avant, et vers l'arrière pour effectuer un zoom arrière. Ce raccourci astucieux vous permet d'ajuster rapidement votre vue et de vous concentrer sur les détails les plus fins ou de saisir l'image globale de votre chef-d'œuvre créatif.
N'oubliez pas que le bouton Touche de contrôle est la clé qui vous permet de déverrouiller cette fonction de zoom transparente. Il suffit d'une légère pression et de la rotation synchronisée de la molette de votre souris pour naviguer dans votre illustration avec une précision remarquable.
Dans le feu de votre processus créatif, lorsque chaque seconde compte, cette technique garantit un flux de travail ininterrompu. Inutile de multiplier les clics ou les manœuvres complexes. Au lieu de cela, utilisez la puissance de la touche Contrôle et la molette de votre souris pour manipuler votre niveau de zoom du bout des doigts.
La maîtrise de cette manœuvre de zoom améliore votre efficacité et votre flux de travail, faisant du processus de création et d'édition dans Illustrator un jeu d'enfant. Votre parcours créatif devient plus fluide, car vous glissez sans effort entre les détails complexes et la portée plus large de votre conception.
En résumé, zoomer dans Adobe Illustrator est un jeu d'enfant lorsque vous disposez de la touche Contrôle. Une simple pression sur la molette de la souris et son défilement vous permettent d'ajuster votre vue de manière transparente, qu'il s'agisse de plonger dans les moindres détails ou de prendre du recul pour avoir une vue d'ensemble. Alors, libérez votre créativité et naviguez en toute confiance sur votre toile numérique grâce à cette technique ingénieuse.
Comment zoomer avec la molette de la souris dans Adobe?
Pour effectuer un zoom à l'aide de la molette de la souris dans les applications Adobe telles que Photoshop ou Illustrator, procédez comme suit :
- Ouvrez Adobe Photoshop ou Adobe Illustrator.
- Cliquez sur le menu "Fenêtre" en haut de l'écran.
- Dans le menu déroulant, choisissez "Zoom".
- Placez maintenant le pointeur de votre souris sur la zone que vous souhaitez agrandir ou réduire.
- Faites défiler la molette de la souris vers l'avant pour effectuer un zoom avant, et vers l'arrière pour effectuer un zoom arrière.
- Au fur et à mesure que vous faites défiler la souris, la vue de votre toile ou de votre image s'ajuste en conséquence, ce qui vous permet de vous concentrer sur des détails spécifiques ou d'obtenir une vue d'ensemble plus large.
N'oubliez pas que cette fonction de zoom vous aide à naviguer dans votre travail avec précision et facilité, améliorant ainsi votre processus créatif dans les applications Adobe.
Comment faire un panoramique avec la souris dans Illustrator?
Pour effectuer un panoramique dans Adobe Illustrator, utilisez les touches fléchées de votre clavier. Ces touches vous permettent de déplacer la vue en douceur dans la direction souhaitée. Voici un guide rapide qui vous permettra d'utiliser efficacement les touches fléchées de votre clavier. panoramique à l'aide des touches fléchées :
- Activez l'outil panoramique: Appuyez sur la touche 'H' pour sélectionner l'outil Outil manuel dans la barre d'outils, ou maintenez simplement la touche barre d'espacement.
- Panoramique avec les touches fléchées: Une fois que l'outil panoramique est actif, utilisez les touches fléchées Haut, vers le bas, Gauche et à droite pour naviguer dans votre œuvre. Maintenez une touche fléchée enfoncée pour effectuer un panoramique continu dans la direction correspondante.
- Panoramique de précision: Pour un panoramique plus précis, combinez les touches fléchées avec la touche Majuscule pour ralentir la vitesse du panoramique, ce qui permet des ajustements précis. Cela ralentit la vitesse du panoramique, ce qui permet des ajustements précis.
Le panoramique est essentiel pour naviguer en douceur dans votre travail artistique dans Illustrator, ce qui vous garantit un contrôle total sur votre processus de création.
Comment éditer le zoom de scrubby dans Illustrator?
Pour modifier l'agrandissement par frottement dans Illustrator, plusieurs options s'offrent à vous. Tout d'abord, vous pouvez utiliser les raccourcis clavier pour effectuer des ajustements rapides : Ctrl+Plus pour agrandir, Ctrl+Moins pour réduire, et Ctrl+5/6 pour des changements de 5 % et 10 %. Vous pouvez également utiliser les touches Outil de zoom (Z) en faisant glisser votre souris sur la zone souhaitée pour un agrandissement ou une réduction en continu.
Comment activer le zoom par frottement dans InDesign?
Pour activer l'agrandissement par frottement dans InDesign, utilisez des plugins tiers car il n'y a pas d'option intégrée. L'option Zoom Scrubber accessible sur la place de marché Adobe Creative Cloud, est un choix recommandé. Ce plugin vous donne les moyens de contrôler efficacement le zoom pour une navigation plus fluide.
Qu'est-ce que Scrubby Zoom Illustrator?
Scrubby Zoom Illustrator est un puissant outil d'illustration vectorielle conçu pour permettre aux utilisateurs d'affiner et de modifier leurs dessins avec précision. Ce programme facilite la création de dessins détaillés. zoom sur les créations, ce qui permet d'obtenir des corrections et ajustements. Ses capacités améliorent le processus créatif en offrant une approche ciblée pour perfectionner les conceptions vectorielles.
Quelle est l'utilité de l'agrandissement dans Adobe InDesign?
L'agrandissement joue un rôle central dans Adobe InDesign et remplit plusieurs fonctions essentielles. Son utilité première englobe :
- Amélioration des détails : Le grossissement facilite l'agrandissement des détails complexes et des éléments minuscules d'une conception, améliorant ainsi la précision et la clarté.
- Mise à l'échelle de l'image : Il permet d'ajuster les proportions de l'image, ce qui permet aux concepteurs de redimensionner les visuels tout en conservant leur qualité et leurs proportions.
- Ajustements de la mise en page du texte : L'agrandissement permet d'affiner l'emplacement et l'alignement du texte, garantissant ainsi une lisibilité optimale et un attrait esthétique.
- Révision de la conception : En effectuant des zooms avant et arrière, les concepteurs peuvent examiner leurs créations à différentes échelles, en identifiant les défauts et en affinant la mise en page.
- Modifications au niveau du pixel : Un grossissement précis est indispensable pour l'édition au niveau du pixel, ce qui permet d'effectuer des réglages fins et méticuleux.
Par essence, l'agrandissement dans Adobe InDesign permet aux concepteurs d'élaborer et de perfectionner méticuleusement leurs créations, en garantissant à la fois la précision et la finesse esthétique.
Comment zoomer sur un PDF avec défilement?
Pour effectuer un zoom avant sur un PDF avec défilement, vous disposez de plusieurs options :
- Barre de défilement: Utilisez la barre de défilement verticale située sur le côté droit de la visionneuse PDF. En faisant glisser la barre de défilement vers le haut, vous pouvez agrandir progressivement le contenu.
- Raccourcis clavier: Utilisez simultanément les raccourcis clavier "Z" et "+". En appuyant sur "Z", vous activez l'outil de zoom, puis en appuyant sur "+", vous effectuez un zoom incrémentiel.
Rappelez-vous que ces méthodes garantissent une navigation fluide et une visualisation ciblée du contenu de votre PDF.
Que fait la touche Ctrl F dans Illustrator?
Dans Illustrator, Ctrl F est le raccourci clavier qui permet de trouver et de remplacer du texte de manière transparente. Cette fonction simplifie le processus de localisation d'éléments de texte spécifiques dans votre projet et leur remplacement si nécessaire.