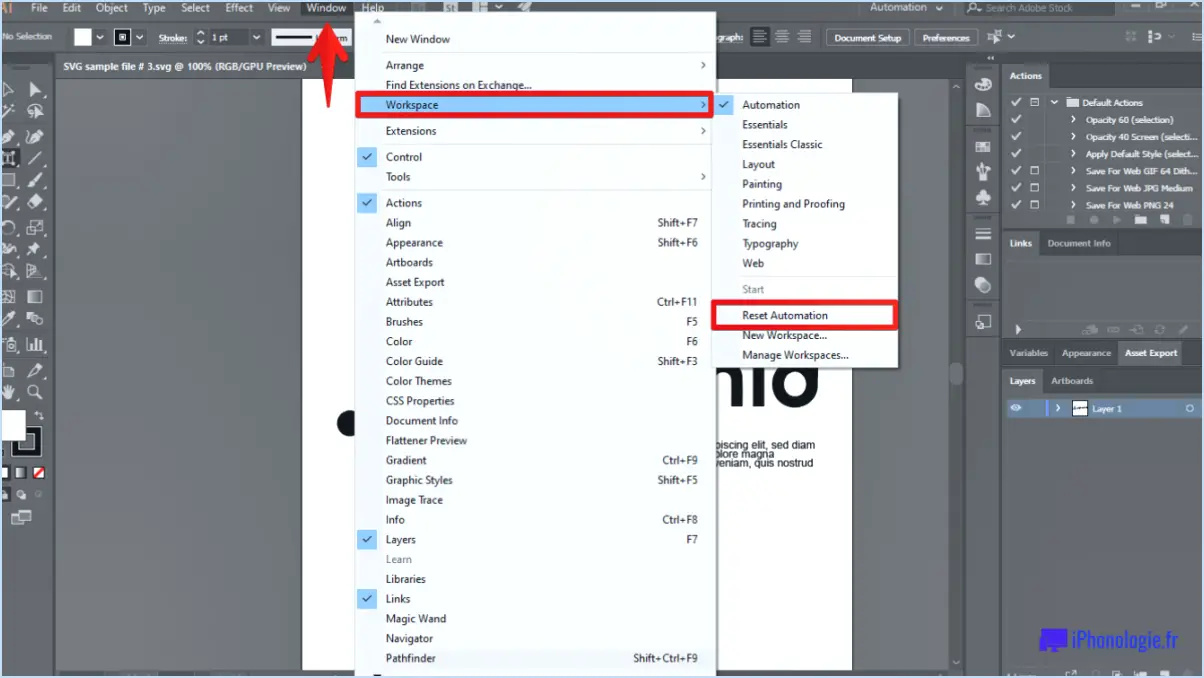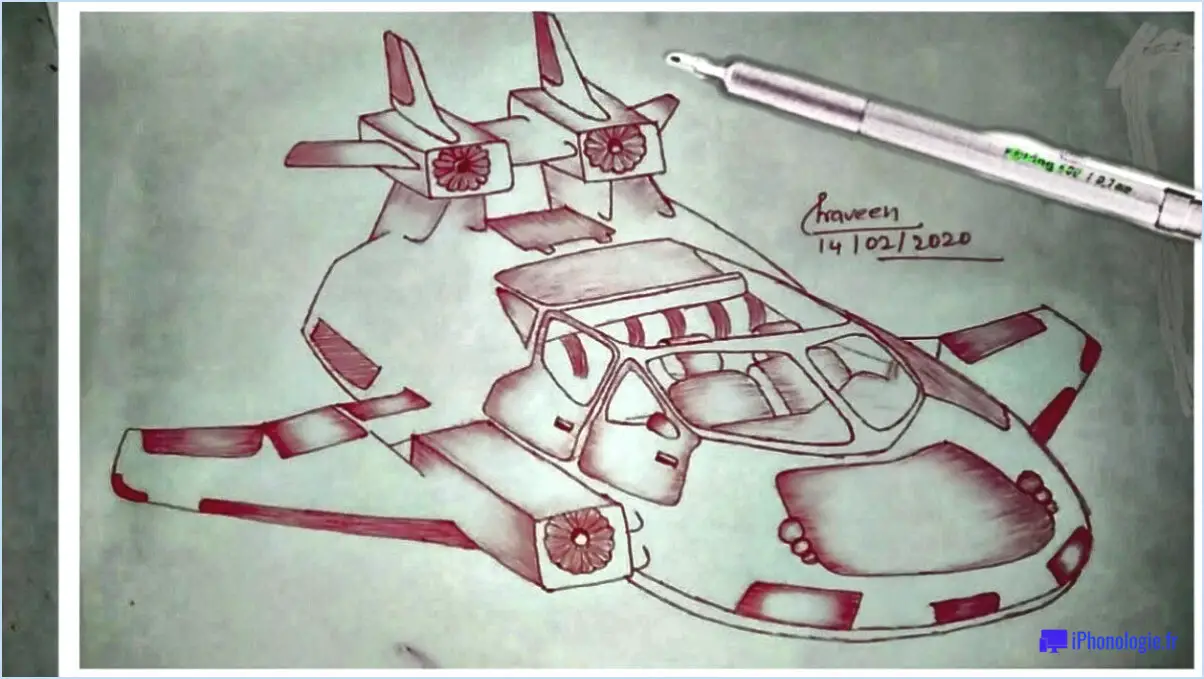Comment dupliquer un masque de calque dans photoshop?
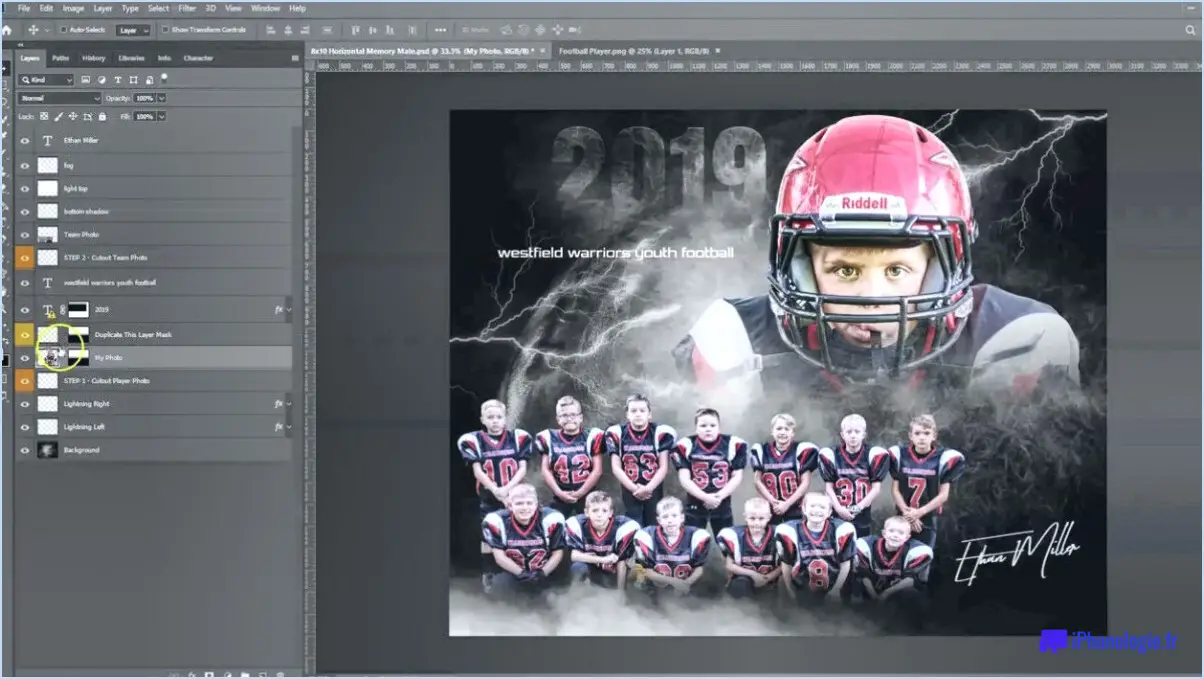
La duplication d'un masque de calque dans Photoshop peut se faire de différentes manières, ce qui en fait un processus rapide et facile. Voici trois méthodes pour dupliquer un masque de calque dans Photoshop :
- Copier et coller :
La façon la plus simple de dupliquer un masque de calque est de le copier. Pour ce faire, sélectionnez le calque contenant le masque que vous souhaitez dupliquer et appuyez sur CMD+C (Mac) ou CTRL+C (Windows) pour copier le masque. Sélectionnez ensuite le calque auquel vous souhaitez appliquer le masque et appuyez sur CMD+V (Mac) ou CTRL+V (Windows) pour coller le masque sur le calque.
- Menu des calques :
Une autre façon de dupliquer un masque de calque consiste à utiliser le menu Calques. Sélectionnez le calque contenant le masque que vous souhaitez dupliquer, puis accédez au menu Calque. > Copier le masque de calque. Sélectionnez ensuite le calque auquel vous souhaitez appliquer le masque et cliquez sur Calque > Coller le masque de calque.
- Outil de marquage rectangulaire :
La troisième méthode consiste à utiliser l'outil Marque rectangulaire. Sélectionnez le calque contenant le masque que vous souhaitez dupliquer et utilisez l'outil Marque rectangulaire (M) pour créer une sélection rectangulaire autour du masque. Appuyez ensuite sur CTRL+J (Windows) ou CMD+J (Mac) pour copier le masque sur un nouveau calque.
Quelle que soit la méthode choisie, la duplication d'un masque de calque est un processus facile dans Photoshop. Que vous fassiez un copier-coller, que vous utilisiez le menu Calques ou que vous sélectionniez à l'aide de l'outil Marquee rectangulaire, la duplication des masques de calque est une technique utile pour créer des dessins complexes et détaillés.
Comment dupliquer des calques dans Photoshop?
Pour dupliquer des calques dans Photoshop, suivez ces deux étapes simples :
- Sélectionnez les calques que vous souhaitez dupliquer. Vous pouvez sélectionner plusieurs calques en maintenant la touche Maj ou Ctrl/Cmd enfoncée tout en cliquant sur les vignettes des calques dans le panneau Calques.
- Choisissez "Dupliquer le calque" dans le menu Calques. Vous pouvez accéder au menu Calques en cliquant sur la petite icône dans le coin supérieur droit du panneau Calques, ou en cliquant avec le bouton droit de la souris sur les calques sélectionnés et en choisissant "Dupliquer le calque" dans le menu contextuel. Vous pouvez également utiliser le raccourci clavier Ctrl/Cmd + J pour dupliquer les calques sélectionnés.
En suivant ces étapes, vous pouvez facilement créer plusieurs copies de vos calques et les travailler séparément. Cela s'avère particulièrement utile lorsque vous souhaitez apporter des modifications à un calque tout en conservant l'original intact, ou lorsque vous souhaitez appliquer différents effets à différentes copies du même calque.
Comment dupliquer rapidement un calque dans Photoshop?
Pour dupliquer rapidement une image ou un calque dans Photoshop, sélectionnez le calque à dupliquer dans le panneau Calques. Cliquez ensuite sur le bouton "dupliquer" situé en bas du panneau Calques. Vous pouvez également utiliser le raccourci clavier "Ctrl+J" sous Windows ou "Commande+J" sous Mac pour dupliquer rapidement le calque sélectionné. Si vous souhaitez dupliquer un groupe de calques, sélectionnez d'abord le groupe, puis utilisez le même raccourci clavier ou cliquez sur le bouton "dupliquer le groupe" situé en bas du panneau Calques. La duplication des calques dans Photoshop est une fonction simple et utile qui peut vous faire gagner du temps et des efforts dans votre flux de travail de conception.
Peut-on masquer deux fois dans Photoshop?
Oui, il est possible de masquer deux fois dans Photoshop. En fait, vous pouvez ajouter plusieurs masques à un seul calque. Cela vous permet d'effectuer des ajustements et des corrections plus précis sur des zones spécifiques d'une image. Pour ajouter un deuxième masque, il suffit de cliquer sur l'icône du masque de calque dans le panneau Calques tout en maintenant la touche Alt (Option sur Mac) enfoncée. Vous créez ainsi un nouveau masque que vous pouvez modifier séparément du premier masque. Vous pouvez également utiliser différents types de masques, tels qu'un masque vectoriel ou un masque de calque, pour obtenir différents effets. Gardez à l'esprit que l'ajout de plusieurs masques peut accroître la complexité de votre flux de travail, il est donc important de rester organisé et de garder une trace de quel masque affecte quelle partie de l'image.
Comment déplacer un masque de calque?
Pour déplacer un masque de calque dans votre logiciel de conception, vous avez plusieurs possibilités. L'une d'elles consiste à sélectionner le masque de calque à l'aide de l'outil Sélection, puis à le faire glisser à l'aide de l'outil Déplacement jusqu'à l'endroit souhaité. Vous pouvez également utiliser les raccourcis clavier pour déplacer le masque. Pour déplacer le masque vers le haut ou le bas, utilisez Option/Commande + Maj + M, et pour le déplacer vers la gauche ou la droite, utilisez Option/Commande + Maj + N. Ces raccourcis clavier rapides peuvent vous faire gagner du temps et de l'énergie lorsque vous ajustez la position d'un masque de calque dans votre projet de conception.
Comment fusionner deux masques?
Pour fusionner deux masques, vous devez suivre les étapes suivantes :
- Créez un nouveau masque et enregistrez-le en tant que copie.
- Ouvrez le masque original et copiez-le dans le presse-papiers.
- Collez le masque copié à l'endroit où se trouve le nouveau masque.
- Utilisez l'outil pinceau pour nettoyer les bords ou les zones de chevauchement.
- Ajustez l'opacité des masques fusionnés si nécessaire.
En suivant ces étapes simples, vous pouvez rapidement et facilement fusionner deux masques.
Comment supprimer l'arrière-plan d'un masque de calque?
Pour supprimer l'arrière-plan d'un masque de calque, vous pouvez utiliser l'outil Masque de calque de votre logiciel d'édition. Tout d'abord, sélectionnez le masque de calque que vous souhaitez modifier en cliquant sur sa vignette. Ensuite, utilisez un pinceau ou un autre outil d'édition pour peindre les zones que vous souhaitez supprimer du masque. Vous pouvez également utiliser la fonction "Inverser" pour faire passer le masque du blanc au noir et vice versa. Vous pouvez également utiliser l'outil Baguette magique pour sélectionner l'arrière-plan et le supprimer. Expérimentez ces techniques pour trouver celle qui convient le mieux à votre image.
Comment modifier un masque existant?
Pour modifier un masque existant, assurez-vous que le masque est sélectionné dans l'éditeur de masque. Cliquez ensuite sur le bouton Modifier dans la barre d'outils. Le bouton Modifier fait apparaître une boîte de dialogue qui vous permet de modifier le nom, la taille et l'opacité du masque. Vous pouvez également modifier le texte du masque dans cette boîte de dialogue. Il est important de se rappeler que les modifications apportées au masque affecteront tous les calques auxquels le masque est appliqué. Veillez à enregistrer vos modifications avant de quitter l'éditeur de masque.
Qu'est-ce qu'un masque de calque GIMP?
Un masque de calque dans GIMP est un outil puissant qui vous permet de contrôler la transparence des différentes parties d'une image. Avec un masque de calque, vous pouvez cacher ou révéler sélectivement des parties d'un calque, ce qui en fait une fonction essentielle pour la retouche photo avancée. En peignant sur le masque avec des couleurs noires ou blanches, vous pouvez afficher ou masquer le calque sous-jacent ou modifier sa transparence. Le masque de calque est non destructif, ce qui signifie que vous pouvez le modifier à tout moment sans affecter l'image originale.
Comment sélectionner un masque vectoriel?
Pour sélectionner un masque vectoriel, plusieurs options s'offrent à vous. Vous pouvez utiliser l'outil Sélection pour dessiner une sélection autour de l'objet que vous souhaitez masquer. Une autre option consiste à utiliser les outils de masquage de la boîte à outils et à sélectionner les zones de l'objet que vous souhaitez garder visibles pour créer le masque. Vous pouvez également créer un chemin à l'aide de l'outil Plume et le convertir en masque. N'oubliez pas de vous assurer que le calque que vous souhaitez masquer est sélectionné et que le masque est actif avant de procéder à des modifications.