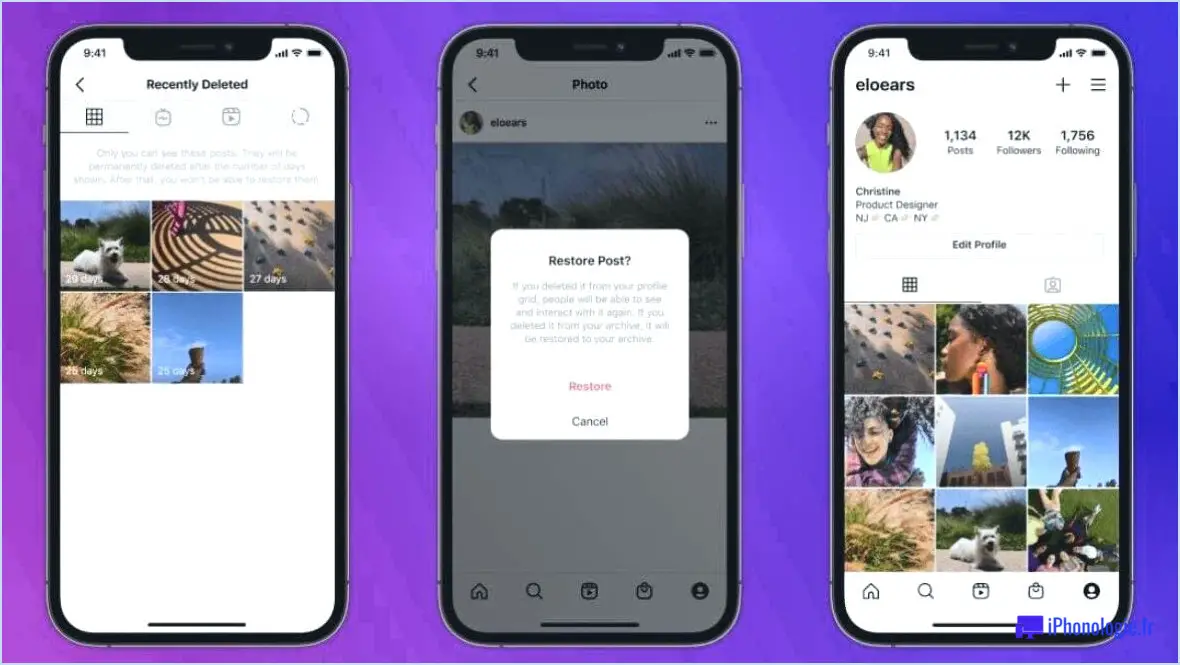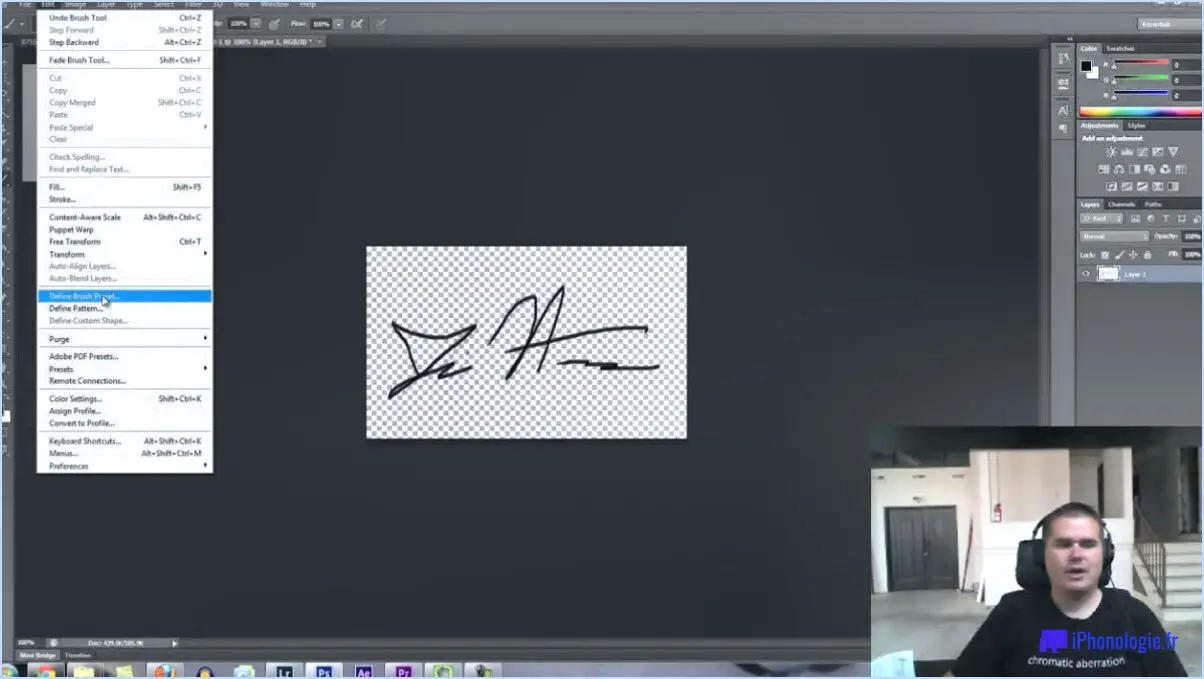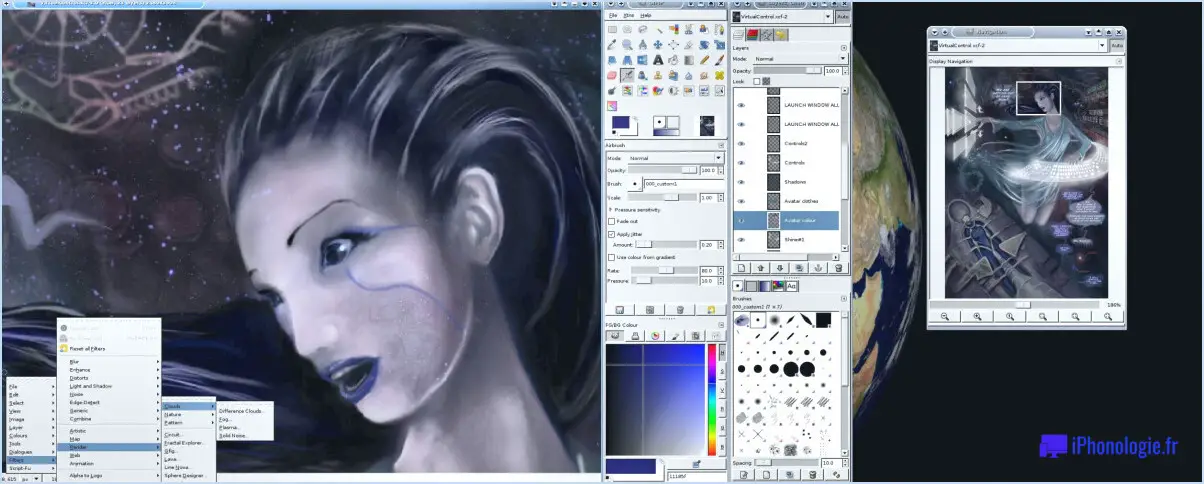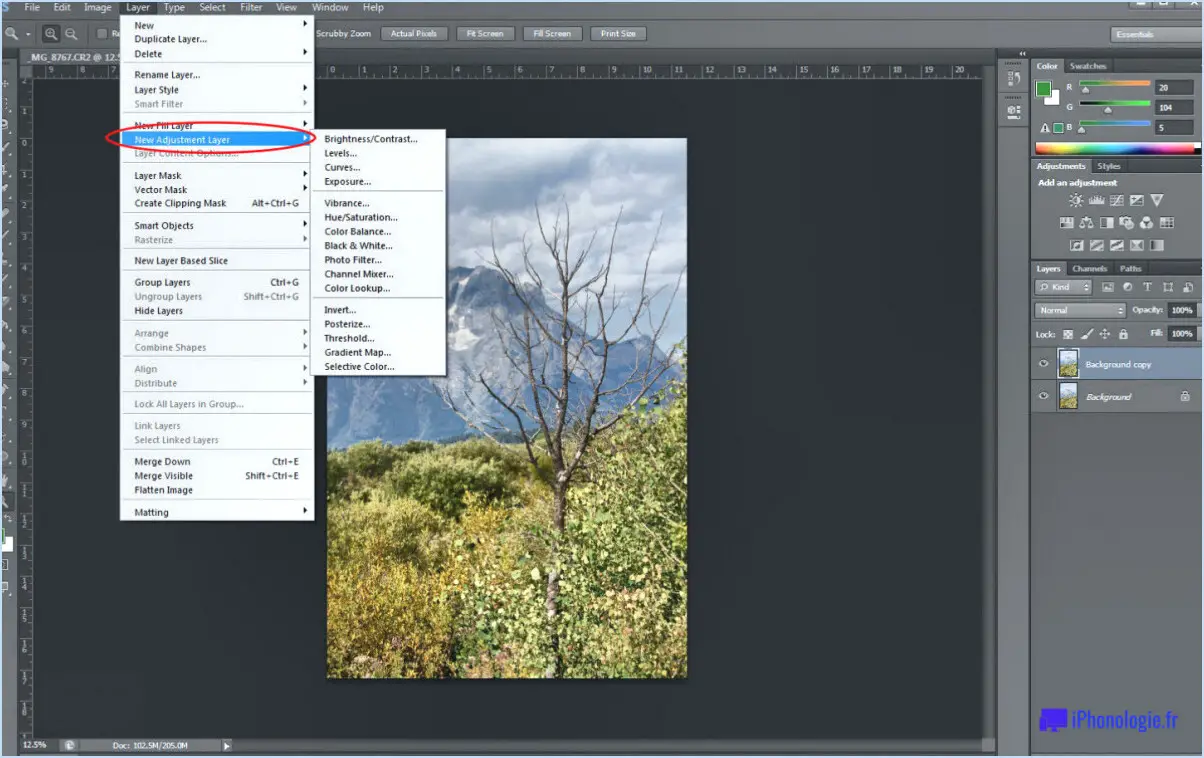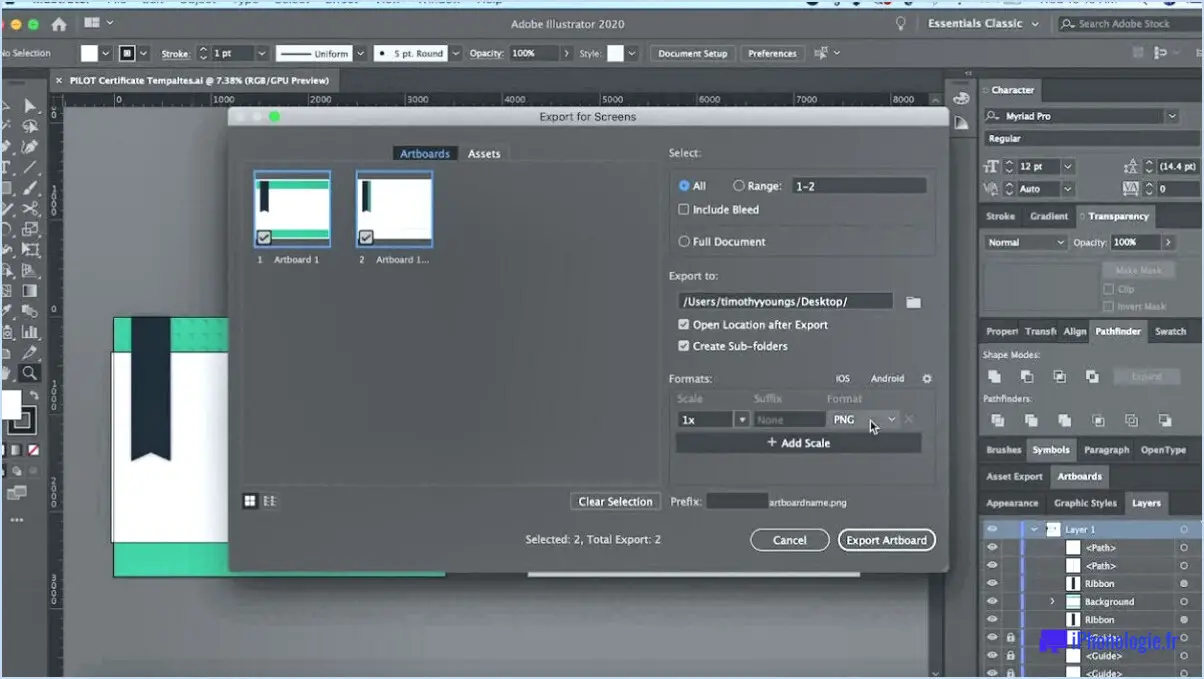Comment exporter une image de photoshop pour l'imprimer?

Pour exporter une image de Photoshop en vue de l'imprimer, vous disposez de plusieurs options. La première consiste à utiliser la commande "Enregistrer pour le Web", tandis que la seconde consiste à utiliser la commande "Exporter sous" et à sélectionner l'option d'impression. Nous allons nous pencher sur chacune de ces méthodes afin d'en comprendre les tenants et les aboutissants.
- Commande "Enregistrer pour le Web" :
La commande "Enregistrer pour le Web" est principalement conçue pour une utilisation sur le Web, mais elle peut également être utilisée pour exporter des images destinées à l'impression. Voici comment vous pouvez utiliser cette fonction :
a. Ouvrez l'image souhaitée dans Photoshop.
b. Accédez au menu "Fichier" et sélectionnez "Enregistrer pour le Web".
c. Une boîte de dialogue apparaît, vous permettant de modifier les paramètres de l'image. Veillez à ce que le format soit réglé sur JPEG à des fins d'impression.
d. Ajustez la qualité et les autres paramètres en fonction de vos besoins.
e. Lorsque vous êtes satisfait, cliquez sur le bouton "Enregistrer", sélectionnez l'emplacement souhaité sur votre ordinateur et enregistrez le fichier.
- Commande "Exporter sous" :
La commande "Exporter sous" offre plus de souplesse et de contrôle sur les paramètres d'exportation, y compris la possibilité de créer un fichier PDF adapté à l'impression. Voici comment procéder :
a. Ouvrez l'image souhaitée dans Photoshop.
b. Allez dans le menu "Fichier" et choisissez "Exporter" suivi de "Exporter sous".
c. Une boîte de dialogue s'affiche, proposant diverses options d'exportation. Assurez-vous que le format est défini sur PDF pour l'impression.
d. Spécifiez le nom de fichier souhaité, l'emplacement et d'autres paramètres, tels que le profil de couleur et la compression.
e. Une fois que tout est réglé, cliquez sur le bouton "Exporter" pour générer le fichier PDF à imprimer.
Les deux méthodes vous permettent d'exporter des images de Photoshop à des fins d'impression, en vous offrant une certaine flexibilité en termes de formats de fichiers et d'options de personnalisation. Il est essentiel de s'assurer que vous choisissez les paramètres appropriés, tels que JPEG ou PDF, pour maintenir la qualité d'impression souhaitée.
Comment exporter une image à partir de Photoshop?
Pour exporter une image à partir de Photoshop, suivez les étapes suivantes :
- Allez dans le menu "Fichier" situé dans la barre de navigation supérieure.
- Cliquez sur "Exporter" dans le menu déroulant qui apparaît.
- Sélectionnez l'option "Image" dans le sous-menu.
- La boîte de dialogue d'exportation s'ouvre et vous propose différentes options.
- Choisissez le format souhaité pour l'exportation de votre image, par exemple JPEG, PNG ou TIFF. Tenez compte des exigences ou des préférences spécifiques à votre objectif.
- Saisissez un nom de fichier pour votre image exportée, en veillant à ce qu'il soit descriptif et mémorable.
- Cliquez sur le bouton "Enregistrer" pour exporter l'image vers l'emplacement spécifié.
En suivant ces étapes, vous pouvez facilement exporter votre image depuis Photoshop dans le format de votre choix. N'oubliez pas de tenir compte des attributs du format souhaité et de l'utilisation de l'image exportée.
Comment exporter une image pour l'imprimer?
Pour exporter une image en vue de l'imprimer, vous avez plusieurs options à votre disposition. Tout d'abord, vous pouvez utiliser un logiciel de retouche photo tel que Photoshop ou GIMP. Ces outils vous permettent de recadrer et de redimensionner l'image pour qu'elle corresponde à la taille d'impression souhaitée. Commencez par ouvrir l'image dans le logiciel et sélectionnez l'outil de recadrage pour supprimer tout élément indésirable. Accédez ensuite aux paramètres de taille ou de dimensions de l'image pour l'ajuster à la résolution appropriée pour l'impression. Enregistrez l'image modifiée dans un format de haute qualité tel que JPEG ou TIFF pour préserver sa clarté.
Vous pouvez également explorer les services d'impression de photos en ligne tels que Shutterfly ou PhotoPrints.com. Ces plateformes vous permettent de télécharger votre photo et de personnaliser les options d'impression, telles que le type de papier, le format et la finition. Une fois que vous avez fait vos choix, passez à la commande et fournissez les informations nécessaires à l'expédition. Le service d'impression s'occupera du reste et livrera la photo imprimée à votre porte.
N'oubliez pas, lors de l'exportation pour l'impression, de vous assurer que votre image a une résolution suffisante pour une qualité d'impression optimale. Il est préférable de consulter les exigences spécifiques du service d'impression choisi pour garantir le résultat souhaité.
Puis-je imprimer directement à partir de Photoshop?
Oui, vous pouvez imprimer directement à partir de Photoshop. Cependant, il n'est pas recommandé car les la qualité des impressions sera médiocre. Photoshop est principalement conçu pour l'édition et la manipulation d'images, et non pour produire des impressions de haute qualité. Lorsque vous imprimez directement à partir de Photoshop, il se peut que le logiciel n'optimise pas l'image en fonction des paramètres spécifiques de l'imprimante et du papier, ce qui se traduit par des impressions de qualité médiocre. Pour obtenir les meilleurs résultats, il est conseillé d'enregistrer votre image modifiée, puis d'utiliser un logiciel d'impression spécialisé ou la fonction d'impression d'un programme de retouche photo professionnel.
Pourquoi ne puis-je pas imprimer mon fichier Photoshop?
Plusieurs raisons peuvent expliquer pourquoi vous ne parvenez pas à imprimer votre fichier Photoshop. Tout d'abord, la taille du fichier peut dépasser la capacité de l'imprimante. Pensez à imprimer sur une feuille de papier plus grande ou à ajuster la résolution d'impression. Deuxièmement, le format du fichier est peut-être incompatible avec votre imprimante. Essayez de convertir le fichier dans un format pris en charge par votre imprimante. En outre, si le fichier contient des fonctions ou des effets avancés, il se peut qu'ils ne soient pas pris en charge par l'imprimante. Simplifiez le fichier en supprimant les éléments ou effets complexes qui pourraient gêner l'impression. Enfin, assurez-vous que les pilotes de votre imprimante sont à jour et correctement installés.
Comment préparer un fichier pour l'impression?
La préparation d'un fichier pour l'impression nécessite quelques étapes importantes pour garantir des résultats optimaux. Voici un guide concis :
- Format du fichier : Enregistrez votre fichier dans un format prêt à l'impression, tel que PDF, TIFF ou EPS. Ces formats préservent la qualité du document et assurent la cohérence entre les différents appareils et logiciels.
- Résolution : Veillez à ce que vos images et vos graphiques aient une résolution suffisamment élevée pour être imprimés. Visez une résolution de 300 points par pouce (DPI) pour éviter la pixellisation et maintenir la netteté.
- Mode couleur : Convertissez votre fichier dans le mode couleur approprié. Pour la plupart des projets d'impression, le mode couleur CMJN est préférable, car il représente les quatre couleurs primaires de l'encre : cyan, magenta, jaune et noir.
- Fond perdu et bordure : Si vos éléments graphiques s'étendent jusqu'au bord du papier, ajoutez une zone de fond perdu (généralement 1/8 de pouce) pour éviter les bordures blanches indésirables. De même, indiquez clairement les repères de coupe pour guider l'imprimante lors de la découpe.
- Polices et texte : Incorporez ou soulignez vos polices de caractères afin d'éviter tout problème de compatibilité. Vérifiez que votre texte ne contient pas de fautes d'orthographe ou de formatage.
- Relecture : Avant d'envoyer votre fichier, vérifiez qu'il ne contient pas d'erreurs ou d'incohérences. Il est conseillé d'imprimer une copie de test ou de l'afficher à l'écran avec un zoom de 100 % pour s'assurer que tout apparaît comme prévu.
N'oubliez pas de communiquer avec votre imprimeur ou votre prestataire de services d'impression pour connaître les exigences et les recommandations spécifiques à votre projet. En suivant ces conseils, vous serez en mesure de préparer un fichier pour une impression réussie.
Où puis-je trouver mon imprimante dans Photoshop?
Pour localiser votre imprimante dans Photoshop, suivez ces étapes simples :
- Ouvrez Photoshop sur votre ordinateur.
- Recherchez la barre de menu en haut de l'écran.
- Cliquez sur "Fichier" dans la barre de menu.
- Un menu déroulant apparaît.
- Dans le menu déroulant, sélectionnez "Imprimer".
- Une boîte de dialogue d'impression s'affiche, proposant diverses options d'impression.
- Dans la boîte de dialogue d'impression, vous trouverez une section qui vous permet de choisir votre imprimante.
- Cliquez sur le menu déroulant de l'imprimante et sélectionnez l'imprimante de votre choix dans la liste.
- Configurez tout autre paramètre d'impression si nécessaire.
- Une fois que vous avez sélectionné votre imprimante et ajusté les paramètres, cliquez sur le bouton "Imprimer" pour lancer le processus d'impression.
En suivant ces étapes, vous pouvez facilement localiser et sélectionner votre imprimante dans Photoshop. Bonne impression !
Comment enregistrer plusieurs fichiers au format PDF dans Photoshop?
Pour enregistrer plusieurs fichiers en tant que PDF dans Photoshop, procédez comme suit :
- Ouvrez chaque fichier que vous souhaitez enregistrer en tant que PDF.
- Allez dans le menu Fichier et sélectionnez "Enregistrer sous" pour chaque fichier.
- Dans la boîte de dialogue Enregistrer sous, cliquez sur l'onglet Format.
- Choisissez "PDF" parmi les options disponibles.
- Saisissez un nom pour chaque fichier PDF dans le champ Nom.
- Indiquez l'emplacement où vous souhaitez enregistrer les fichiers PDF dans le champ Emplacement.
- Cliquez sur le bouton Enregistrer.
En suivant ces étapes, vous pouvez enregistrer efficacement plusieurs fichiers en tant que PDF dans Photoshop.
Le format JPEG ou PNG est-il meilleur pour l'impression?
Lorsqu'il s'agit d'imprimer, JPEG est généralement considéré comme la meilleure option. Il produit des images des images plus nettes et a moins d'artefacts de compression par rapport à PNG. Alors que PNG peut également être utilisé pour l'impression, il peut en résulter des images des images légèrement moins compressées mais avec des artefacts plus visibles. Par conséquent, si vous souhaitez garantir la meilleure qualité possible pour vos documents imprimés, JPEG est le format recommandé.