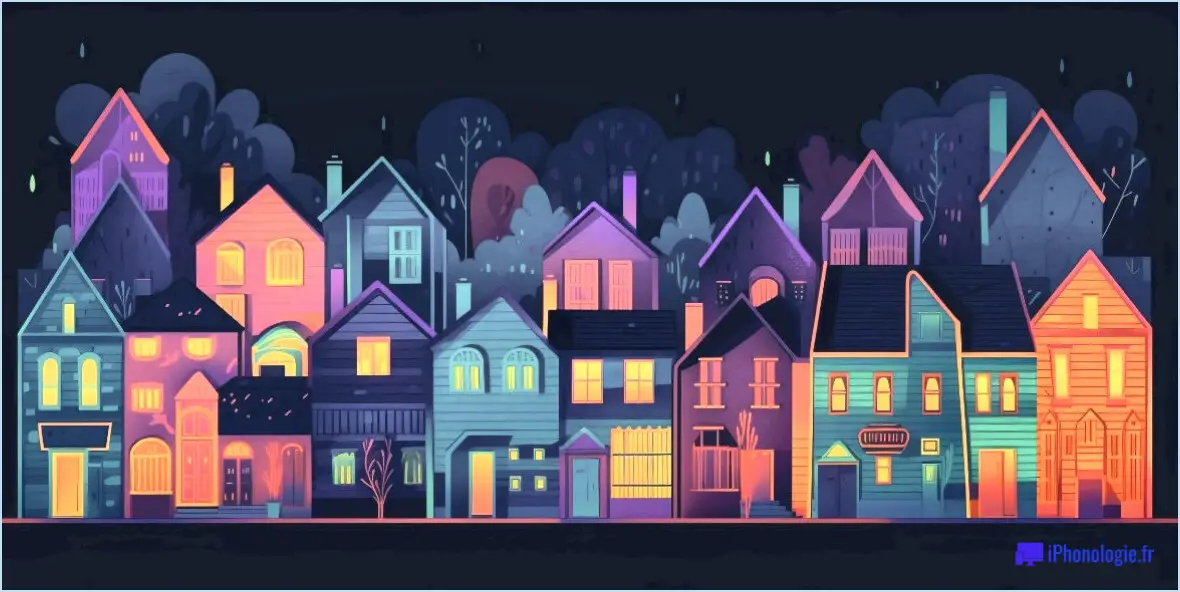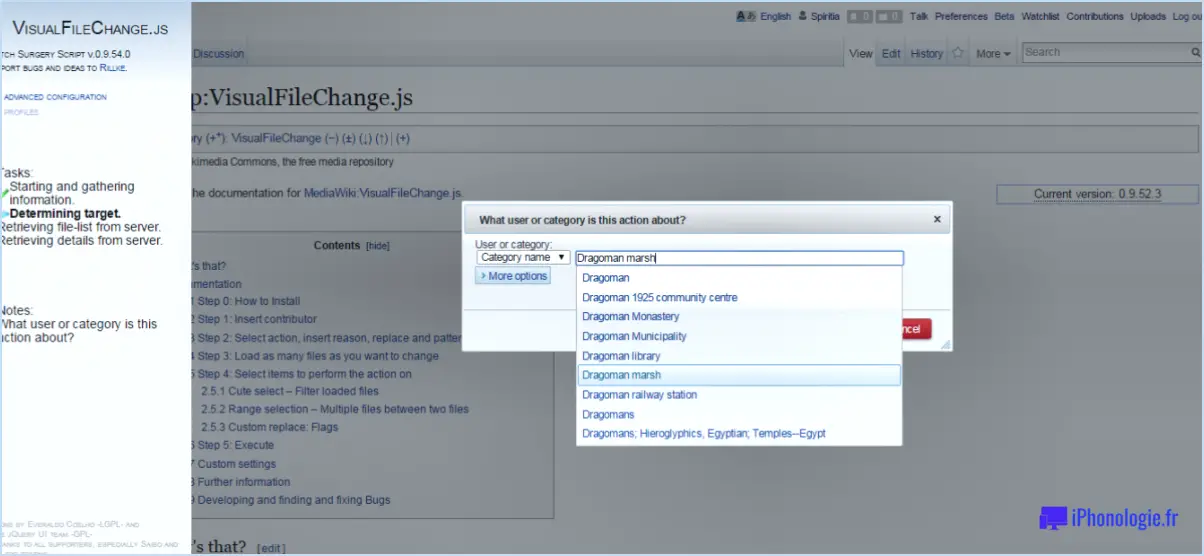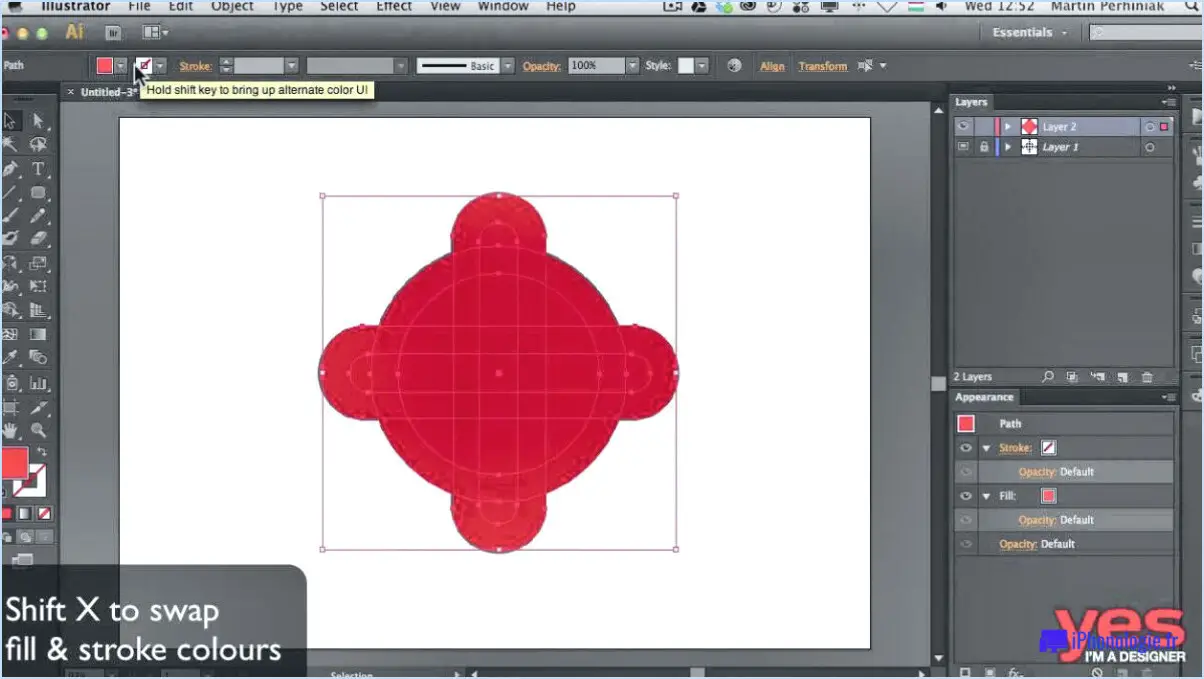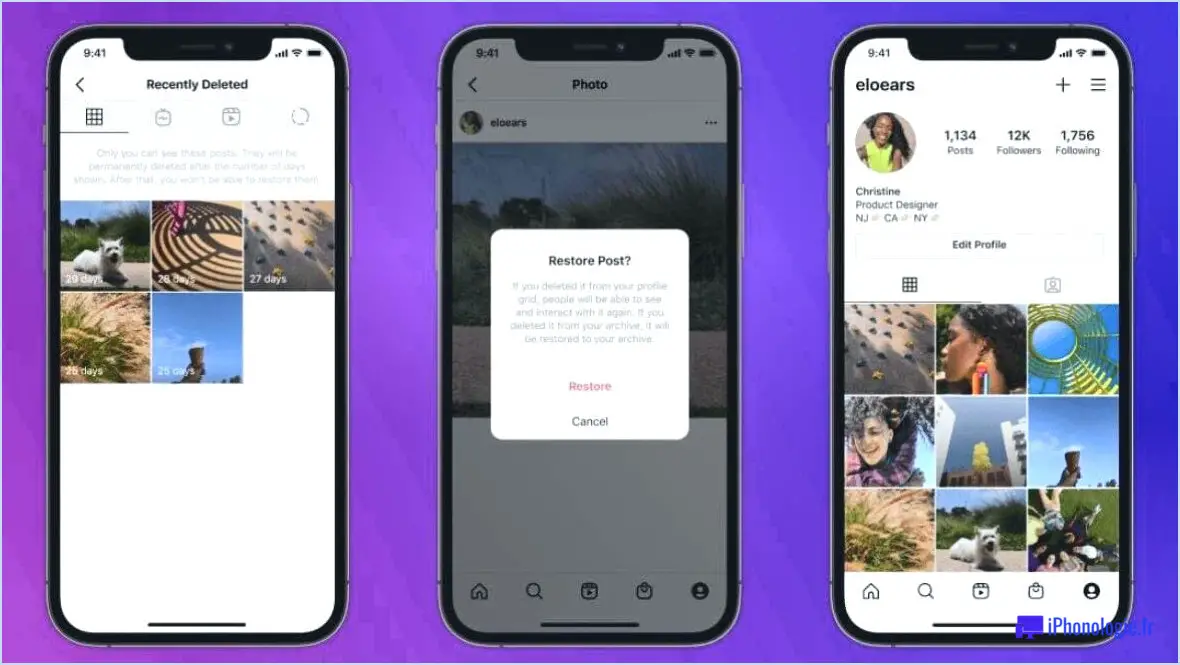Comment éditer des lettres dans photoshop?
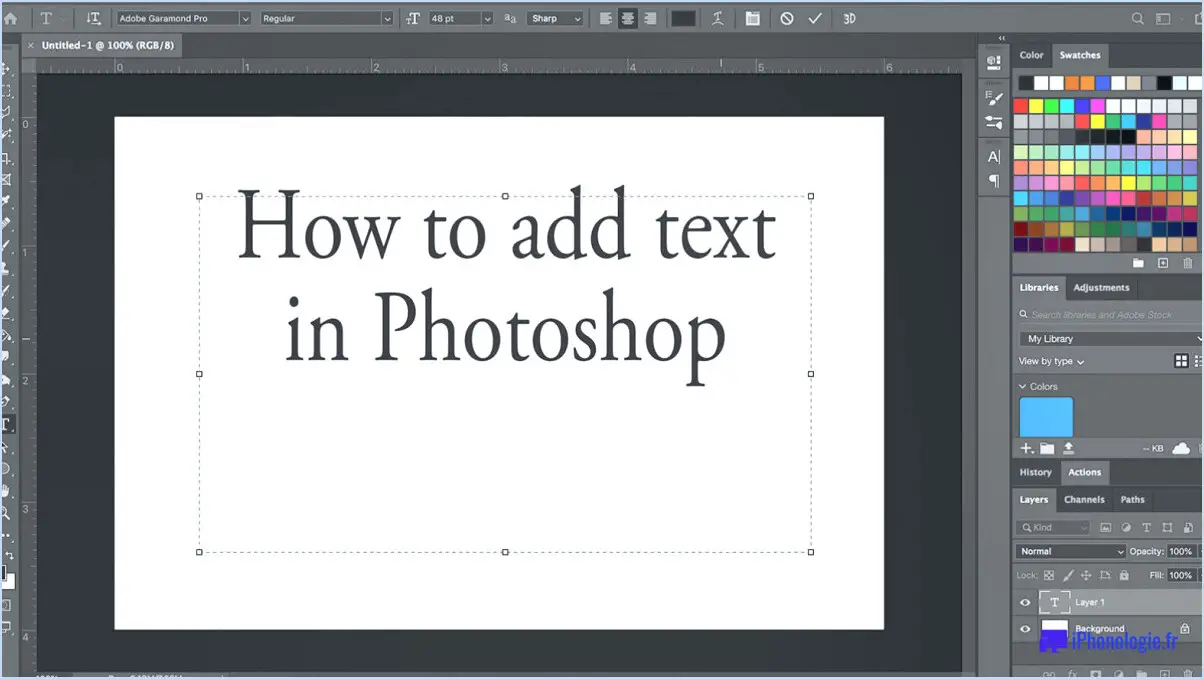
Pour modifier des lettres dans Photoshop, vous disposez de plusieurs options. Les deux méthodes les plus couramment utilisées sont le pinceau et le crayon. Ces outils permettent de modifier avec souplesse et précision des lettres individuelles ou des mots entiers. Voici une description détaillée de la manière dont vous pouvez utiliser ces techniques :
- Utilisation de l'outil pinceau: L'outil pinceau de Photoshop vous permet de créer des traits de tailles, de formes et d'opacités différentes. Suivez les étapes suivantes pour modifier des lettres à l'aide de l'outil pinceau :
a. Ouvrez l'image de votre choix ou créez un nouveau document dans Photoshop.
b. Sélectionnez l'outil pinceau dans la barre d'outils sur le côté gauche.
c. Réglez la taille, la dureté et l'opacité du pinceau à l'aide de la barre d'options située en haut.
d. Choisissez la couleur souhaitée pour votre pinceau.
e. Avec le pinceau sélectionné, peignez soigneusement sur les lettres que vous souhaitez modifier, en reproduisant les changements souhaités.
- Utilisation de l'outil crayon: L'outil crayon est utile lorsque vous devez effectuer des ajustements précis, au niveau du pixel. Voici comment vous pouvez utiliser l'outil crayon pour modifier des lettres :
a. Ouvrez l'image ou le document dans Photoshop.
b. Sélectionnez l'outil crayon dans la barre d'outils.
c. Réglez la taille et la dureté du crayon en fonction de vos besoins.
d. Choisissez la couleur souhaitée pour votre crayon.
e. Utilisez l'outil crayon pour dessiner sur les lettres, en apportant les modifications nécessaires.
Ces méthodes vous permettent de modifier les lettres de manière contrôlée, ce qui permet de les affiner et de les personnaliser. N'oubliez pas de sauvegarder régulièrement votre travail pour éviter de perdre les modifications que vous avez apportées.
Bien que ces techniques soient efficaces pour l'édition de base des lettres, il convient de noter que Photoshop offre une multitude d'autres outils et fonctionnalités puissants. Il s'agit notamment des calques de texte, des styles de calques et d'options d'édition plus avancées qui peuvent améliorer encore vos capacités d'édition.
L'expérimentation de différents outils et techniques vous permettra de découvrir de nouvelles possibilités et d'affiner vos compétences en matière d'édition dans Photoshop. Avec de la pratique, vous serez en mesure d'obtenir des résultats de qualité professionnelle qui s'intègreront parfaitement à vos projets de conception.
Comment utilisez-vous l'outil texte dans Photoshop?
Pour utiliser l'outil texte dans Photoshop, plusieurs possibilités s'offrent à vous. La première méthode consiste à saisir le texte souhaité, puis à le sélectionner à l'aide du curseur. Cela vous permet de modifier ou de mettre en forme le texte selon vos besoins. Une autre approche consiste à cliquer et à faire glisser l'outil texte pour créer une zone de texte d'une taille spécifique, dans laquelle vous pouvez ensuite saisir votre texte. Cette méthode est utile lorsque vous souhaitez contrôler précisément les dimensions et la position de votre texte. En outre, vous pouvez choisir parmi différentes options de police, tailles de police et styles de police pour personnaliser l'apparence de votre texte. Photoshop propose également des options pour aligner, justifier et déformer le texte, ce qui vous offre une plus grande souplesse dans la création de designs attrayants. N'oubliez pas que vous pouvez toujours expérimenter différentes techniques pour obtenir le résultat souhaité. Bonne création !
Comment modifier un texte dans Photoshop sans nouveau calque?
Pour modifier du texte dans Photoshop sans créer de nouveau calque, procédez comme suit :
- Sélectionnez le texte que vous souhaitez modifier à l'aide de l'outil "Sélection".
- Accédez au menu "Édition" et choisissez "Copier" pour copier le texte sélectionné.
- Accédez ensuite à nouveau au menu "Édition" et sélectionnez "Coller" pour coller le texte copié.
- Enfin, accédez à nouveau au menu "Édition" et cliquez sur "Collage spécial" pour accéder à des options d'édition supplémentaires.
En suivant ces étapes, vous pouvez modifier le texte directement sans avoir besoin d'un nouveau calque dans Photoshop. N'oubliez pas d'enregistrer vos modifications pour préserver le texte édité.
Comment puis-je modifier du texte dans un fichier JPEG dans Photoshop en ligne?
Pour modifier le texte d'une image JPEG dans Photoshop en ligne, il existe plusieurs méthodes. Tout d'abord, vous pouvez utiliser l'outil Modifier le texte qui se trouve dans la barre d'outils Outils d'image. Cet outil vous permet de sélectionner le texte dans le JPEG et de modifier son contenu, sa mise en forme ou sa taille. Vous pouvez également accéder aux outils en ligne en cliquant sur l'image dans votre document. Ces outils offrent des options de modification du texte, telles que l'ajout ou la suppression de texte, l'ajustement de sa position ou la modification de son apparence. Grâce à ces méthodes, vous pouvez facilement apporter les modifications souhaitées au texte d'un JPEG à l'aide de Photoshop en ligne.
Comment modifier des mots sur une image?
Pour modifier les mots d'une image, vous avez plusieurs options à votre disposition. La première méthode consiste à utiliser un éditeur de photos doté de fonctions d'édition de texte. Ce logiciel vous permet d'importer votre image et d'y superposer du texte. Vous pouvez choisir parmi une grande variété de polices, de tailles et de couleurs pour personnaliser votre texte. Les principaux éditeurs de photos dotés de telles fonctionnalités sont Adobe Photoshop, GIMP et Canva.
Vous pouvez également utiliser des outils en ligne tels que Google Image Search ou Pixlr.com. Avec Google Image Search, vous pouvez télécharger votre image et utiliser l'option "Edit" pour ajouter ou modifier du texte sur l'image. Pixlr.com propose un éditeur de photos en ligne qui vous permet d'insérer facilement du texte sur votre image.
N'oubliez pas que, quelle que soit la méthode choisie, il est essentiel de sélectionner des mots qui correspondent au message que vous souhaitez faire passer et qui complètent efficacement l'image.
Comment modifier le texte?
Pour modifier un texte sur un ordinateur, vous avez plusieurs options à votre disposition. L'une d'entre elles consiste à utiliser les raccourcis clavier, qui sont généralement disponibles sur la plupart des ordinateurs. Par exemple, en appuyant sur Ctrl+A, vous pouvez sélectionner tout le texte d'un document, et ensuite, Ctrl+C vous permet de copier le texte sélectionné. Une autre approche consiste à utiliser la souris pour mettre en évidence le texte souhaité, puis à utiliser des raccourcis clavier à des fins d'édition. Ces raccourcis permettent de manipuler le texte rapidement et efficacement.
Comment modifier le texte d'un objet intelligent?
Pour modifier le texte d'un objet intelligent dans Photoshop, procédez comme suit :
- Ouvrez l'objet intelligent : Commencez par ouvrir l'objet intelligent contenant le texte que vous souhaitez modifier. Dans Photoshop, accédez au panneau Calques et double-cliquez sur le calque de l'objet intelligent.
- Accédez à la boîte de dialogue Modifier le texte : Une fois l'objet intelligent ouvert, accédez au menu Édition en haut de la fenêtre de Photoshop. Vous pouvez également utiliser le raccourci clavier Command-E (Mac) ou Ctrl-E (Windows) pour accéder à la boîte de dialogue Modifier le texte.
- Modifiez le texte : La boîte de dialogue Modifier le texte vous permet d'apporter des modifications au texte existant ou d'en saisir un nouveau. Il suffit de cliquer à l'intérieur de la zone de texte, de supprimer ou de modifier le contenu existant et de taper le texte souhaité.
- Confirmez et enregistrez les modifications : Après avoir effectué les modifications nécessaires, cliquez sur le bouton "OK" pour confirmer les changements. Photoshop mettra à jour l'objet intelligent avec le nouveau texte.
N'oubliez pas que l'édition de texte sur un objet intelligent permet une édition non destructive, car les modifications apportées à l'objet intelligent seront appliquées à toutes les instances de cet objet dans l'ensemble du document.
Comment puis-je modifier du texte dans un PDF?
Il existe plusieurs méthodes pour modifier le texte d'un PDF. La plus simple consiste à utiliser l'éditeur de texte intégré dans Adobe Reader. Il vous permet d'apporter des modifications directement dans le fichier PDF. Vous pouvez également opter pour un éditeur PDF tiers tel que Foxit Reader ou SumatraPDF. Ces outils offrent des possibilités d'édition plus avancées, vous permettant de modifier le texte, les polices et le formatage. Les termes et les points les plus importants sont mis en évidence en gras, ce qui facilite la navigation et la compréhension.
Gardez à l'esprit que lors de l'édition, il est essentiel d'enregistrer une copie du PDF original afin d'éviter toute modification irréversible. En outre, le niveau d'édition de texte disponible peut varier en fonction de l'éditeur de PDF que vous choisissez.
Comment découper du texte dans une image?
Pour découper du texte dans une image, plusieurs options s'offrent à vous.
- Logiciel de retouche photo : Utilisez un logiciel de retouche photo comme Adobe Photoshop ou GIMP. Ces outils offrent des fonctions avancées de manipulation des images. Utilisez les outils de sélection (tels que le lasso, la baguette magique ou l'outil stylo) pour délimiter le texte que vous souhaitez supprimer. Une fois le texte sélectionné, appuyez sur la commande supprimer ou couper pour le supprimer.
- Outils en ligne : Vous pouvez également utiliser des outils en ligne spécialement conçus pour supprimer le texte des images. Des services tels que Remove.bg, Clipping Magic ou Photopea proposent des interfaces intuitives et des étapes simples pour supprimer le texte des images. Téléchargez votre image, suivez les instructions et laissez l'outil faire le reste.
N'oubliez pas d'enregistrer votre image modifiée dans le format et la qualité souhaités. Bonne découpe de texte !