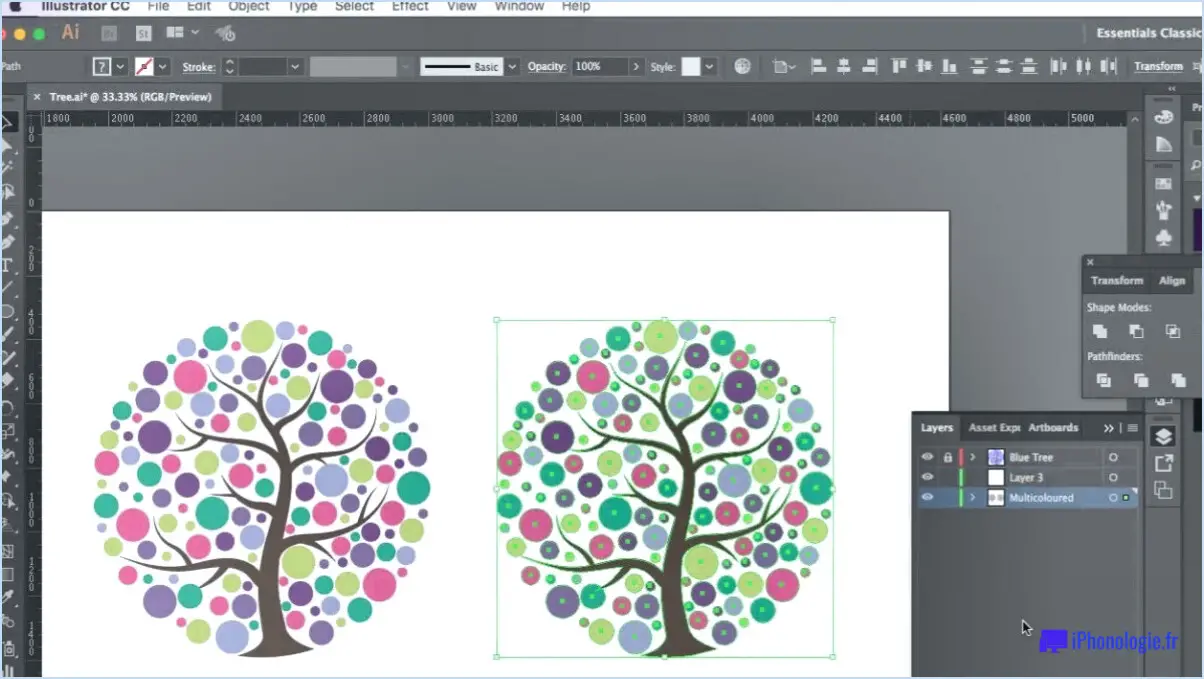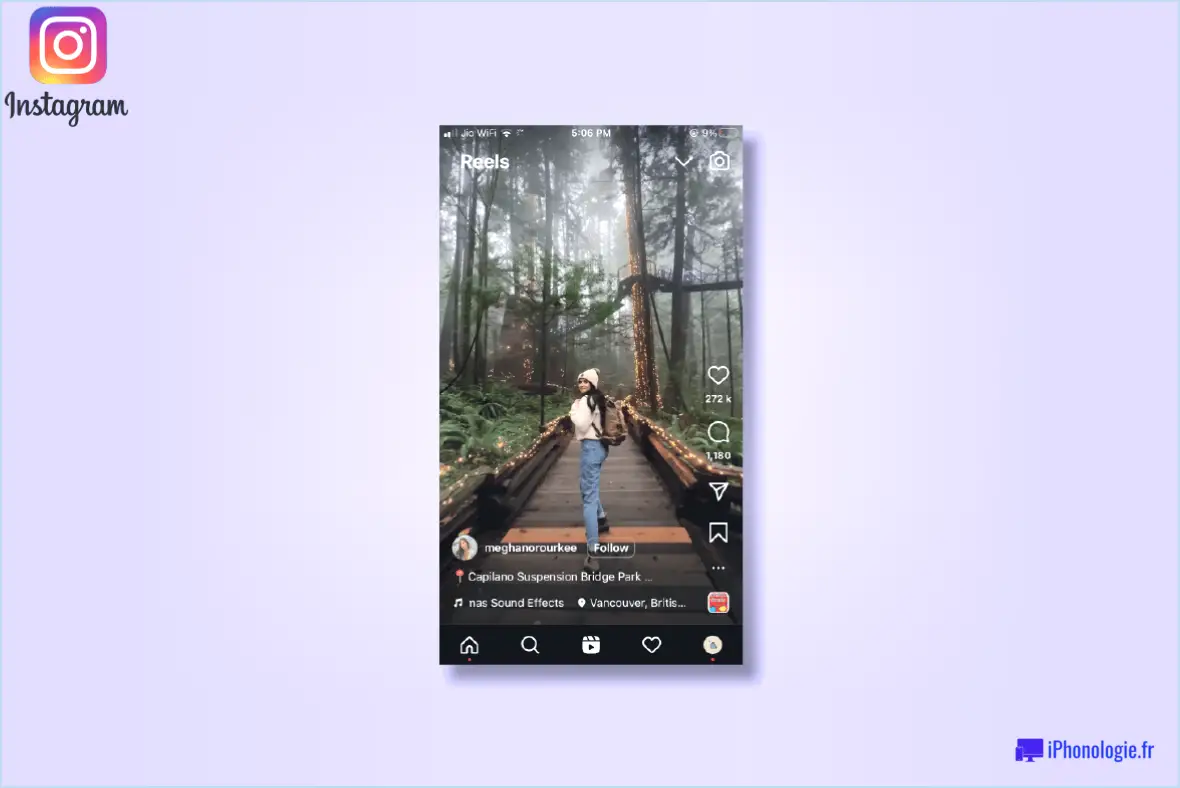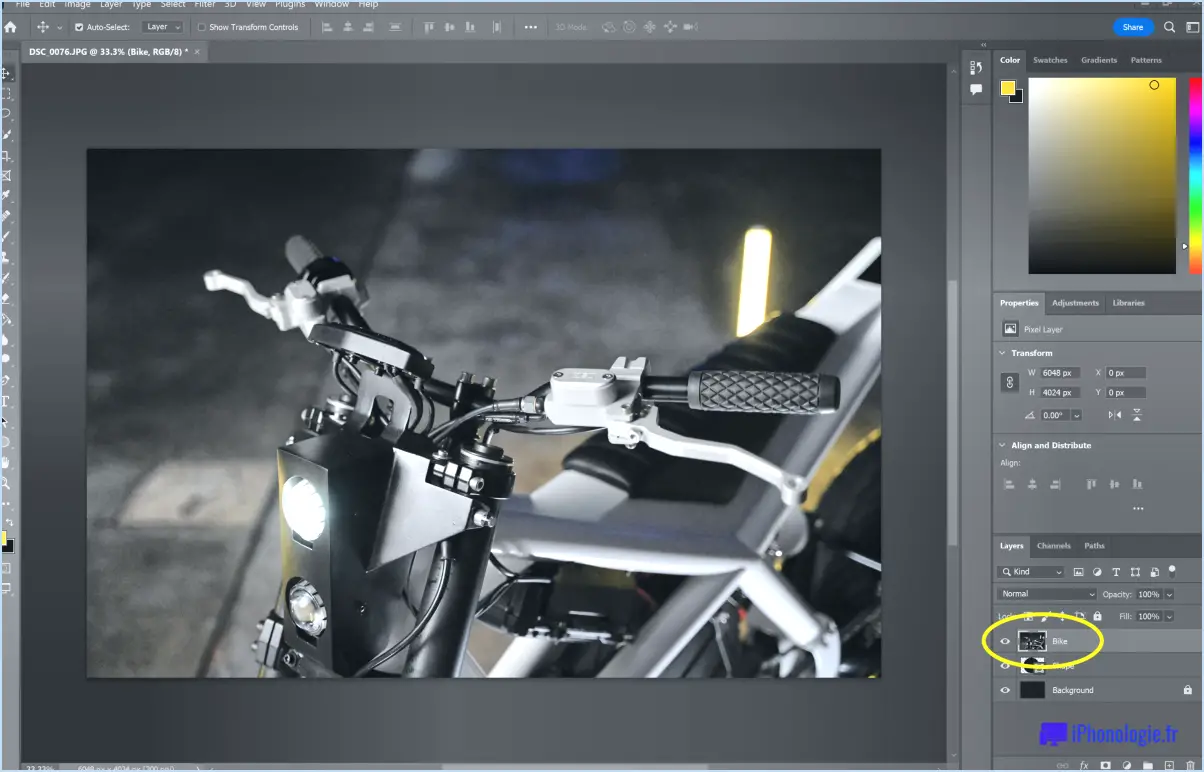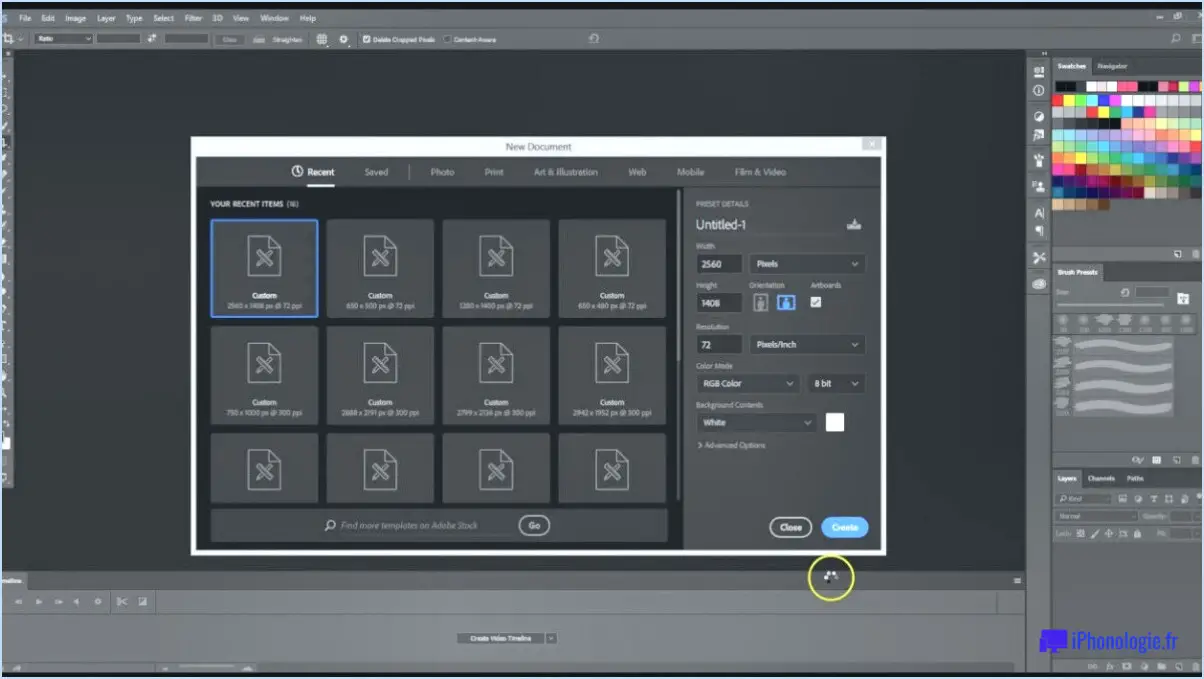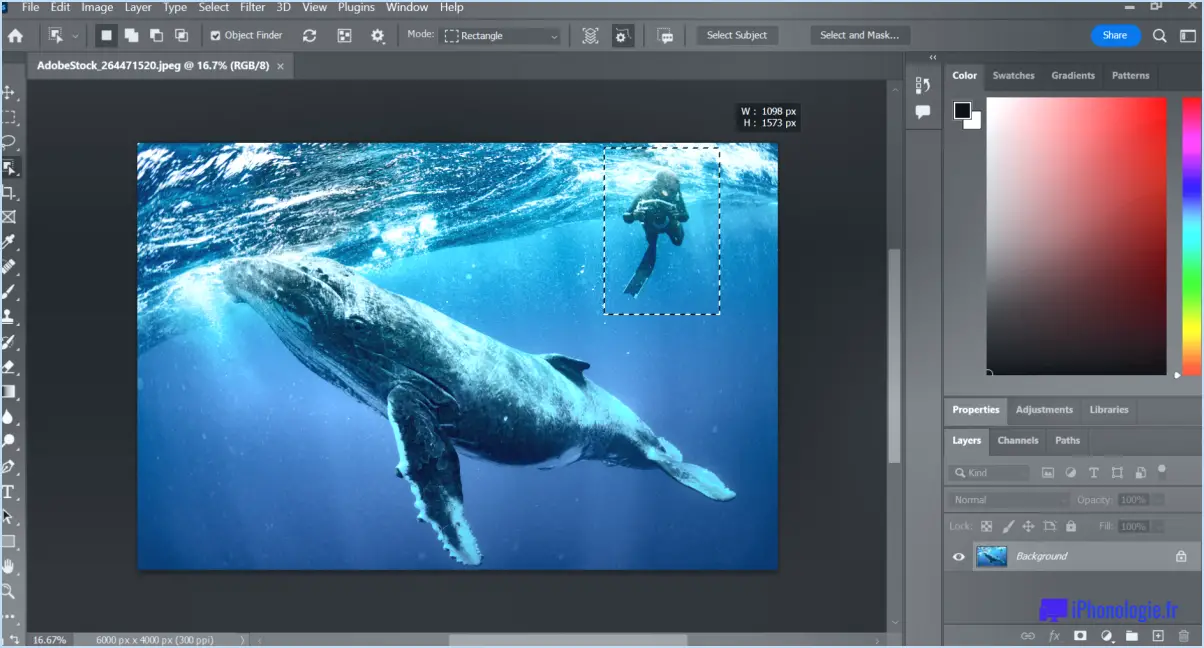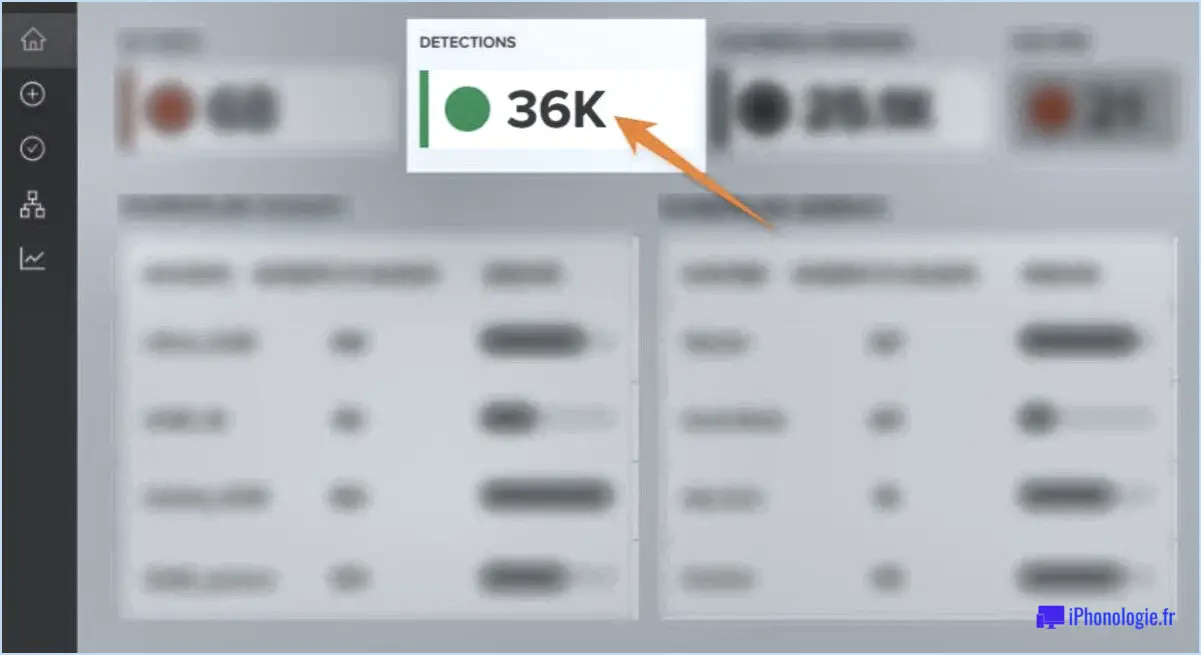Comment sélectionner une sélection précédente dans Photoshop?
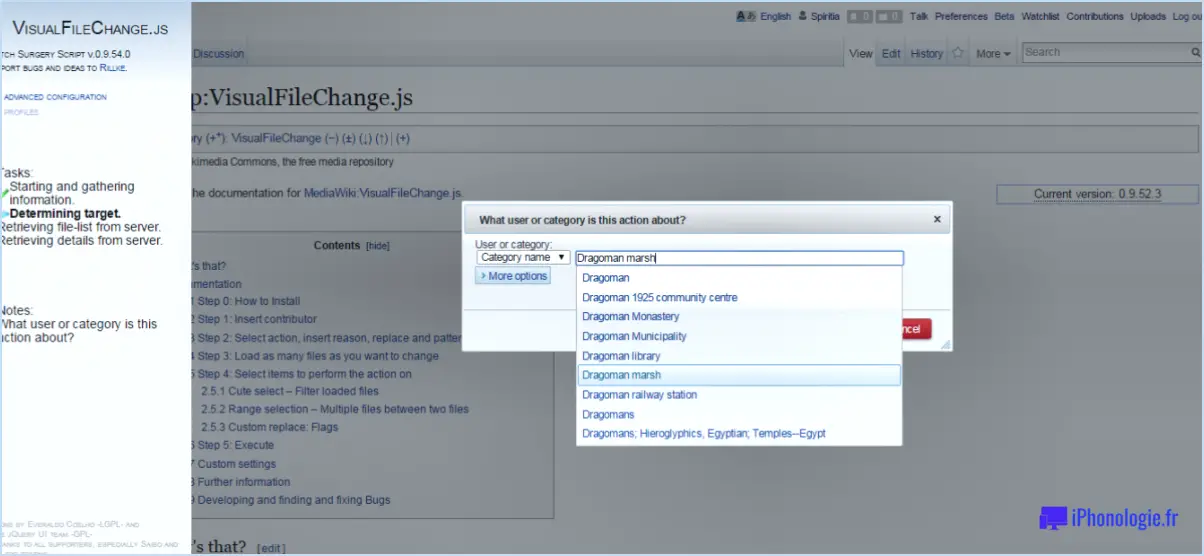
Pour sélectionner une sélection précédente dans Photoshop, il existe plusieurs techniques que vous pouvez utiliser pour y parvenir de manière transparente :
- Cliquez et faites glisser : L'une des méthodes consiste à utiliser la souris et à cliquer sur la zone que vous souhaitez sélectionner et à la faire glisser. Vous pouvez ainsi facilement délimiter et englober la région souhaitée et en faire votre sélection actuelle.
- Outil de marquage rectangulaire : Une autre méthode consiste à utiliser l'outil Marque rectangulaire, représenté par la lettre "M" sur votre clavier. Une fois l'outil sélectionné, il vous suffit de tracer un rectangle autour de la zone que vous souhaitez inclure dans votre sélection.
- Sélectionner la commande précédente : Pour accéder efficacement à votre sélection précédente, vous pouvez utiliser le raccourci clavier Ctrl+J (pour les utilisateurs de PC) ou Commande+J (pour les utilisateurs de Mac). En appuyant sur cette combinaison, vous ouvrirez le menu "Sélectionner", dans lequel vous pourrez choisir l'option "Sélectionner précédent".
N'oubliez pas que la maîtrise de ces méthodes améliorera considérablement votre flux de travail dans Photoshop, en vous permettant de naviguer efficacement entre les sélections sans aucun problème.
Lorsque vous travaillez sur des projets complexes nécessitant des sélections multiples, la possibilité de revenir à une sélection précédente peut vous faire gagner beaucoup de temps et d'efforts. Cette fonction est particulièrement utile lorsque vous expérimentez différents éléments ou que vous apportez des ajustements précis à votre projet.
Outre les techniques mentionnées ci-dessus, il peut être utile de se familiariser avec d'autres outils de sélection proposés par Photoshop, tels que l'outil Lasso, l'outil Baguette magique et l'outil Sélection rapide. Ces outils permettent de créer, de modifier et d'affiner les sélections en fonction de vos besoins spécifiques.
Enfin, n'oubliez pas d'utiliser les raccourcis clavier pour accéder plus rapidement aux différentes commandes, car ils peuvent accélérer considérablement votre flux de travail. La maîtrise de ces raccourcis, dont "Sélectionner précédent", rendra votre expérience de Photoshop encore plus agréable et productive.
Comment répéter la dernière action dans Photoshop?
Pour répéter la dernière action dans Photoshop, il suffit d'appuyer sur Ctrl+Z (Windows) ou Commande+Z (Mac) juste après avoir effectué l'action. Ce raccourci clavier vous permet de refaire efficacement votre action la plus récente sans avoir à passer par le menu ou à rechercher des commandes spécifiques. C'est un moyen rapide et pratique de dupliquer des tâches et de rationaliser votre flux de travail. N'oubliez pas que cette fonction fonctionne tant que l'action est réversible et qu'elle n'a pas été écrasée par d'autres actions. N'oubliez pas de tirer parti de ce raccourci qui vous permet de gagner du temps et d'améliorer votre productivité lorsque vous travaillez dans Photoshop.
Comment annuler une action dans Photoshop?
Pour annuler des modifications dans Photoshop, plusieurs options s'offrent à vous. La plus simple consiste à utiliser la touche Annuler en appuyant sur Ctrl+Z sur votre clavier. Cette opération permet d'annuler la dernière modification apportée.
Si vous souhaitez annuler une modification spécifique dans une zone sélectionnée, vous pouvez également utiliser la touche Touche de suppression sur un Mac ou la touche Touche d'effacement arrière sur un PC. Cette action supprimera le contenu de la zone sélectionnée, annulant ainsi la modification.
N'oubliez pas que l'utilisation de ces raccourcis peut vous faire gagner du temps et vous aider à mieux contrôler votre processus d'édition dans Photoshop.
Comment ouvrir l'historique dans Photoshop?
Pour ouvrir l'historique dans Photoshop, naviguez vers Fichier > Historique et choisissez l'option spécifique période que vous souhaitez examiner.
Où trouver une sélection précédemment enregistrée dans Illustrator?
Pour retrouver une sélection précédemment enregistrée dans Illustrator, procédez comme suit :
- Accédez à la sélection "Sélectionner" de l'écran.
- Recherchez le panneau "Sélections enregistrées" dans le menu déroulant.
- Cliquez sur le menu déroulant pour afficher une liste de sélections sauvegardées.
- Choisissez l'option sélection souhaitée dans la liste pour l'appliquer à l'œuvre en cours.
Comment restaurer une partie d'une image dans Photoshop?
Pour restaurer une partie d'une image dans Photoshop, utilisez la fonction Outil pinceau de guérison. Sélectionnez l'outil dans la palette Outils et cliquez sur la zone endommagée. Passez délicatement la pointe du pinceau sur la partie endommagée. Ajuster paramètres de la brosse de guérison comme l'opacité et le débit pour contrôler l'effet de guérison. Vous pouvez également utiliser la fonction outil Tampon de clonage pour copier une zone propre et l'appliquer à la zone endommagée. N'oubliez pas de créer un nouveau calque pour une édition non destructive. Expérimentez avec différents outils et paramètres pour obtenir la restauration souhaitée. La pratique et la patience sont les clés de la maîtrise de ces techniques.
Comment désélectionner une sélection?
A désélectionner une sélection, procédez comme suit :
- Sélectionner la zone que vous souhaitez désélectionner.
- Utilisez la touche touches fléchées du clavier pour déplacer la sélection si nécessaire.
- Lorsque la sélection est dans la position souhaitée, appuyez sur la touche "Désélectionner" et appuyez sur la touche "Désélection".
Comment déplacer une sélection sans la couper?
Pour déplacer une sélection sans couper, vous pouvez utiliser les méthodes suivantes :
- Touches fléchées : Naviguez dans la sélection à l'aide des touches fléchées de votre clavier.
- Glisser-déposer : Utilisez la fonction "glisser-déposer" de la plupart des navigateurs pour déplacer la sélection à l'endroit souhaité.
Comment faire du remplissage automatique dans Photoshop?
Pour effectuer un remplissage automatique dans Photoshop, vous pouvez utiliser des raccourcis clavier pour obtenir des résultats rapides et efficaces. Pour une zone de texte, appuyez sur Ctrl+A (Command+A sur Mac) pour sélectionner tout le texte, puis appuyez sur Entrée (Return) pour appliquer la valeur par défaut.