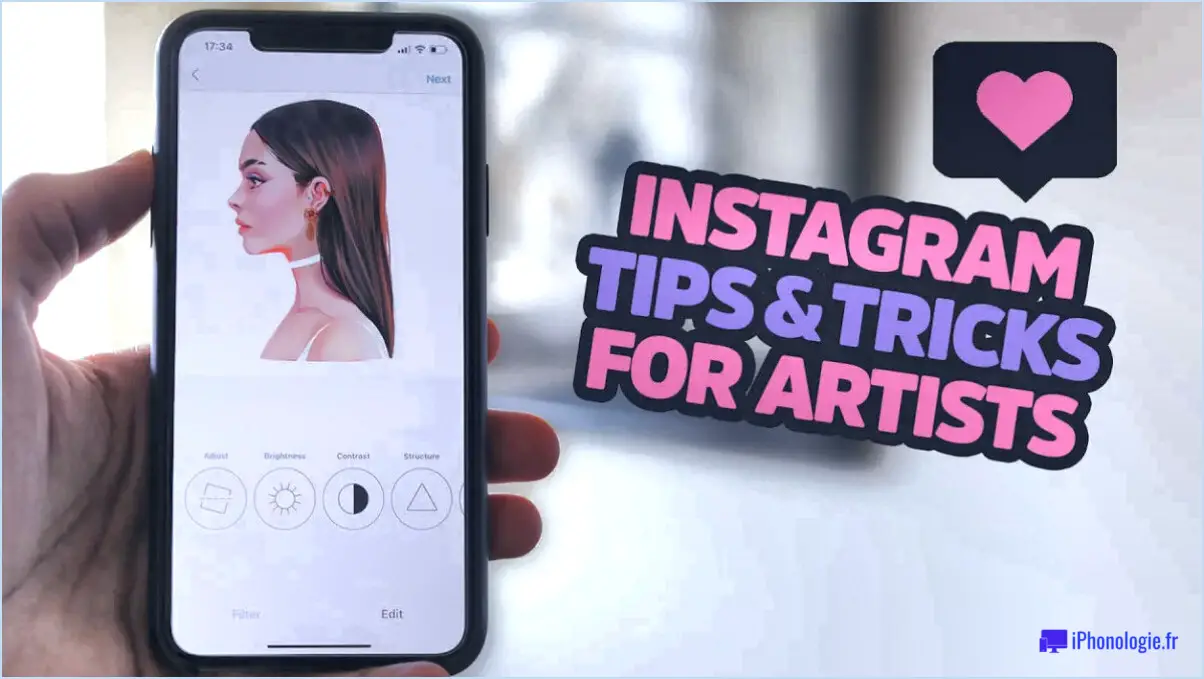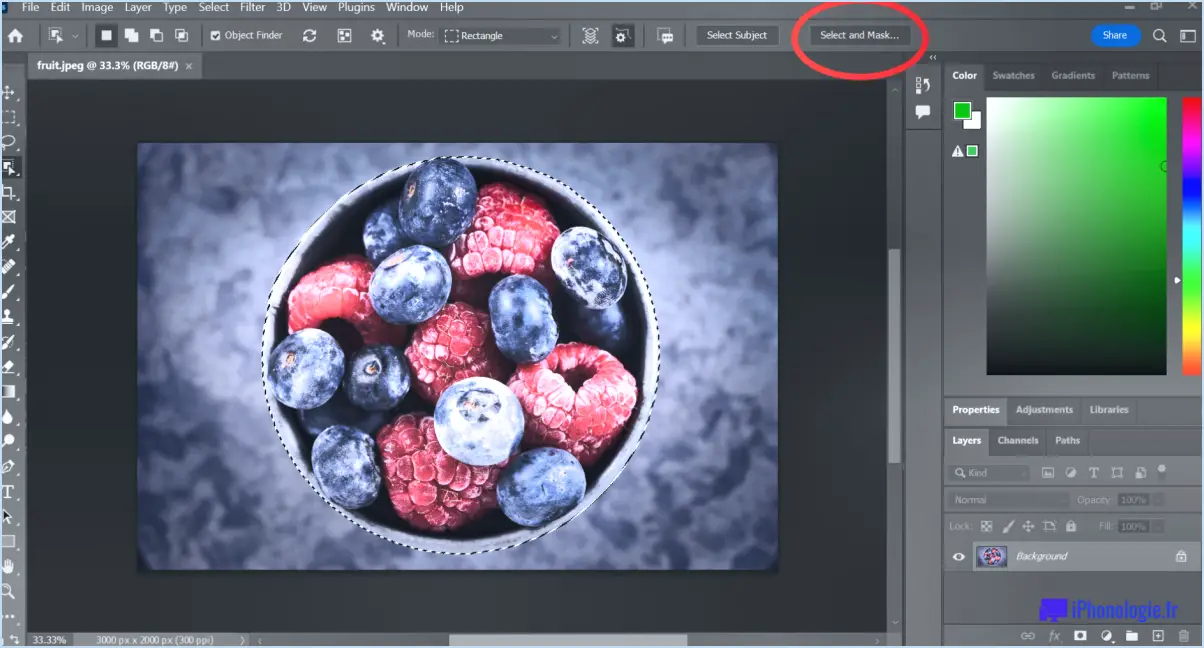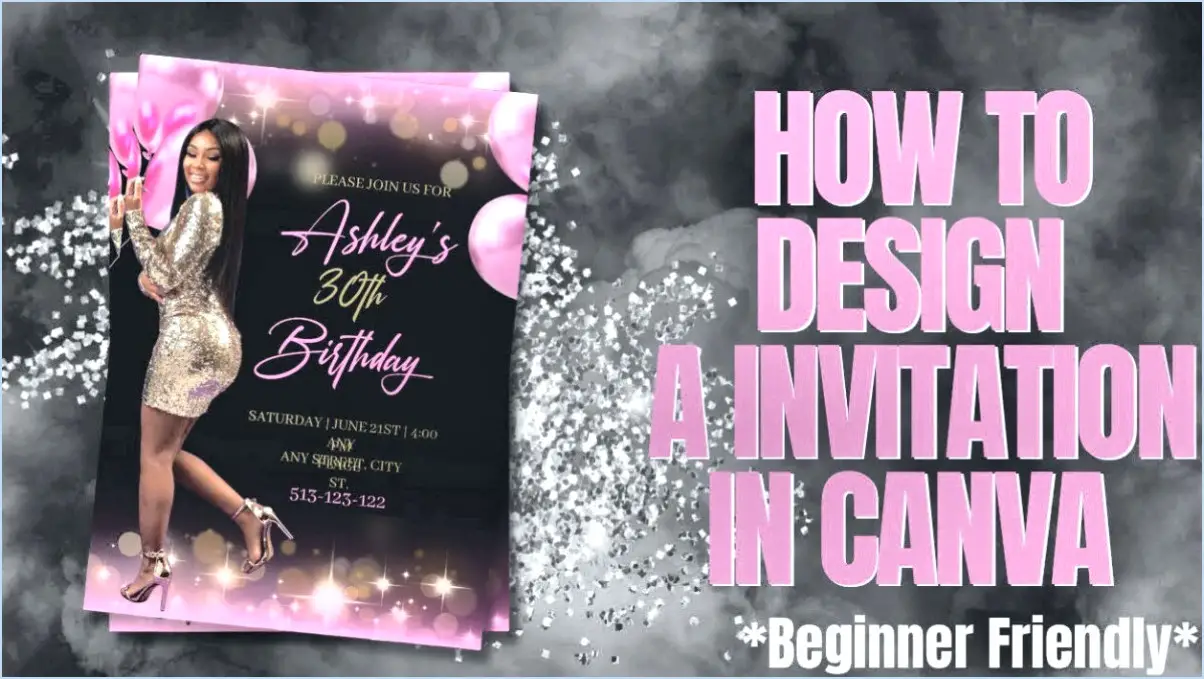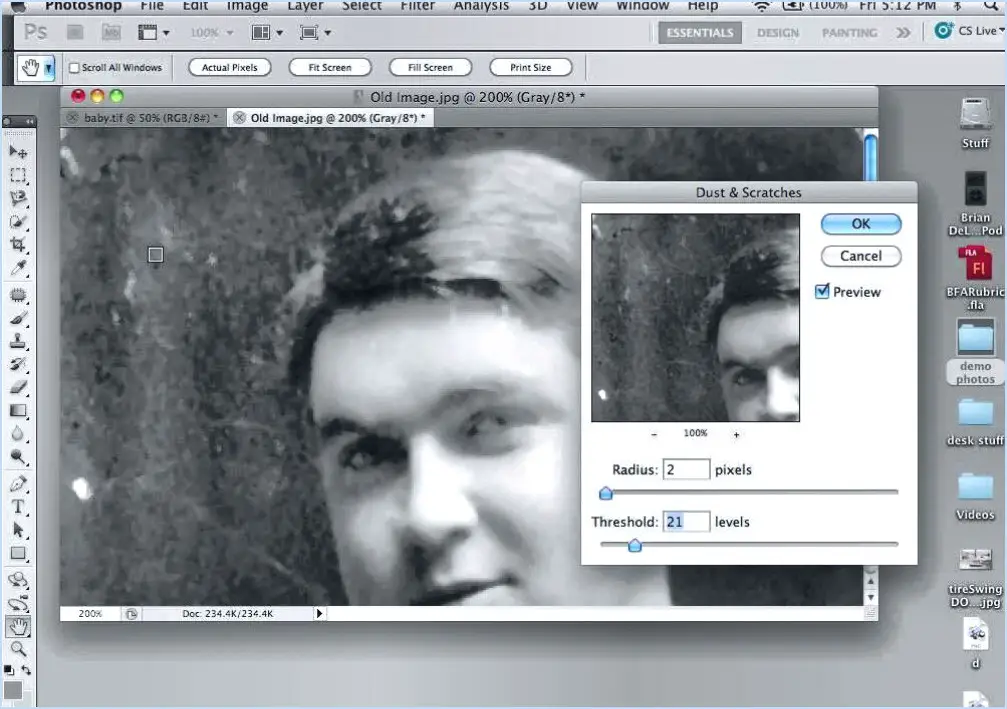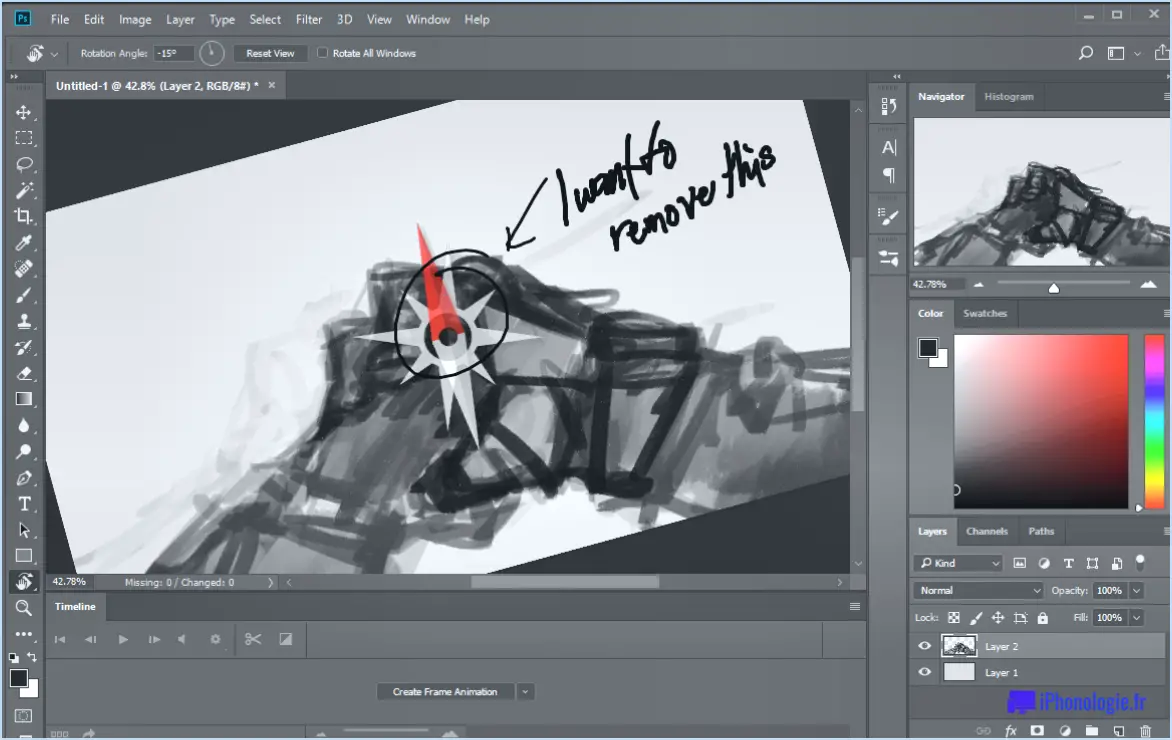Comment éditer un preset dans lightroom?

Pour modifier un préréglage dans Lightroom, commencez par naviguer vers le panneau Préréglages et localisez le préréglage que vous souhaitez personnaliser. Une fois le préréglage trouvé, suivez les étapes suivantes pour une expérience de modification transparente :
- Sélectionnez le préréglage : Cliquez sur le préréglage que vous souhaitez modifier. Le préréglage choisi est alors mis en surbrillance dans le panneau des préréglages, ce qui indique qu'il est actif pour l'édition.
- Accéder au mode d'édition : Dans le coin inférieur gauche de la fenêtre Lightroom, vous trouverez le bouton Modifier. Ce bouton est représenté par trois lignes horizontales. Cliquez dessus pour ouvrir la boîte de dialogue Modifier le préréglage.
- Modifier les paramètres : La boîte de dialogue Modifier le préréglage vous permet d'apporter des ajustements aux paramètres du préréglage sélectionné. Vous y trouverez une liste des paramètres appliqués au préréglage, tels que l'exposition, le contraste, la saturation, etc.
- Réglage précis des paramètres : Dans la boîte de dialogue, vous pouvez modifier chaque paramètre selon vos préférences. Cliquez sur le paramètre spécifique que vous souhaitez modifier et saisissez la valeur souhaitée à l'aide des curseurs, de la saisie numérique ou d'autres commandes pertinentes.
- Prévisualisez les modifications : Au fur et à mesure que vous effectuez des ajustements, l'image de prévisualisation reflète les changements en temps réel. Cela vous permet de visualiser l'impact de vos modifications avant de les finaliser.
- Réinitialiser ou annuler : Si vous avez effectué des modifications mais que vous souhaitez revenir aux paramètres prédéfinis d'origine, vous pouvez utiliser le bouton Réinitialiser pour annuler toutes les modifications. Cette fonction est particulièrement utile si vous n'êtes pas sûr de vos modifications ou si vous souhaitez repartir à zéro.
- Sauvegarder les modifications : Lorsque vous êtes satisfait de vos modifications, vous pouvez enregistrer le préréglage modifié. Pour ce faire, cliquez sur le bouton Save (Enregistrer) dans la boîte de dialogue Edit Preset (Modifier le préréglage). Cela mettra à jour le préréglage avec vos nouveaux paramètres tout en conservant son nom d'origine.
- Appliquer le préréglage modifié : Après avoir enregistré vos modifications, vous pouvez appliquer le préréglage modifié à d'autres images de votre catalogue Lightroom. Il vous suffit de sélectionner le préréglage dans le panneau Préréglages et de l'appliquer à vos images comme d'habitude.
En suivant ces étapes, vous pouvez sans effort adapter vos préréglages à vos préférences spécifiques, ce qui garantit que vos images possèdent une touche unique et personnalisée.
Comment annuler un préréglage Lightroom?
Jusqu'à annuler un préréglage Lightroom, naviguez jusqu'à la page Module bibliothèque et accédez au dossier des préréglages. Dans ce dossier, localisez le préréglage spécifique que vous souhaitez inverser. Ensuite, identifiez le module « Retirer » situé à côté du nom du préréglage. En cliquant sur ce bouton, vous éliminerez effectivement le préréglage choisi, ce qui ramènera votre image à son état d'origine. Ce processus simple garantit la suppression rapide des effets appliqués par le préréglage, ce qui vous permet de reprendre le contrôle créatif de votre photo. N'oubliez pas que cette méthode vous permet d'éliminer les préréglages sans effort et de restaurer votre image telle qu'elle était à l'origine.
Comment exporter un préréglage dans Lightroom mobile?
A exporter un préréglage dans Lightroom mobile, procédez comme suit :
- Ouvrez la fenêtre panneau des préréglages.
- Tapotez sur le panneau de présélection « Exporter » .
- Sélectionnez le bouton « Exporter sous forme de fichier » ou « Partager avec les applications » pour choisir la méthode que vous préférez.
Où se trouve le panneau des préréglages dans Lightroom?
Le panneau des préréglages se trouve dans le panneau Module de développement de Lightroom.
Où se trouve le bouton d'édition dans Lightroom?
Dans Lightroom, le bouton « edit » (éditer) n'est pas explicitement désigné comme tel. Au lieu de cela, vous accédez aux outils de modification en sélectionnant une image et en vous rendant dans le module Développer. Voici comment y accéder :
- Importer : Importez la ou les photos souhaitées dans le module Bibliothèque de Lightroom.
- Sélectionnez l'image : Choisissez la photo que vous souhaitez modifier en cliquant dessus.
- Passez au module de développement : En haut à droite, cliquez sur « Développer » ou appuyez sur « D » sur votre clavier.
- Outils d'édition : Une fois dans le module « Développer », vous trouverez une série d'outils d'édition. outils d'édition sur le panneau de droite. Il s'agit notamment d'options permettant de régler l'exposition, l'équilibre des couleurs, le recadrage, etc.
N'oubliez pas que l'écran « éditer » est plutôt une séquence d'actions permettant d'accéder à l'interface d'édition. Là, vous pouvez peaufiner vos photos jusqu'à la perfection.
Comment extraire les préréglages des photos?
Pour extraire des préréglages de photos, procédez comme suit :
- Adobe Lightroom/Photoshop : Utilisez un logiciel comme Adobe Lightroom ou Photoshop. Importez la photo, accédez au menu des préréglages et enregistrez le préréglage.
- GIMP/Paint.net : Vous pouvez également utiliser GIMP ou Paint.net. Ouvrez la photo, ajustez les paramètres à votre convenance, puis enregistrez vos ajustements en tant que préréglage.
N'oubliez pas que le processus peut varier légèrement en fonction du logiciel que vous choisissez. Expérimentez pour trouver la méthode la plus adaptée à vos besoins.
Comment effectuer des retouches dans Lightroom sur l'iPhone?
Pour éditer dans Lightroom sur iPhone, deux options s'offrent à vous :
- Éditeur de photos natif:
- Ouvrez la photo souhaitée dans Photos.
- Appuyez sur les trois lignes dans le coin supérieur gauche.
- Accédez à divers outils d'édition.
- Lightroom Mobile:
- Installez et ouvrez Lightroom Mobile.
- Importez la photo que vous souhaitez modifier.
- Utiliser des fonctions d'édition complètes.